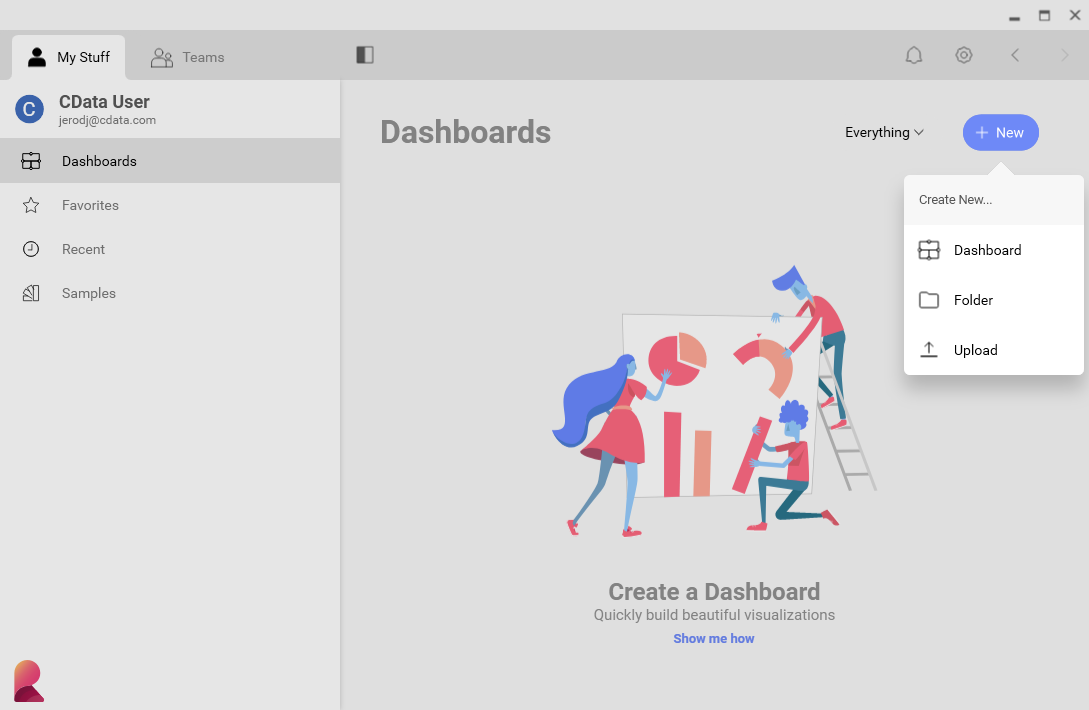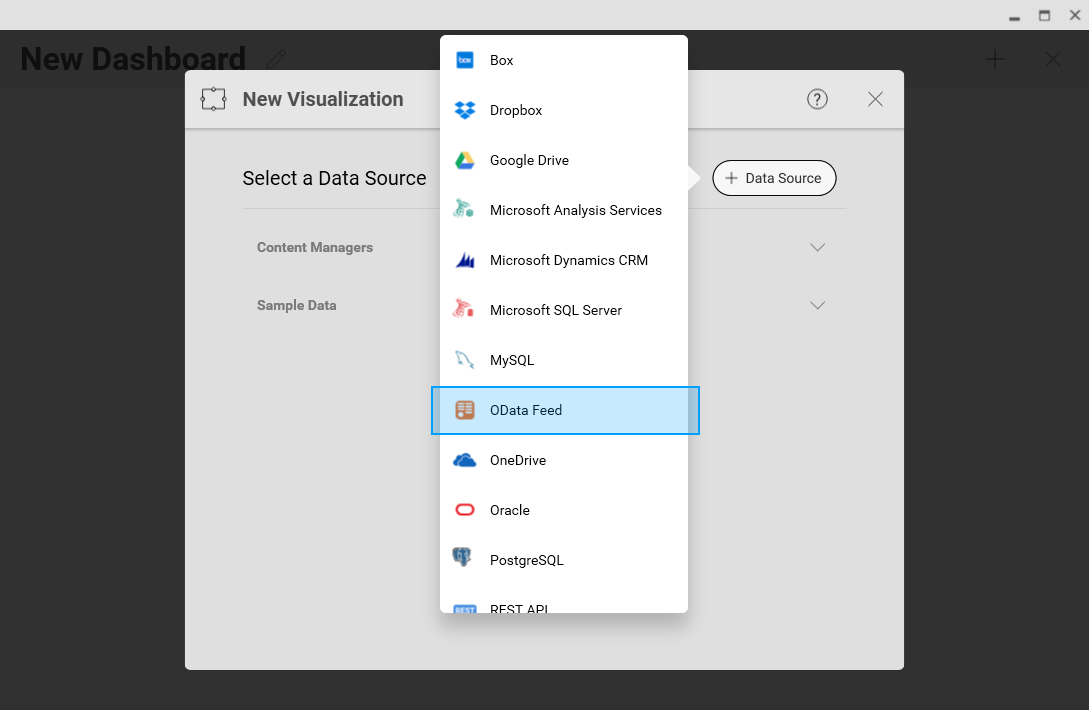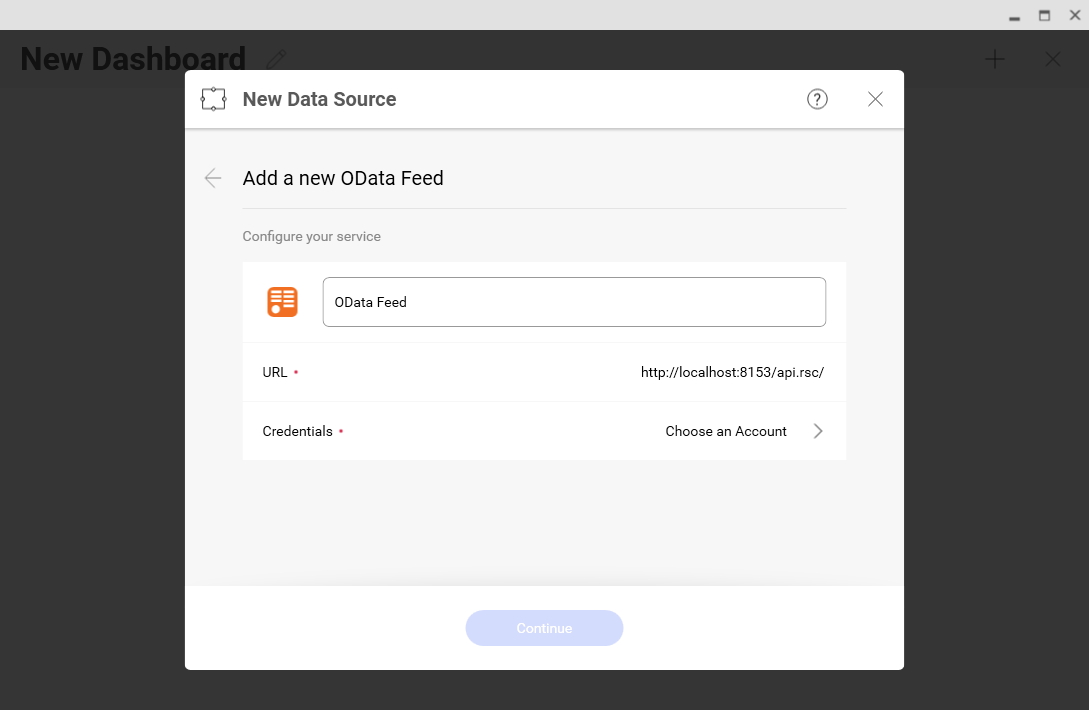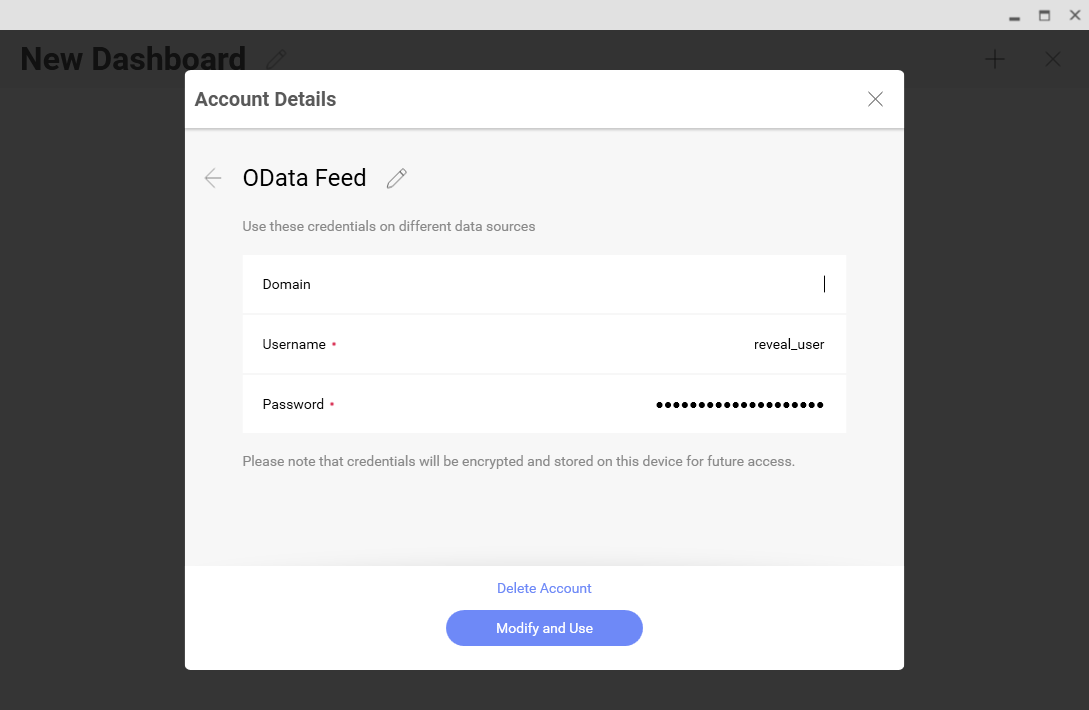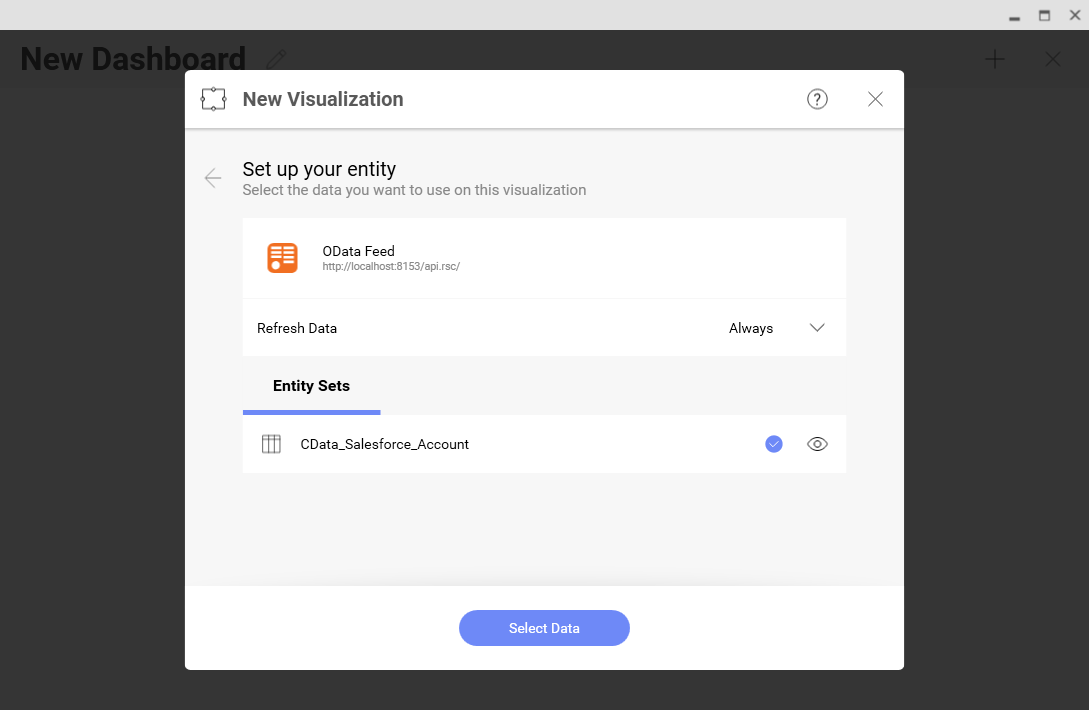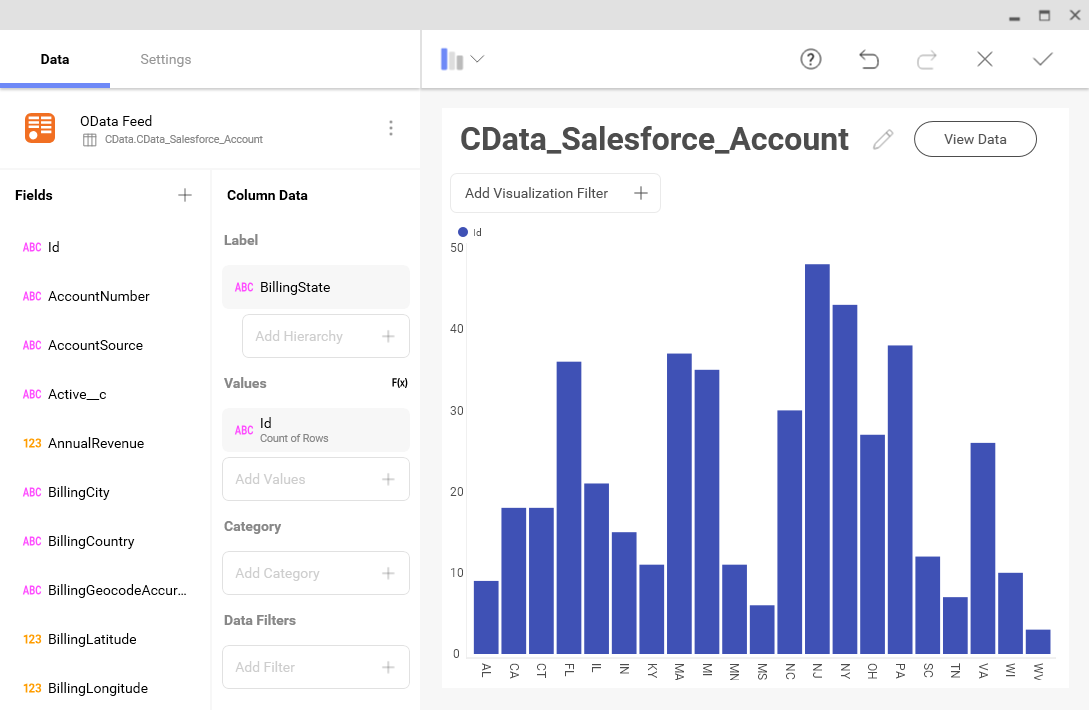ノーコードでクラウド上のデータとの連携を実現。
詳細はこちら →こんにちは!リードエンジニアの杉本です。
Reveal はInfragistics が提供するデータビジュアライゼーションツールであり、CData Connect Cloud と組み合わせることでMailChimp データから動的なダッシュボードを構築できます。CData Connect Cloud は、MailChimp へのリアルタイム接続を作成し、MailChimp のOData API(Reveal でネイティブにサポート)を生成するために使用できます。この記事では、Connect Cloud でのMailChimp への接続と、Infragistics Reveal からのConnect Cloud への接続について説明し、簡単なダッシュボードを作成します。
CData Connect Cloud は、以下のような特徴を持ったクラウド型のリアルタイムデータ連携製品です。
詳しくは、こちらの製品資料をご確認ください。
以下のステップを実行するには、CData Connect Cloud のアカウントが必要になります。こちらから製品の詳しい情報とアカウント作成、30日間無償トライアルのご利用を開始できますので、ぜひご利用ください。
Infragistics Reveal でMailChimp データをリアルタイムで操作するには、Connect Cloud からMailChimp に接続し、コネクションにユーザーアクセスを提供してMailChimp データのOData エンドポイントを作成する必要があります。
必要であれば、Connect Cloud 経由でMailChimp に接続するユーザーを作成します。
OAuth 認証をサポートしていないサービス、アプリケーション、プラットフォーム、またはフレームワークから接続する場合は、認証に使用するパーソナルアクセストークン(PAT)を作成できます。きめ細かなアクセス管理を行うために、サービスごとに個別のPAT を作成するのがベストプラクティスです。
CData Connect Cloud では、簡単なクリック操作ベースのインターフェースでデータソースに接続できます。
APIKey をアカウント設定で生成したキーに設定するか、APIKey を提供する代わりにOAuth 標準を使用してアプリケーションを認証できます。OAuth を使用すると、他のユーザーが自身のデータにアクセスできるようになります。OAuth を使って認証するには、MailChimp にアプリを登録してOAuthClientId、OAuthClientSecret、およびCallbackURL を取得する必要があります。
OAuth の使用については、ヘルプドキュメントの「はじめに」を参照してください。
MailChimp に接続したら、目的のテーブルのOData エンドポイントを作成します。
コネクションとOData エンドポイントが構成されたら、Infragistics Reveal からMailChimp に接続できるようになります。
Connect Cloud を構成すると、Reveal でMailChimp データをビジュアライズできます。
これで、リアルタイムMailChimp データから簡単なダッシュボードが作成できました。MailChimp(および100を超えるほかのデータソース)からのOData フィードの作成方法の詳細については、Connect Cloud ページにアクセスしてください。無償トライアルにサインアップしてOData API を使用するツールでリアルタイムMailChimp データを分析しましょう。