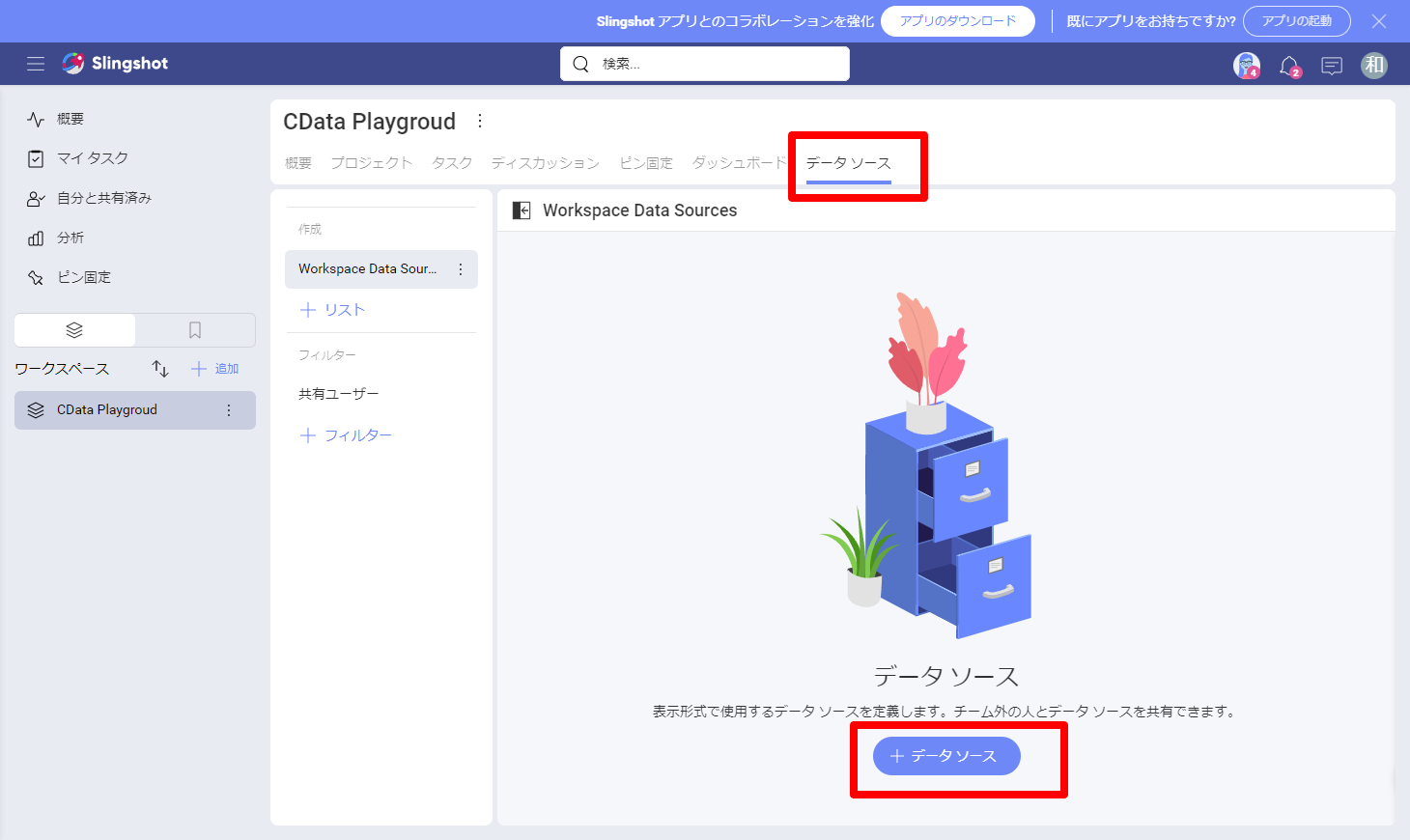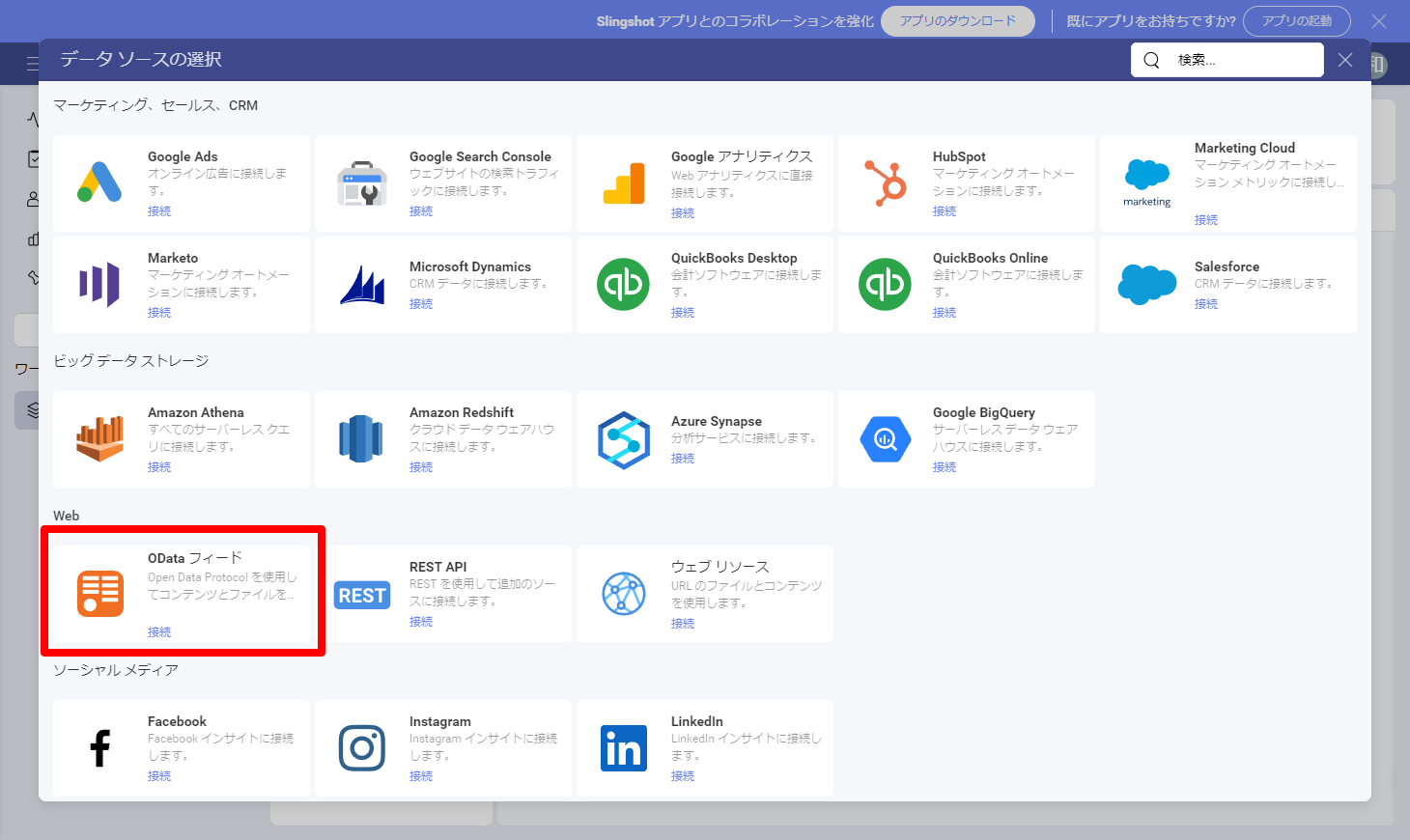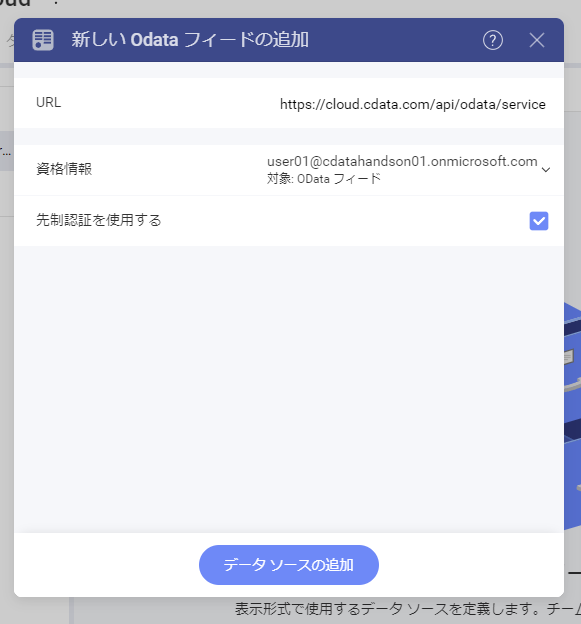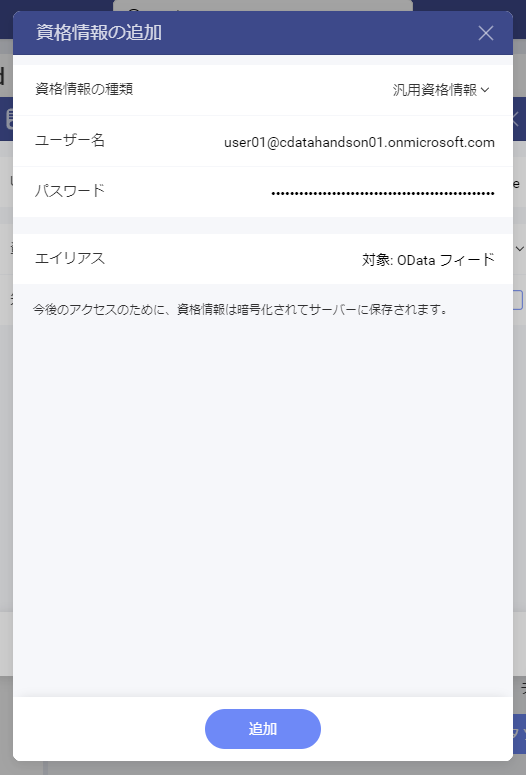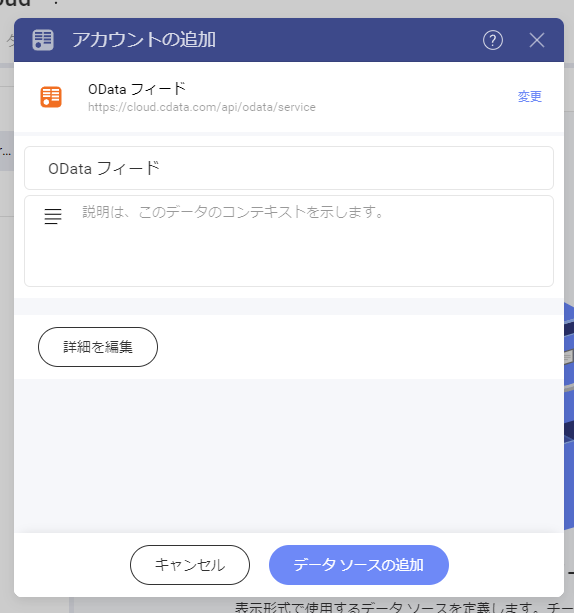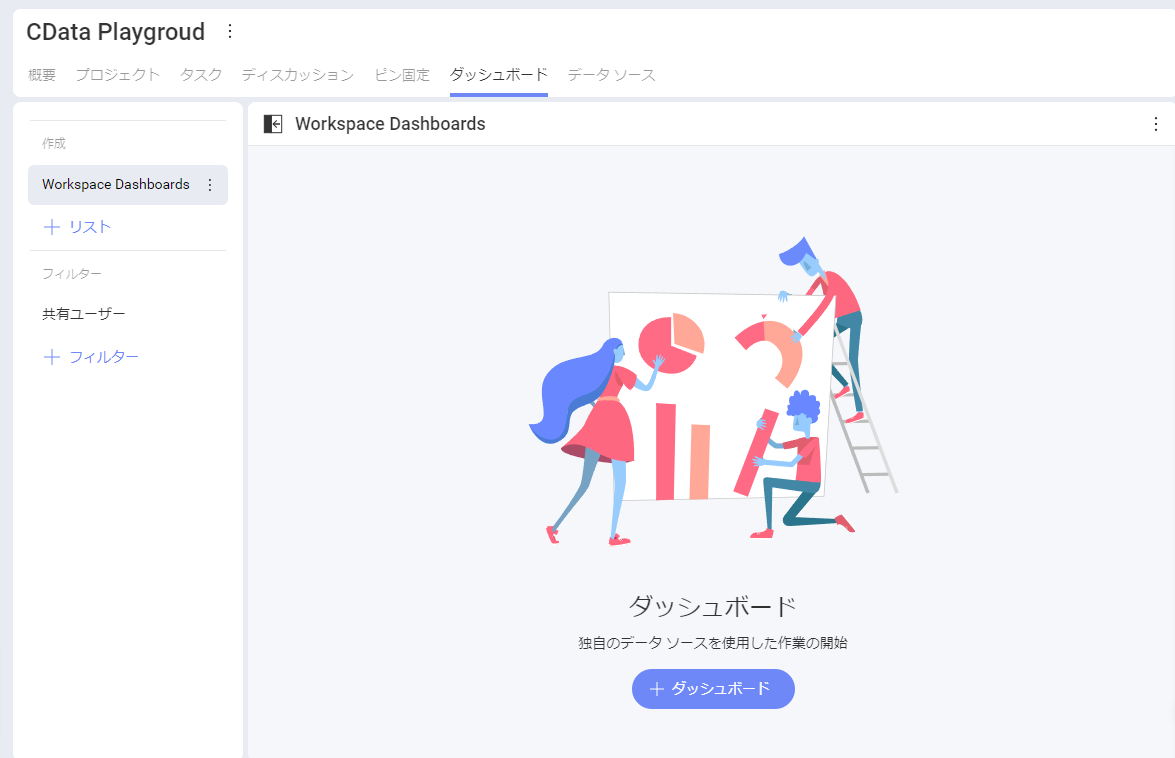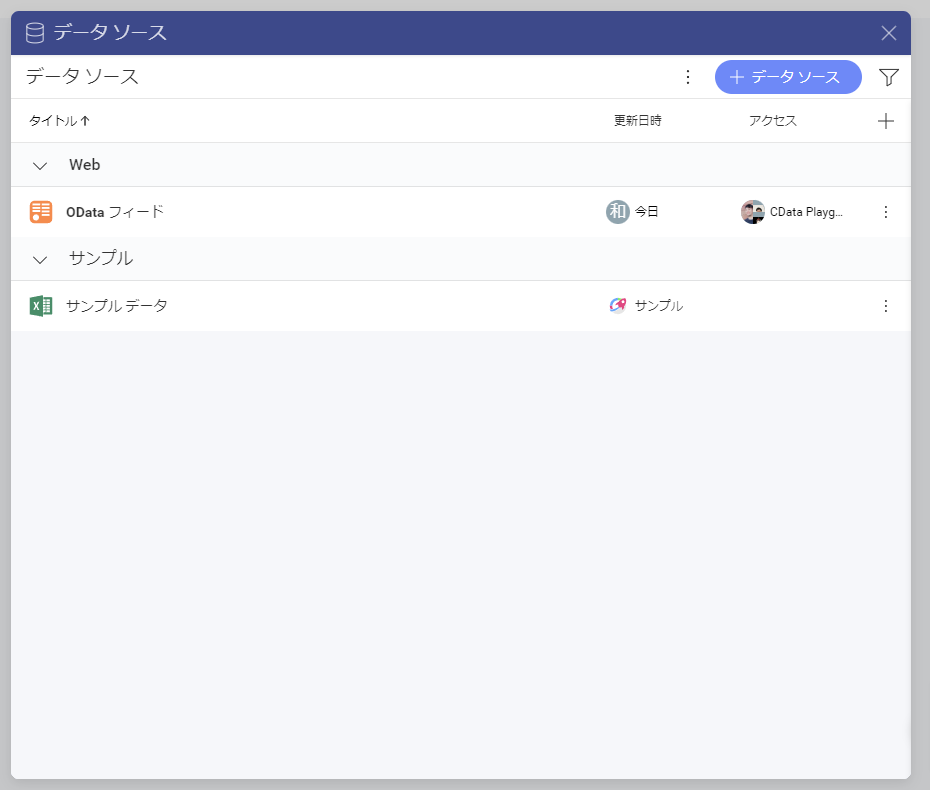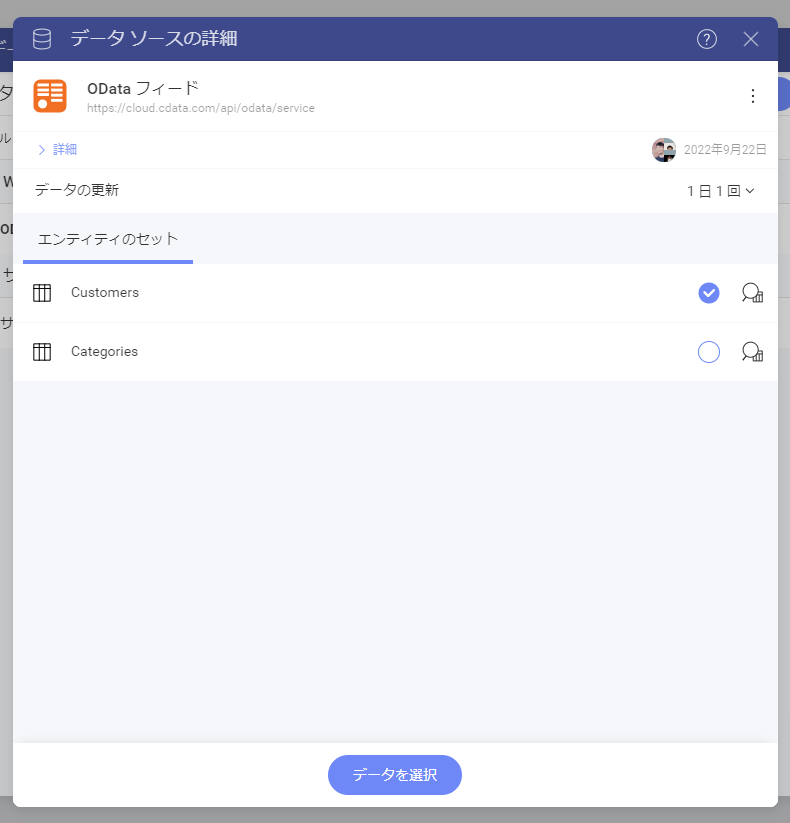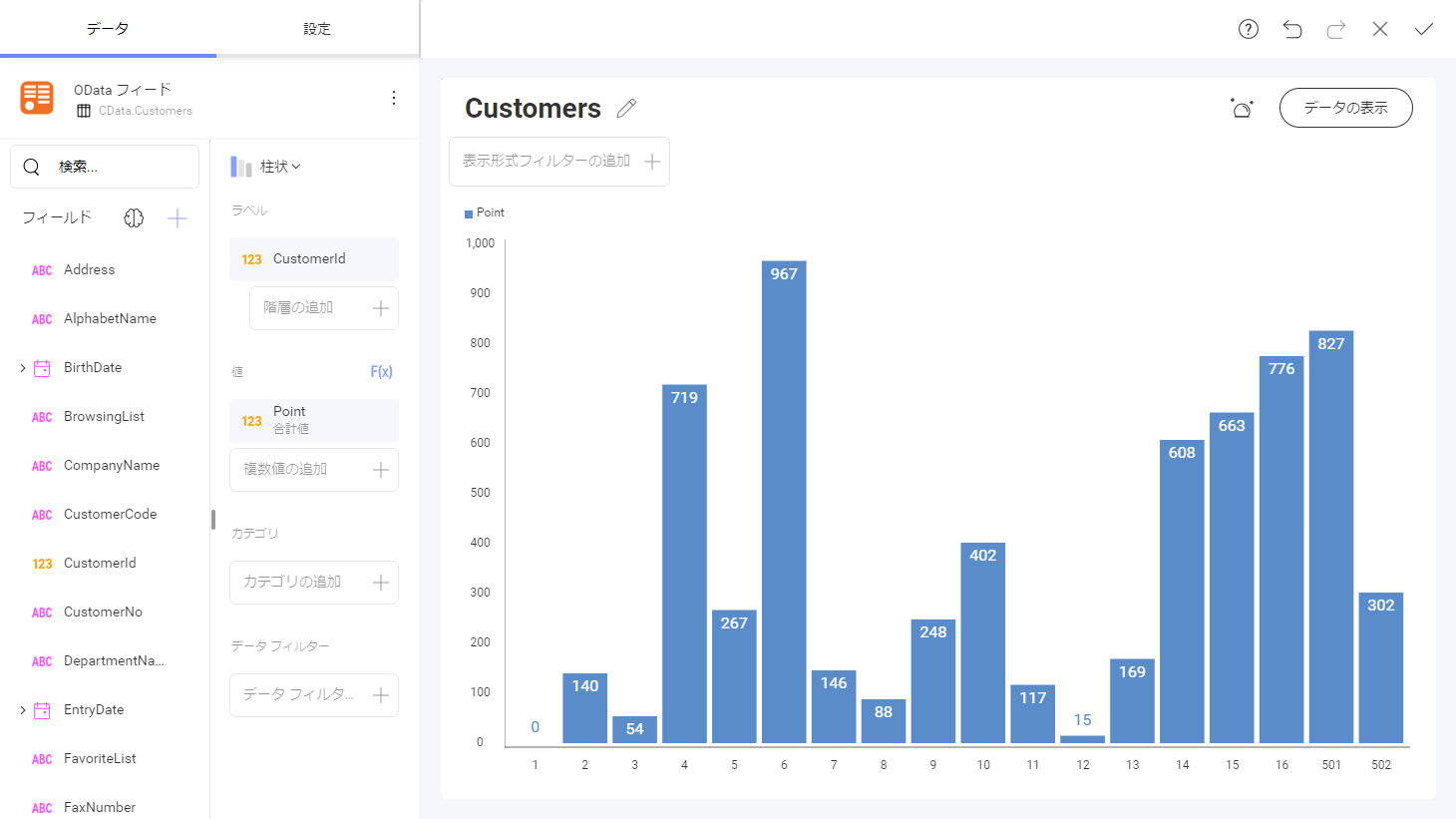ノーコードでクラウド上のデータとの連携を実現。
詳細はこちら →
CData


こんにちは!リードエンジニアの杉本です。
Slingshot はインフラジスティックス社が提供するオールインワンのデジタルワークプレイスサービスです。この記事では、CData Connect Cloud を経由して Slingshot からMailChimp に連携するダッシュボードを作成する方法を説明します。
CData Connect Cloud は、MailChimp データのクラウド to クラウドの仮想OData インターフェースを提供し、Slingshot からリアルタイムにMailChimp データへ連携することができます。
以下のステップを実行するには、CData Connect Cloud のアカウントが必要になります。こちらから製品の詳しい情報とアカウント作成、30日間無償トライアルのご利用を開始できますので、ぜひご利用ください。
Slingshot でMailChimp データをリアルタイムで操作するには、Connect Cloud からMailChimp に接続し、コネクションにユーザーアクセスを提供してMailChimp データのOData エンドポイントを作成する必要があります。
必要であれば、Connect Cloud 経由でMailChimp に接続するユーザーを作成します。
OAuth 認証をサポートしていないサービス、アプリケーション、プラットフォーム、またはフレームワークから接続する場合は、認証に使用するパーソナルアクセストークン(PAT)を作成できます。きめ細かなアクセス管理を行うために、サービスごとに個別のPAT を作成するのがベストプラクティスです。
CData Connect Cloud では、簡単なクリック操作ベースのインターフェースでデータソースに接続できます。
APIKey をアカウント設定で生成したキーに設定するか、APIKey を提供する代わりにOAuth 標準を使用してアプリケーションを認証できます。OAuth を使用すると、他のユーザーが自身のデータにアクセスできるようになります。OAuth を使って認証するには、MailChimp にアプリを登録してOAuthClientId、OAuthClientSecret、およびCallbackURL を取得する必要があります。
OAuth の使用については、ヘルプドキュメントの「はじめに」を参照してください。
MailChimp に接続したら、目的のテーブルのOData エンドポイントを作成します。
コネクションとOData エンドポイントを設定したら、Slingshot からMailChimp データに接続できます。
CData Connect Cloud の設定が完了したら、Slingshot 側に接続設定を追加しましょう。
すべての準備が整ったのでMailChimp のデータを活用してダッシュボードを作成していきましょう。
このように、CData Connect Cloudを経由することで、API 側の複雑な仕様を意識せずにAPI 連携をしたダッシュボードをSlingshot で開発できます。他にも多くのデータソースに対応するCData Connect Cloud の詳細をこちらからご覧ください。