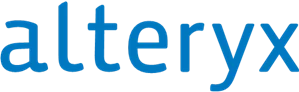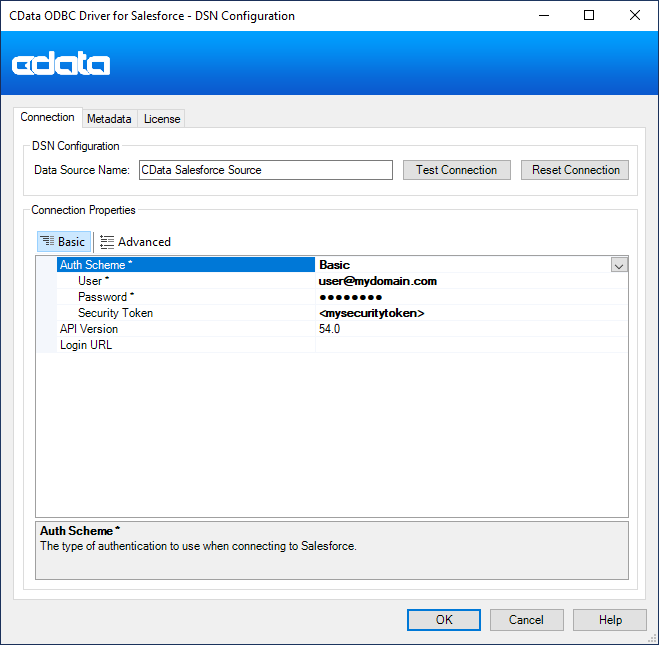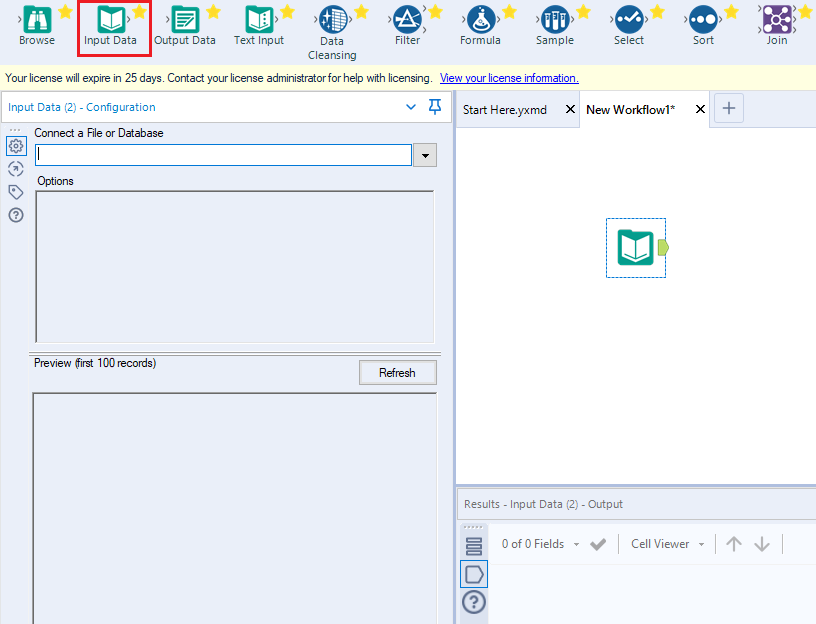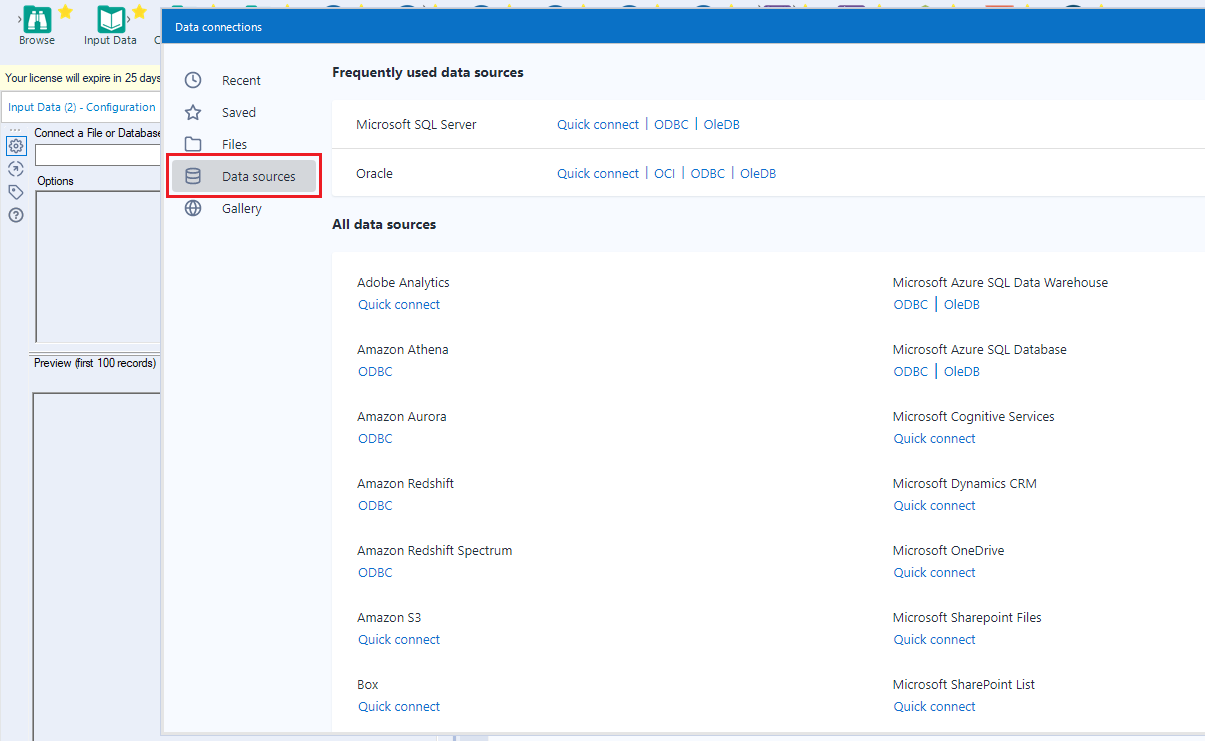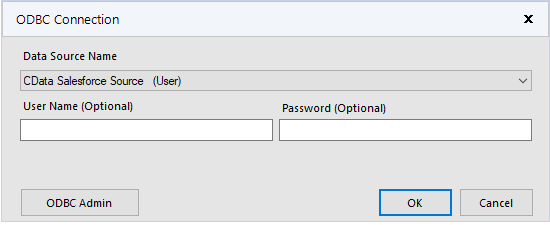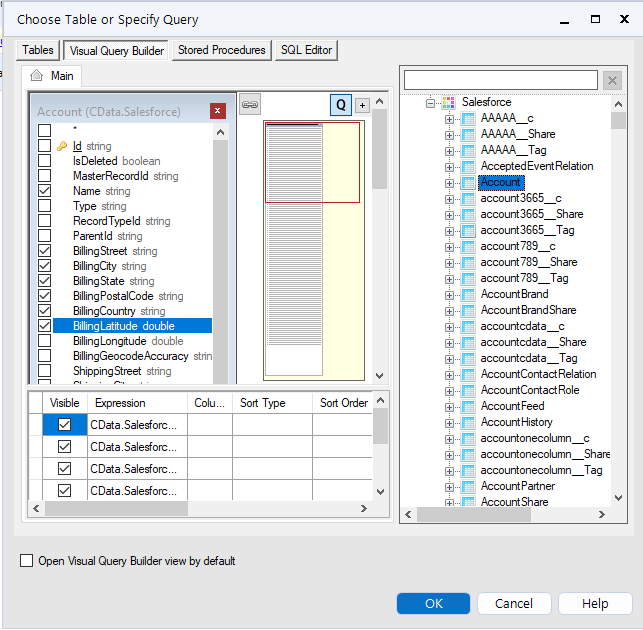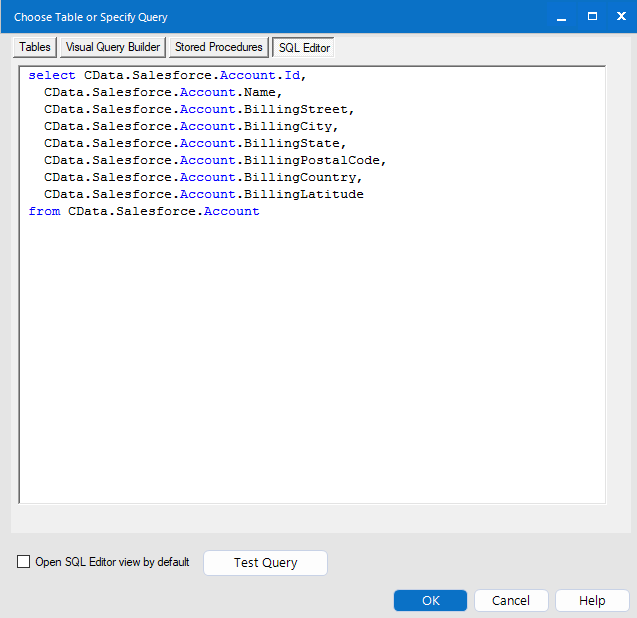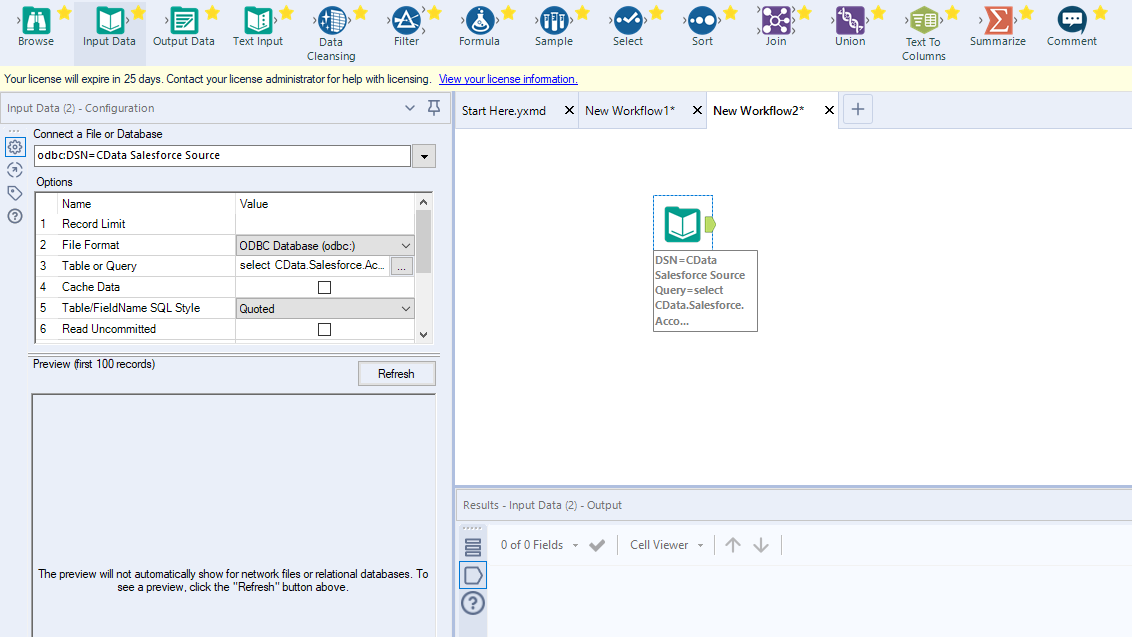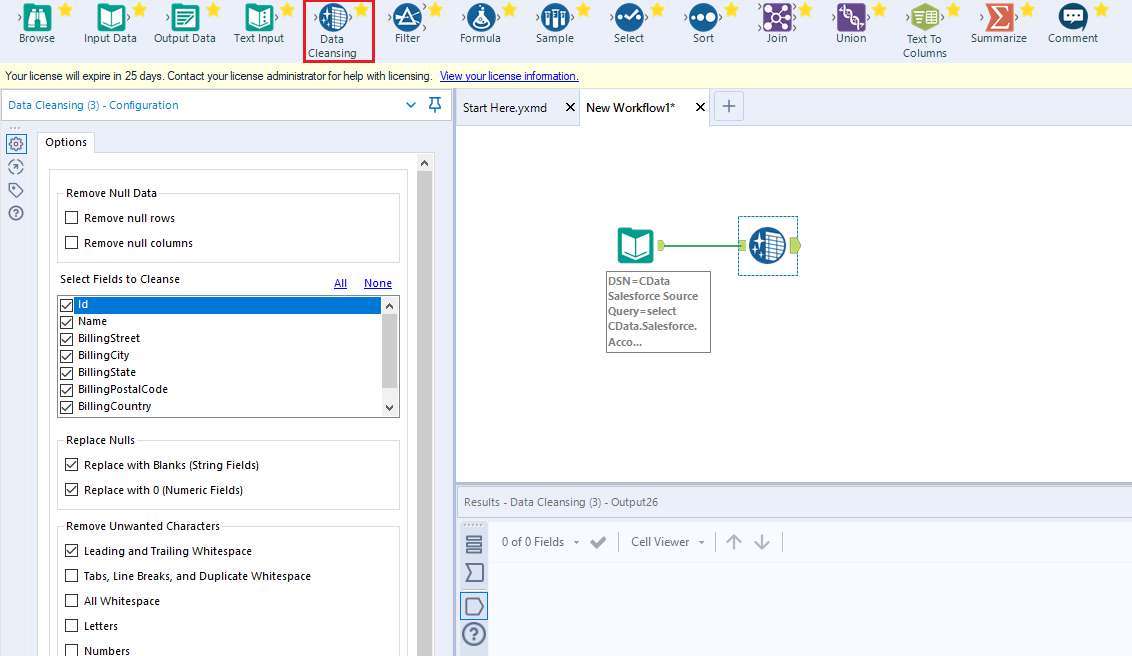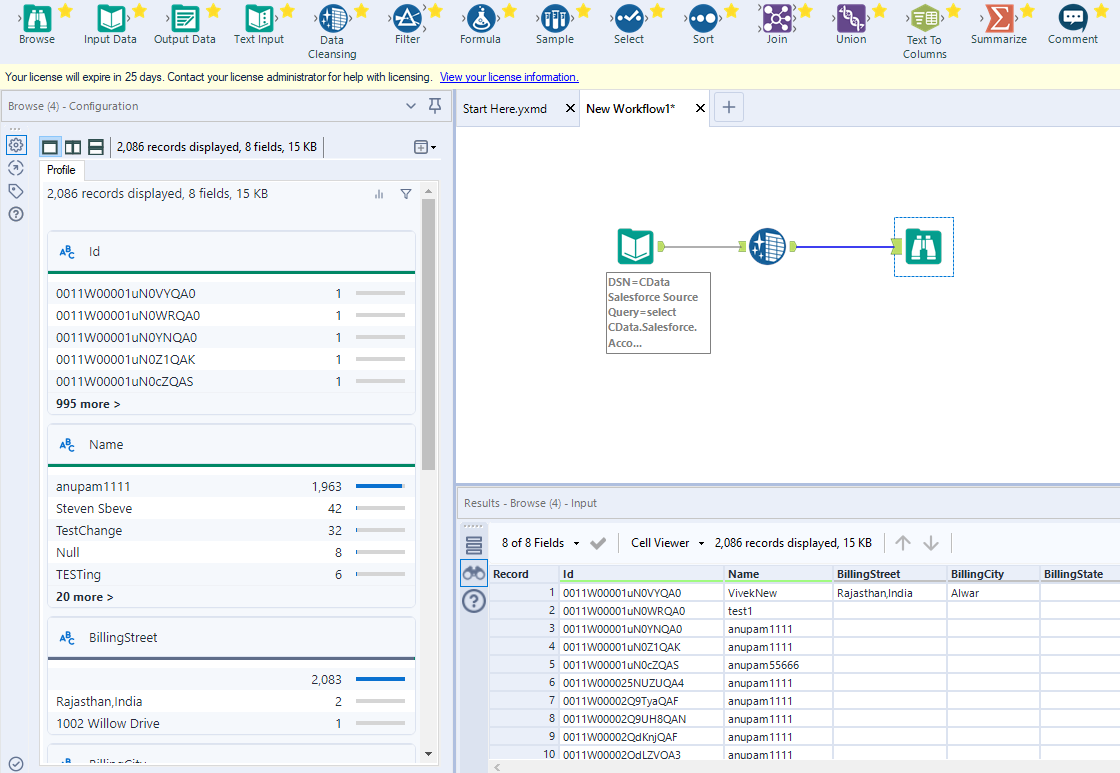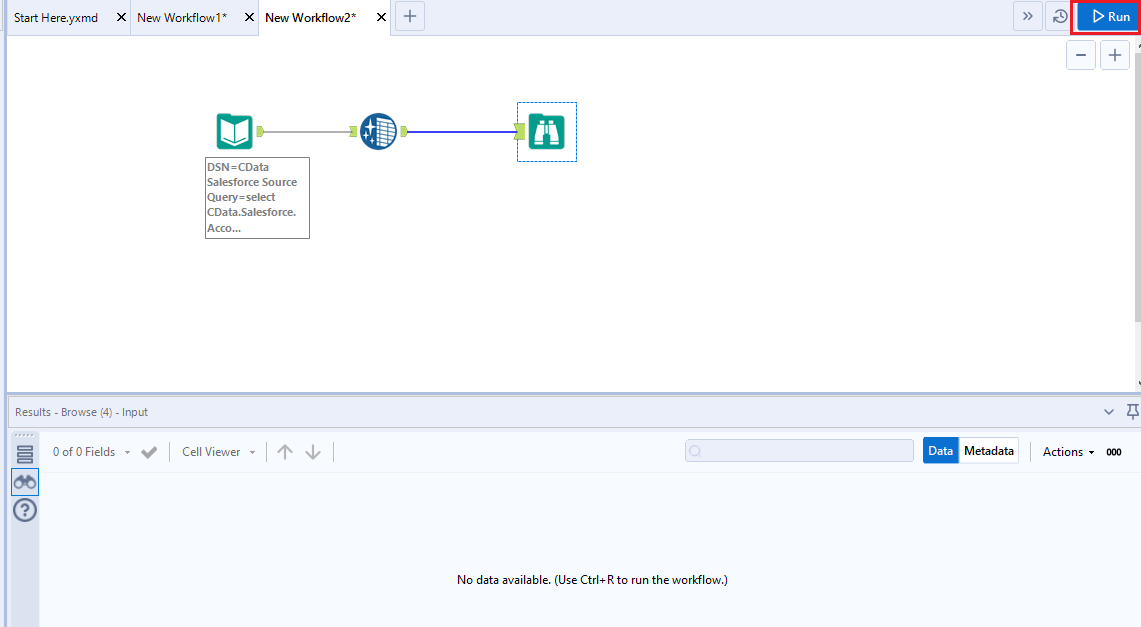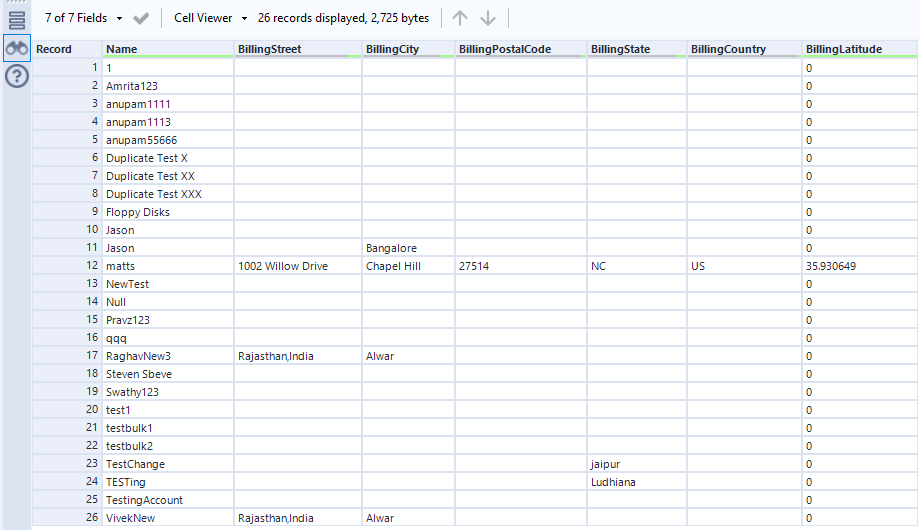製品をチェック
Amazon Redshift ODBC Driver の30日間無償トライアルをダウンロード
30日間の無償トライアルへ
製品の詳細
 Amazon Redshift ODBC Driver
相談したい
Amazon Redshift ODBC Driver
相談したい
Amazon Redshift ODBC Driver は、ODBC 接続をサポートするさまざまなアプリケーションからAmazon Redshift データへの接続を実現するパワフルなツールです。
標準ODBC Driver インターフェースを通じて、Amazon Redshift データを読み、書き、更新。
Alteryx Designer でRedshift データを準備、ブレンディング、分析する
リアルタイムRedshift データにアクセスしてセルフサービスデータ分析を行うワークフローを構築します。
古川えりか
コンテンツスペシャリスト
最終更新日:2022-12-15
CData

こんにちは!ドライバー周りのヘルプドキュメントを担当している古川です。
CData ODBC Driver for Redshift はODBC 標準のRedshift からのリアルタイムデータへのアクセスを可能にし、使い慣れたSQL クエリを用いて、さまざまなBI、レポート、ETL ツールでRedshift データを直接扱うことができます。この記事では、Alteryx Designer でODBC 接続を使ってRedshift データに接続し、セルフサービスBI、データプレパレーション、データブレンディングから高度な分析までを実行する方法を紹介します。
CData ODBC ドライバーには最適化されたデータ処理が組み込まれており、Alteryx Designer でリアルタイムRedshift データを扱う上で高いパフォーマンスを提供します。Alteryx Designer からRedshift にSQL クエリを発行すると、CData ドライバーはフィルタや集計などのRedshift 側でサポートしているSQL 操作をRedshift に直接渡し、サポートされていない操作(主にSQL 関数とJOIN 操作)は組み込みSQL エンジンを利用してクライアント側で処理します。組み込みの動的メタデータクエリを使用すると、ネイティブのAlteryx データフィールド型を使ってRedshift データを可視化および分析できます。
CData ODBC ドライバとは?
CData ODBC ドライバは、以下のような特徴を持った製品です。
- Redshift をはじめとする、CRM、MA、会計ツールなど多様なカテゴリの270種類以上のSaaS / オンプレデータソースに対応
- 多様なアプリケーション、ツールにRedshift データを連携
- ノーコードでの手軽な接続設定
- 標準SQL での柔軟なデータ読み込み・書き込み
CData ODBC ドライバでは、1.データソースとしてRedshift の接続を設定、2.Alteryx Designer 側でODBC Driver との接続を設定、という2つのステップだけでデータソースに接続できます。以下に具体的な設定手順を説明します。
CData ODBC ドライバのインストールとRedshift への接続設定
まずは、本記事右側のサイドバーからRedshift ODBC Driver の無償トライアルをダウンロード・インストールしてください。30日間無償で、製品版の全機能が使用できます。
- 必要な接続プロパティの値がまだ未設定の場合は、データソース名(DSN)を設定します。組み込みのMicrosoft ODBC データソースアドミニストレーターを使ってDSN を構成できます。これは、ドライバーのインストールの最後のステップでも可能です。Microsoft ODBC データソースアドミニストレーターを使ってDSN を作成および設定する方法については、ヘルプドキュメントの「はじめに」を参照してください。
Redshift への接続には次を設定します:
- Server: 接続するデータベースをホストしているクラスタのホスト名およびIP アドレス。
- Port: クラスタのポート。
- Database: データベース名、ブランクの場合ユーザーのデフォルトデータベースになります。
- User: ユーザー名。
- Password: ユーザーのパスワード。
Server およびPort の値はAWS の管理コンソールで取得可能です:
- Amazon Redshift console (http://console.aws.amazon.com/redshift) を開く。
- Clusters ページで、クラスタ名をクリック。
- クラスタのConfiguration タブで、表示された接続文字列からクラスタのURL をコピーします。
DSN を構成する際、Max Rows 接続プロパティも設定することができます。これを設定すると返される行数が制限されるため、レポートやビジュアライゼーションを作成する際のパフォーマンスが向上します。
![DSN を設定(Salesforce の場合)]()
- Alteryx Designer を開いて新しいワークフローを作成します。
- 新規のデータ入力ツールをワークフローにドラッグ&ドロップします。
![新規のデータ入力ツールをワークフローに追加]()
- 「ファイルまたはデータベースを接続」の下のドロップダウンをクリックし、続けて「データソース」タブを選択します。
![データソースタブへ移動]()
- ページの最後に移動し、「Generic connection」の下の「ODBC」をクリックします。
![新しいODBC 接続を選択]()
- Alteryx で使用するために設定したDSN (CData Redshift Source)を選択します。
![設定したDSN を選択]()
- ウィザードが開いたら、クエリを実行するテーブルを「クエリビルダ」ボックスにドラッグ&ドロップします。クエリに含めるチェックボックスをオンにしてフィールドを選択します。可能な場合、フィルタと集計によって生成されたクエリはRedshift に渡され、サポートされていない操作(SQL 関数とJOIN 操作を含む)は、コネクタに組み込まれたCData SQL エンジンによってクライアント側で管理されます。
![テーブルとフィールドを選択(Salesforce の場合)]()
データセットをさらにカスタマイズする場合は、SQL エディタを開いてクエリを手動で変更し、句や集計などの操作を追加して、必要なRedshift データを正確に取得できるようにします。
![SQL エディタでクエリを修正]()
クエリを定義したら、Alteryx Designer でRedshift データを操作できるようになります。
![クエリの設定されたデータ入力ツール]()
Redshift データに対してセルフサービス分析を実行
これで、Redshift データを準備、ブレンディング、分析するためのワークフローを作成する準備ができました。CData ODBC ドライバは動的なメタデータ検出を実行し、Alteryx データフィールドタイプを使用してデータを表示し、Designer ツールを活用して必要に応じてデータを操作し、意味のあるデータセットを構築できるようにします。以下の例では、データをクレンジングして参照します。
- データクレンジングツールをワークフローに追加し、「Nullの置換」の2つのチェックボックスをオンにして、null テキストフィールドを空白に、null 数値フィールドを0 に置き換えます。「不要な文字の削除」下のチェックボックスをオンにして、先頭と末尾の空白を削除することもできます。
![新しくデータクレンジングツールを追加し設定]()
- 閲覧ツールをワークフローに追加します。
![新しい閲覧ツールを追加]()
- クリックしてワークフローを実行します(Ctrl + R)。
![ワークフローを実行]()
- 結果ビューでクレンジングされたRedshift データを確認します。
![ワークフローの結果を確認(Salesforce の場合)]()
高いパフォーマンスを発揮する組み込みのデータ処理により、Alteryx でRedshift データを迅速にクレンジング、変換、分析することができます。
関連コンテンツ