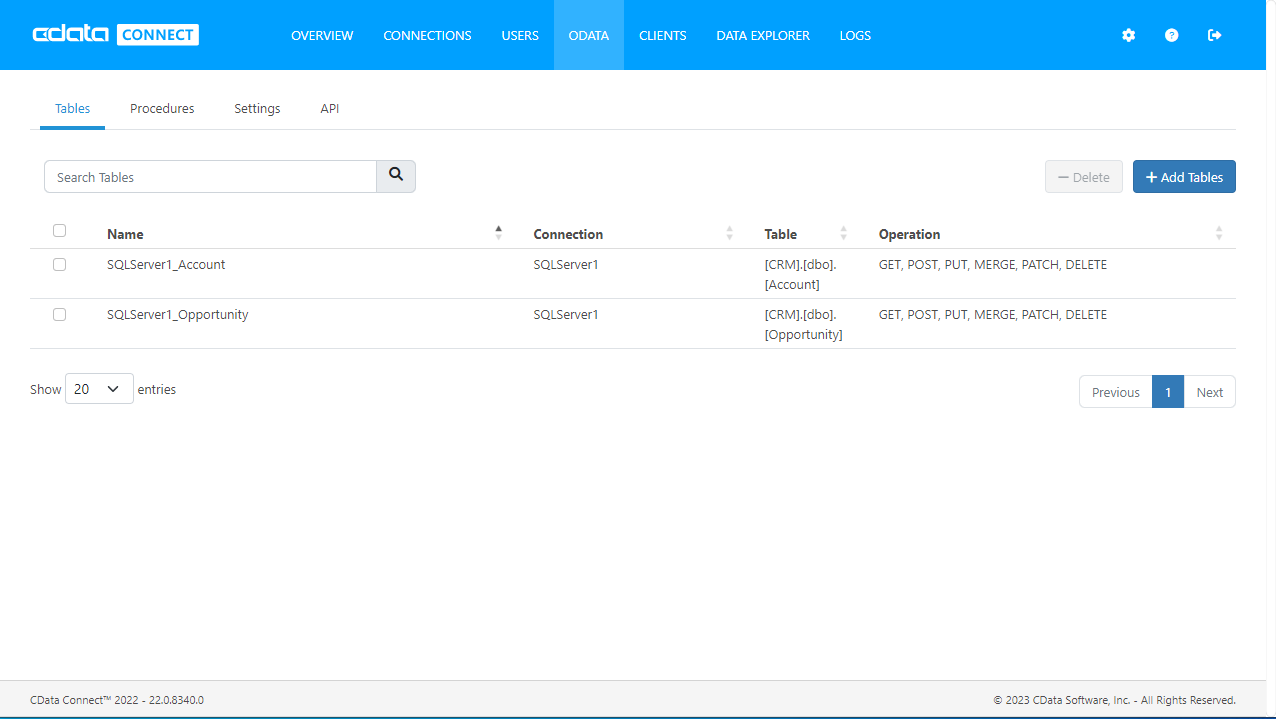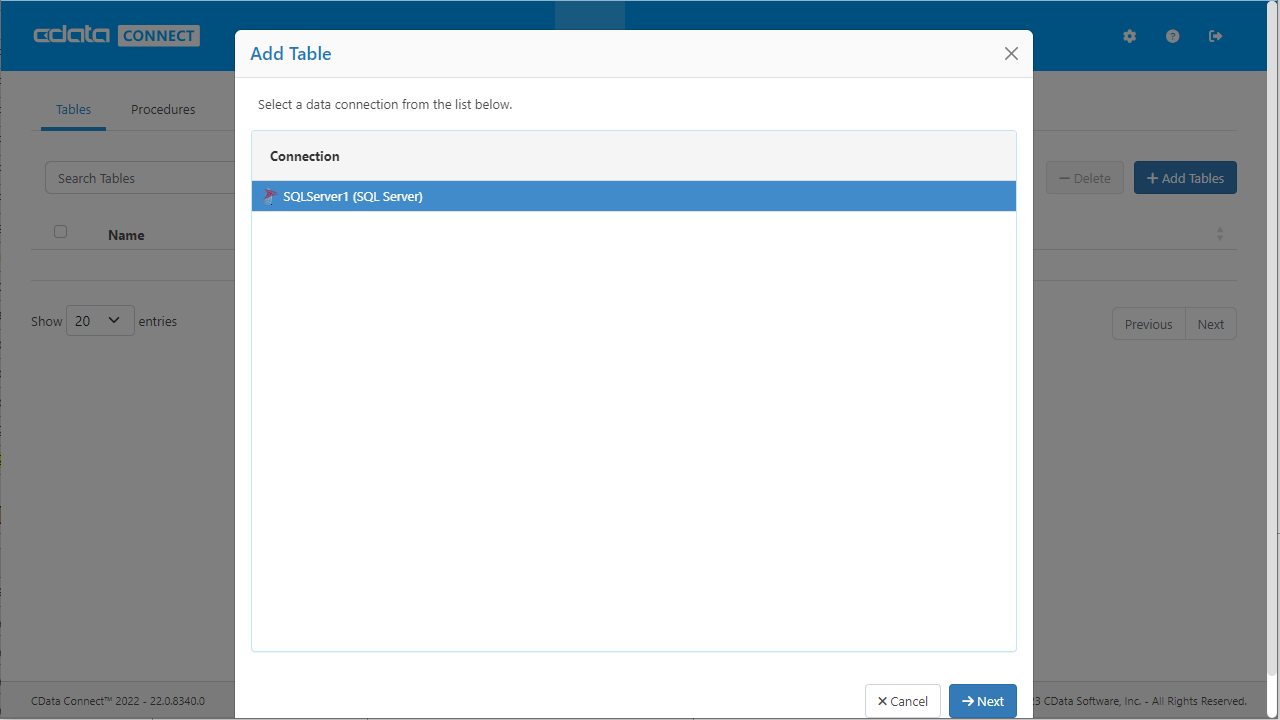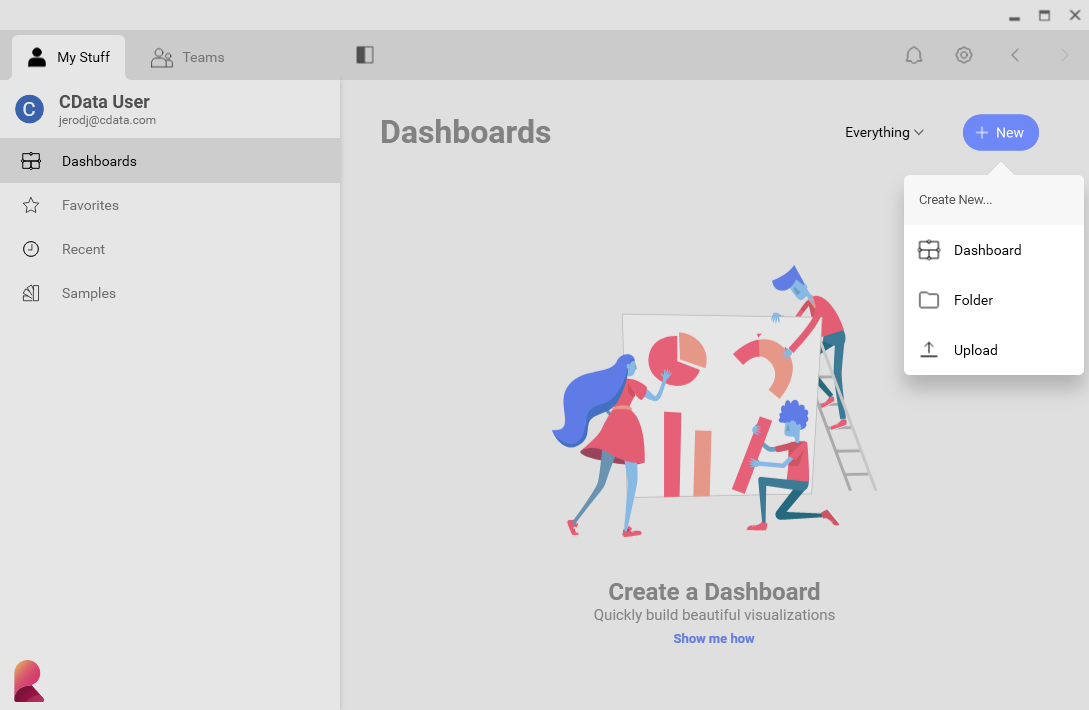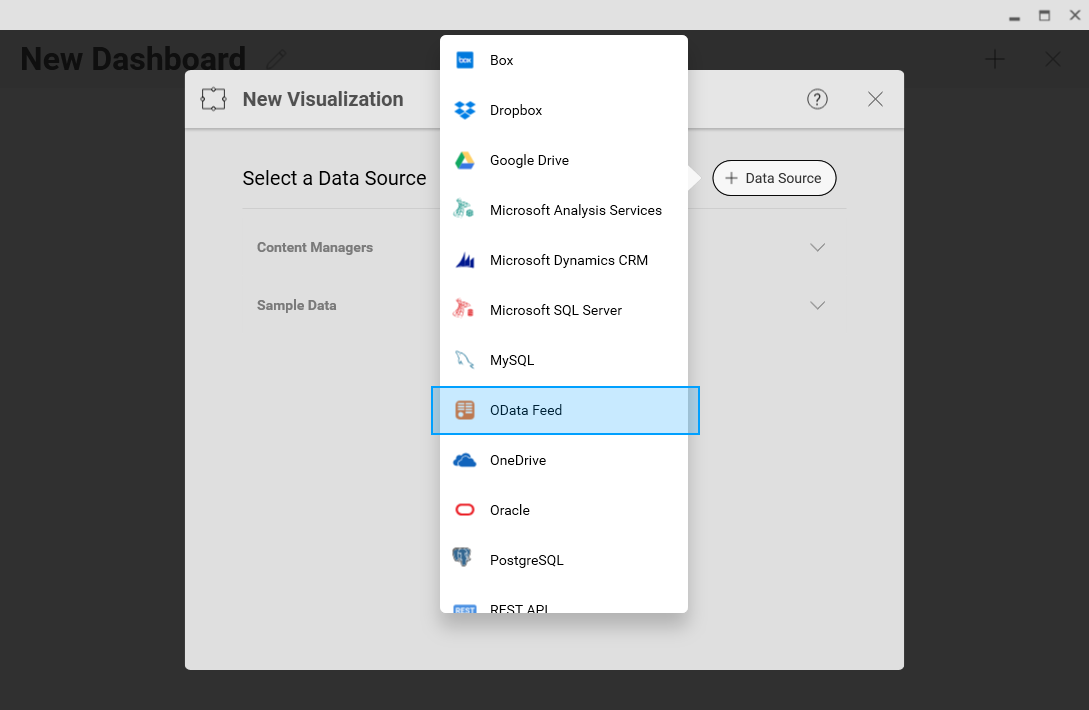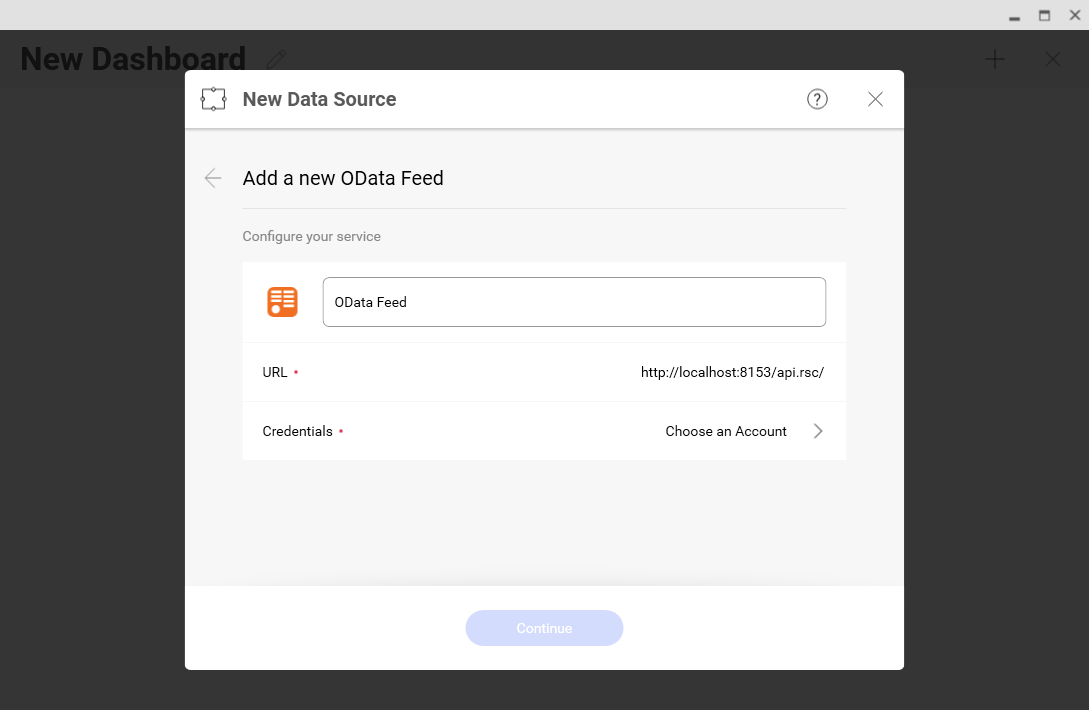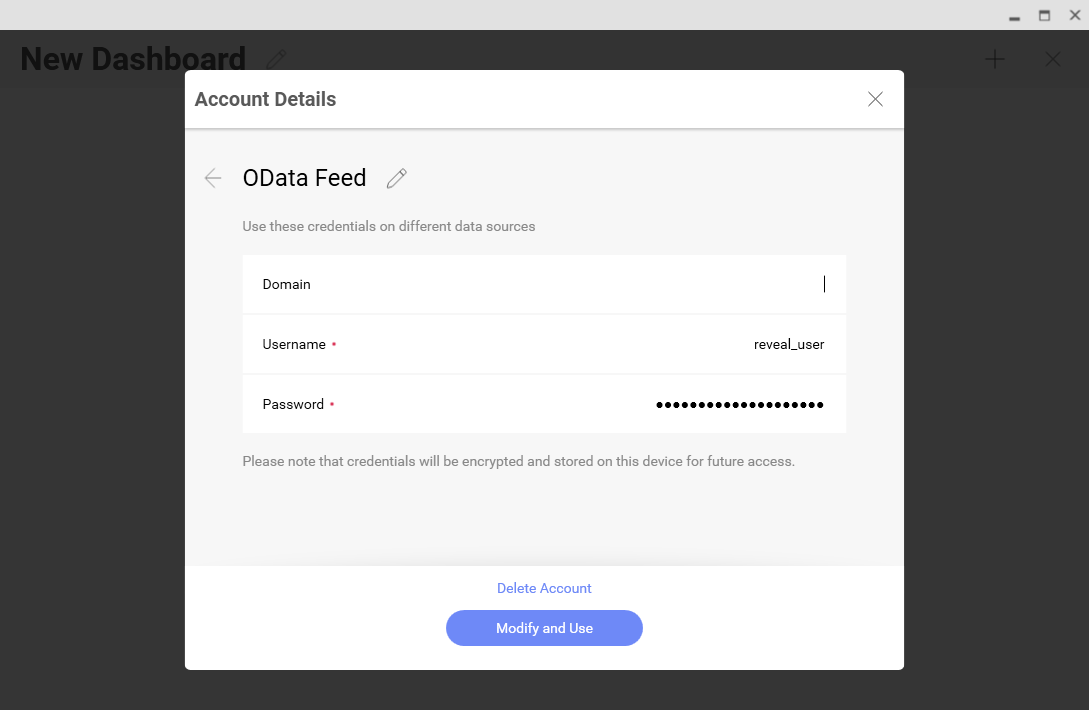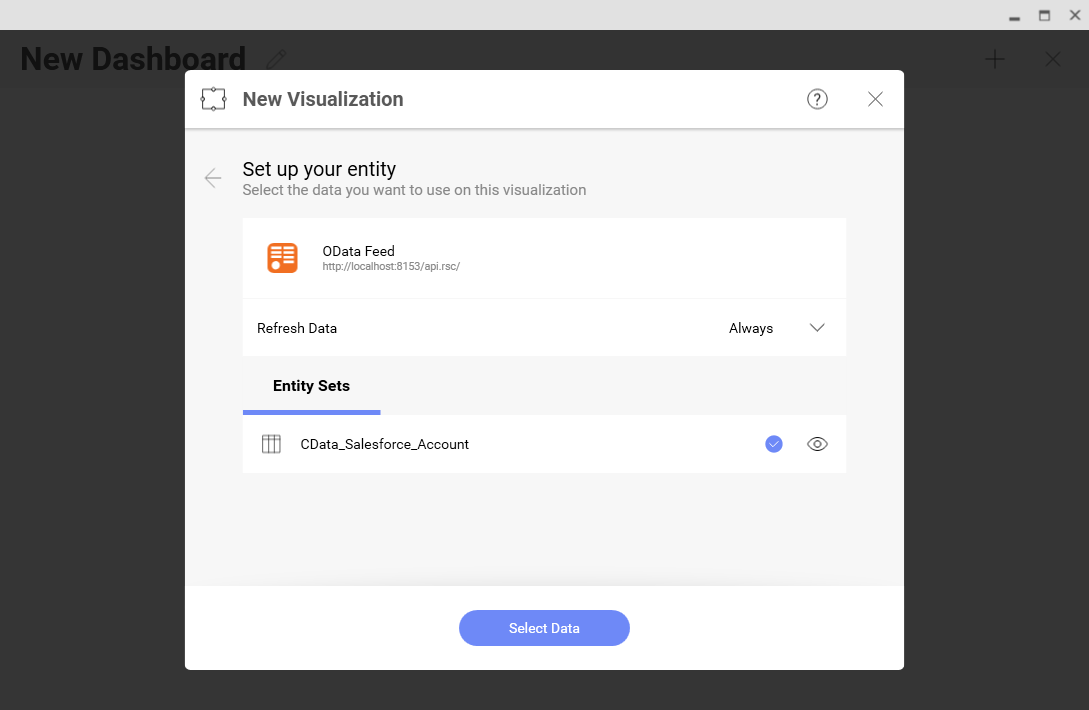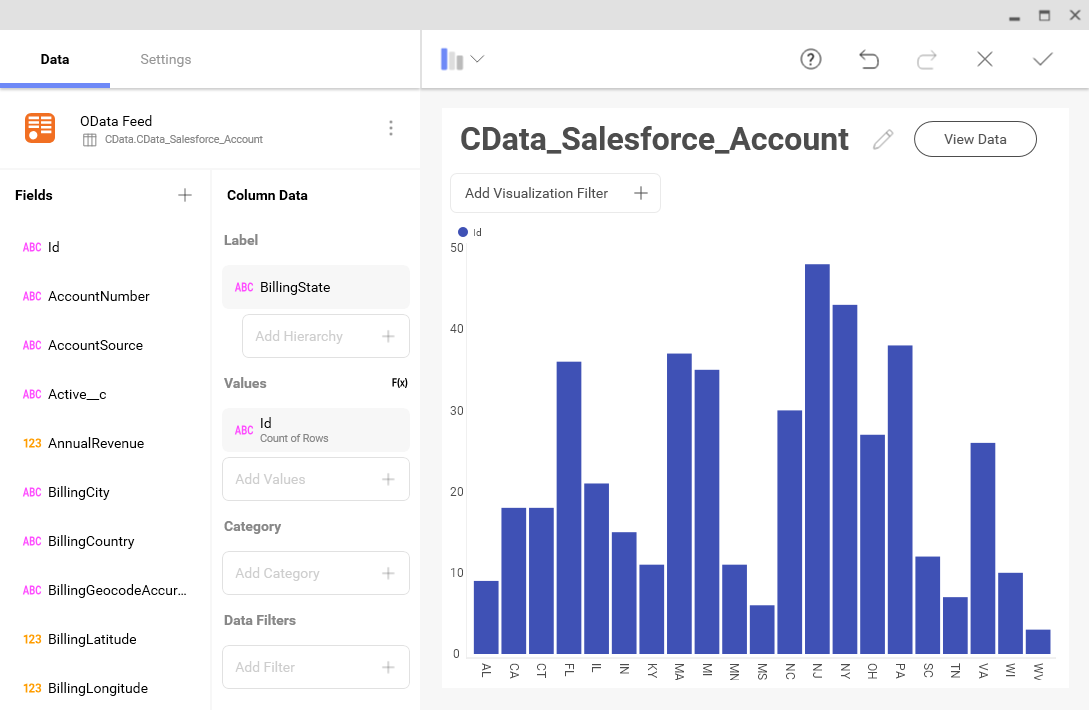Infragistics Reveal でSage 300 データを分析
CData Connect Server を使用してSage 300 の上にOData API を作成し、Ingragistics Reveal でリアルタイムSage 300 データをビジュアライズします。
杉本和也
リードエンジニア
最終更新日:2022-10-01
こんにちは!リードエンジニアの杉本です。
Reveal は、Infragistics が提供するデータビジュアライゼーションツールであり、CData Connect Server およびSage 300 Connector と組み合わせることでSage 300 データから動的なダッシュボードを構築できます。CData Connect Server は、Sage 300 の仮想データベースを作成し、Sage 300 のOData API(Reveal でネイティブに使用可能)を生成するために使用できます。この記事では、Connect Server でのSage 300 への接続と、Infragistics Reveal からのConnect Server への接続について説明し、簡単なダッシュボードを作成します。
Connect Server ユーザーの追加
Reveal からConnect Server を介してSage 300 に接続するユーザーを作成します。
- 「Users」->「 Add」とクリックします。
- ユーザーを構成します。
![Creating a new user]()
- 「Save Changes」をクリックして新しいユーザーの認証トークンをメモします。
![Connect Server users]()
Connect Server からSage 300 に接続
CData Connect Server は、簡単なポイントアンドクリックインターフェースを使用してAPI を生成します。
- Connect Server を開き、「Databases」をクリックします。
![データベースを追加]()
- 「Available Data Sources」から「Sage 300」を選択します。
- 必要な認証プロパティを入力し、Sage 300 に接続します。
Sage 300 には、Sage 300 Web API で通信するための初期設定が必要となるます。
- Sage 300 のユーザー向けのセキュリティグループを設定します。Sage 300 のユーザーに、Security Groups の下にあるbSage 300 Web API
オプションへのアクセスを付与します(各モジュール毎に必要です)。
- /Online/Web と/Online/WebApi フォルダ内のweb.config ファイルを両方編集して、AllowWebApiAccessForAdmin
のキーを
true 設定します。webAPI アプリプールを再起動すると設定が反映されます。
- ユーザーアクセスを設定したら、https://server/Sage300WebApi/ をクリックして、web API
へのアクセスを確認してください。
Basic 認証を使用してSage 300 へ認証します。
Basic 認証を使用して接続する
Sage 300 に認証するには、次のプロパティを入力してください。プロバイダーは、クッキーを使用してSage 300 が開いたセッションを再利用することに注意してください。
そのため、資格情報はセッションを開く最初のリクエストでのみ使用されます。その後は、Sage 300 が返すクッキーを認証に使用します。
- Url:Sage 300 をホストするサーバーのURL に設定します。Sage 300 Web API 用のURL を次のように作成してください。
{protocol}://{host-application-path}/v{version}/{tenant}/ 例えば、
http://localhost/Sage300WebApi/v1.0/-/ です。
- User:アカウントのユーザー名に設定します。
- Password:アカウントのパスワードに設定します。
![Configuring a connection (Salesforce is shown).]()
- 「 Test Database 」をクリックします。
- 「Permission」->「 Add」とクリックし、適切な権限を持つ新しいユーザー(または既存のユーザー)を追加します。(Reveal に必要なのは、SELECT のみです。)
Connect Server にSage 300 OData エンドポイントを追加する
Sage 300 に接続したら、目的のテーブルのOData エンドポイントを作成します。
- 「OData」->「Tables」->「Add Tables」とクリックします。
![Adding a new resource]()
- Sage 300 データベースを選択します。
![Selecting a connection (Salesforce is shown)]()
- 使用するテーブルを選択し、「Next」をクリックします。
![Selecting a Table (Salesforce is shown)]()
- (オプション)リソースを編集して特定のフィールドなどを選択します。
- 設定を保存します。
(オプション)Cross-Origin Resource Sharing (CORS) を構成する
Ajax などのアプリケーションから複数の異なるドメインにアクセスして接続すると、クロスサイトスクリプティングの制限に違反する恐れがあります。その場合には、「OData」->「Settings」でCORS 設定を変更します。
- Enable cross-origin resource sharing (CORS):ON
- Allow all domains without '*':ON
- Access-Control-Allow-Methods:GET, PUT, POST, OPTIONS
- Access-Control-Allow-Headers:Authorization
設定への変更を保存します。
![Configuring CORS settings]()
Reveal でダッシュボードを作成
Connect Server を構成すると、Reveal でSage 300 データをビジュアライズできます。
- Reveal にログインし、「Dashboards」->「 New」とクリックします。
![Adding a new dashboard]()
- 「 Data Source」->「OData Feed」とクリックします。
![Adding a new OData data source]()
- 「API」->「Discovery」->「Base URL」でConnect Server API エンドポイントURLを指定します。(例:https://www.cdatacloud.com/myinstance/api.rsc)
![Configuring the OData URL]()
- 「Generic Credentials」を選択し、Connect Server のユーザー名と認証トークンを指定します。
![Configuring the credentials]()
- ビジュアライズするエンティティを選択します。
![Selecting an entity to visualize (Salesforce is shown.)]()
- フィールドを選択し、チャートの種類を選択します。
![Visualizing data in Reveal (Salesforce is shown.)]()
詳細と無料トライアル
これで、リアルタイムSage 300 データから簡単なダッシュボードが作成できました。Sage 300 (および150 を超えるほかのソース)からのOData フィードの作成方法の詳細については、Connect Server ページにアクセスしてください。30 日間無料トライアルをダウンロードしてOData API を使用するツールでSage 300 データをリアルタイムに活用しましょう。