ノーコードでクラウド上のデータとの連携を実現。
詳細はこちら →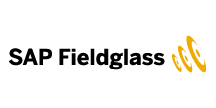
CData


こんにちは!ウェブ担当の加藤です。マーケ関連のデータ分析や整備もやっています。
Informatica は、データを転送・変換するための強力で立派な手段を提供します。CData JDBC Driver for SAPFieldglass を利用することで、Informatica の強力なデータ転送および操作機能とシームレスに統合される、業界で実証済みの標準に基づくドライバーにアクセスできます。このチュートリアルでは、Informatica PowerCenter でSAP Fieldglass を転送および参照する方法を示します。

ドライバーをInformatica PowerCenter サーバーに展開するために、インストールディレクトリのlib サブフォルダにあるCData JAR および.lic ファイルを次のフォルダにコピーします。Informatica-installation-directory\services\shared\jars\thirdparty.
Developer ツールでSAP Fieldglass を使用するには、インストールディレクトリのlib サブフォルダにあるCData JAR および.lic ファイルを次のフォルダにコピーする必要があります。
以下のステップに従って、Informatica Developer に接続します。
cdata.jdbc.sapfieldglass.SAPFieldglassDriver
接続には、Username、Password、APIKey、EnvironmentURL の接続プロパティが必要です。
APIKey は、SAP API Business Hub にログインして、「GET API Key」をクリックします。
JDBC URL の構成については、SAP Fieldglass JDBC Driver に組み込まれている接続文字列デザイナを使用してください。JAR ファイルのダブルクリック、またはコマンドラインからJAR ファイルを実行します。
java -jar cdata.jdbc.sapfieldglass.jar
接続プロパティを入力し、接続文字列をクリップボードにコピーします。
以下は一般的な接続文字列です。
jdbc:sapfieldglass:EnvironmentURL='https://myinstance.com';Username=myuser;Password=mypassword;APIKey=xxxxxxxx-xxxx-xxxx-xxxx-xxxxxxxxxxxx;InitiateOAuth=GETANDREFRESH
ドライバーJAR をクラスパスに追加してJDBC 接続を作成すると、Informatica のSAP Fieldglass エンティティにアクセスできるようになります。以下のステップに従ってSAP Fieldglass に接続し、SAP Fieldglass テーブルを参照します。
以下より、[Data Viewer]でSAP Fieldglass テーブルを参照できるようになります。テーブルの[node]を右クリックし、[Open]をクリックします。[Data Viewer]で[Run]をクリックします。
以下のステップに従って、プロジェクトにSAP Fieldglass テーブルを追加します。
以下のステップに従って、マッピングにSAP Fieldglass ソースを追加します。
以下のステップに従って、SAP Fieldglass カラムをフラットファイルにマッピングします。
SAP Fieldglass を転送するために、ワークスペースで右クリックし、[Run Mapping]をクリックします。




