ノーコードでクラウド上のデータとの連携を実現。
詳細はこちら →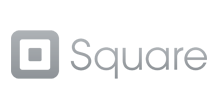
CData


こんにちは!ウェブ担当の加藤です。マーケ関連のデータ分析や整備もやっています。
Power BI を使えば、企業のデータを豊富なビジュアルに変換して収集および整理することができるため、重要なことだけに集中できます。CData Connect Cloud と組み合わせると、ビジュアライゼーションやダッシュボード用にSquare データにアクセスできます。この記事では、CData Connect Cloud を使用してSquare のOData フィードを生成し、Square データをPower BI にインポートして、Power BI サービスのSquare データに関するレポートを作成する方法について説明します。
以下のステップを実行するには、CData Connect Cloud のアカウントが必要になります。こちらから製品の詳しい情報とアカウント作成、30日間無償トライアルのご利用を開始できますので、ぜひご利用ください。
Power BI online でSquare データを操作するには、Connect Cloud からSquare に接続し、コネクションにユーザーアクセスを提供してSquare データのOData エンドポイントを作成する必要があります。
Square に接続したら、目的のテーブルのOData エンドポイントを作成します。
必要であれば、Connect Cloud 経由でSquare に接続するユーザーを作成します。
OAuth 認証をサポートしていないサービス、アプリケーション、プラットフォーム、またはフレームワークから接続する場合は、認証に使用するパーソナルアクセストークン(PAT)を作成できます。きめ細かなアクセス管理を行うために、サービスごとに個別のPAT を作成するのがベストプラクティスです。
CData Connect Cloud では、簡単なクリック操作ベースのインターフェースでデータソースに接続できます。
Square OAuth 認証標準を使用します。OAuth を使用して認証するには、Square にアプリを登録してOAuthClientId、OAuthClientSecret、CallbackURL を入手します。OAuth の使用方法については、ヘルプドキュメントの「はじめに」セクションをご覧ください。
追加でLocationId を指定する必要がある場合があります。Locations テーブルをクエリすることでLocations のId を取得できます。または、クエリの検索項目にLocationId を設定することもできます。
Square に接続したら、目的のテーブルのOData エンドポイントを作成します。
接続とOData エンドポイントが構成されたら、Power BI online からSquare データに接続できるようになります。
Connect Cloud にOData エンドポイントを追加すると、OData 接続を使用してPower BI Desktop にデータセットを作成し、そのデータセットをPower BI サービスに公開できます。
Power BI サービスにデータセットを公開したので、公開されたデータに基づいて新しいレポートとダッシュボードを作成できます。
Power BI サービスからリアルタイムSquare データへの直接接続ができるようになりました。これで、Square を複製せずにより多くのデータソースや新しいビジュアライゼーション、レポートを作成することができます。
クラウドアプリケーションから直接100を超えるSaaS 、ビッグデータ、NoSQL ソースへのリアルタイムデータアクセスを取得するには、CData Connect Cloud をお試しください。











