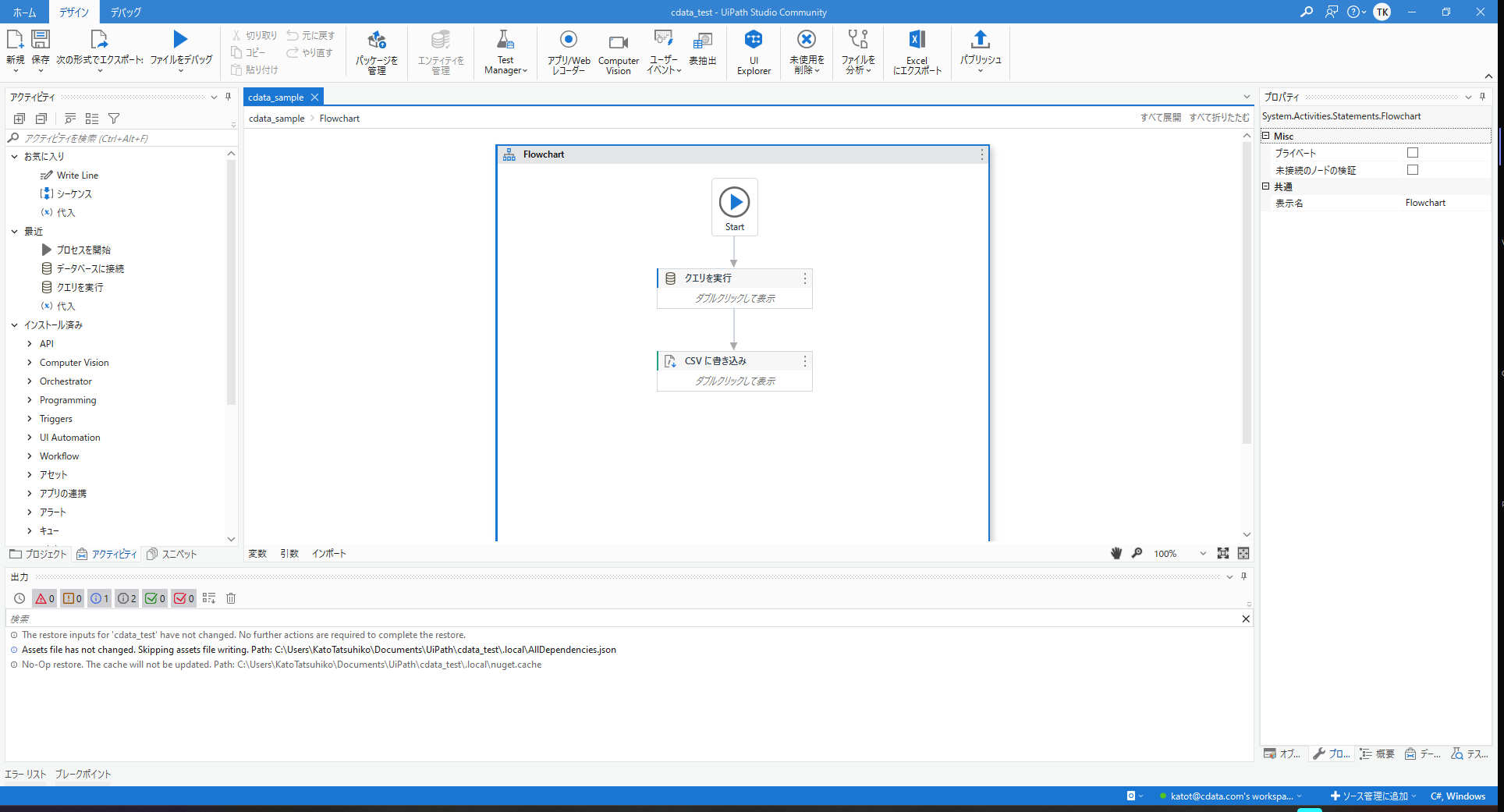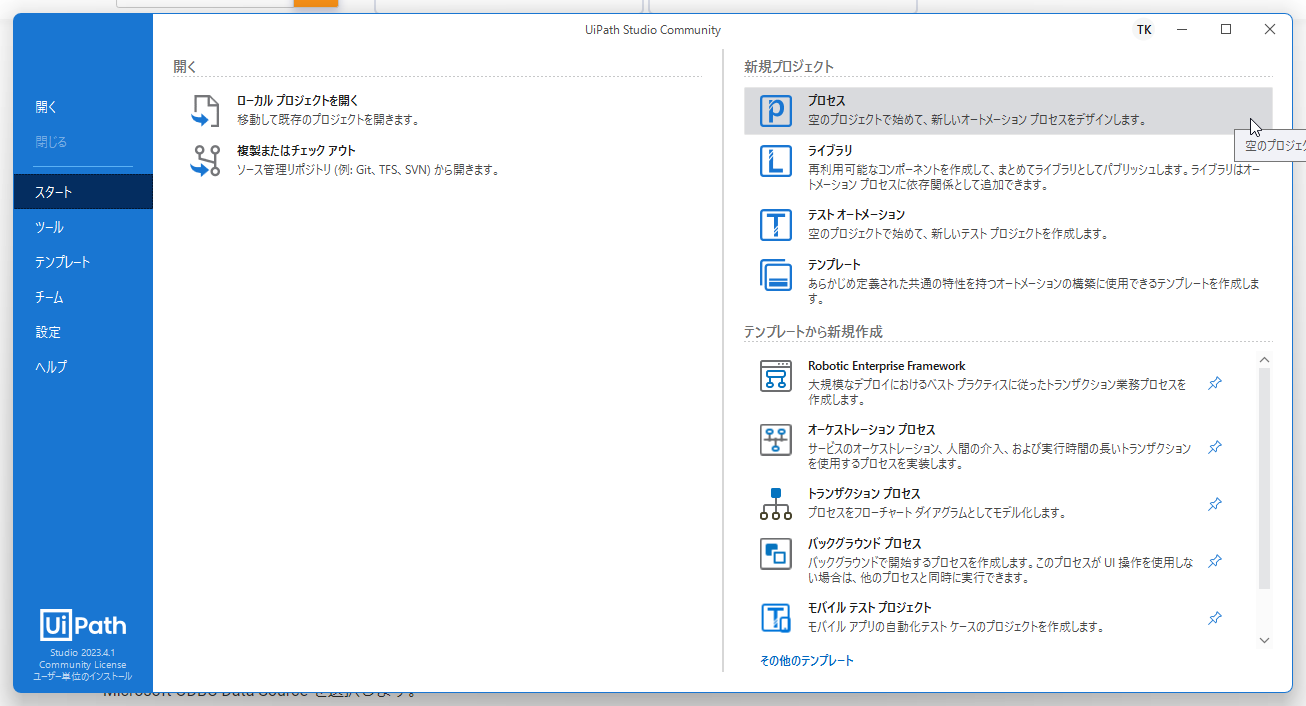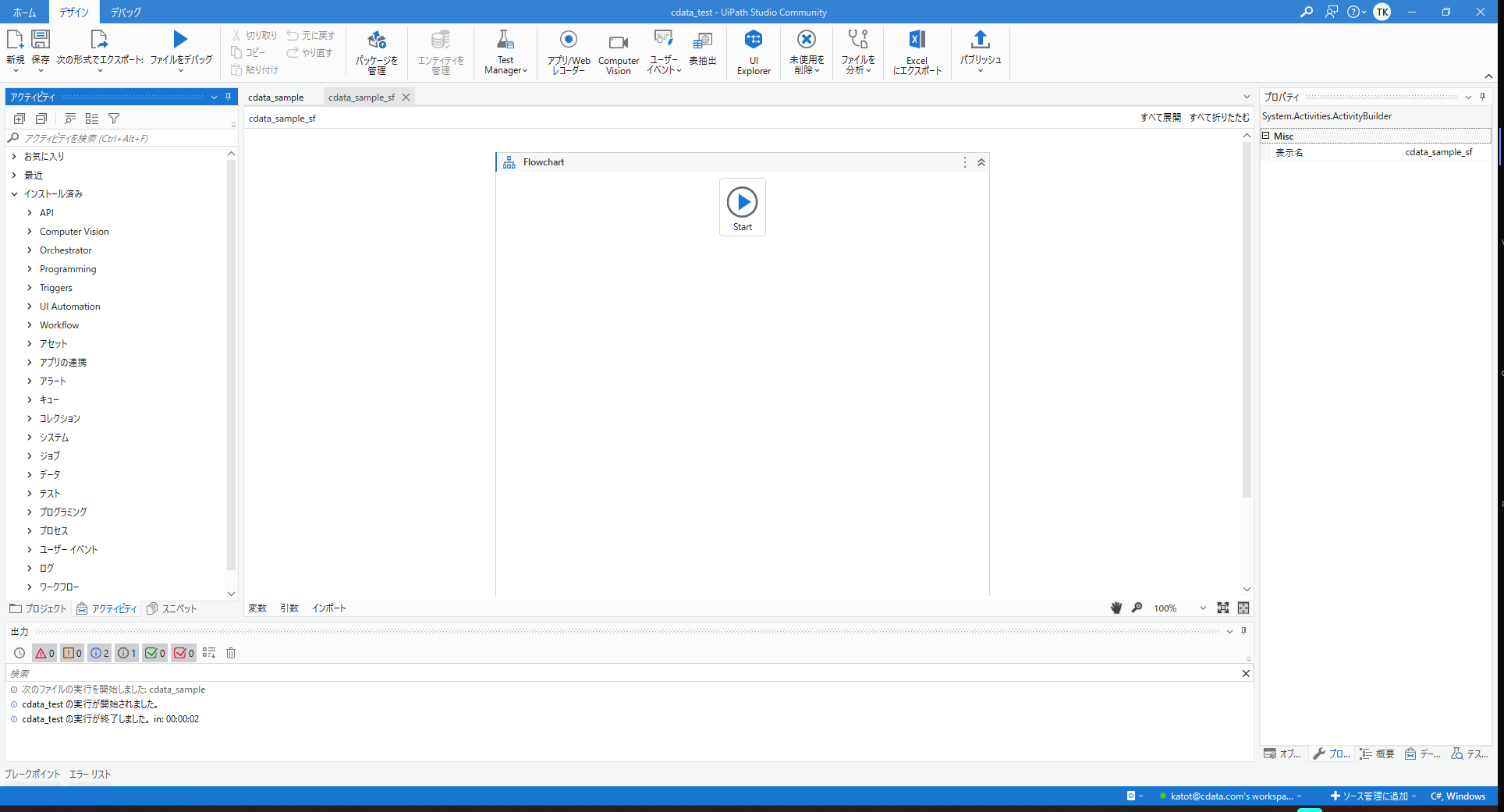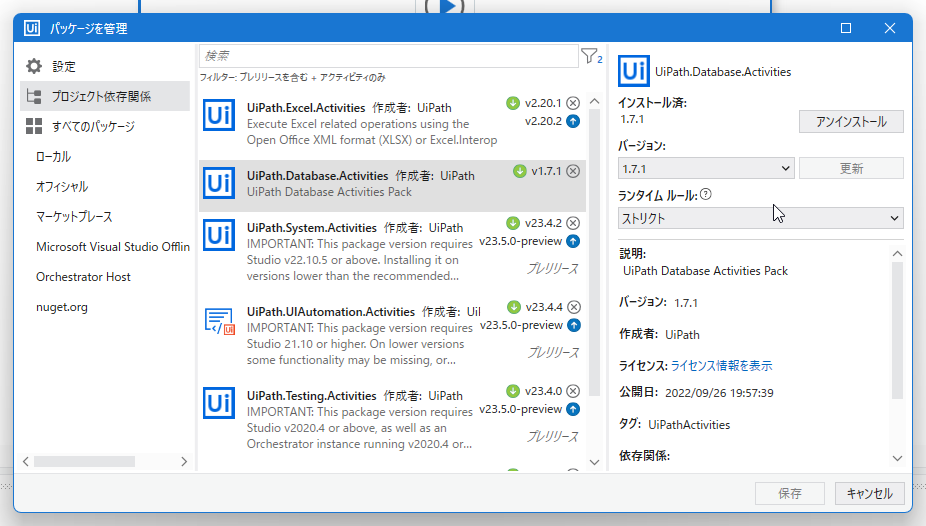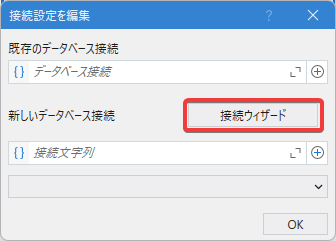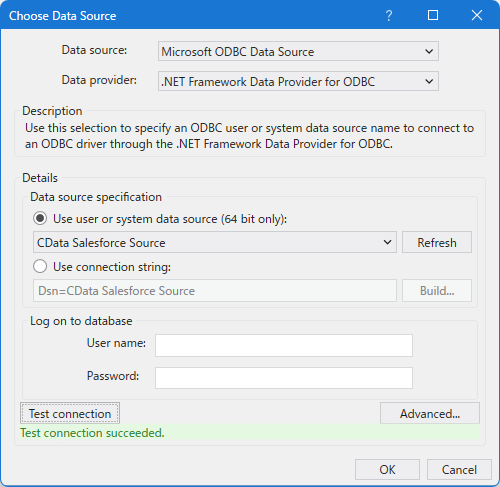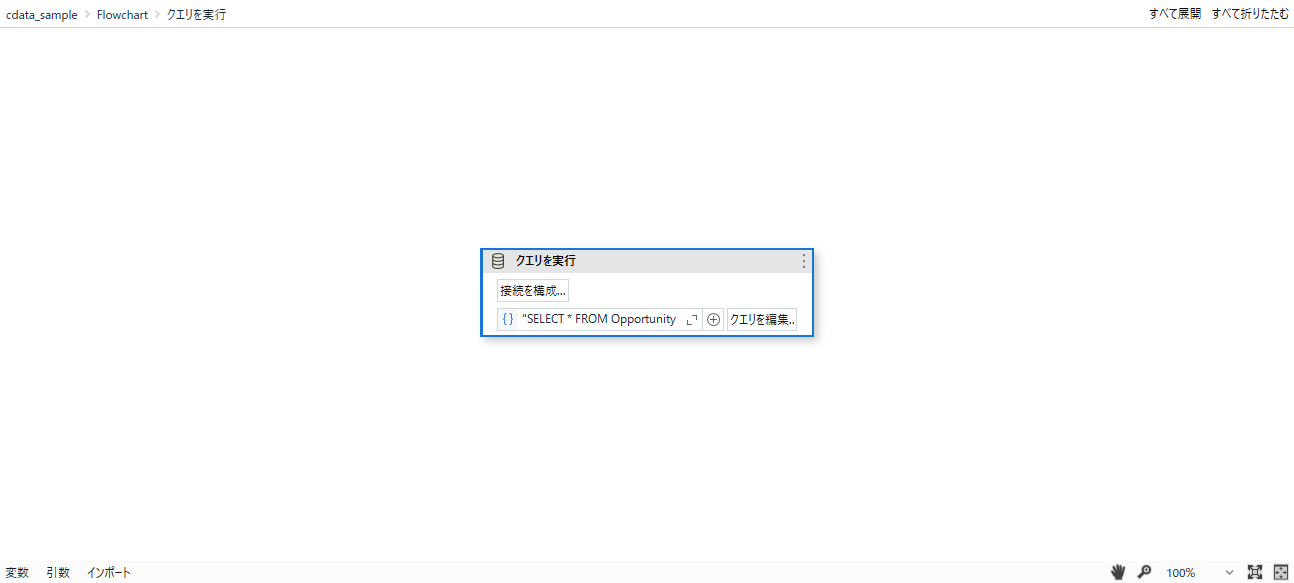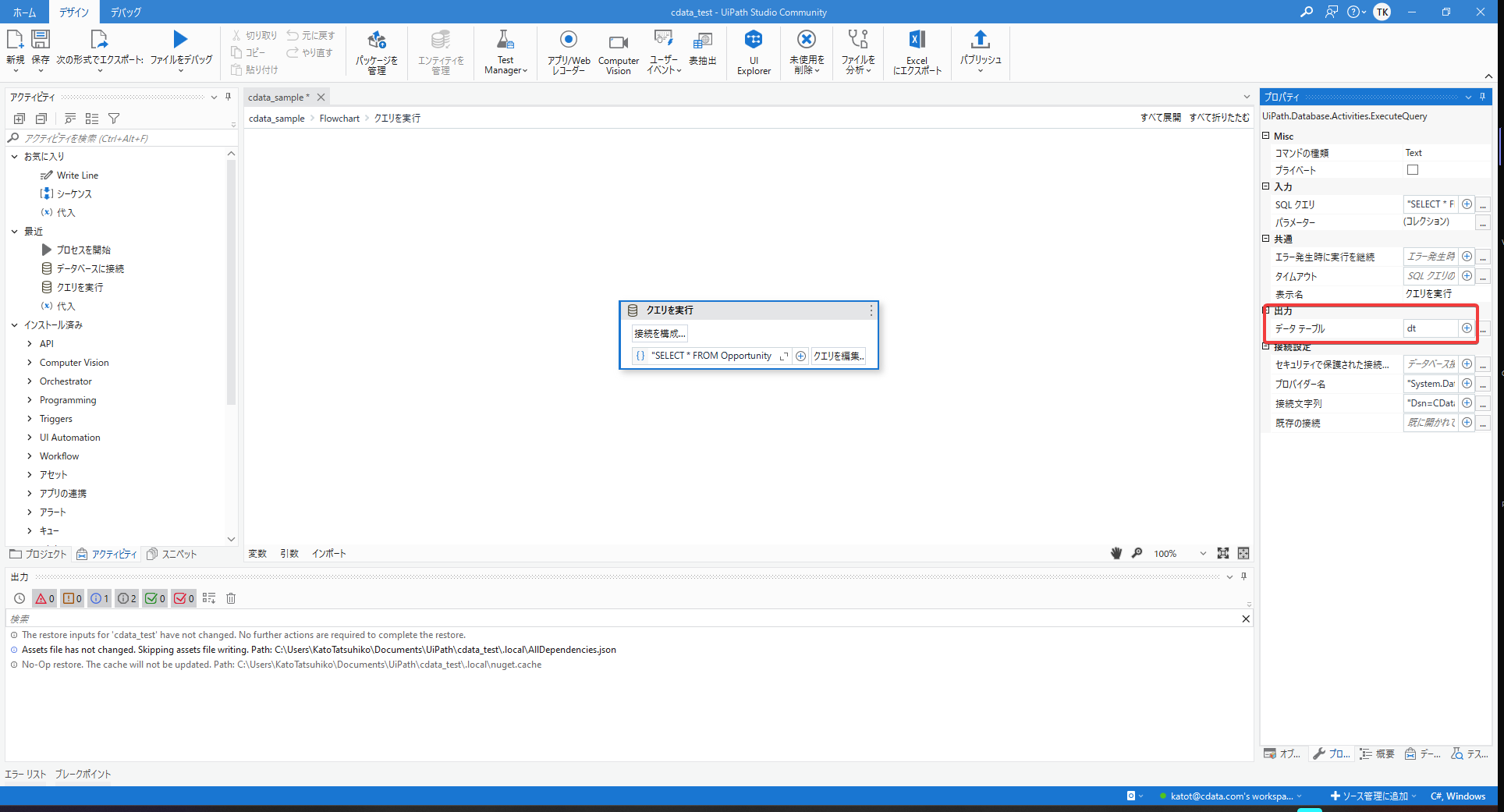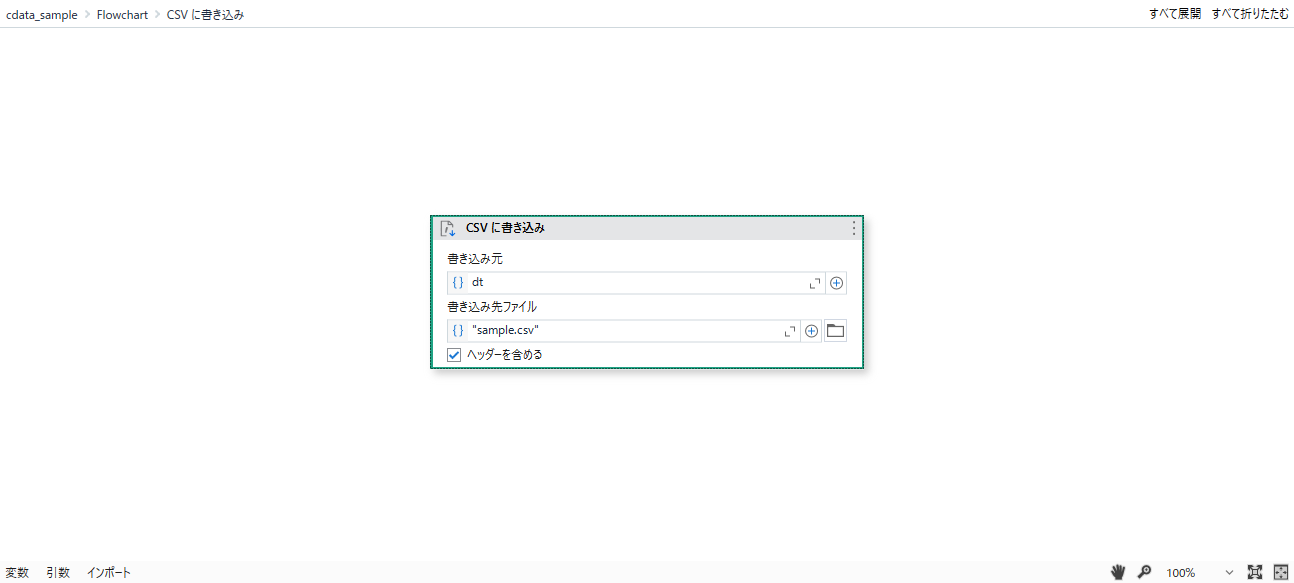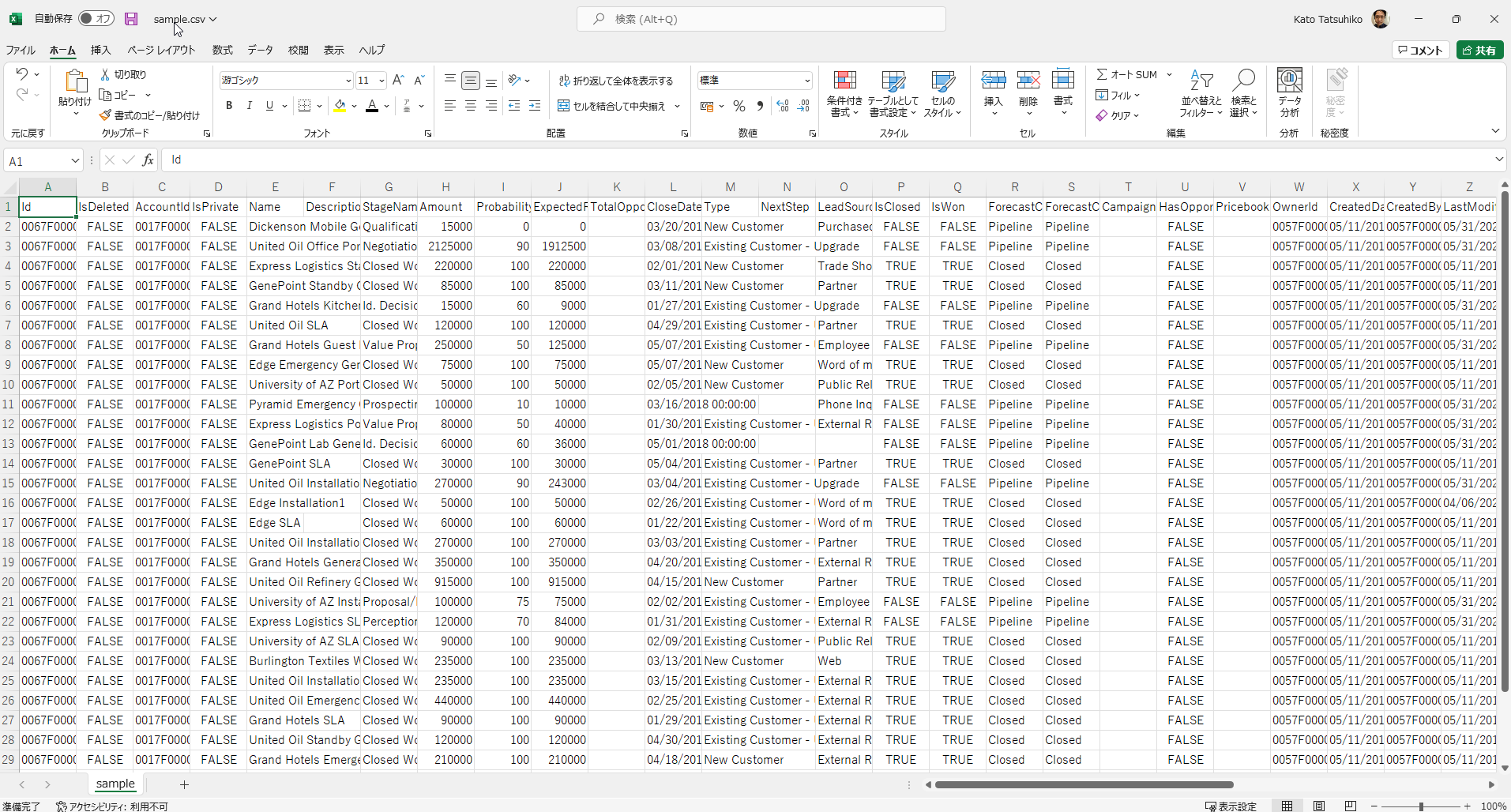ノーコードでクラウド上のデータとの連携を実現。
詳細はこちら →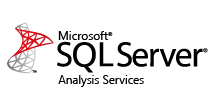
CData


こんにちは!リードエンジニアの杉本です。
UiPath は高機能なRPA(Robotic Process Automation)製品です。UiPath Studio を使うことで、RPA プログラムをノーコードで開発できます。CData ODBC Driver を使えば、コーディングなしでUiPath からSQL Analysis Services への接続を作成し、連携フローに組み込めます。CData ODBC Driver は、UiPath からODBC Driver に対して発行されたSQL をSQL Analysis Services へのリアルタイムリクエストに変換し、レスポンスをテーブルデータとして取得します。
この記事では、UiPath Studio を使ってSQL Analysis Services に連携するRPA プログラムを作成します。
データベース接続用アクティビティを利用してCData ODBC Driver for SSAS に接続し、SQL Analysis Services のAdventure_Works データを取得するSQL を実行。取得したデータをCSV 書き込みアクティビティを利用して、CSV 出力するRPA プロジェクトを作成します(以下は完成したフローチャート)。
CData ODBC ドライバは、以下のような特徴を持ったリアルタイムデータ連携ソリューションです。
CData ODBC ドライバでは、1.データソースとしてSQL Analysis Services の接続を設定、2.UiPath 側でODBC Driver との接続を設定、という2つのステップだけでデータソースに接続できます。以下に具体的な設定手順を説明します。
まずは、本記事右側のサイドバーからSSAS ODBC Driver の無償トライアルをダウンロード・インストールしてください。30日間無償で、製品版の全機能が使用できます。
インストール後、ODBC DSN SQL Analysis Services で接続プロパティを設定します。Microsoft ODBC Data Source Administrator を使用して、ODBC DSN を作成および設定できます。
接続するには、Url プロパティを有効なSQL Server Analysis Services エンドポイントに設定して認証を提供します。XMLA アクセスを使用して、HTTP 経由でホストされているSQL Server Analysis Services インスタンスに接続できます。 Microsoft ドキュメント configure HTTP access を参照してSQL Server Analysis Services に接続してください。
SQL をSQL Server Analysis Services に実行するには、ヘルプドキュメントの「Analysis Services データの取得」を参照してください。接続ごとにメタデータを取得する代わりに、CacheLocation を設定できます。
AuthScheme を"Basic" または"Digest" に設定してUser とPassword を設定します。CustomHeaders に他の認証値を指定します。
Windows のUser とPassword を設定して、AuthScheme をNTLM に設定します。
Kerberos を認証するには、AuthScheme をNEGOTIATE に設定します。Kerberos 委任を使うには、AuthScheme をKERBEROSDELEGATION に設定します。必要があれば、User、Password およびKerberosSPN を設定します。デフォルトでは、CData 製品は指定されたUrl でSPN と通信しようと試みます。
デフォルトでは、CData 製品はサーバーの証明書をシステムの信頼できる証明書ストアと照合してSSL/TLS のネゴシエーションを試みます。別の証明書を指定するには、利用可能なフォーマットについてヘルプドキュメントの「SSLServerCert」プロパティを参照してください。
接続を設定したら、その後はあらゆるキューブを二次元テーブルとして扱うことができます。データに接続する際にCData 製品がSSAS のメタデータを取得して、動的にテーブルスキーマを更新します。 「CacheLocation」プロパティを設定すれば自動でファイルにキャッシュを作成するので、接続時に毎回メタデータを取得する必要もなくなります。
詳細は、ヘルプドキュメントの「Retrieving Analysis Services Data」を参照してください。
これで、UiPath Studio にSQL Analysis Services データを接続する準備は完了です。では、実際にプロジェクトを作成していきましょう。
データベース関連のアクティビティが追加できたので、次にSQL Analysis Services への接続を設定してデータを取り出すための、「クエリを実行」アクティビティを追加します。
"SELECT * FROM Adventure_Works;"
最後に、出力したデータをCSV に書き込むためのアクティビティを作成します。アクティビティの設定画面から以下の項目を指定してください。
あとは各アクティビティを紐付ければ、SQL Analysis Services データを出力するRPA プロジェクトの作成は完了です。
リボンから「実行」を選択してクリックすると、フローが実行されます。無事、SQL Analysis Services データを持ったCSV ファイルが作成されていました!もちろん取得したデータは、CSV 作成以外にもさまざまなフローに組み込んで使用できます。
このようにCData ODBC ドライバを利用して、簡単にUiPath Studio でSQL Analysis Services に連携するフローを作成することができました。CData ではSQL Analysis Services 以外にも270種類以上のデータソース向けのドライバーを提供しています。30日の無償評価版が利用できますので、ぜひ自社で使っているクラウドサービスやNoSQL と合わせて活用してみてください。
日本のユーザー向けにCData ODBC ドライバは、UI の日本語化、ドキュメントの日本語化、日本語でのテクニカルサポートを提供しています。