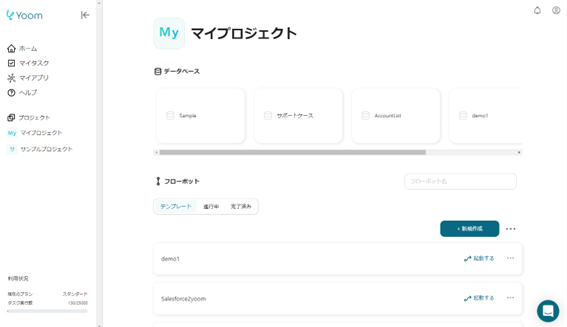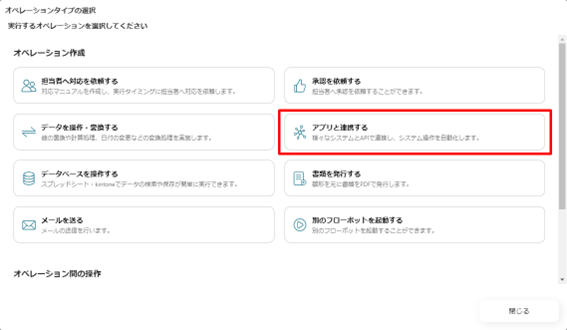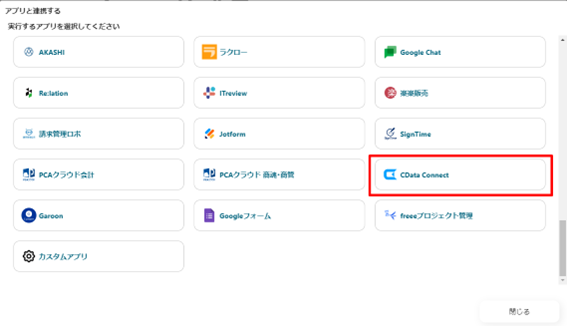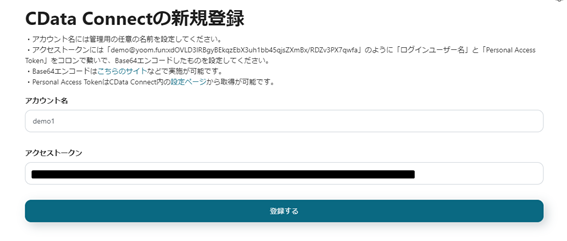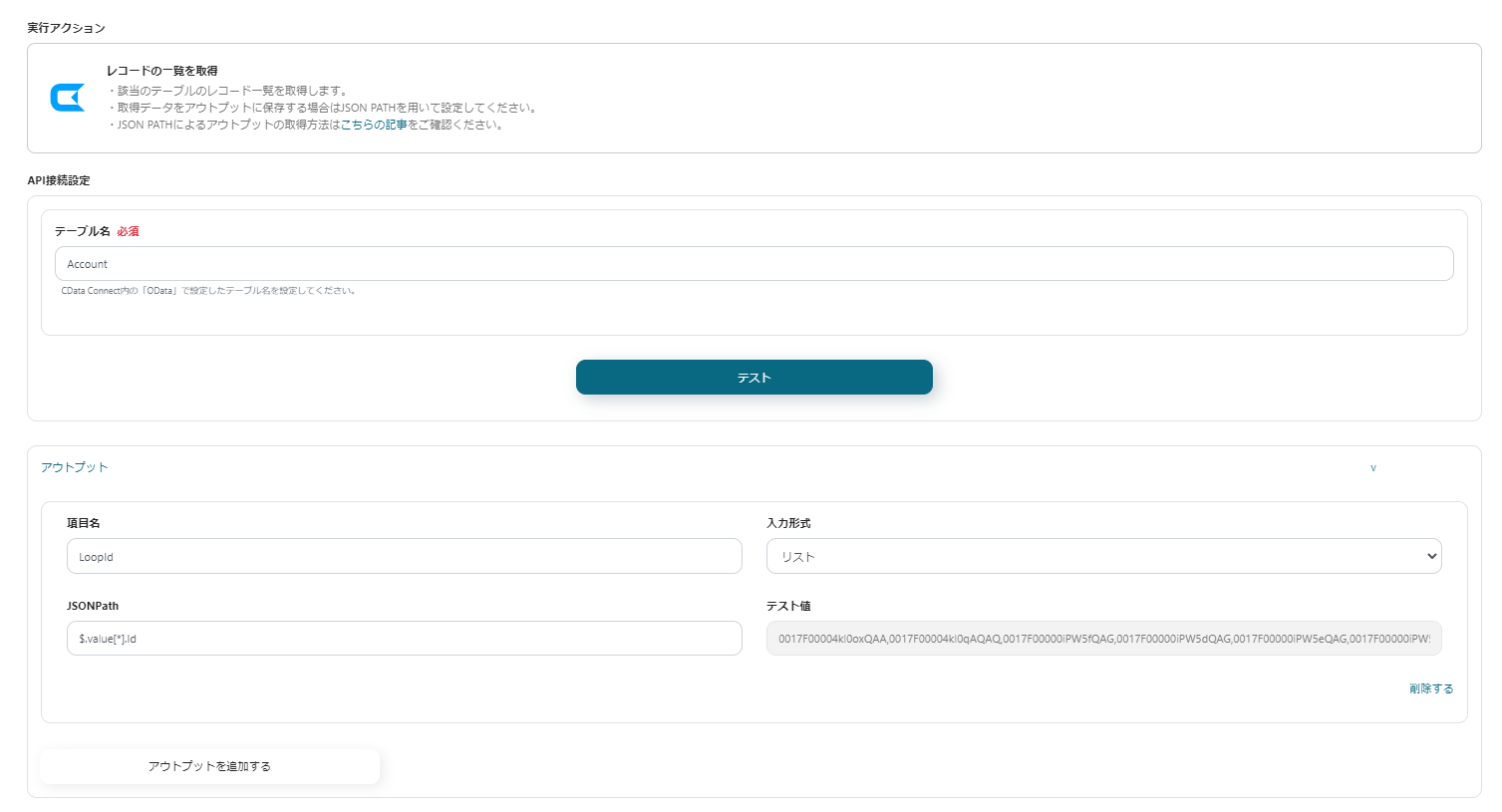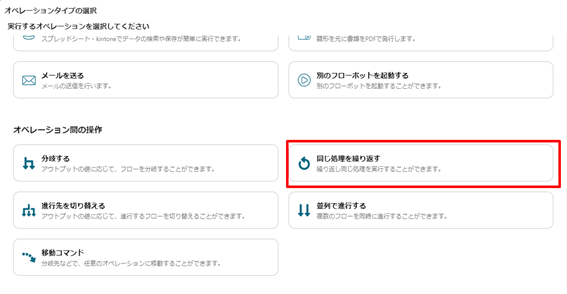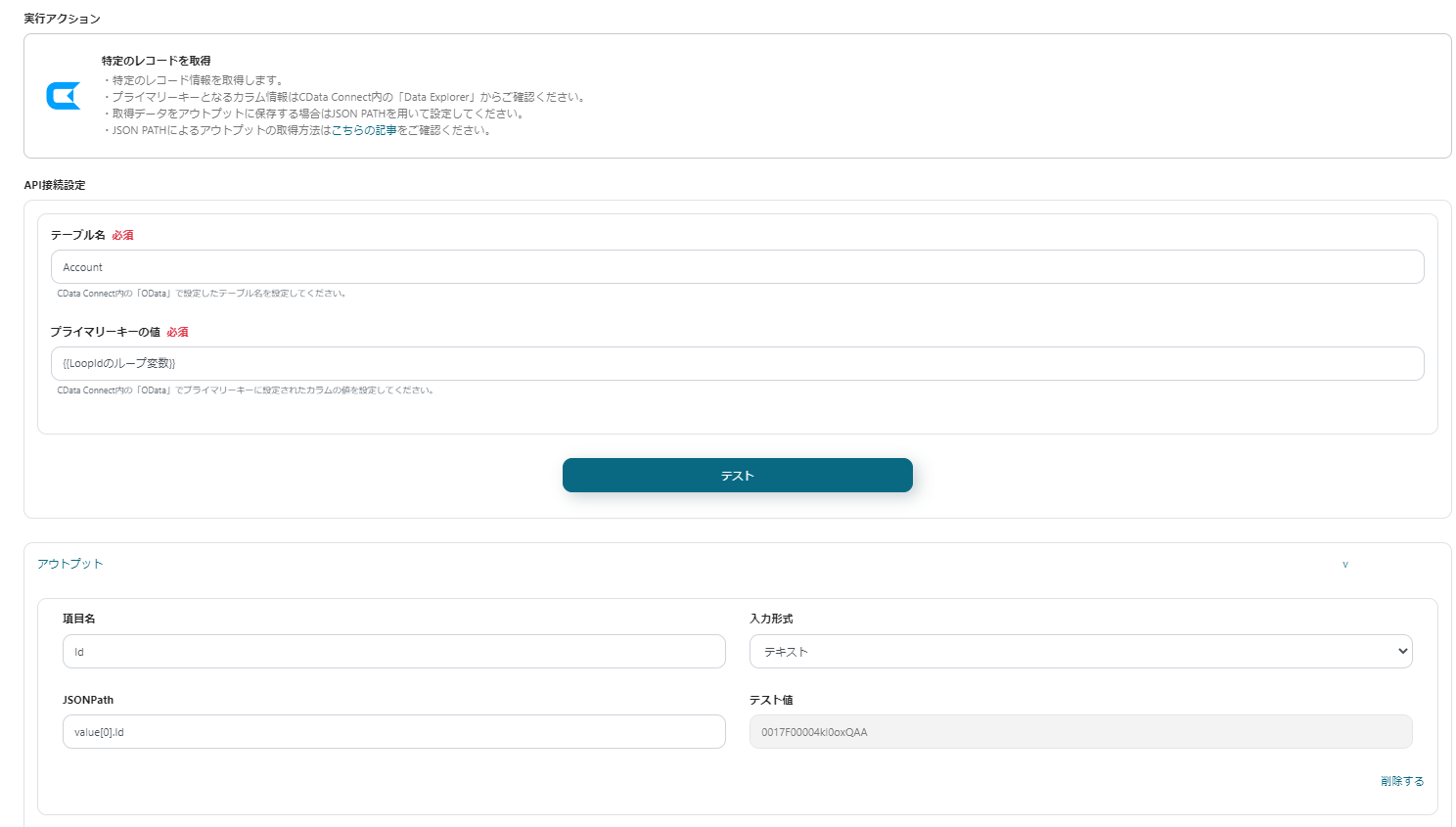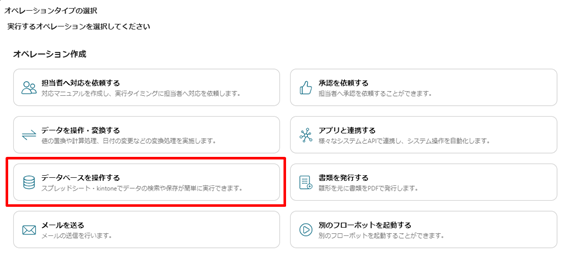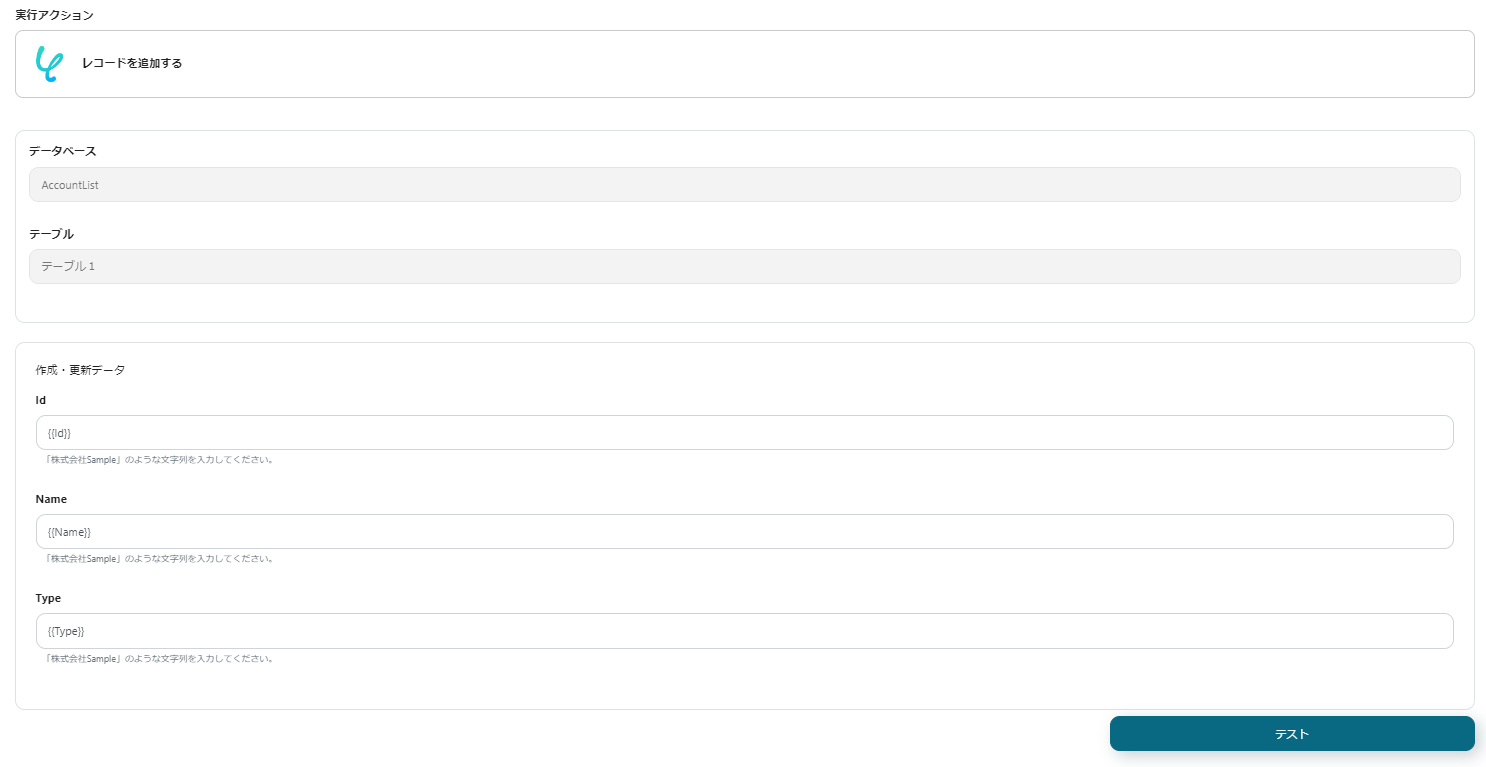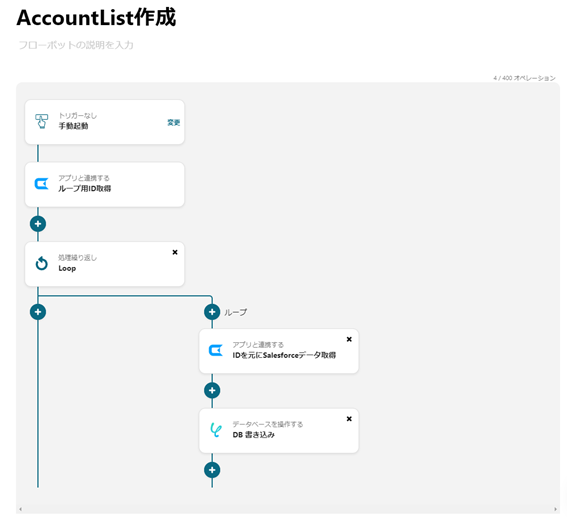ノーコードでクラウド上のデータとの連携を実現。
詳細はこちら →
CData

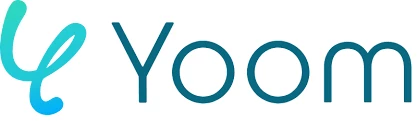
こんにちは!リードエンジニアの杉本です。
Yoom は さまざまなSaaS とノーコードで連携し、業務を自動化するSaaS 連携データベースです。この記事では、CData Connect Cloud を経由して Yoom からSurveyMonkey に接続し、SurveyMonkey データを利用したフローボットを作成する方法を紹介します。
CData Connect Cloud は、SurveyMonkey データのクラウド to クラウドの仮想OData インターフェースを提供し、Yoom からリアルタイムにSurveyMonkey データへ接続することができます。
以下のステップを実行するには、CData Connect Cloud のアカウントが必要になります。こちらから製品の詳しい情報とアカウント作成、30日間無償トライアルのご利用を開始できますので、ぜひご利用ください。
Yoom でSurveyMonkey SurveyMonkey データをリアルタイムで操作するには、Connect Cloud からSurveyMonkey に接続し、コネクションにユーザーアクセスを提供してSurveyMonkey データのOData エンドポイントを作成する必要があります。
CData Connect Cloud では、簡単なクリック操作ベースのインターフェースでデータソースに接続できます。
SurveyMonkey はOAuth 2 認証標準を利用しています。SurveyMonkey がアンケートの回答を読むためにこれを必要とすることを考えると、アンケートを読むアカウントには有料プランのサブスクリプションが必要です。
SurveyMonkey への接続に使用できる認証方法は2つあります。
個人用トークンを使用して、自分のデータをテストし、アクセスします。個人用トークンを取得するには、ヘルプの「Creating a Custom OAuth App」の手順に従って、次の接続プロパティを設定します。
CData 製品はすでにSurveyMonkey にOAuth アプリケーションとして登録されています。そのため、デフォルトでは、自動的に埋め込みクレデンシャルを使用して接続します。
独自のカスタムOAuth アプリを使用したい場合は、ヘルプのCustom Credentials を参照してください。
SurveyMonkey に接続したら、目的のテーブルのOData エンドポイントを作成します。
OAuth 認証をサポートしていないサービス、アプリケーション、プラットフォーム、またはフレームワークから接続する場合は、認証に使用するパーソナルアクセストークン(PAT)を作成できます。きめ細かなアクセス管理を行うために、サービスごとに個別のPAT を作成するのがベストプラクティスです。
コネクションとOData エンドポイントが構成されたら、Yoom からSurveyMonkey に接続できるようになります。
Web API の準備が整ったので、Yoom にてフローボットの作成を進めていきます。
フローボットのトリガー設定後、プロセスを作成します。まずはデータを複数行データベースに追加するため、ループ処理を設定します。ループを件数分実行するための一意のデータをSurveyMonkey から取得します。
ループで利用した一意のデータをキーにして、SurveyMonkey の他カラムのデータを取得します。
Yoom データベースに取得したデータを追加する処理を作成します。
SurveyMonkey データをYoom データベースに追加するフローボットが完成しました。
このように、CData Connect Cloud を経由することで、API 側の複雑な仕様を意識せずにSaaS と連携したフローボットをYoom で作成できます。。他にも多くのデータソースに対応するCData Connect Cloud の詳細をこちらからご覧ください。