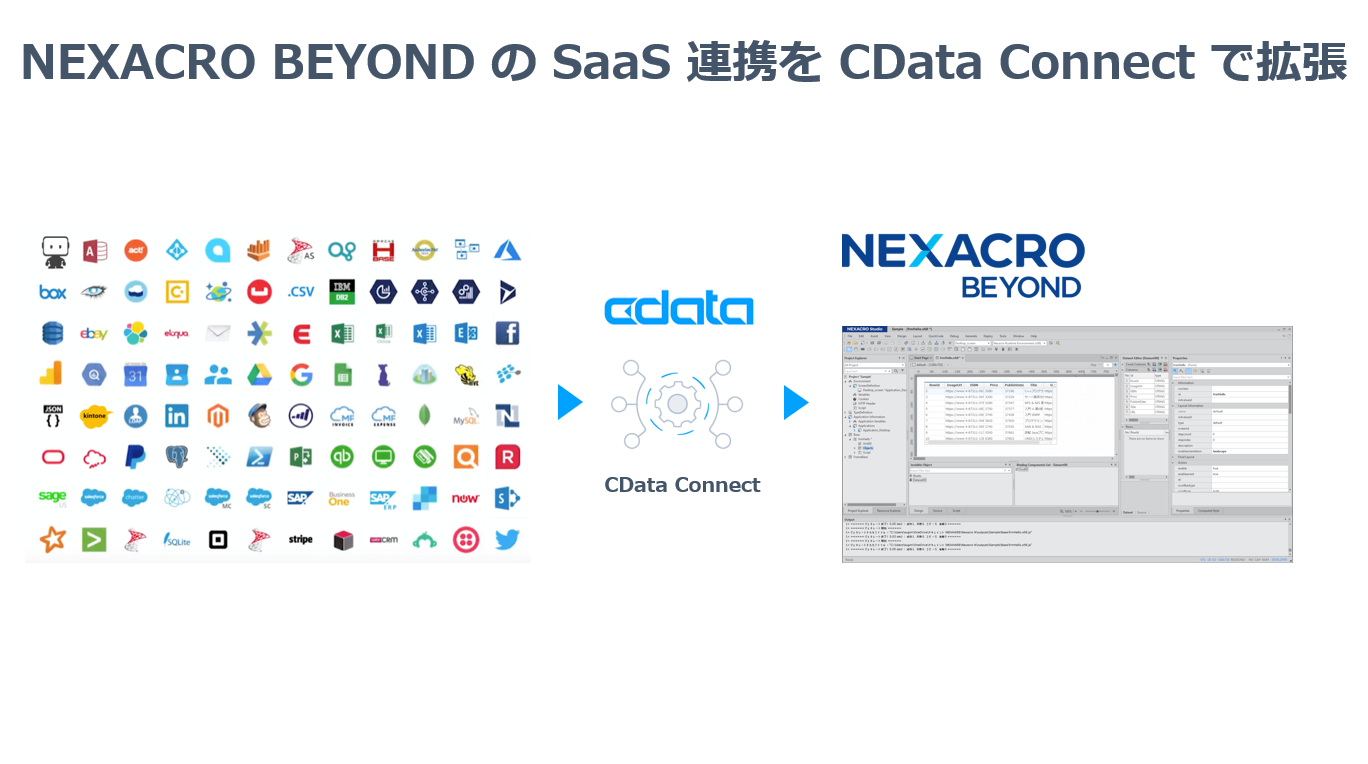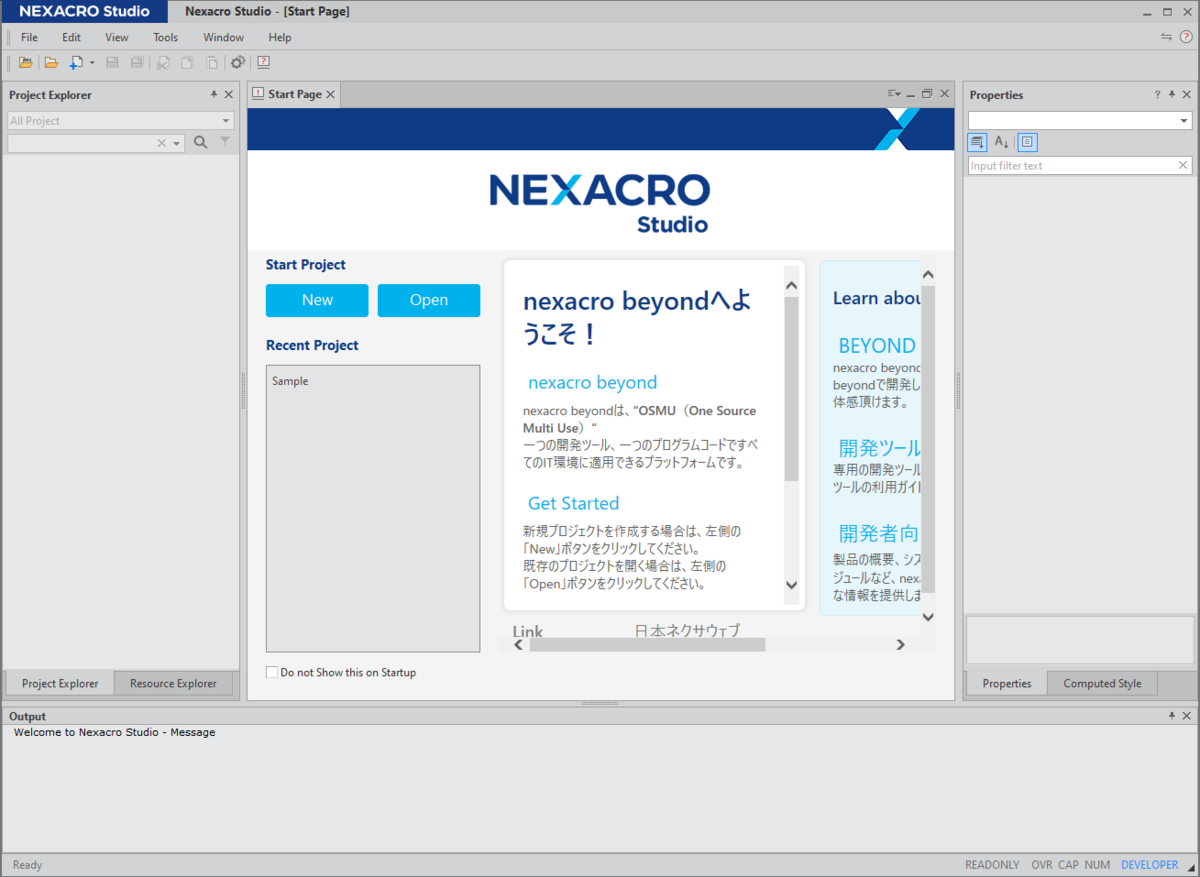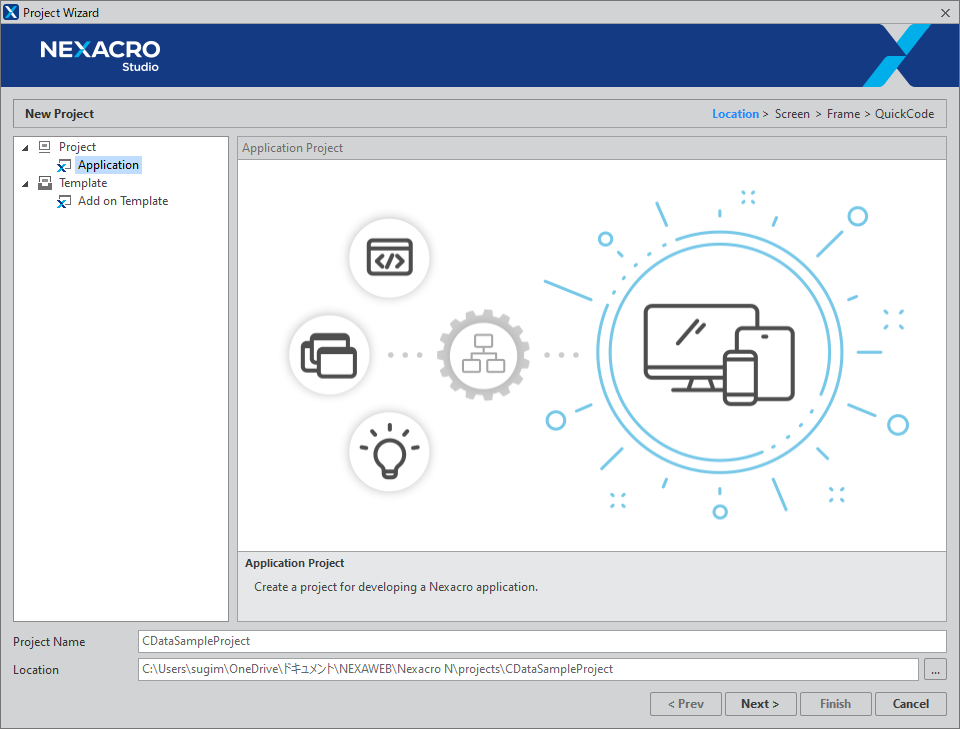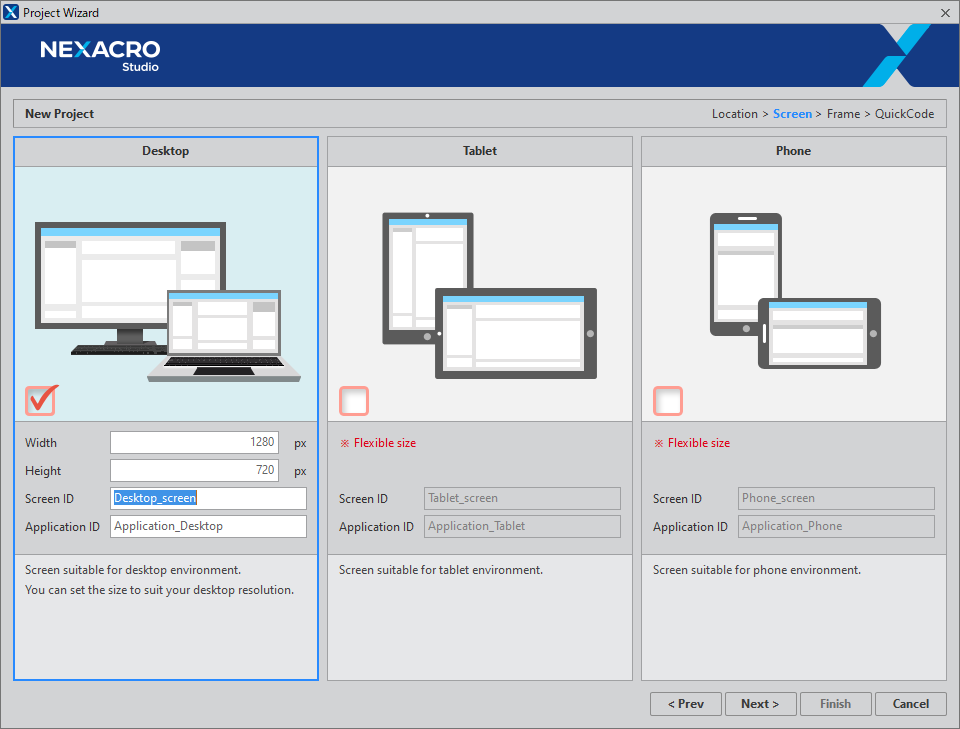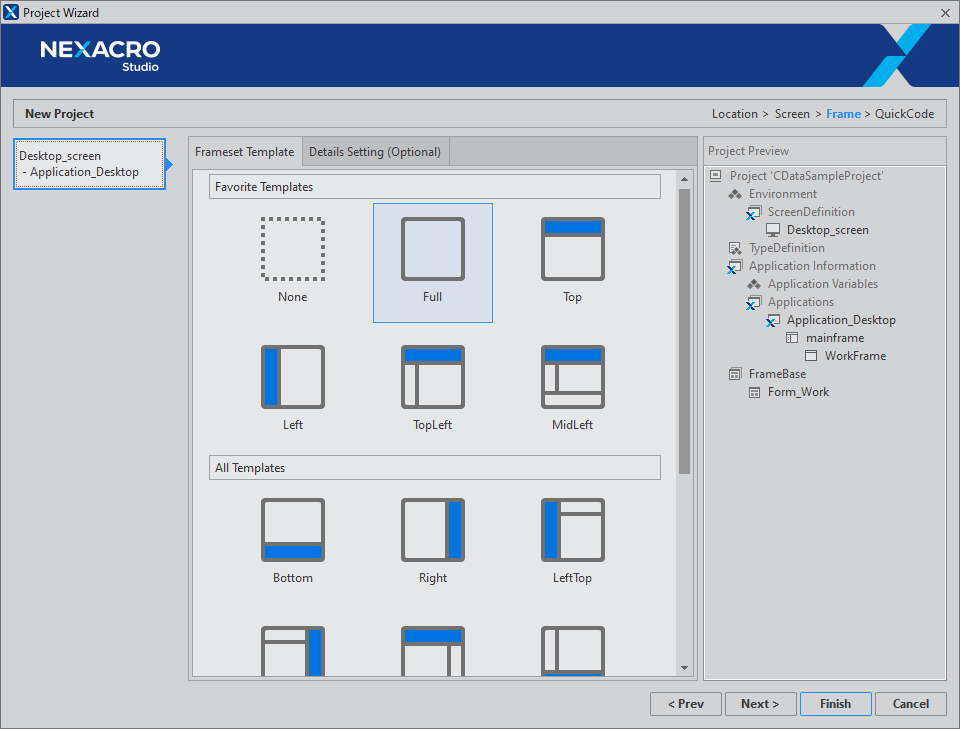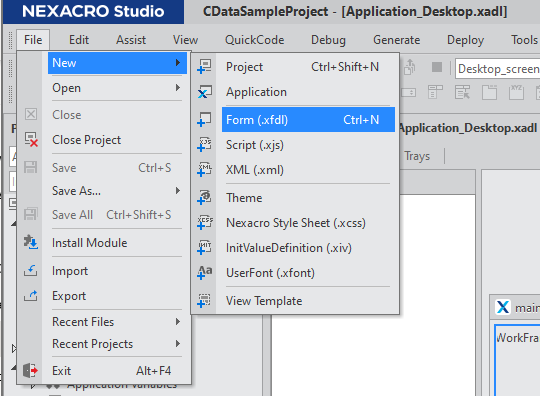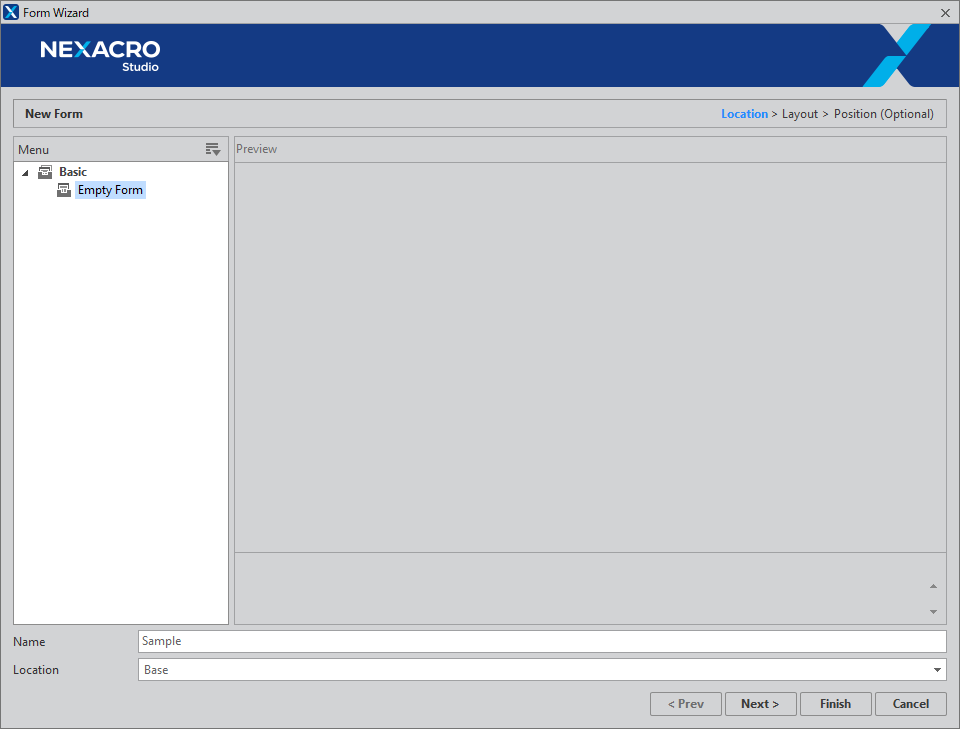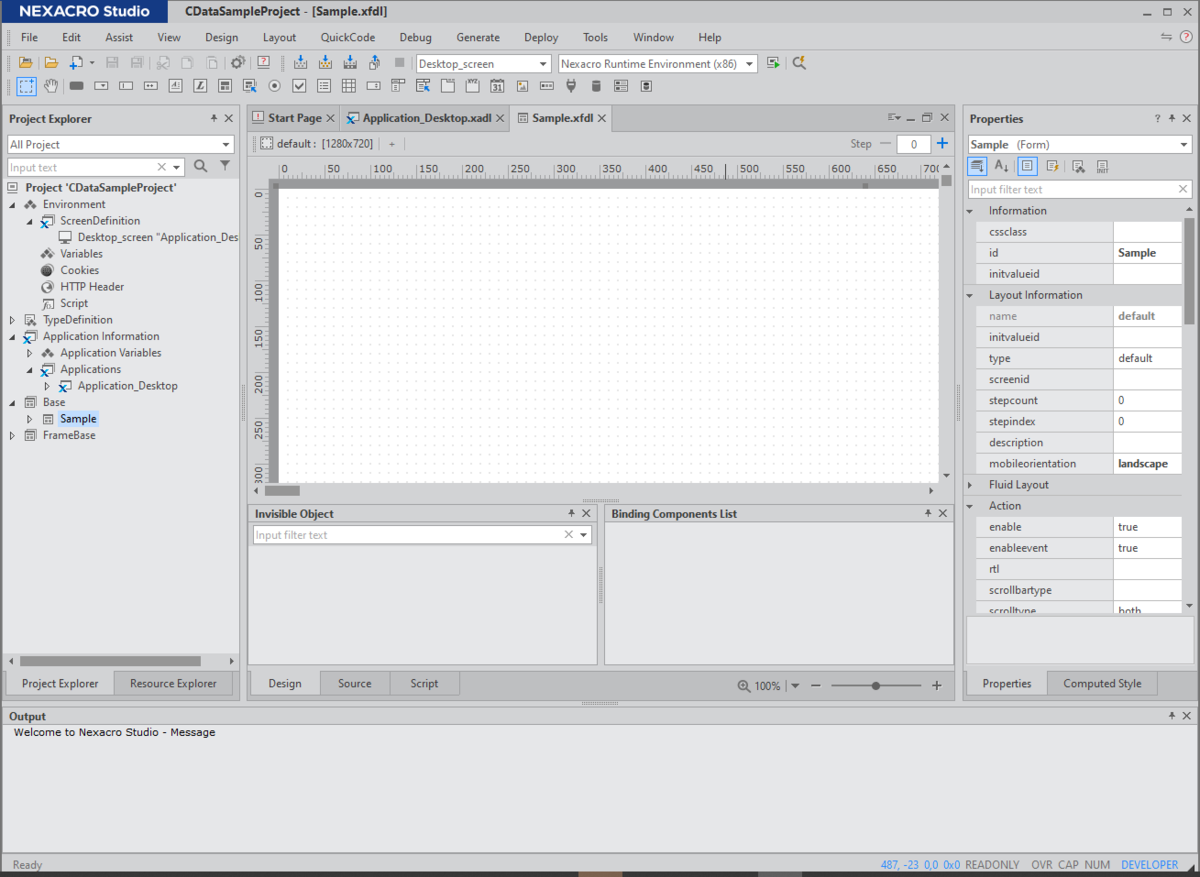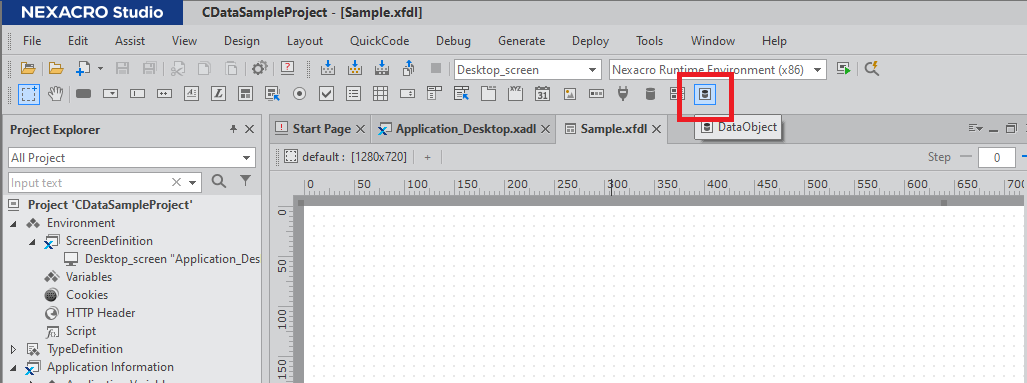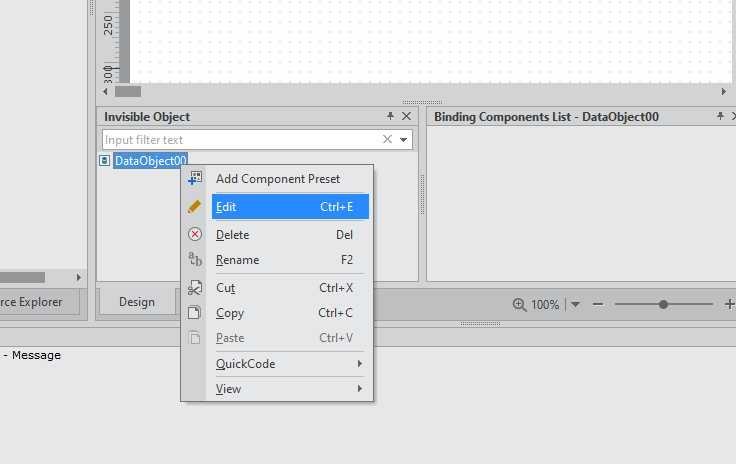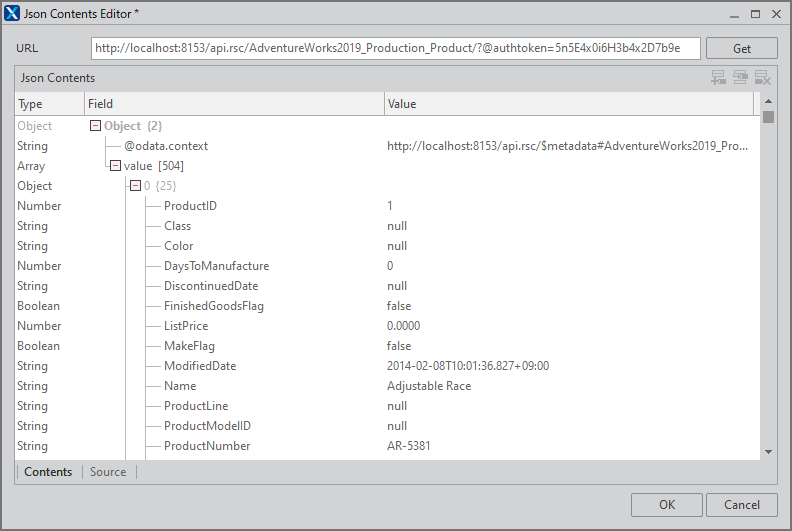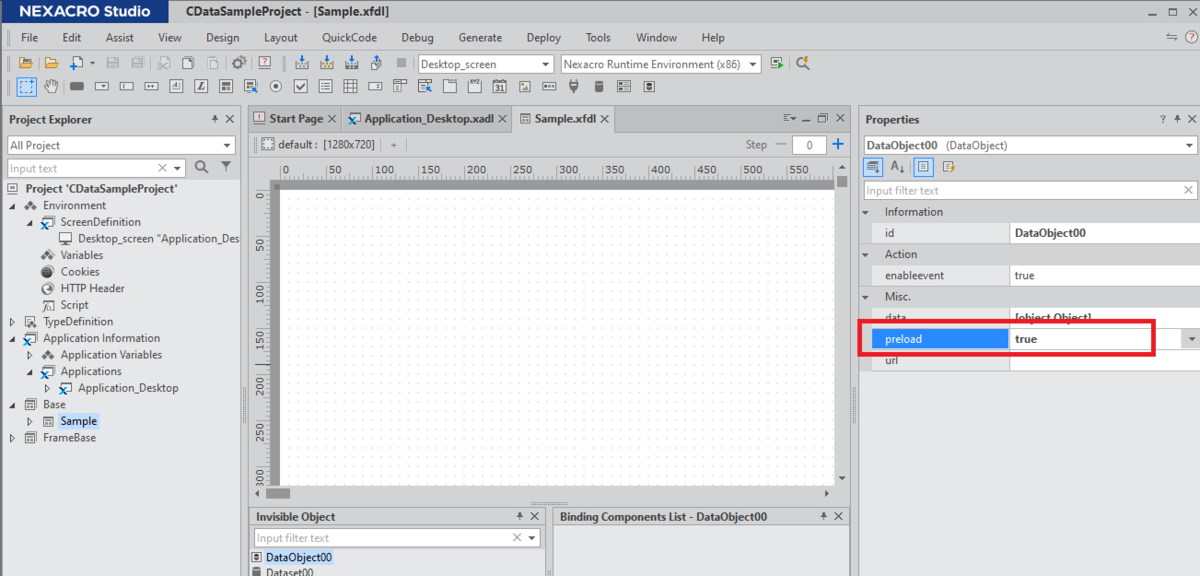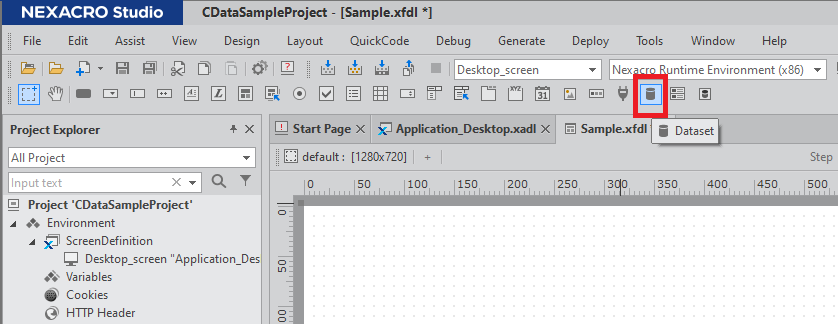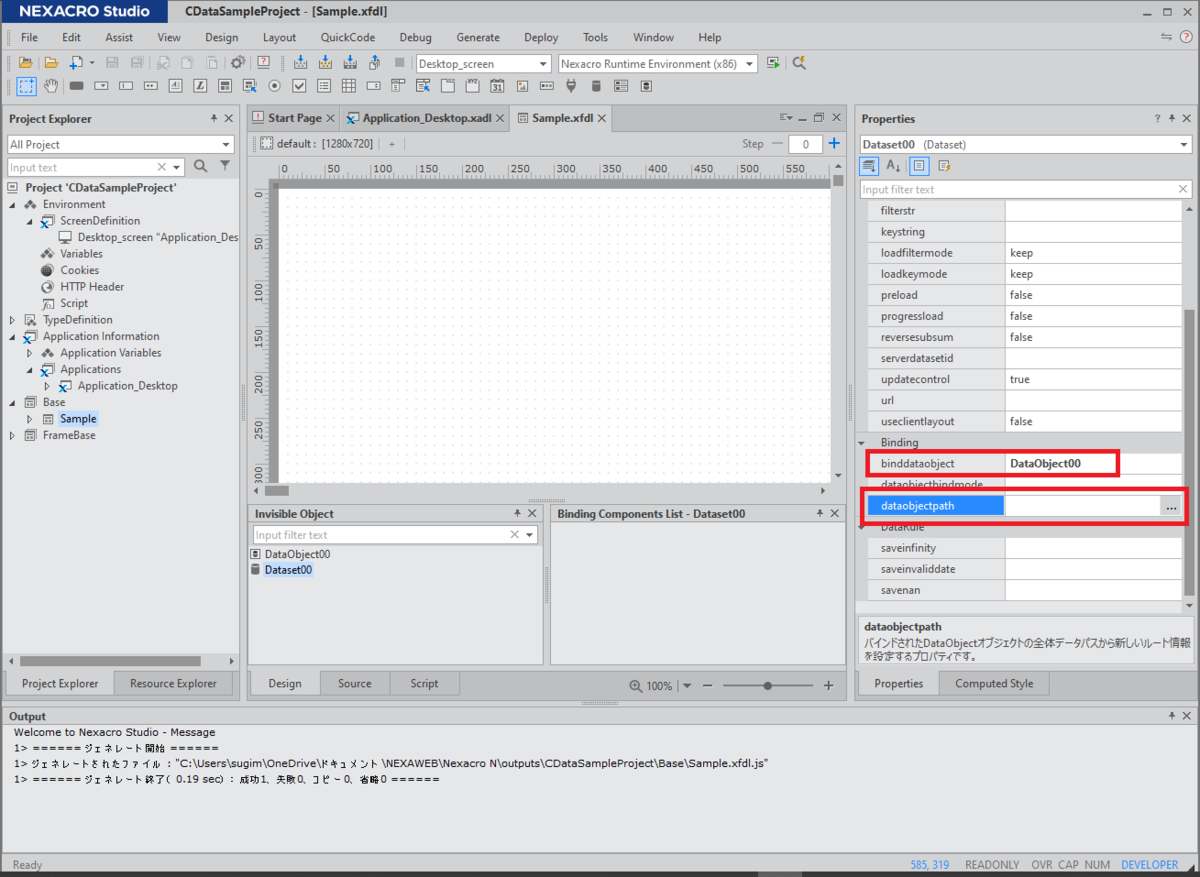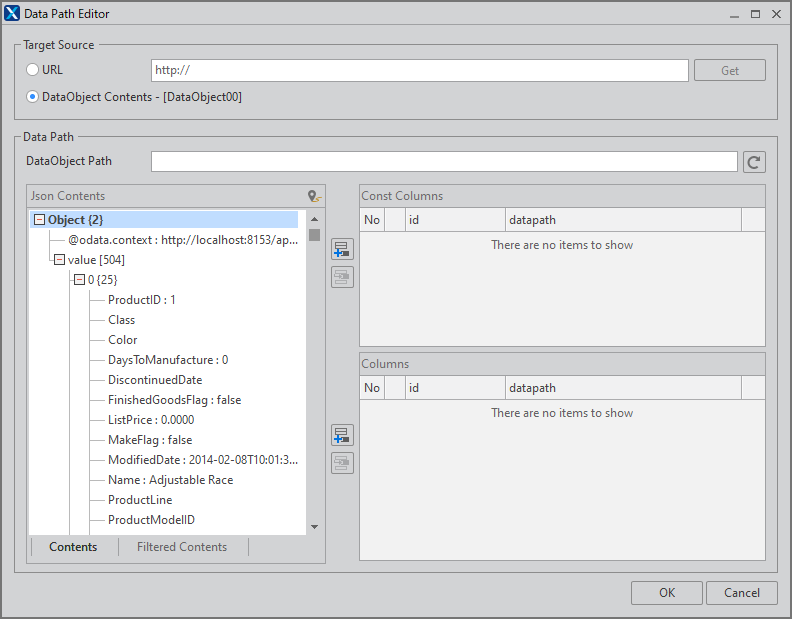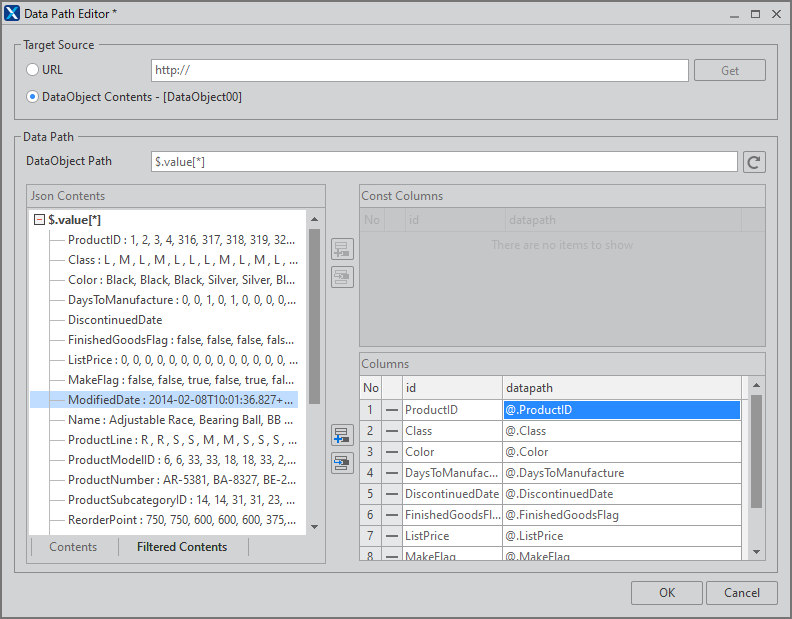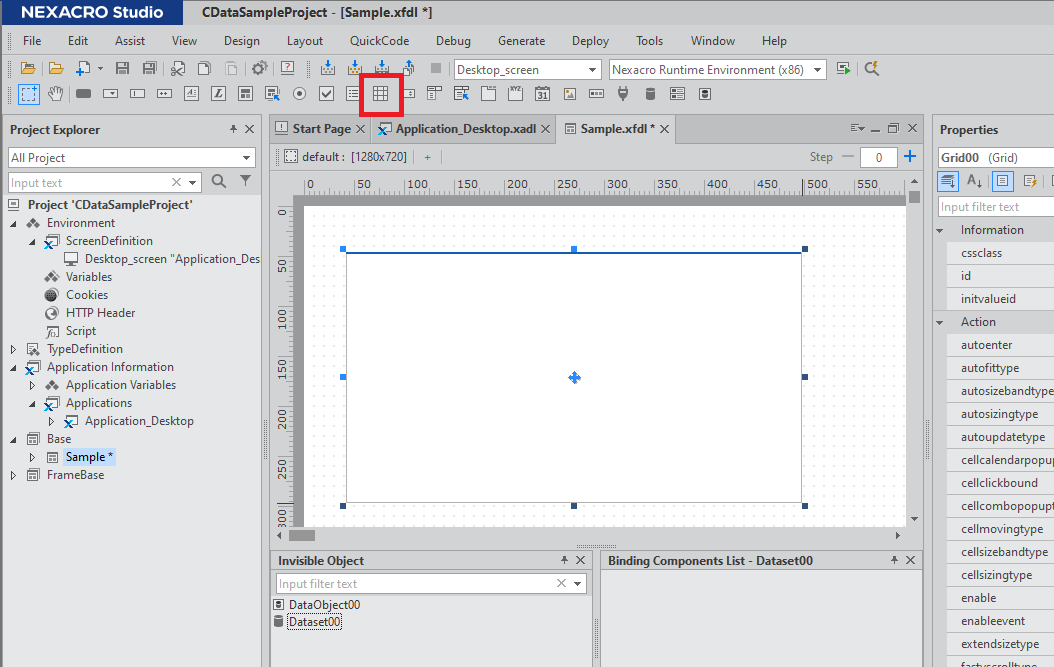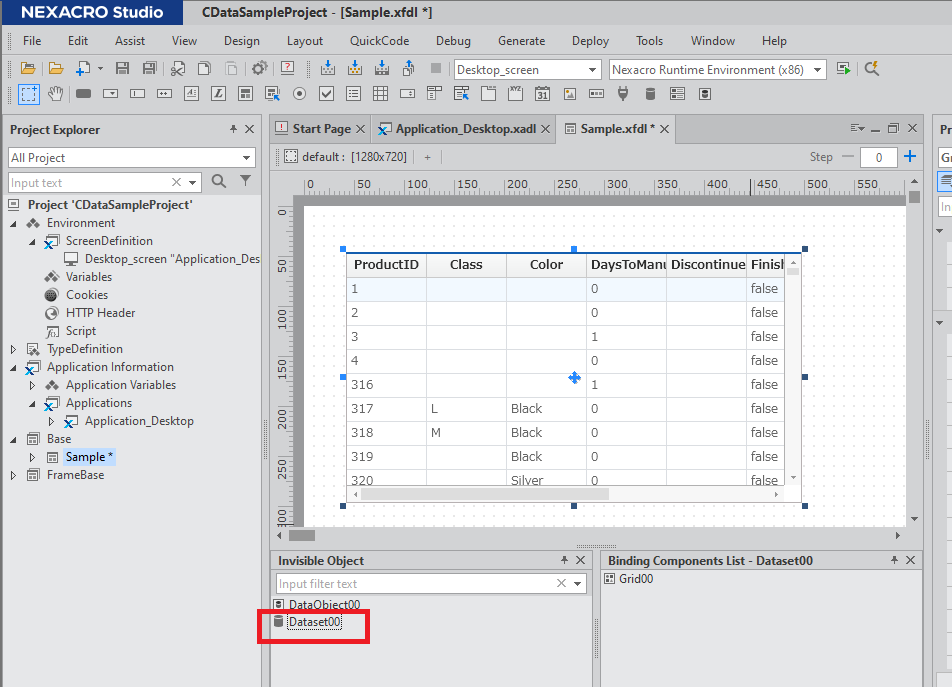こんにちは!リードエンジニアの杉本です。
NEXACRO BEYOND は UI/UX に特化したローコード開発ツールおよびその実行基盤です。この記事では、CData Connect Server を経由して NEXACRO BEYOND からTaxJar
に連携し、アプリを開発する方法を紹介します。
CData Connect Server は、TaxJar データの仮想OData インターフェースを提供し、NEXACRO BEYOND からリアルタイムにTaxJar
データへ連携することができます。
![NEXACRO BEYOND からTaxJar にデータ連携。]()
Connect Server を構成する
NEXACRO BEYOND でTaxJar データをリアルタイムで操作するには、Connect Server からTaxJar に接続し、コネクションにユーザーアクセスを提供してTaxJar データのOData エンドポイントを作成する必要があります。
TaxJar の仮想OData API エンドポイントを作成
まずCData Connect Server でデータソースへの接続およびOData API エンドポイント作成を行います。
- CData Connect Server にログインして、「DATA MODEL」をクリックします。
![データベースを追加]()
- 利用できるデータソースアイコンから"TaxJar" を選択します。
-
TaxJar に接続するために必要なプロパティを入力します。
TaxJar API への認証には、まず初めにTaxJar UI からAPI キーを取得する必要があります。
NOTE:API の利用は、Professional およびPremium TaxJar プランでのみ可能です。
すでにProfessional またはPremium プランをお持ちの方は、TaxJar UI にログインして、「アカウント」->「TaxJar API」に移動するとAPI キーを確認することができます。
API キーを取得したら、APIKey 接続プロパティに設定できます。
その他の注意事項
- デフォルトでは、エンティティが日付範囲フィルタをサポートしている場合、CData コネクタは過去3か月のデータを取得します。StartDate
を設定して、取得するデータの最小作成日を指定することができます。
- API キーがサンドボックスAPI アカウント用に作成されている場合は、UseSandbox をtrue
に設定してください。ただし、すべてのエンドポイントが期待どおりに機能するとは限りません。詳しくは、TaxJar 開発者用ドキュメントを参照してください。
![接続を設定]()
-
「Test Connection」をクリックします。
-
「USERS」 -> Add をクリックして、新しいユーザーを追加し、適切な権限を指定します。
-
API タブをクリックして OData API エンドポイントが生成されていることを確認します。
コネクションとOData エンドポイントを設定したら、NEXACRO BEYOND からTaxJar データに接続できます。
プロジェクトの作成
Web API の準備が整ったのでNEXACRO BEYOND によるアプリケーション開発を進めていきます。NEXACRO BEYOND のアプリケーションは NEXACRO Studio というツールを用いて開発します。
- まず、NEXACRO Studio を立ち上げて新しいプロジェクトを作成しましょう。
![]()
- 任意の名称でProject を作成します。
![]()
- 作成するアプリケーションの種類は今回はDesktop としました。
![]()
- Template から「Full」を選択して、「Finish」をクリックします。
![]()
Form の作成
プロジェクトを作成したら、一覧画面を表示するためのForm を作成しておきます。
- 「File」→「New」→「Form(.xfdl)」を選択し
![]()
- 任意の名称でEmpty Form を作成します。
![]()
- 以下のようにフォームが表示できればOKです。
![]()
DataObject の作成
続いてWeb API との通信の部分を作り込んでいきます。NEXACRO BEYOND ではDataObject という機能を用いて、JSON フォーマットのWeb API との通信やデータ制御を行うようになっています。
- まず「DataObject」を画面に配置します。
![]()
- DataObject を配置すると、Invisible Object の一覧に配置したDataObject が表示されるので右クリックから「Edit」を選択します。
![]()
- このJson Content Editor でJSON のオブジェクト構造を確認します。ここで先ほどCData Connect Server
で定義したリソースのエンドポイントを指定します。その際にクエリパラメータでの認証も入力しておきましょう。
![]()
- 併せて、今回はアプリケーションを実行したときに通信が行われるように「preload」を「true」に指定しておきました。
![]()
Dataset を構成する
今回は最終的に一覧画面を作るわけですが、一覧画面のコンポーネントはJSON のように不定形なオブジェクトだとバインディングすることができません。
そこで、一度DataObject を「Dataset」という画面上で利用できるオブジェクトにマッピングしてあげた上で、UI 上で表示できるようにします。
- 「Dataset」を先ほどと同じように画面に配置します。
![]()
- 作成したDataset の「binddataobject」で先ほど作成したDataObject を選択し、次に「dataobjectpath」を編集します。
![]()
- 以下のようなData Path Editor という画面で、JSON のオブジェクト構造をどのようにマッピングするかを構成できます。
![]()
- CData Connect Server で作成されたWeb API「$.value」というJSON Path でレコードに分解できます。そのため DataObject Path
に「$.value [*]」と入力して、リロードし、各カラムをマッピングさせます。
![]()
Grid の作成
最後に一覧表示用のGrid を配置して、取得したデータを表示してみましょう。
- Grid をキャンパス上に配置します。
![]()
- Grid を配置後、先ほど定義したDataset をGrid 上にドラッグ・アンド・ドロップで持っていくと、以下のよう一覧画面が表示されます。
![]()
このように、CData Connect Server を経由することで、API 側の複雑な仕様を意識せずにAPI 連携アプリをNEXACRO BEYOND で開発できます。他にも多くのデータソースに対応するCData Connect Server
の詳細をこちらからご覧ください。