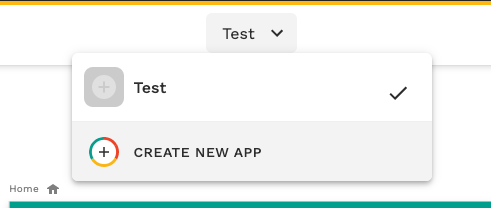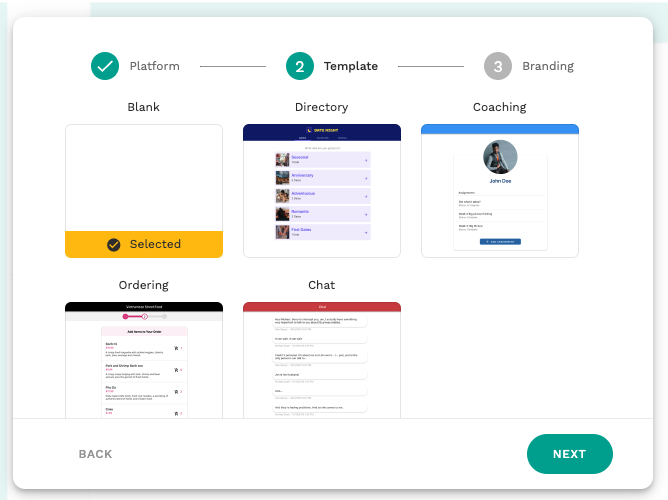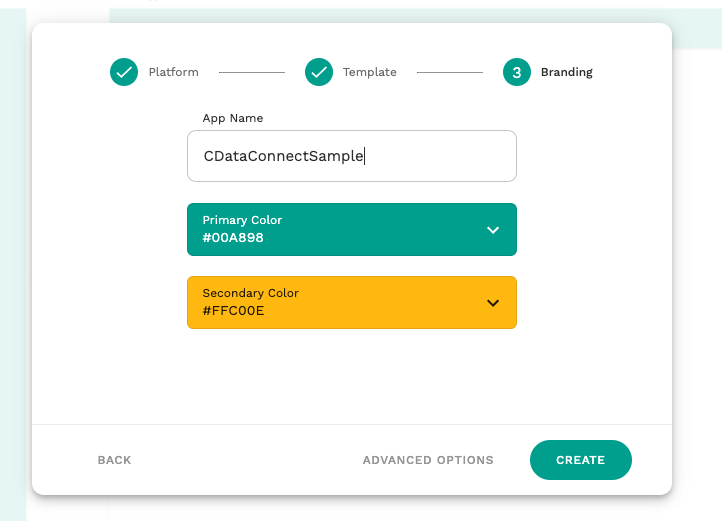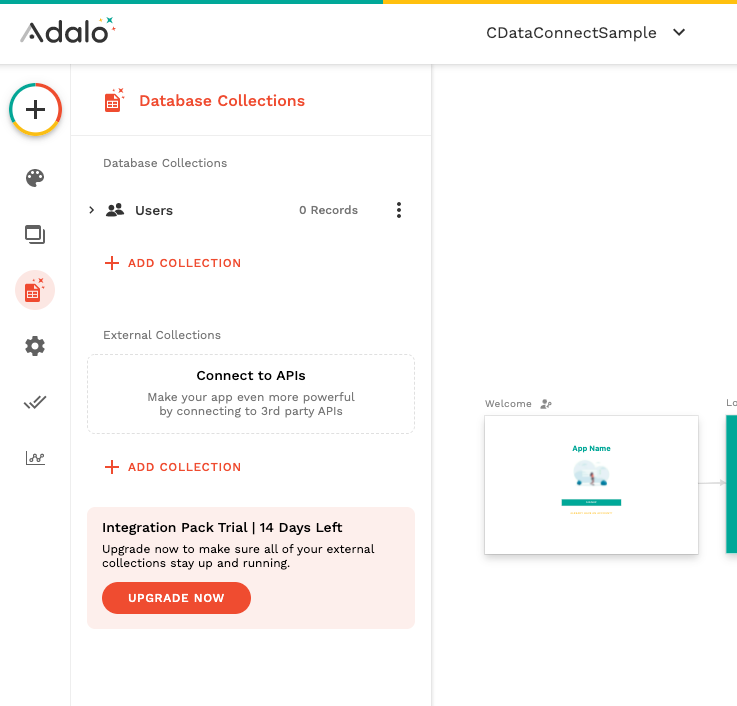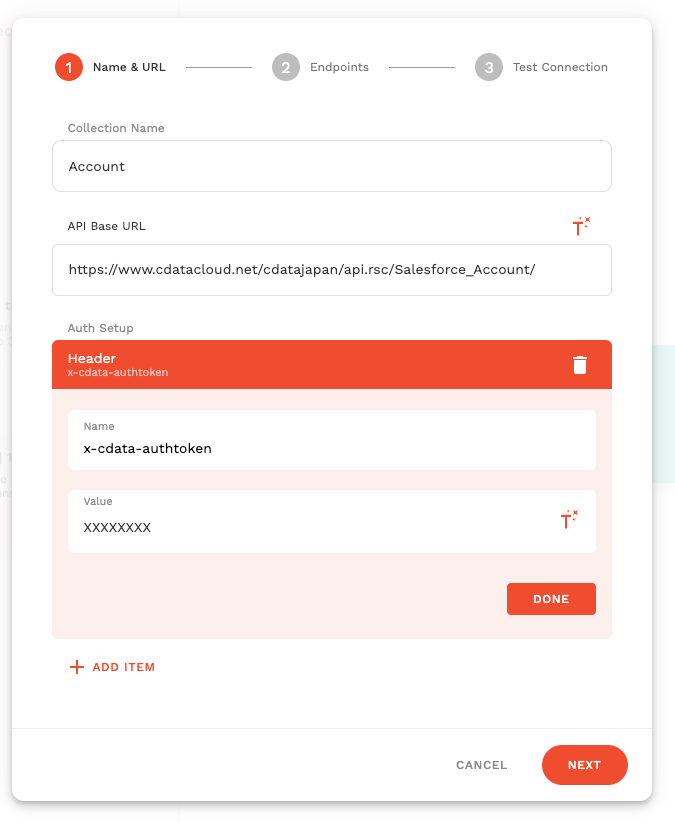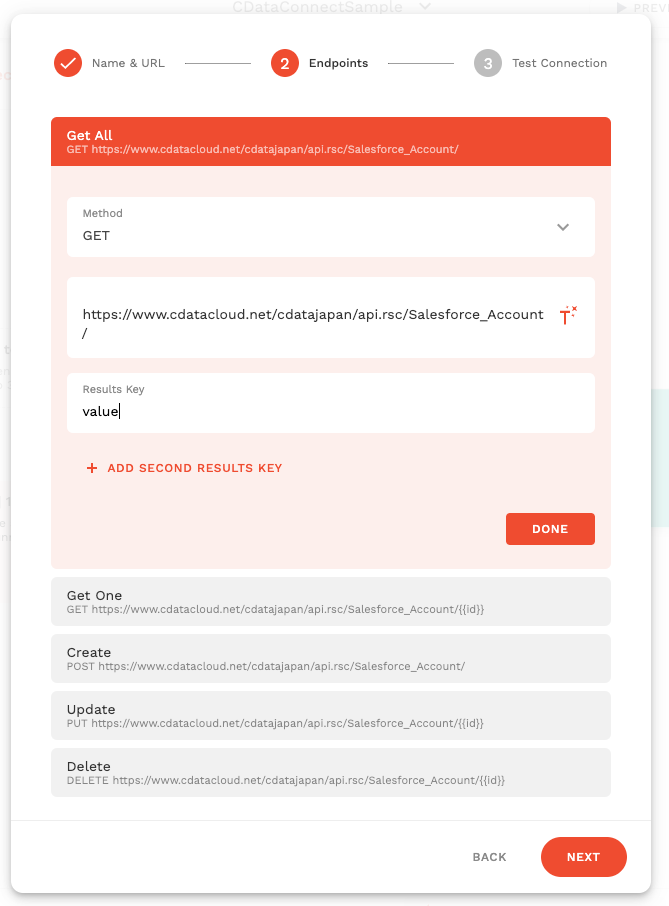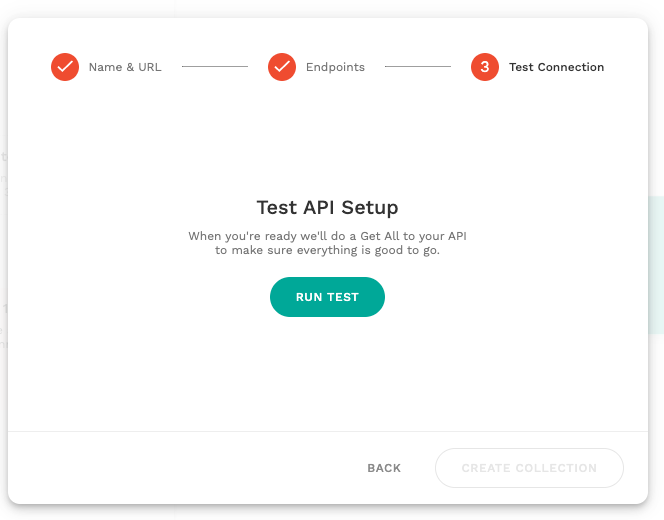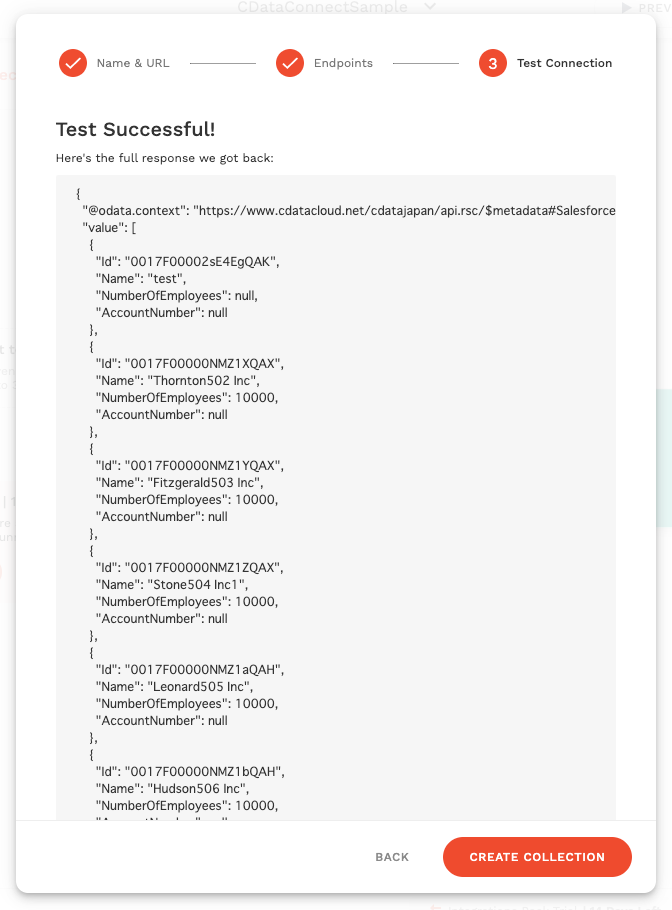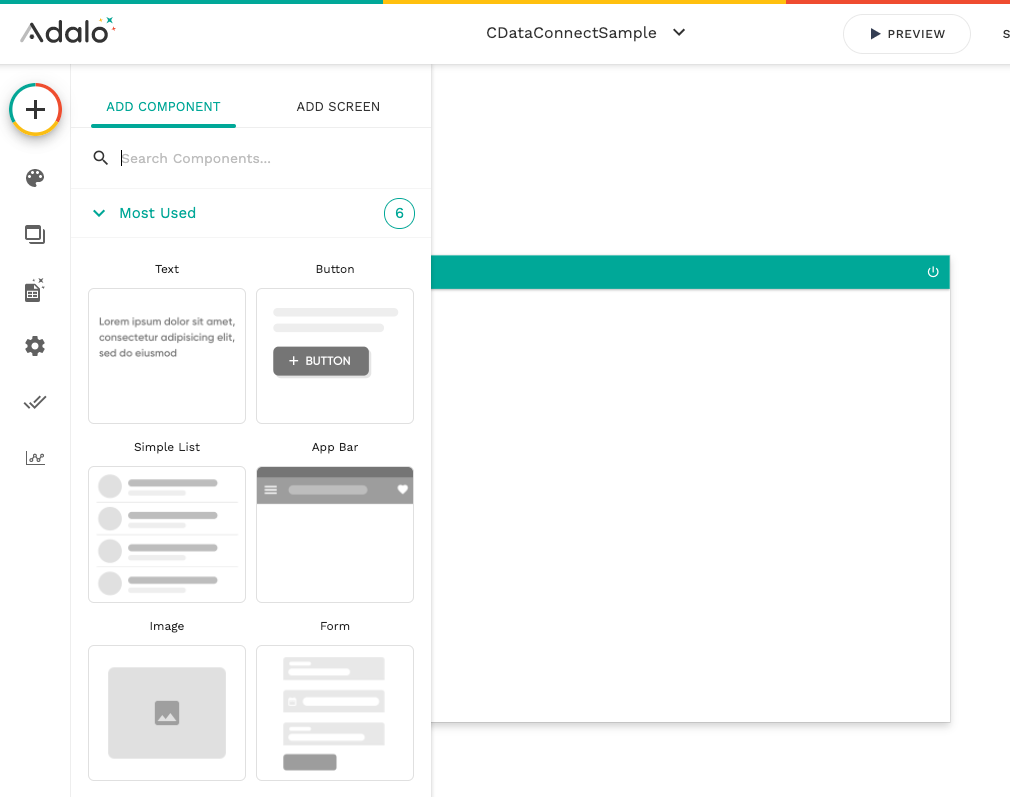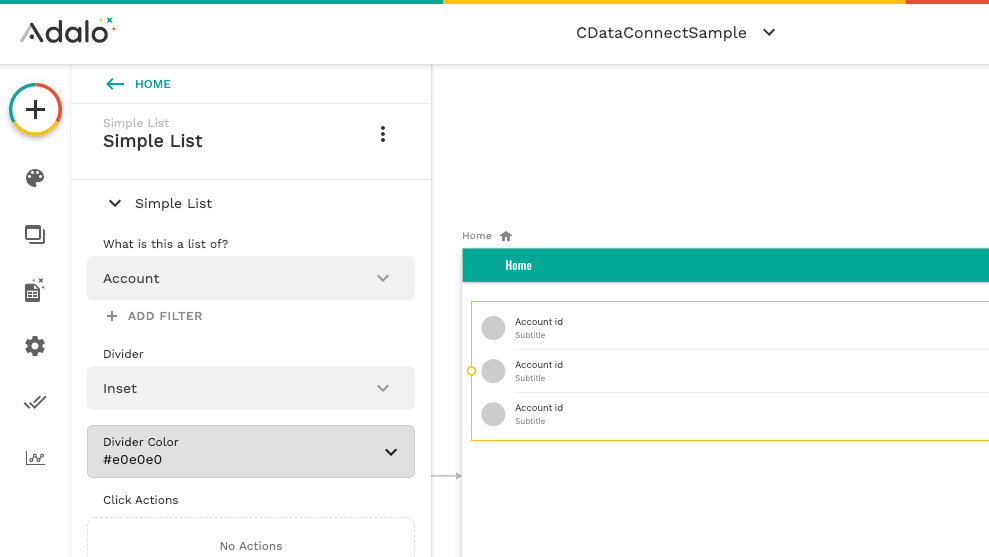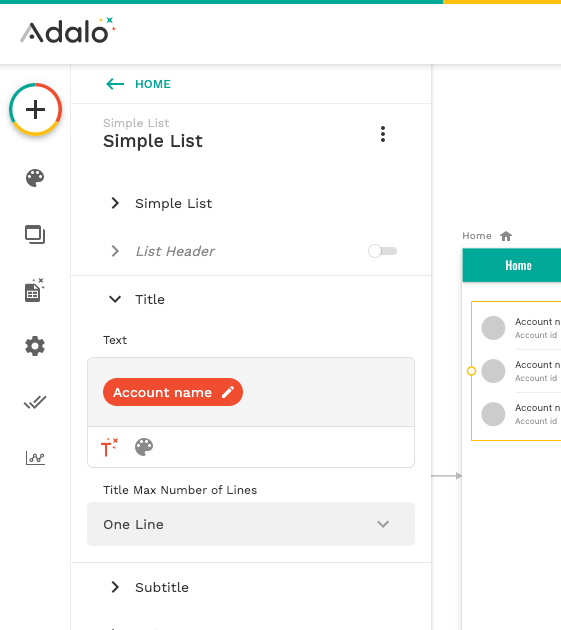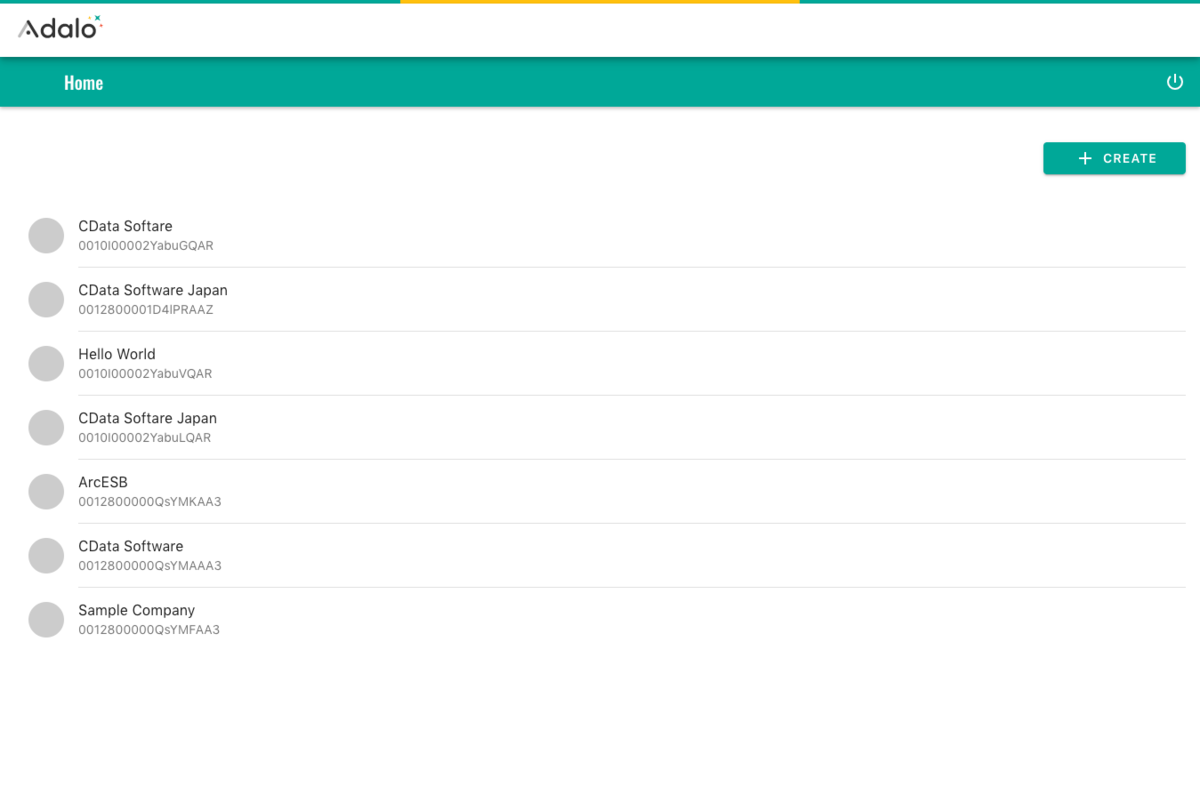ノーコードでクラウド上のデータとの連携を実現。
詳細はこちら →こんにちは!リードエンジニアの杉本です。
Adalo は ノーコードでスマホやWebベースのアプリを構築できるクラウドサービスです。この記事では、CData Connect Server を経由して Adalo からTigerGraph に連携するアプリを作成する方法を説明します。
CData Connect Server は、TigerGraph データのクラウド to クラウドの仮想OData インターフェースを提供し、Adalo からリアルタイムにTigerGraph データへ連携することができます。
まずCData Connect Server でデータソースへの接続およびOData API エンドポイント作成を行います。
TigerGraph インスタンスで認証するには、User、Password、およびURL プロパティに有効なTigerGraph 資格情報を設定します。デフォルトでは、ポート14240で接続されます。
CData Connect Server 側の準備が完了したら、早速Adalo側でアプリ開発を開始します。
続いてCData Connect Server への接続をAdalo に追加します。Adalo では「Collection」という形でデータ構造を持ち、アプリのデータを管理することができるのですが、この「Collection」を外部のAPIとシームレスに連携した形で利用することができる「External Collections with APIs」という機能があります。この機能を用いてCData Connect Server に接続します。
それでは作成した External Collections を使ってアプリを作っていきましょう。
このように、CData Connect Serverを経由することで、API 側の複雑な仕様を意識せずにAPI 連携をしたアプリをAdalo で開発できます。他にも多くのデータソースに対応するCData Connect Server の詳細をこちらからご覧ください。