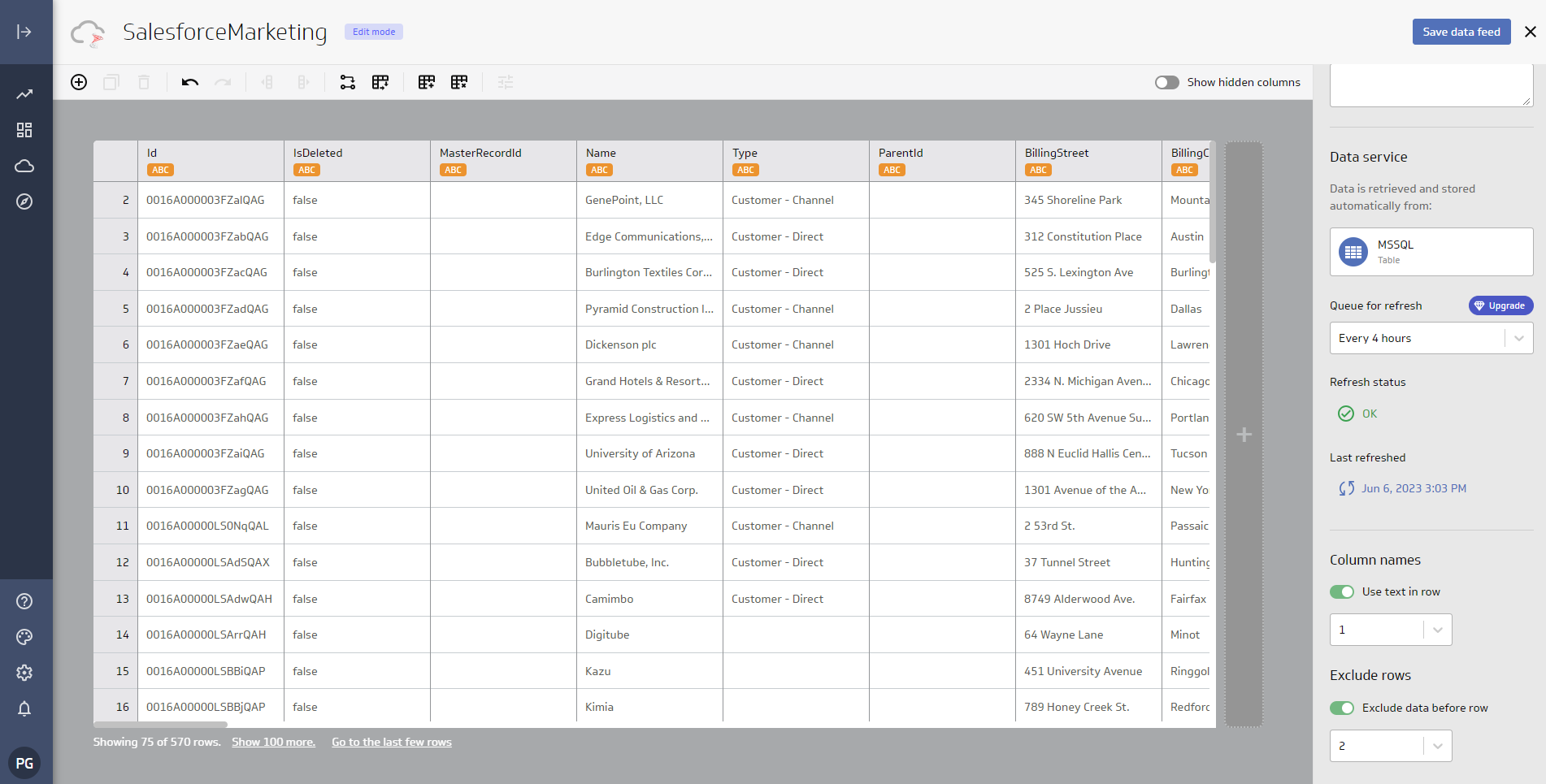ノーコードでクラウド上のデータとの連携を実現。
詳細はこちら →こんにちは!ウェブ担当の加藤です。マーケ関連のデータ分析や整備もやっています。
Klipfolio は、チームやクライアント向けのリアルタイムダッシュボードを構築するための、オンラインダッシュボードプラットフォームです。CData Connect Server と組み合わせると、ビジュアライゼーションやレポートなどのためにTigerGraph データにアクセスできます。この記事では、Connect Server でTigerGraph の仮想データベースを作成し、Klipfolio でTigerGraph データからビジュアライゼーションを構築する方法を説明します。
CData Connect Server は、TigerGraph に純粋なMySQL インターフェースを提供し、ネイティブにサポートされているデータベースにデータを複製することなくKlipfolio のリアルタイムTigerGraph データからレポートを作成できるようにします。ビジュアライゼーションを作成すると、Klipfolio はデータを収集するためのSQL クエリを生成します。CData Connect Server は、最適化されたデータ処理を使用してサポートされているすべてのSQL 操作(フィルタ、JOIN など)をTigerGraph に直接プッシュし、サーバーサイドの処理を利用して、要求されたTigerGraph データを素早く返します。
CData Connect Server は、簡単なポイントアンドクリックインターフェースを使用してAPI を生成します。
TigerGraph インスタンスで認証するには、User、Password、およびURL プロパティに有効なTigerGraph 資格情報を設定します。デフォルトでは、ポート14240で接続されます。
コネクションが作成されたら、Klipfolio からTigerGraph に接続することができます。
以下のステップでは、Klipfolio からCData Connect Server に接続して新しいTigerGraph データソースを作成する方法の概要を説明します。
データを取得したら、「Model your data」チェックボックスを選択して「Continue」をクリックします。新しいウィンドウでデータモデルを構築します。
データがモデル化されたことで、ダッシュボードやレポートなどのKlipfolio プラットフォームで使用されるデータのMetric(またはビジュアライゼーション)を作成することができるようになりました。
これで、リアルタイムTigerGraph データから作成されたMertic ができました。新しいダッシュボードに追加したり共有したりすることができます。これでTigerGraph を複製することなく、より多くのデータソースや新しいビジュアライゼーション、レポートを作成することができます。
アプリケーションから直接250+ SaaS 、ビッグデータ 、NoSQL ソースへのSQL データアクセスを取得するには、CData Connect Server を参照してください。