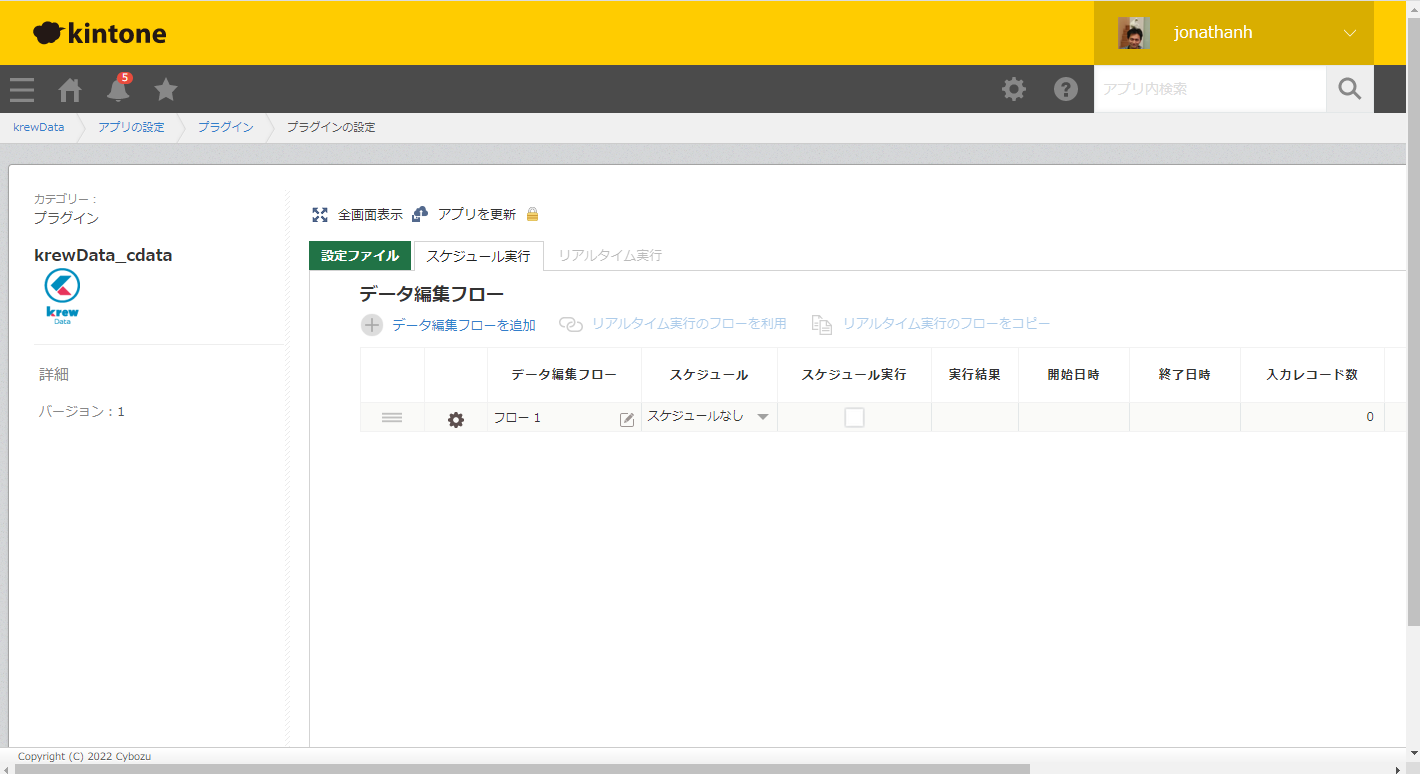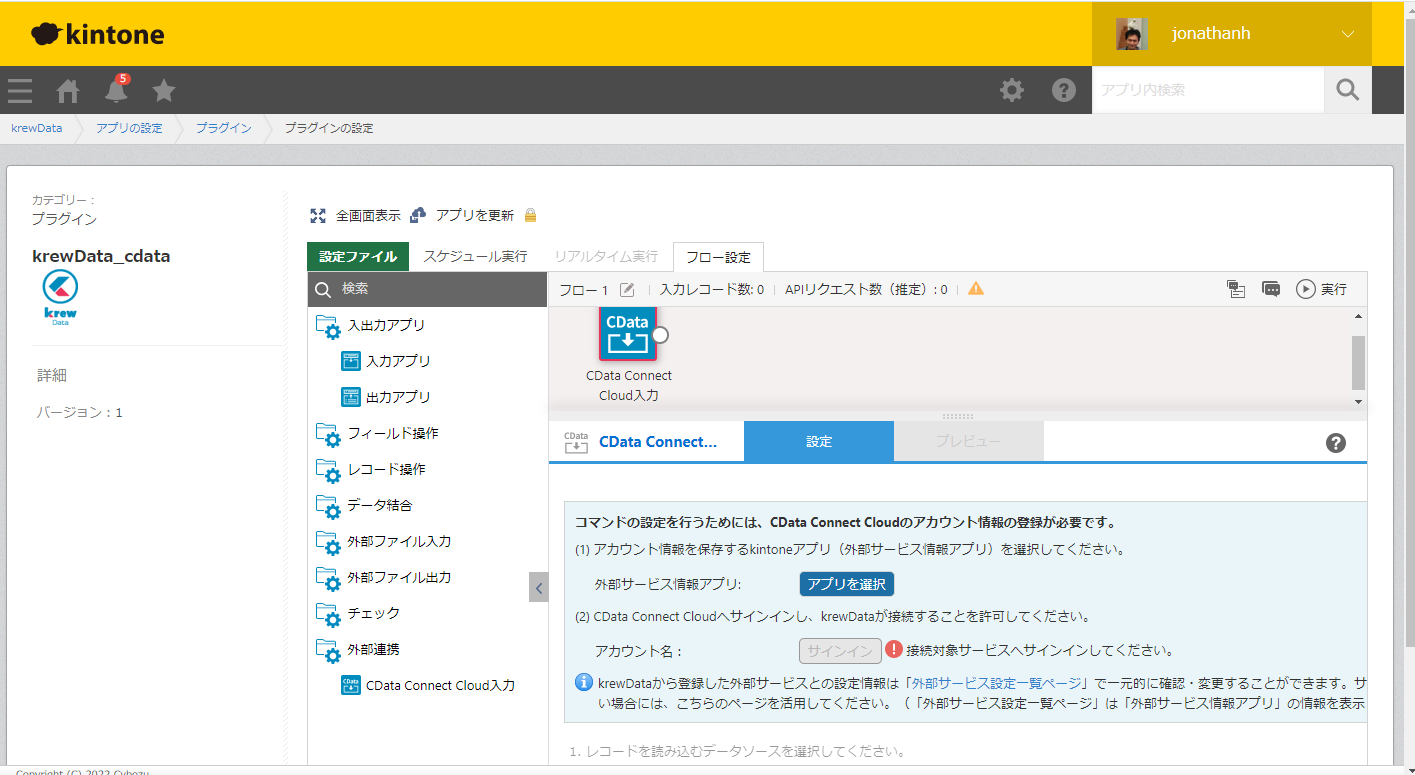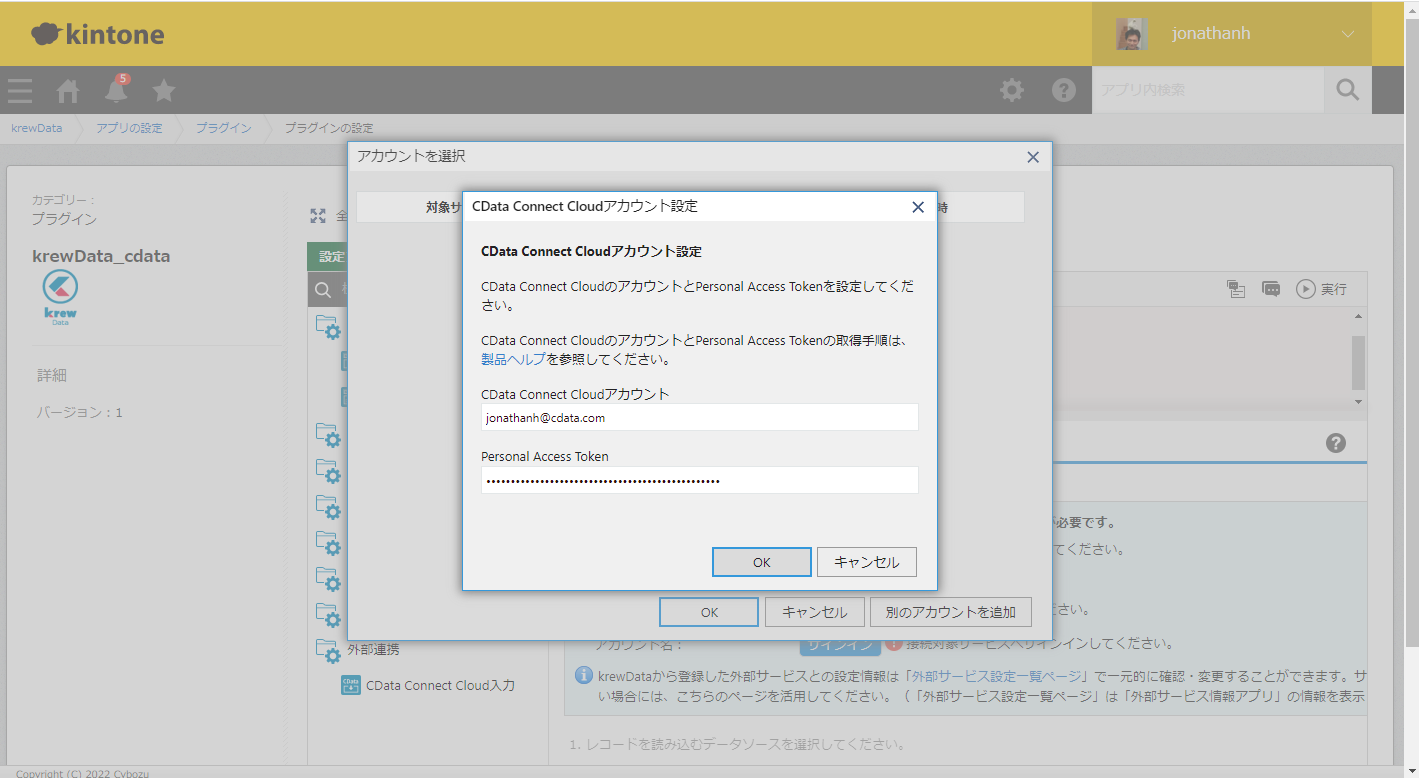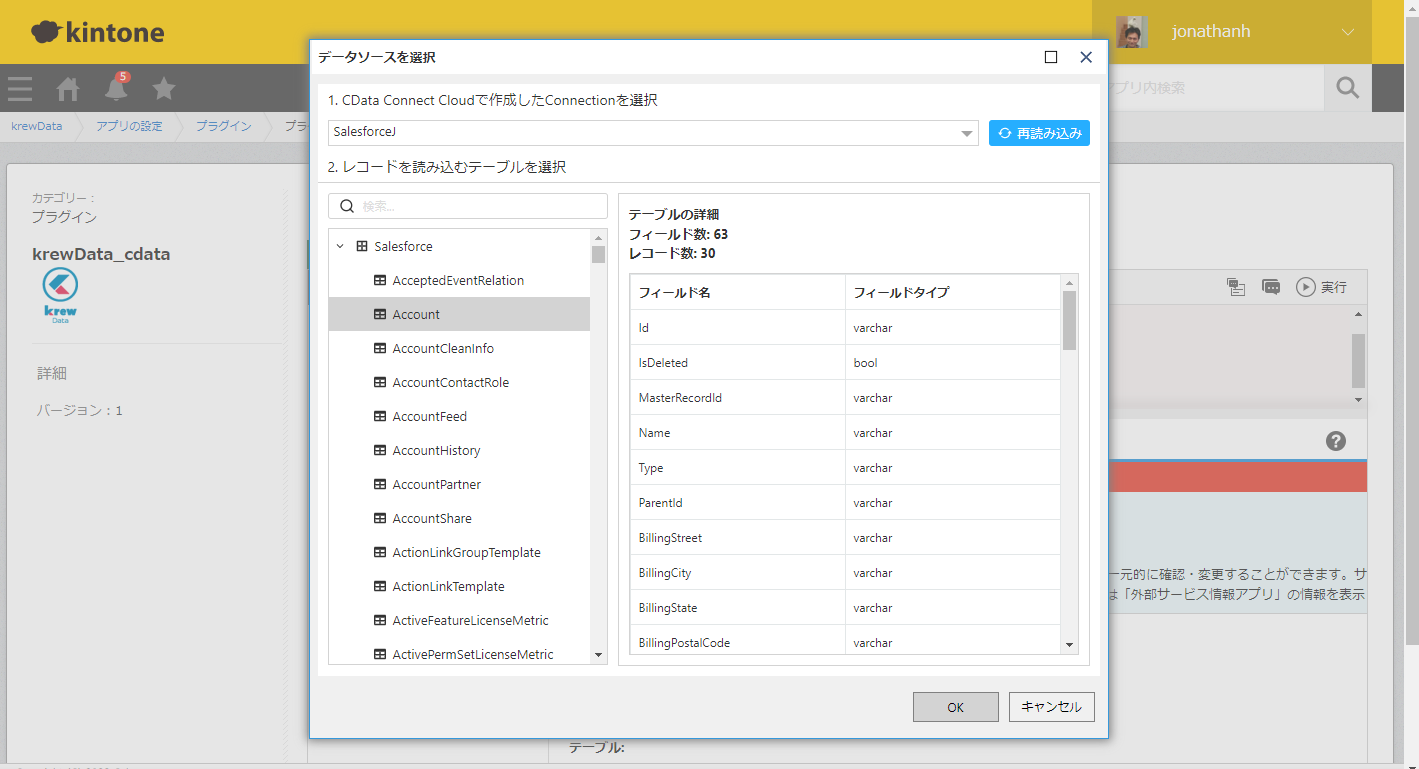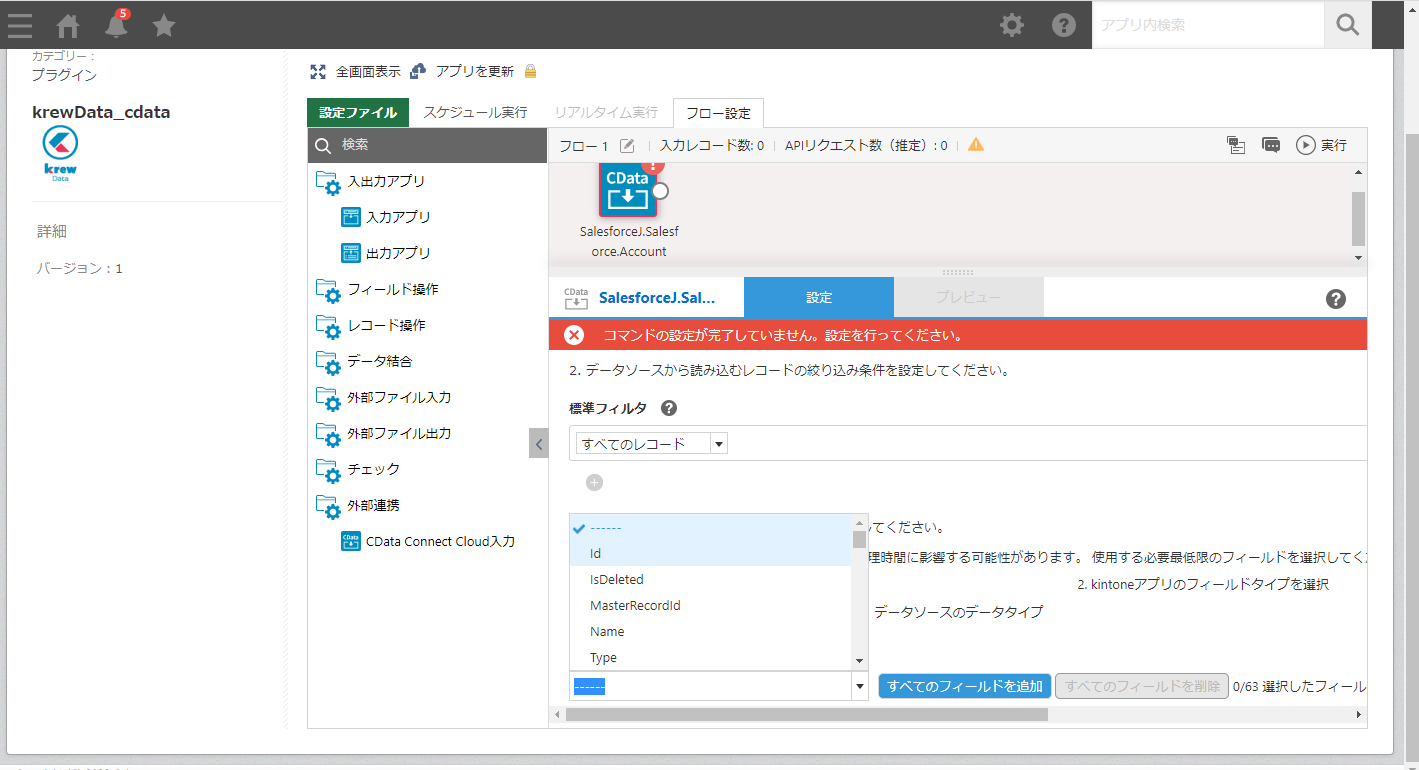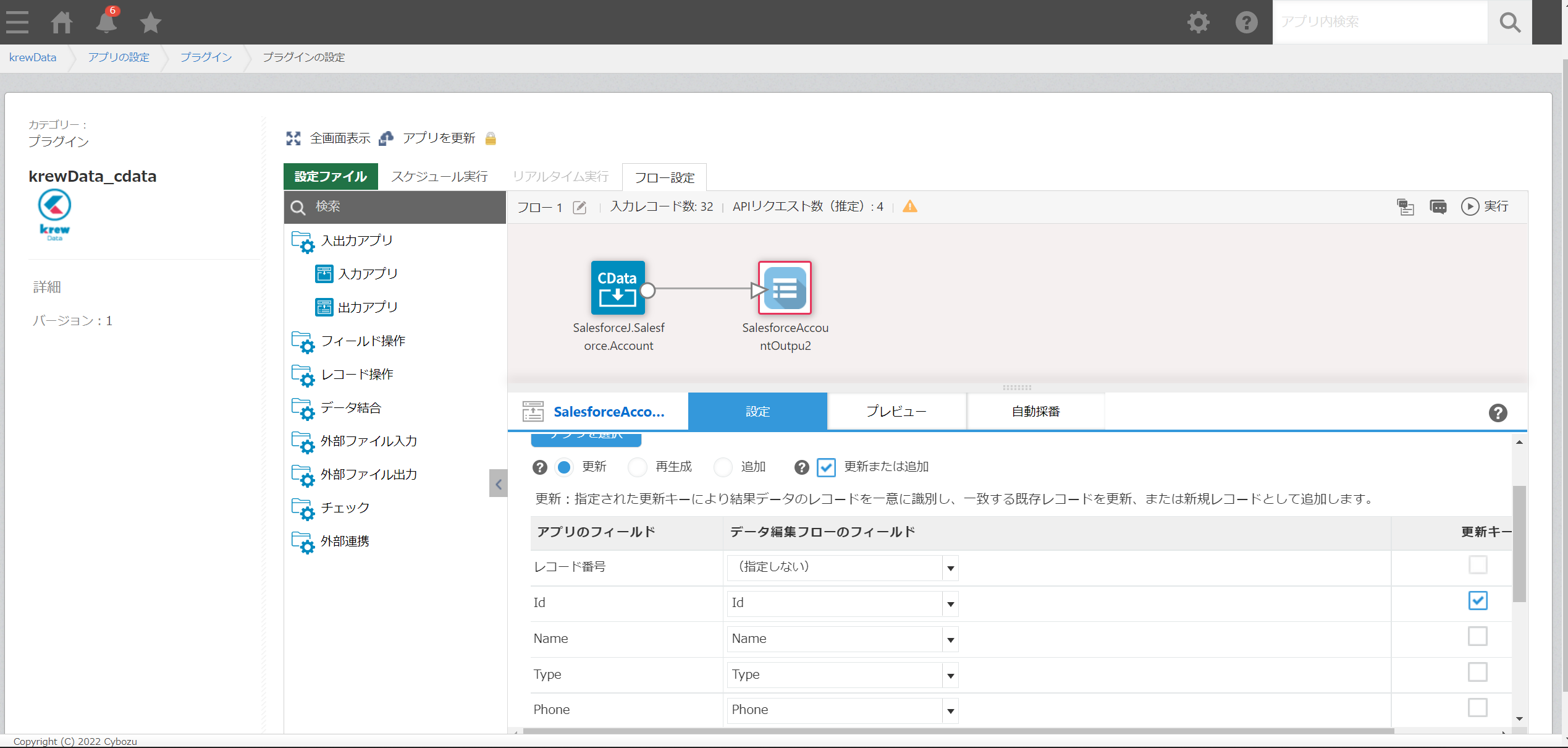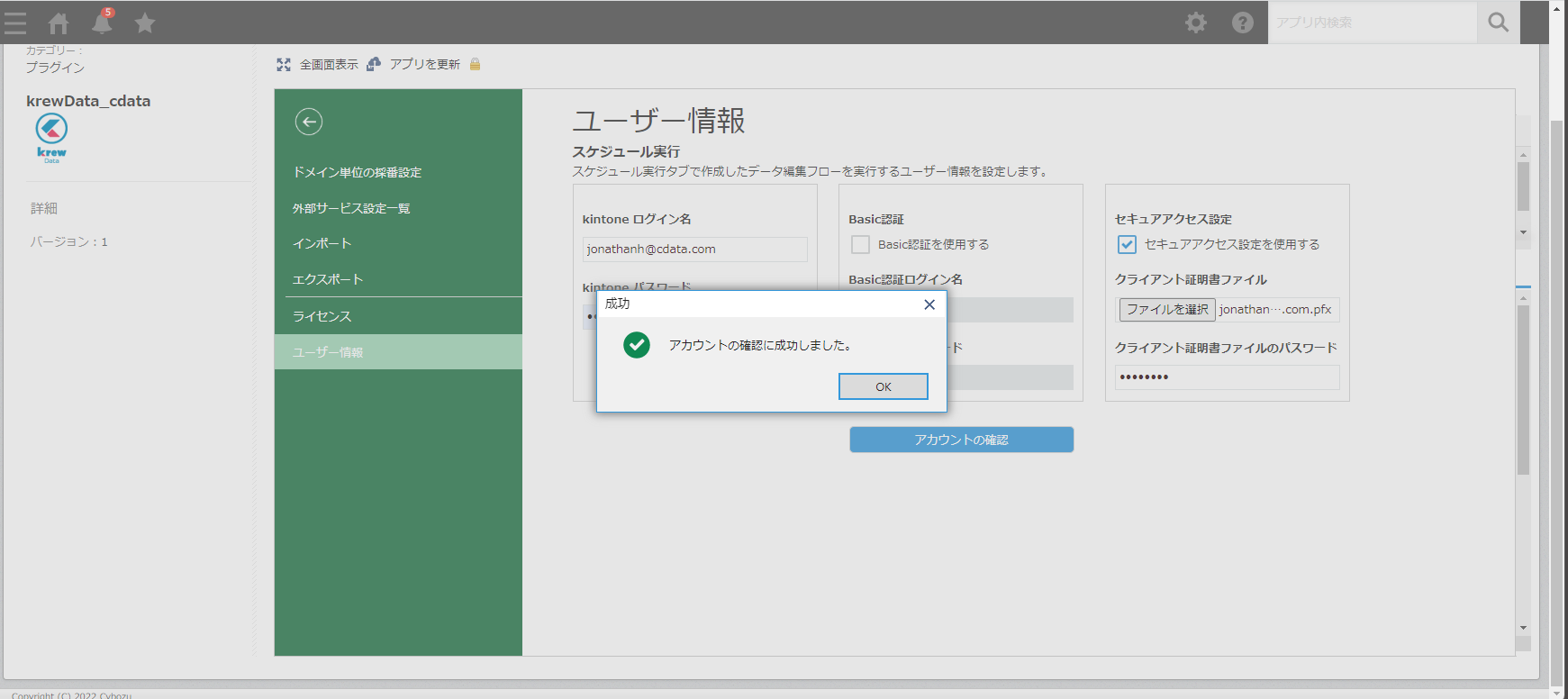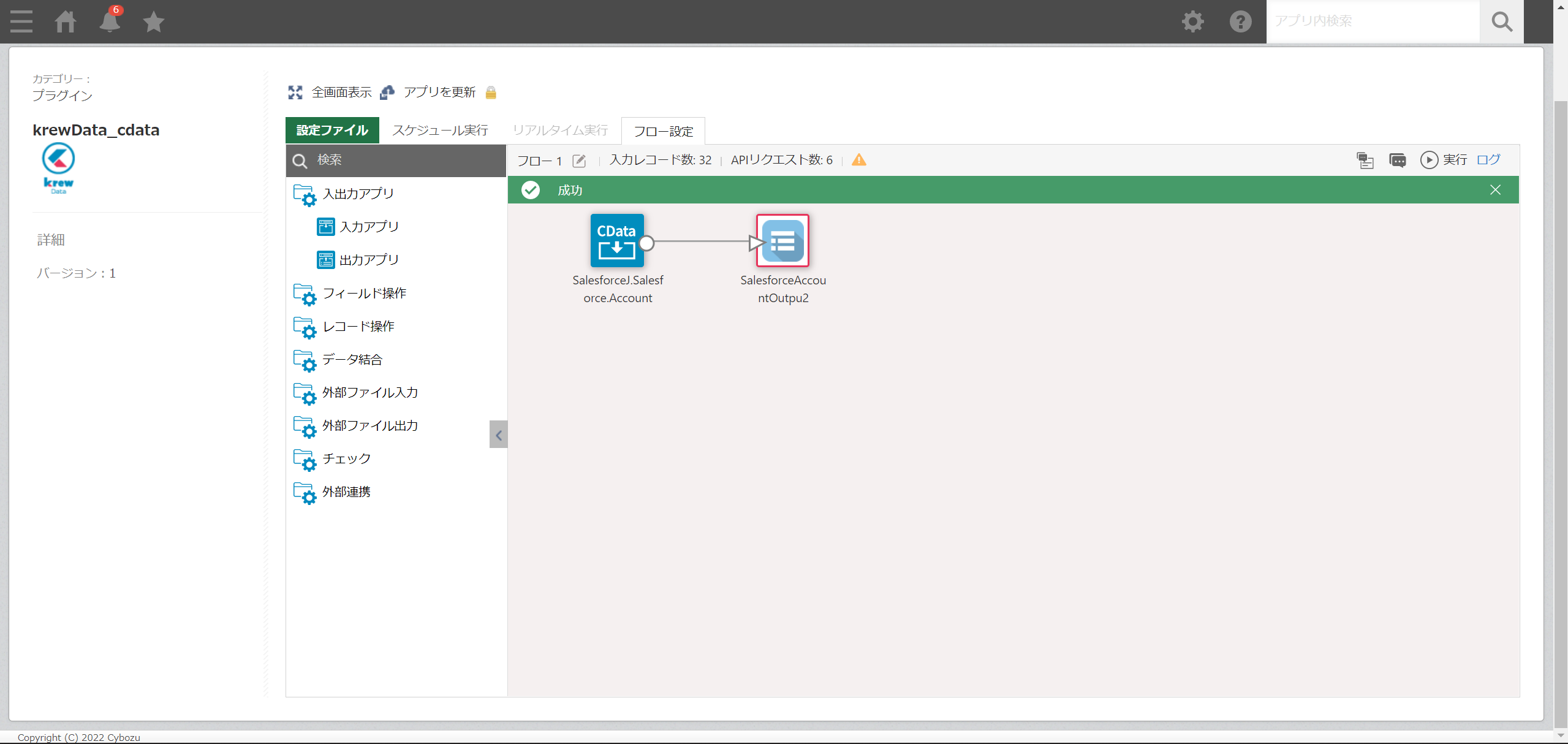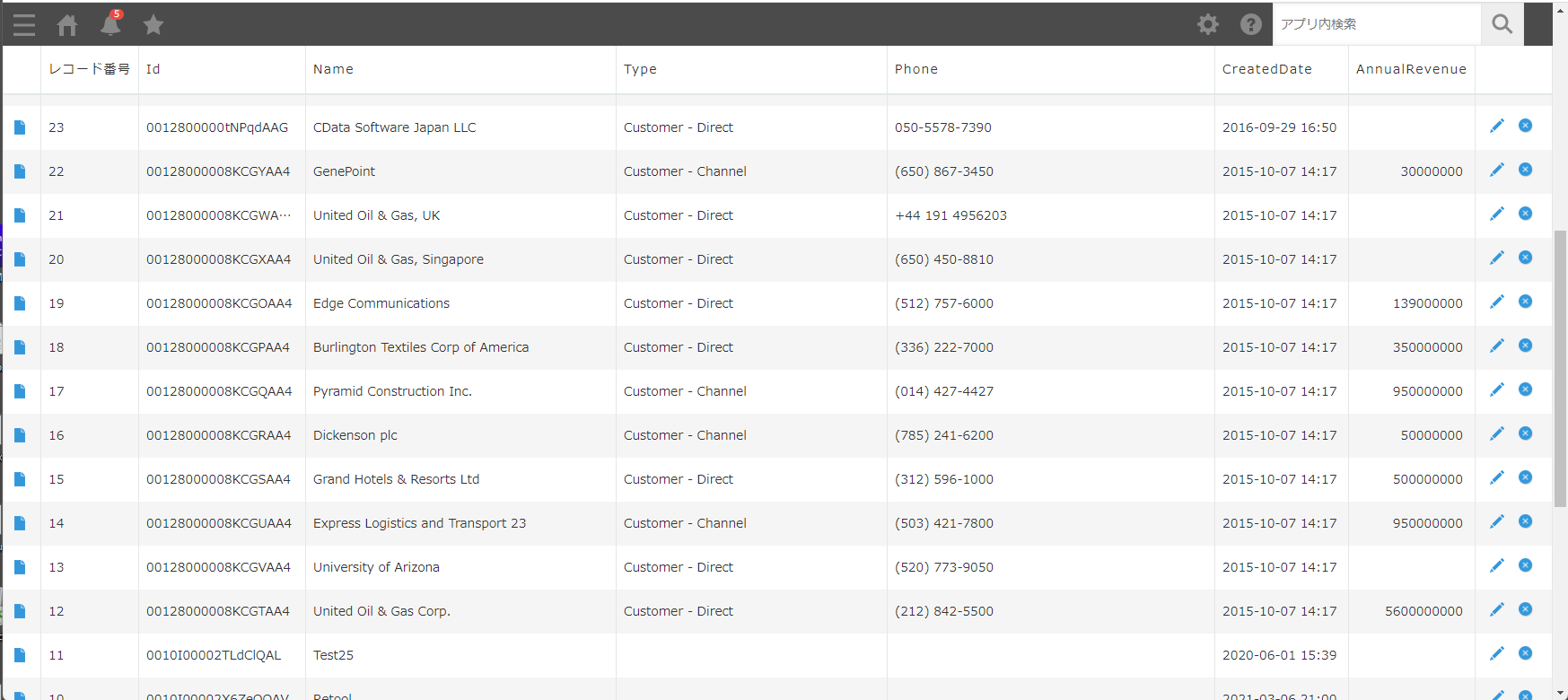こんにちは!リードエンジニアの杉本です。
この記事では、Workday のWorkers データをkintone に同期する方法を紹介します。グレープシティ社のkrewData というkintone プラグインとCData Connect Cloud を使うと、Workday をはじめとする100を超えるSaaS データをノーコードでkintone に取り込むことが可能です。
CData Connect Cloud とは?
CData Connect Cloud は、以下のような特徴を持ったクラウド型のリアルタイムデータ連携製品です。
- SaaS やクラウドデータベースを中心とする150種類以上のデータソース
- BI、アナリティクス、ETL、ローコードツールなど30種類以上のツールやアプリケーションから利用可能
- リアルタイムのデータ接続に対応。データの複製を作る必要はありません
- ノーコードでシンプルな設定
詳しくは、こちらの製品資料をご確認ください。
krewData とは?
krewData は、グレープシティ社が提供するkintone のプラグインで、kintone の複数のアプリ間やExcel・CSV ファイルとkintone のデータ統合をkintone 上で行うことができます。
https://krew.grapecity.com/products/krewdata.htm
CData Connect Cloud とは?
CData Connect Cloud は、2022年にCData が新たにリリースしたデータ仮想化プラットフォームです。Salesforce、kintone、Sharepoint、ServiceNow、PCA クラウド、スマレジなど多様なSaaS データにあらゆるツールからノーコードでのアクセスを実現します
CData Connect Cloud へ
今回は、CData Connect Cloud とkrewData を使って、Workday のWorkers データをkintone に同期します。
ちなみに、CData Connect Cloud を使えば、Workday 以外のクラウドデータをkintone に同期することも可能です。データ同士にキーとなる項目があれば、異なるデータソースのデータを統合してkintone にロードすることも可能です。
Connect Cloud アカウントの取得
以下のステップを実行するには、CData Connect Cloud のアカウントが必要になります。こちらから製品の詳しい情報とアカウント作成、30日間無償トライアルのご利用を開始できますので、ぜひご利用ください。
Connect Cloud からWorkday に接続する
CData Connect Cloud では、直感的なクリック操作ベースのインターフェースを使ってデータソースに接続できます。
- Connect Cloud にログインし、 Add Connection をクリックします。
![コネクションの作成]()
- Add Connection パネルから「Workday」を選択します。
![データソースの選択]()
-
必要な認証プロパティを入力し、Workday に接続します。
Workday 接続プロパティの取得・設定方法
ここでは、4つのWorkday API の接続パラメータを設定する方法、およびTenant とBaseURL を取得する方法について説明します。必要なAPI のパラメータが設定され、カスタムOAuth および /
またはAzure AD API クライアントを作成したら、接続の準備は完了です。
接続の前提条件
API / 前提条件 / 接続パラメータ
WQL / WQL サービスを有効化(下記参照) / ConnectionType: WQL
Reports as a Service / カタログレポートの設定(ヘルプドキュメントの「データアクセスのファインチューニング」参照) / ConnectionType:
Reports
REST / 自動で有効化 / ConnectionType: REST
SOAP / 自動で有効化 / ヘルプドキュメントのWorkday SOAP API への認証を参照
BaseURL およびTenant の取得
BaseURL およびTenant プロパティを取得するため、Workday にログインしてView API Clients を検索します。
この画面では、Workday はBaseURL とTenant の両方を含むURL であるWorkday REST API Endpoint を表示します。
REST API Endpoint のフォーマットは、
https://domain.com/subdirectories/mycompany です。ここで、
- https://domain.com/subdirectories/ はBaseURL です。
- mycompany(URL の最後のスラッシュの後の部分)はTenant です。
例えば、REST API
エンドポイントがhttps://wd3-impl-services1.workday.com/ccx/api/v1/mycompany の場合、
BaseURL はhttps://wd3-impl-services1.workday.com であり、Tenant
はmycompany です。
WQL サービスを有効化
Workday WQL API を介して接続するには、はじめにWQL Service を有効にする必要があります。
- Workday を開きます。
- 検索バーにView Domain と入力します。
- プロンプトにWorkday Query Language と入力します。
- Allowed Security Group Types のいずれかに、接続するユーザーが含まれていることを確認します。
Workday への認証
Basic 認証以外のほとんどのWorkday 接続では、認証のためにOAuth ベースのカスタムAPI
クライアントアプリケーションを作成する必要があります。これには、ユーザーがAzure AD 資格情報を介して接続するエンタープライズインストールも含まれます。
Workday への認証につての詳細は、ヘルプドキュメントの「Workday
への認証」セクションを参照してください。
![コネクションの設定]()
- Create & Test をクリックします。
- Edit Workday Connection ページのPermissions タブに移動し、ユーザーベースのアクセス許可を更新します。
![権限を更新]()
パーソナルアクセストークンの追加
OAuth 認証をサポートしていないサービス、アプリケーション、プラットフォーム、またはフレームワークから接続する場合は、認証に使用するパーソナルアクセストークン(PAT)を作成できます。きめ細かなアクセス管理を行うために、サービスごとに個別のPAT を作成するのがベストプラクティスです。
- Connect Cloud アプリの右上にあるユーザー名をクリックし、User Profile をクリックします。
- User Profile ページでPersonal Access Token セクションにスクロールし、 Create PAT をクリックします。
- PAT の名前を入力して Create をクリックします。
![新しいPAT を作成]()
- パーソナルアクセストークンは作成時にしか表示されないため、必ずコピーして安全に保存してください。
コネクションが構成されたら、kintone 上のkrewData プラグインからWorkday に接続できるようになります。
krewData でWorkday データをkintone に同期する
ここからは、kintone のプラグインであるkrewData での設定になります。
krewData の設定
krewData のプラグインインストールとkintone での設定については、こちらのリンクを参照してください。
https://krew.grapecity.com/products/krewdata.htm
kintone にkrewData プラグインを入れ、必要な権限設定を行ってください。
krewData の入力としてWorkday を設定
ここからは、実際にWorkday をkintone にロードするフローを作成していきます。krewData 自体は、複数データソースの統合、データのフィルタリング、集計処理など多様な機能を有するETL ですが、今回はシンプルにWorkday のWorkers データをkintone のアプリに同期するフローを作成します。
- kintone 画面でアプリにkrewData が表示されているので、これをクリックします。
- krewData アプリ画面の右上の「⚙」をクリックし、「設定」を開きます。
- 「設定」タブからプラグインをクリックします。これでkrewData のプラグイン操作画面に来ました。
- 「+データ編集フローを作成」の文字をクリックしてフローを作成します。作成されたフローが表示されますので、「⚙」マークをクリックしてフローを編集します。
![]()
- フロー編集画面が開きます。通常のkrewData フローは「入力アプリ」ではじまり、間にいくつかの処理モジュールを入れた後に「出力アプリ」で閉じる形です。CData Connect Cloud を使う場合には、一番下の「外部連携」の「CData Connect Cloud入力」モジュールを使います。
「CData Connect Cloud入力」を左ペインからドラッグして、フローキャンバスにドロップします。そこからコマンド設定を行っていきます。「アプリを選択」をクリックします。
![]()
- 「+新しい外部サービス情報アプリを作成する」をクリックして、アプリ名を入力してアプリを作成します。こちらはkrewData の連携で使われるアプリですので、通常のkintone アプリを設定することはできません。OK をクリックします。
- 同じ入力コマンドで「サインイン」をクリックして、CData Connect Cloud にkrewData からサインインします。アカウント選択画面がでるので、「別のアカウントを追加」ボタンをクリックします。CData Connect Cloud アカウント設定画面が表示されるので、Connect Cloud への接続を行います。
CData Connect Cloud アカウント:Connect Cloud のユーザー名
Personal Access Token:前述のPAT 取得プロセスで取得したアクセストークン
OK を押してConnect cloud に接続します。
![]()
- 次に「データソースを選択」ボタンをクリックします。まずどのConnection を使うかを選択するので、先ほど作成したWorkday のConnection をドロップダウンから選択します。
- Workday のどのオブジェクト(テーブル)を使うかを選択します。CData Connect Cloud がWorkday のオブジェクト(含むカスタムオブジェクト)をフラットなテーブル構造にモデル化しています。今回はWorkers を選択します。OK を押してテーブル選択を保存します。
![]()
- ここでWorkday からkrewData に取得するデータの絞り込み条件をかけることができます。特にデータ量が多い場合には、パフォーマンスを上げるためにフィルタ条件をかけることをおすすめします。krewData のGUI でフィルタリング条件をかけるカラムを指定し、条件を設定することが可能です。
- 最後にkrewData で使用するフィールドを選択します。
![]()
- テーブル設定、フィルタリング設定、フィールド設定まで終わったら「プレビュー」タブをクリックして、実際に取得されるデータを見ることができます。
kintone へのアウトプットを設定
kintone への出力を行う設定を行います。
- 「出力アプリ」を左ペインからドラッグしてフローキャンバスにドロップします。先ほどのCData Connect Cloud入力アプリと出力アプリを線でつなぎます。
- 「アプリを選択」ボタンをクリックして、入力アプリと同様に新しいアプリを作成します。
- 出力アプリの設定として、2回目以降の同期の際のデータの更新の方法をしていします。今回はUPSERT 設定で更新または追加にチェックをいれています。
- 更新キーをしていできるので、ID カラムにチェックを入れて更新キーにします。
![]()
- これで出力アプリの設定が完了したので、左上の「アプリを更新」をクリックしてフローを保存します。
Workday Workers のkintone への同期フローを実行
では、実際にフローを実行していきます。
まずはユーザー情報を指定する必要があります。左上の「設定ファイル」タブをクリックします。kintone のログイン名とパスワードを入力します。セキュアアクセスを使っている場合にはセキュアアクセス設定が必要です。
![]()
右上の「▶実行」ボタンをクリックして、フローを実行しましょう!!!
「成功」の表示がでました。
![]()
実際にkintone 上で出力アプリとして設定したアプリを開いてみます。ちゃんとWorkday Workers 情報がkintone アプリのレコードとして同期されていました。
![]()
まとめ
いかがでしたか?このようにCData Connect Cloud とkrewData を使って、簡単にWorkday のWorkers データをkintone にノーコードで同期することができました。
是非、CData Connect Cloud で他の100を超えるデータソースでもkintone への同期をお試しください。