ノーコードでクラウド上のデータとの連携を実現。
詳細はこちら →コラボフロー 内のワークフロー情報をPower BI で可視化してみた
はじめに
CData技術ディレクター桑島です。本記事ではPower BI を使ってコラボフロー のワークフローデータを可視化する方法をご紹介します。
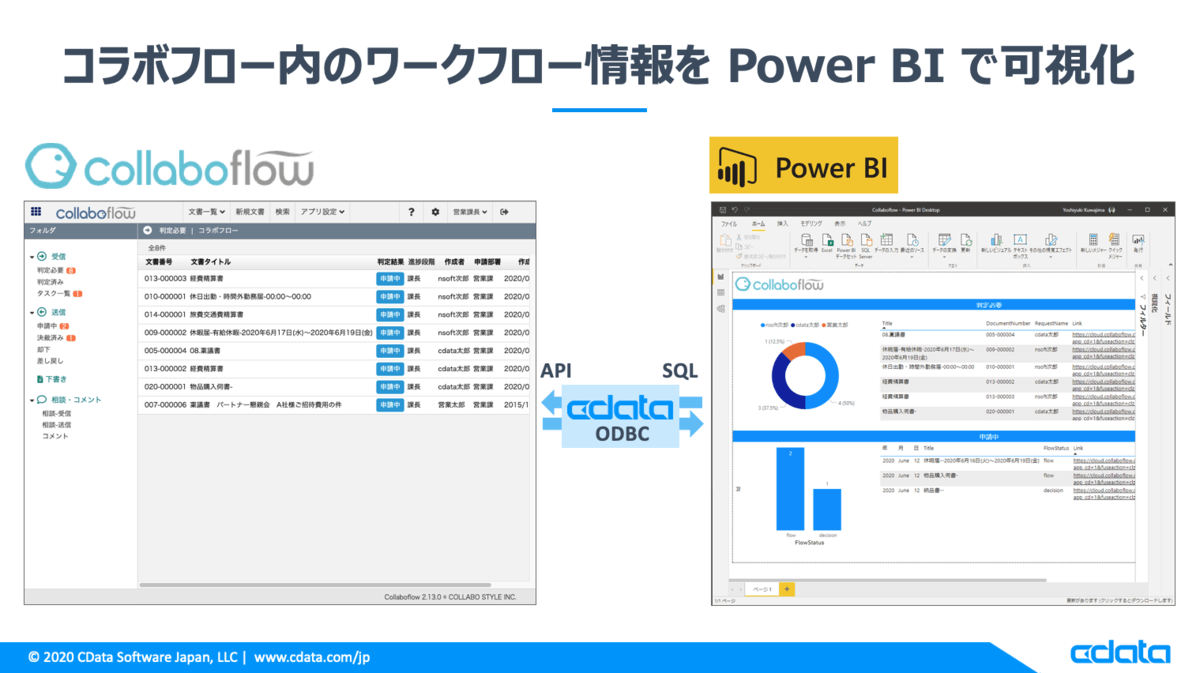
コラボフローとは?
コラボフローは誰でも簡単に作れるクラウドベースのワークフローサービスです。
https://www.collabo-style.co.jp/
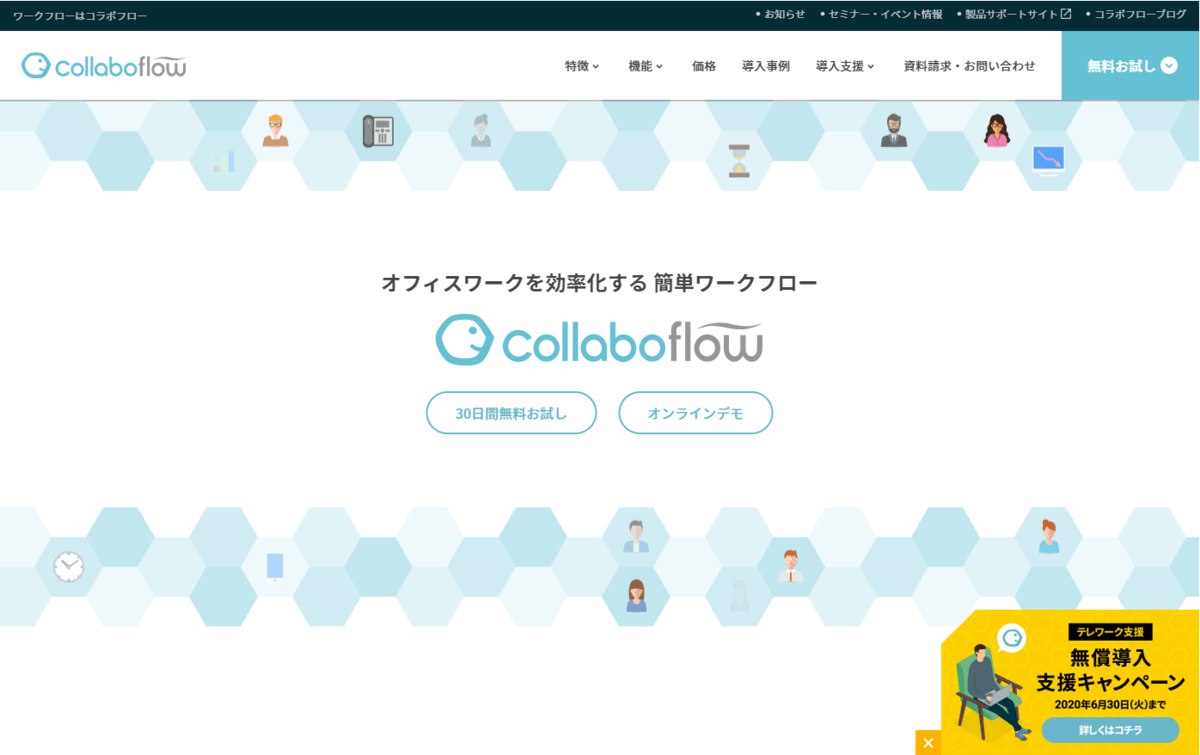
企業内に存在する稟議書や見積書などの業務ワークフローおよび申請フォームをクラウドベースで簡単に作成できるサービスです。申請フォームを普段利用しているExcel をベースにデザインできるのもポイントですね。
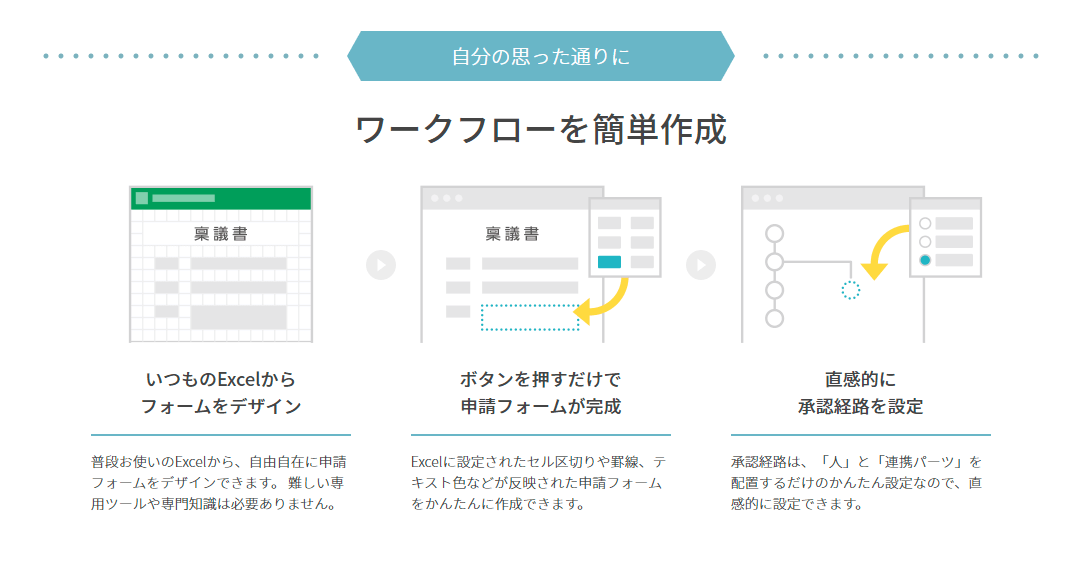
コラボフローは、ワークフローやユーザー・グループのデータにアクセスできるREST APIがあり、外部のシステム・アプリケーションとデータを連携することができます。
本記事のシナリオ
本記事ではコラボフロー 内のワークフロー情報を Power BI Desktopでビジュアライズします。コラボフロー では、自身が判定(確認・承認)が必要なワークフロー申請データや自身が申請したデータを一覧表示で表示することができます。
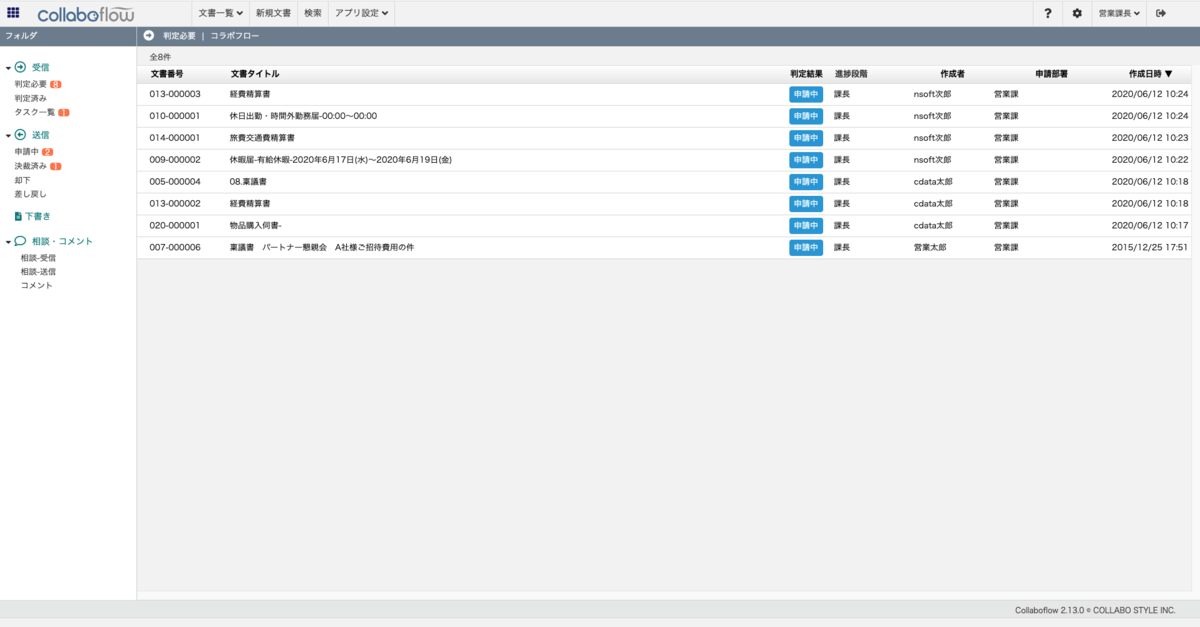
このワークフローデータを使ってPower BI Desktopで下記のような自身のワークフロー案件を可視化するダッシュボードを作成します。
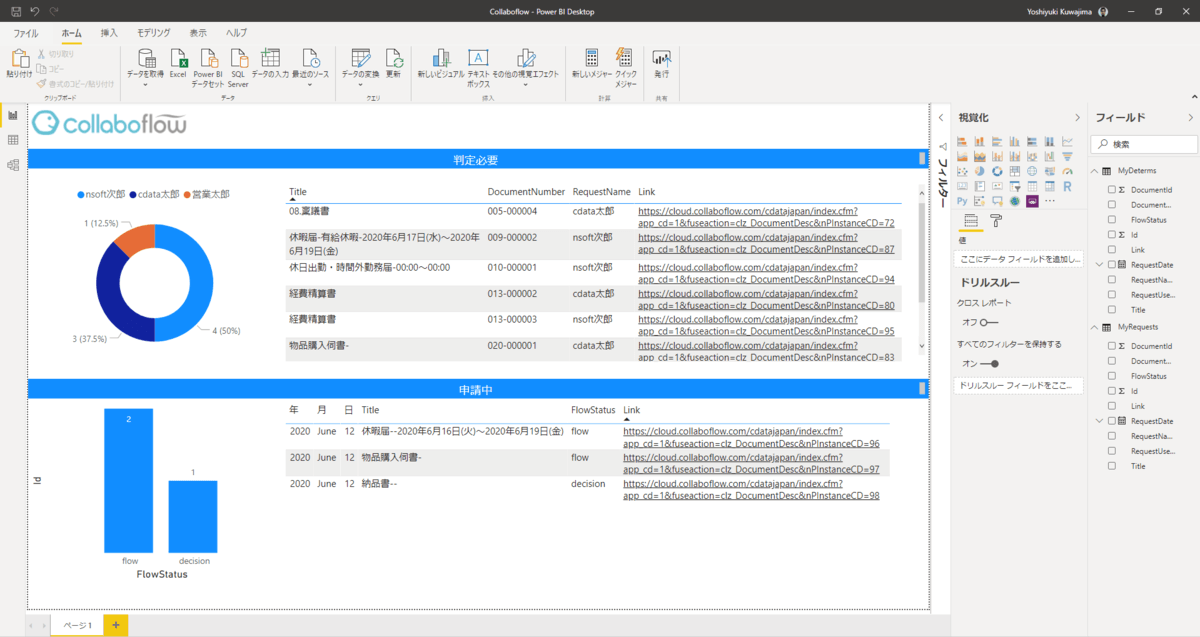
手順
それでは実際に Power BI Desktopからコラボフロー のデータを連携してみましょう。
APIキーの取得
まずはじめに、コラボフローに管理者権限でログインしてAPIキーを取得します。取得方法はこちらのページをご覧ください。取得したAPIキーは後の手順で利用します。APIキーを知っているとコラボフローのデータにアクセスできてしまいますので取り扱いには注意してください。
API Profileの取得
まずはじめにSenses用のAPI Profileを入手します。 現時点ではリリース前のためこちらのリンクよりダウンロードしてください。
CData APIs ODBC Driverのインストール
こちらのページから CData APIs ODBC Driverをダウンロードします。必要情報をセットしてダウンロードボタンをクリックするとインストーラ(exeファイル)がダウンロードされます。
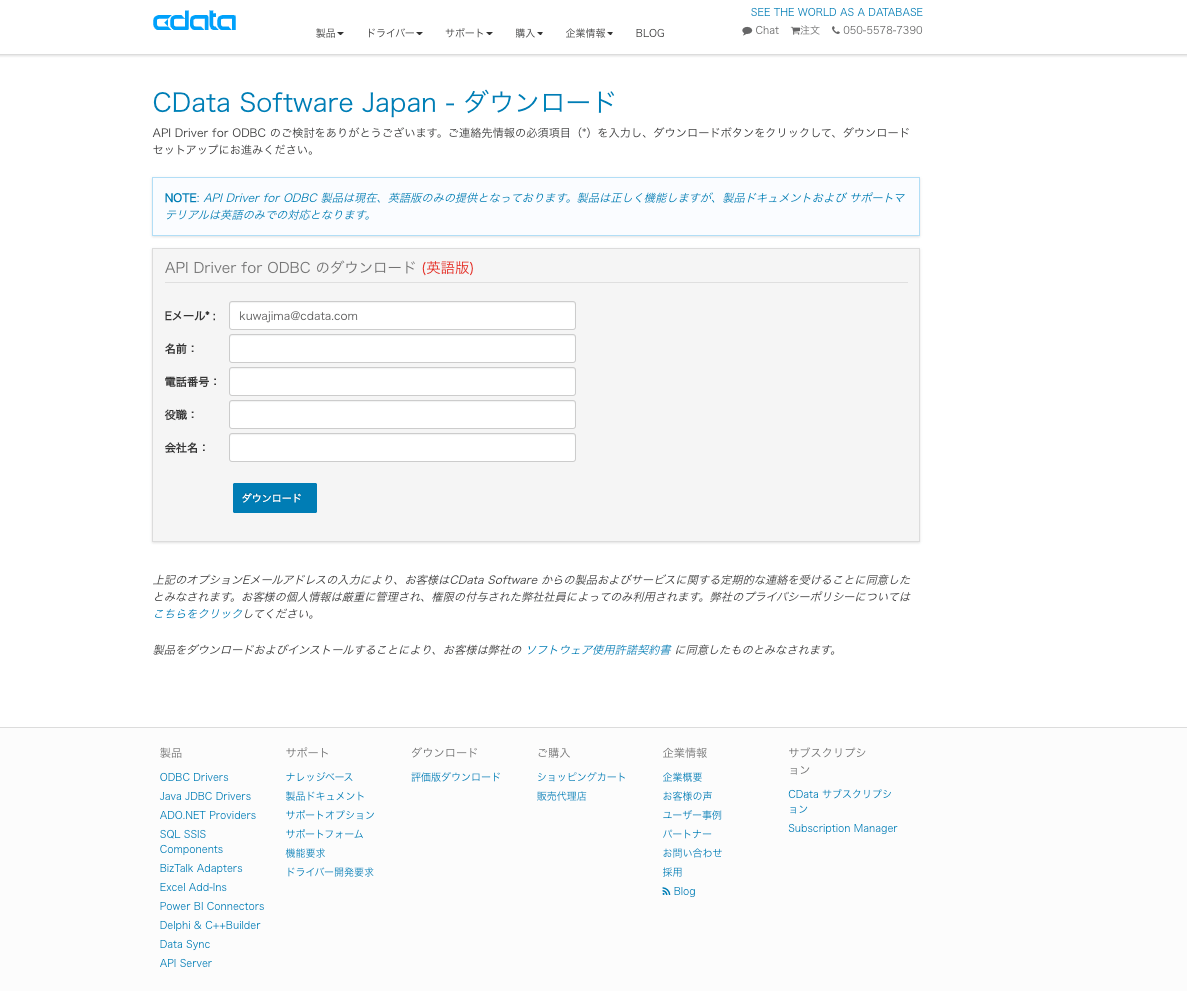
ダウンロードが完了したらインストーラを起動してウィザードにしたがってインストールを完了します。
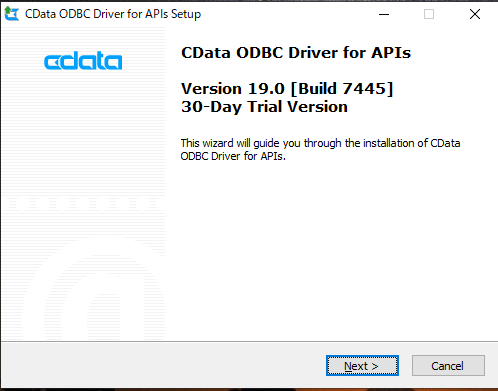
インストールが完了すると、ODBCのDSN設定画面が起動します。
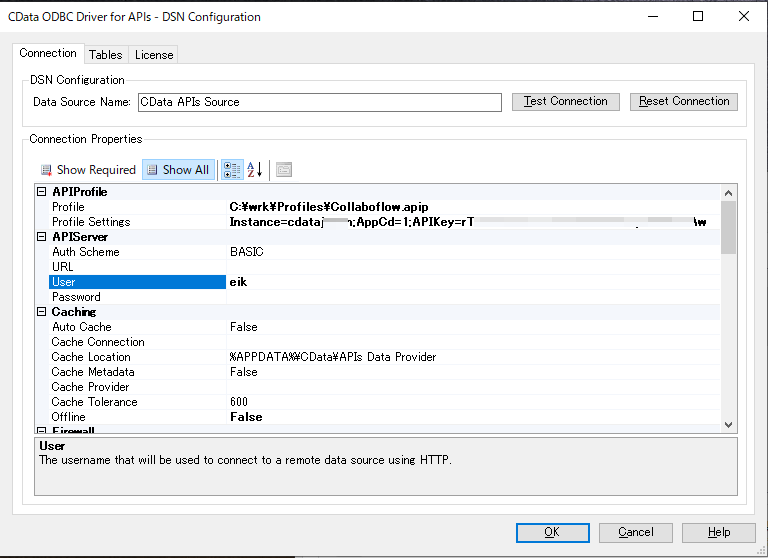
Connectionタブの以下の項目をセットします。
- Profile : C:\wrk\Profiles\Collaboflow.apip (APIProfileのファイル名を含むパスを指定)
- User : コラボフロー へのログインユーザ名
- Profile Settings : Instance=xxxxxx;AppCd=x;APIKey=xxxxxxx
- Instanceは https://cloud.collaboflow.com/xxxxxx のxxxxxx部分
- AppCdは、コラボフローの「システム管理エリア > アプリ管理」で確認
- APIKeyは上記手順で取得したAPIキー
※ APIキーを使わずにコラボフロー のユーザID/パスワードで利用することができます。その場合は、Profile Settings内のAPIKeyの設定は不要、Password項目にコラボフローのパスワードをセットしてください。
項目をセットしたら「Test Connection」ボタンをクリックして接続が成功することを確認します。確認ができたらODBCのDSN設定を保存して閉じてください。
Power BI Desktop からの接続設定
Power BI Desktop を起動して「データを取得」をクリックします。
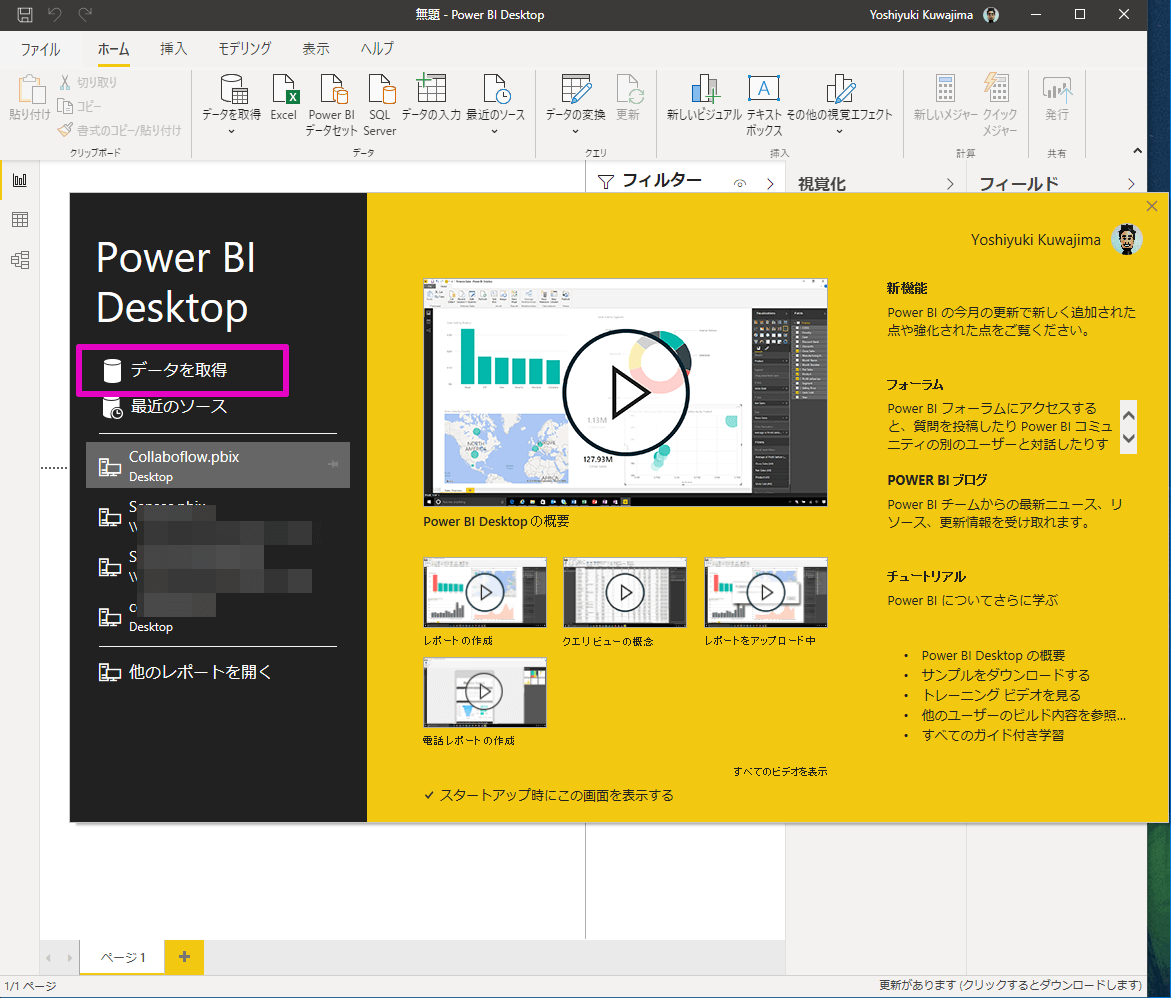
「データを取得」ウィザードにて「その他 > ODBC」を選択します。
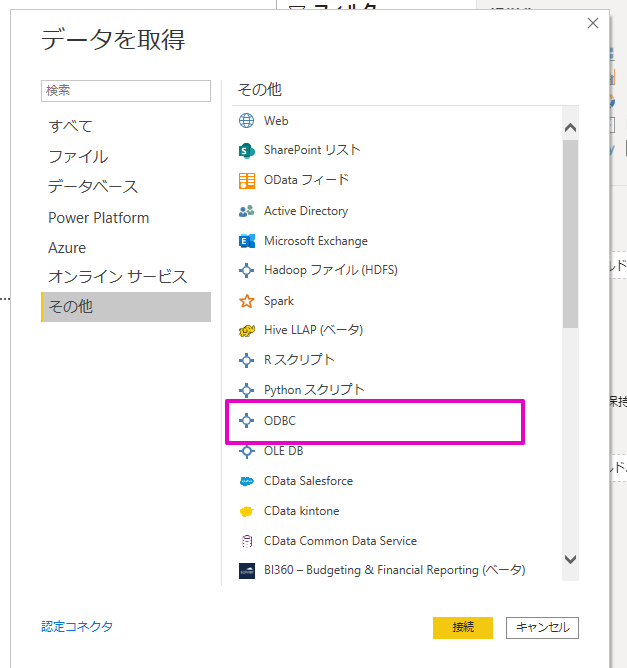
ODBCからインポート画面にてODBCのDSN名(デフォルトでは、CData APIs Source)を選択してOKをクリックします。
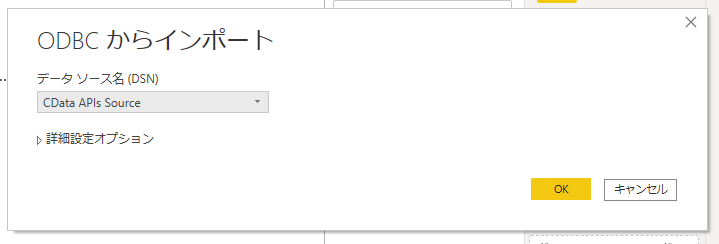
認証画面が表示されるので、ユーザー名にコラボフロー のユーザIDを指定します。APIキー認証の場合はパスワードは不要です。「接続」ボタンをクリックします。
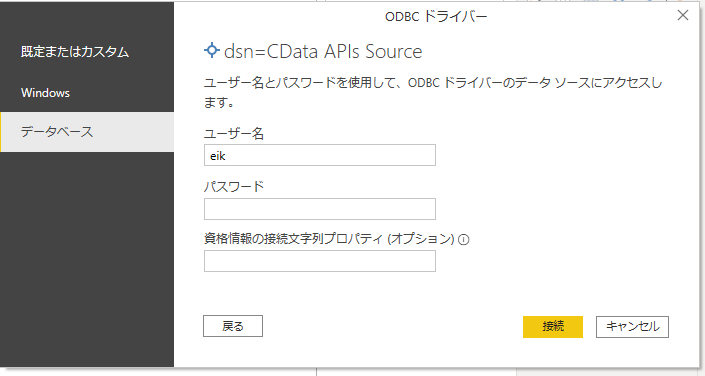
ナビゲーターの画面が開くので、左側のツリーを開き、MyDeterms(判定待ちの一覧)とMyRequest(申請済みの一覧)テーブルを選択します。選択するとコラボフロー のデータがプレビューされます。「読み込み」ボタンをクリックします。
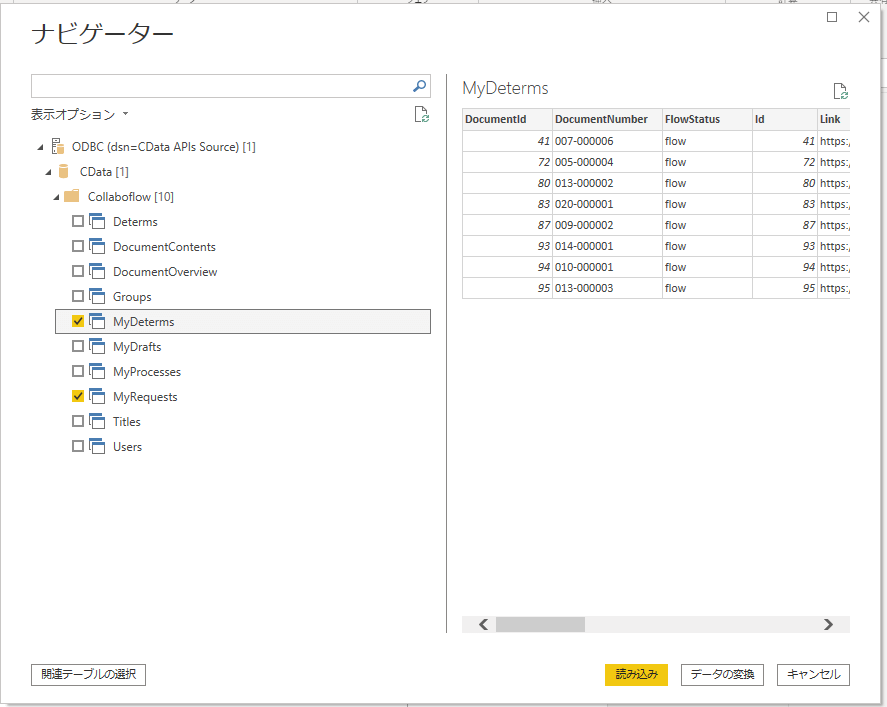
ページが開くので、ドーナツグラフを配置して、凡例にMyDeterms(判定待ちの一覧)のRequestName(申請者名)、値にIdをセットします。自身が判定待ちとなっているワークフロー案件の申請者毎の内訳を可視化することができました。
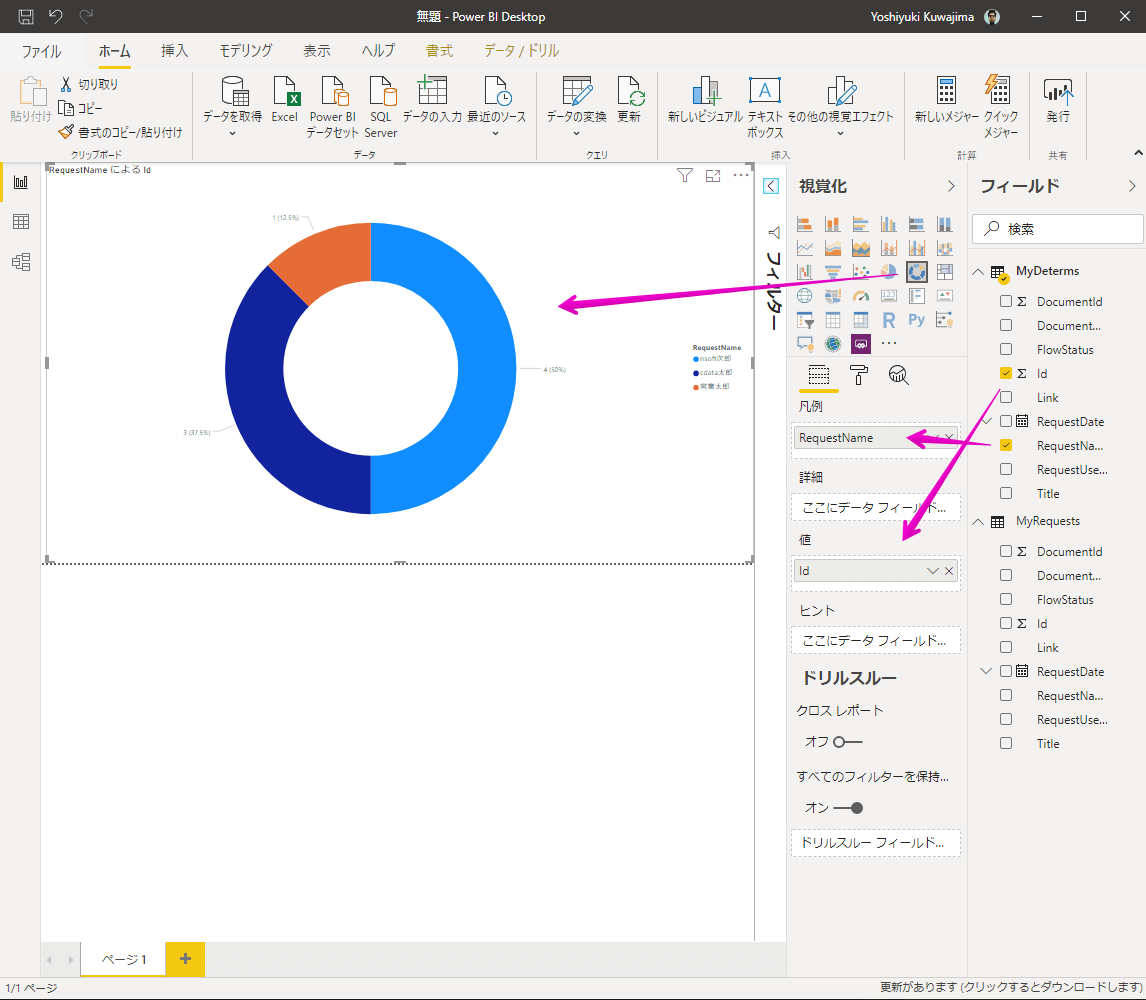
ドーナツグラフの右横にMyDeterms(判定待ちの一覧)の表を作成します。タイトルや凡例、列サイズなどスタイルを整えます。表のLinkの条件付き書式をWeb URLにするとこの表から直接コラボフローの申請データをブラウザで起動することができます。
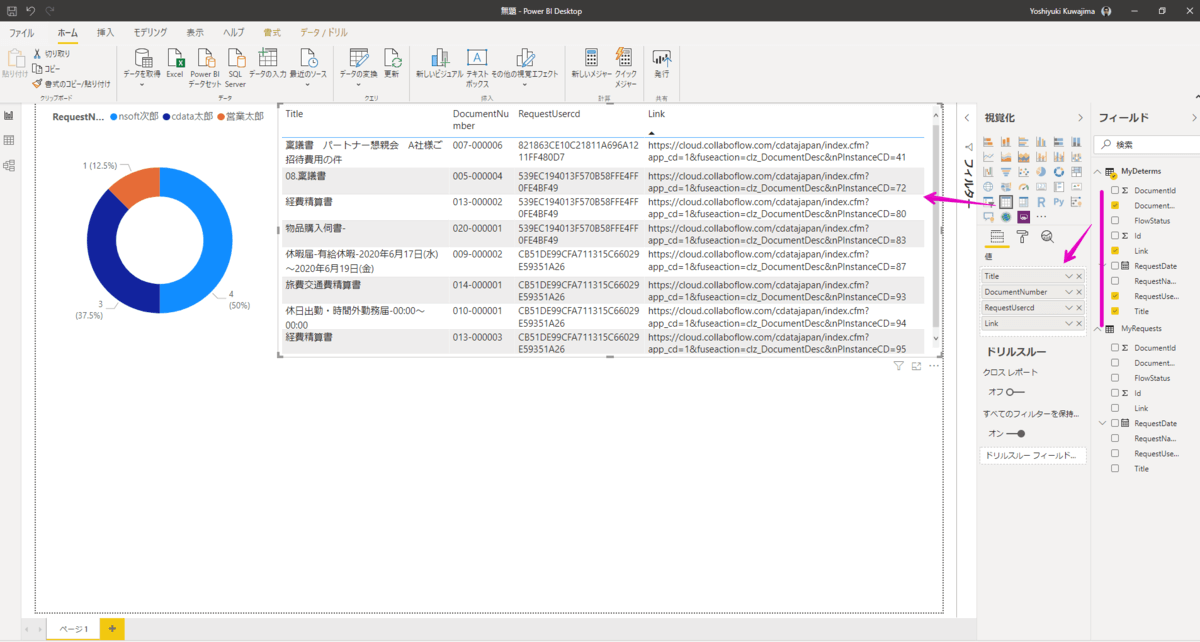
MyDeterms(判定待ちの一覧)と同様にMyRequest(申請済みの一覧)を下に配置します。ヘッダーなど装飾を付ければ完成です。完成したらPower BIファイル(.pbx)を保存してください。
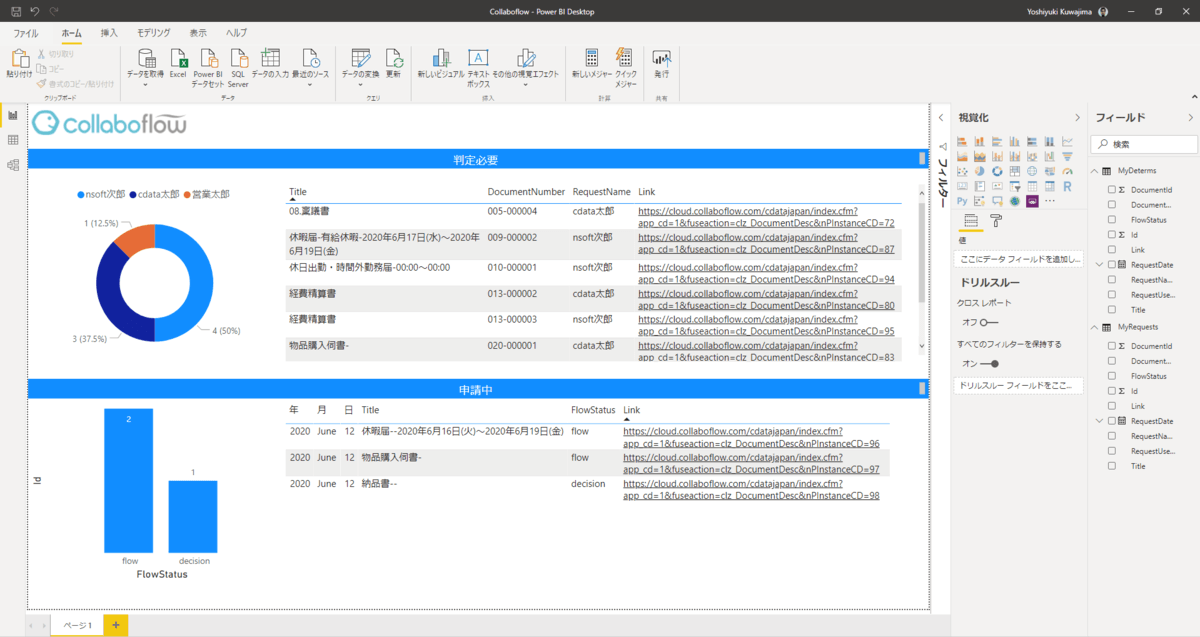
まとめ
いかがでしたでしょうか? 今回は、Power BI Desktopでの手順をご紹介しましたが、Tableau やQlikなど様々なBIツールでも同様にご利用いただけますので是非お試しください。






