ノーコードでクラウド上のデータとの連携を実現。
詳細はこちら →CData Backlog Excel Add-Ins : 課題追加時に発生バージョンとマイルストーンを設定する方法
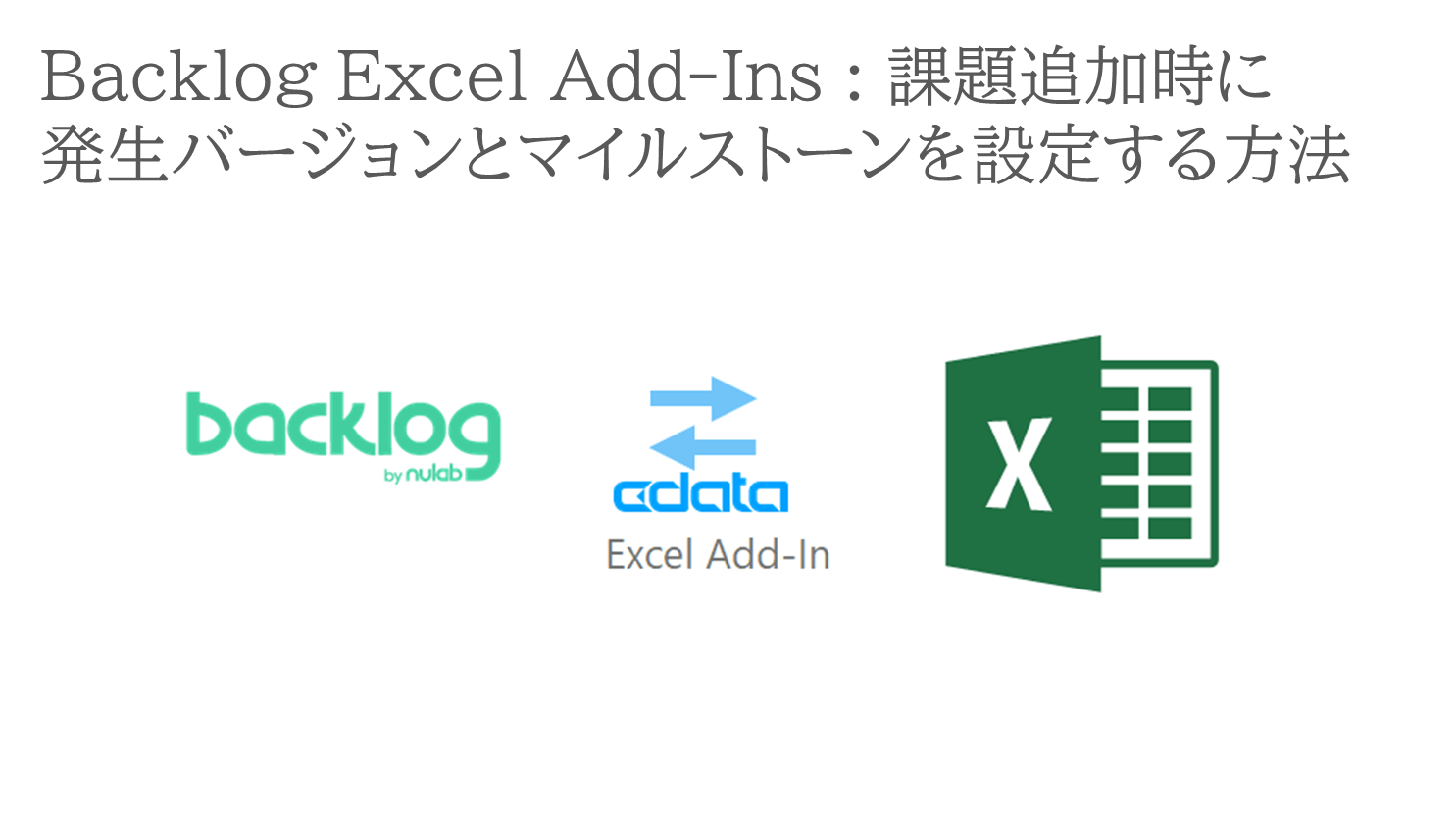
本記事ではCData Backlog Excel Add-Ins で、課題追加時に発生バージョンとマイルストーンを設定する方法を紹介します。
Backlogでは各課題に対し、その課題の原因が発生したバージョンとして「発生バージョン」を付与することができます。また、その課題をどのリリースで対応するかの目安として「マイルストーン」を付与することができます。これらはデータモデル上では課題に紐づく情報ですが、通常の設定ではこれらの値にアクセスすることができません。本記事では課題追加時に発生バージョンとマイルストーンを追加するための設定や追加方法を説明します。
1. カラムの有効化
課題(Issuesテーブル)の発生バージョンとマイルストーンはそれぞれVersion, Milestone カラムでアクセスします。これらは疑似カラムと呼ばれるカラムで、API での取得がサポートされませんがフィルタ条件での指定や更新が可能なカラムです。SQLで例えると、SELECT のカラムリストにこのカラムを指定しても値は取得できませんが、WHERE 句やINSERT, UPDATE では使用できます。
これらの疑似カラムはデフォルトでは表示されません。これを表示するにはPseudoColumns プロパティに「<テーブル名>=<表示する疑似カラム名>」を設定します。テーブル名やカラム名はワイルドカード(*)が使用でき、「*=*」を指定することですべてのテーブルの疑似カラムを表示できます。Excel Add-Ins でこのプロパティを設定する場合、コネクションの編集画面で以下のようにOtherプロパティに「PseudoColumuns="*=*"」を設定してください。
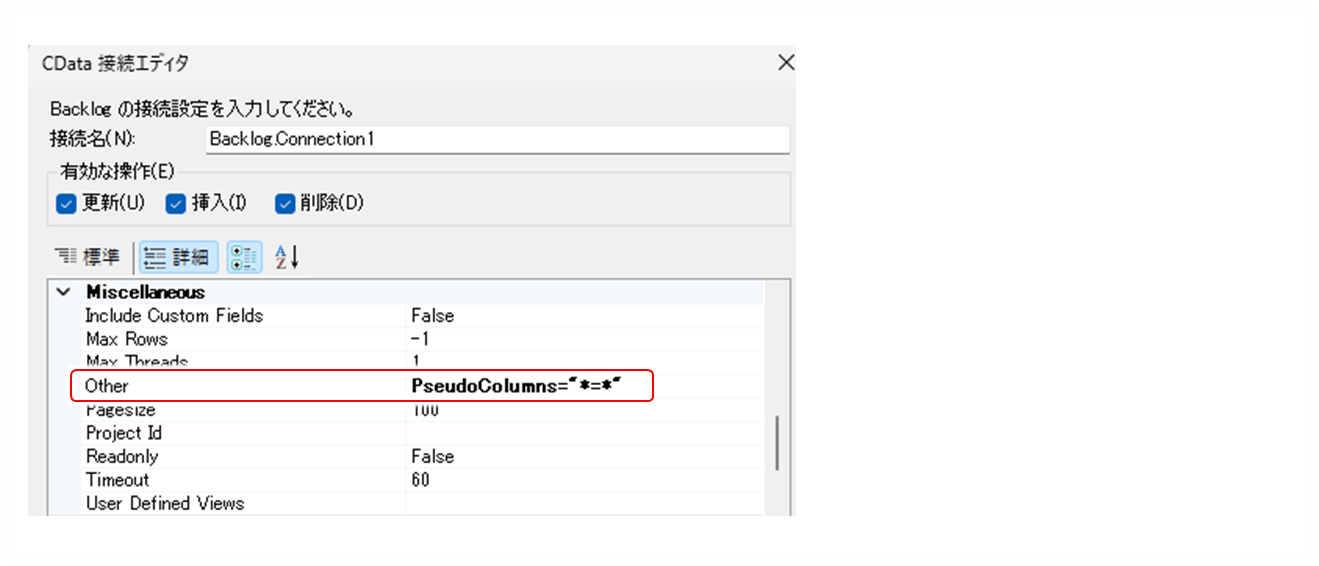
2. データの取得
続いてIssues テーブルのレコードを取得します。PseudoColumns プロパティを設定し疑似カラムを有効にすると、Issues テーブルの疑似カラムVersion, Milestone にアクセスできます。今回はこれらのカラムに値を設定するため表示対象のカラムに含めます。
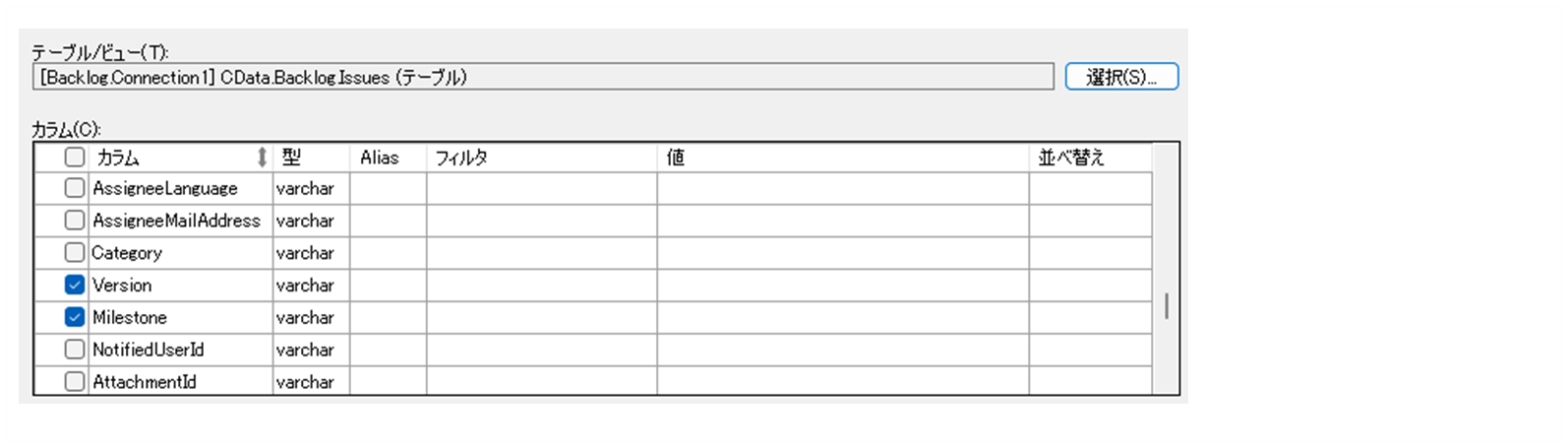
データを取得すると以下のようにVersion, Milestone のカラムが表示されますが、これらはデータの取得をサポートしていないため、発生バージョンやマイルストーンを持っていたとしてもシートには表示されません。
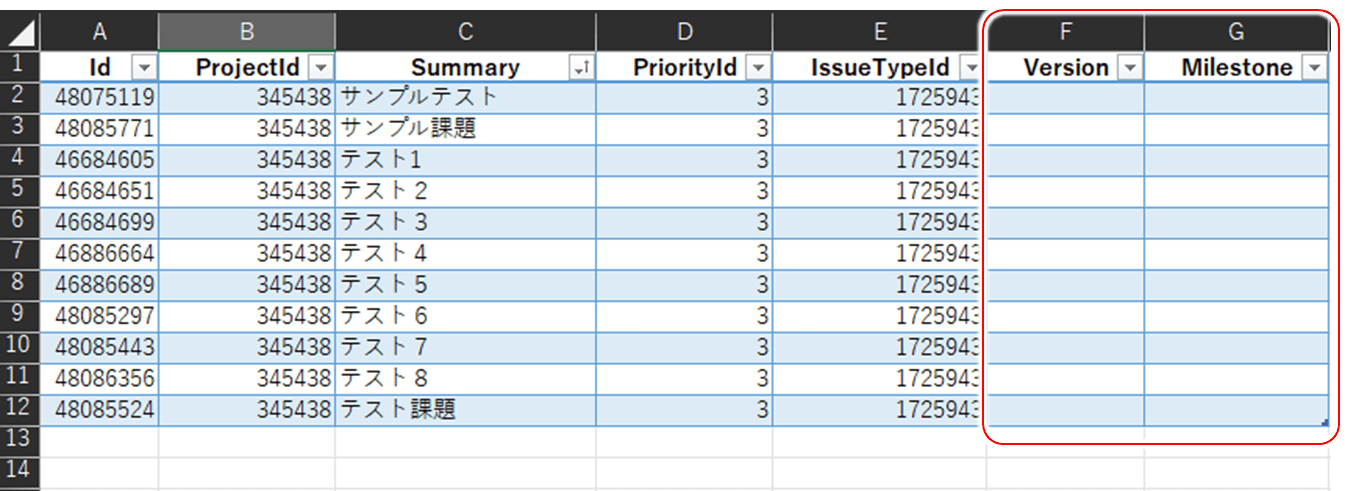
続いて、課題に発生バージョンやマイルストーンを設定するために各アイテムのID を確認します。これを確認する方法として、Backlogの画面で確認する方法とテーブルのデータで確認する方法があります。
Backlog画面で確認
Backlog の[プロジェクト設定]から[発生バージョン/マイルストーン]を開き、各発生バージョン・マイルストーンの編集ページのURL で確認します。
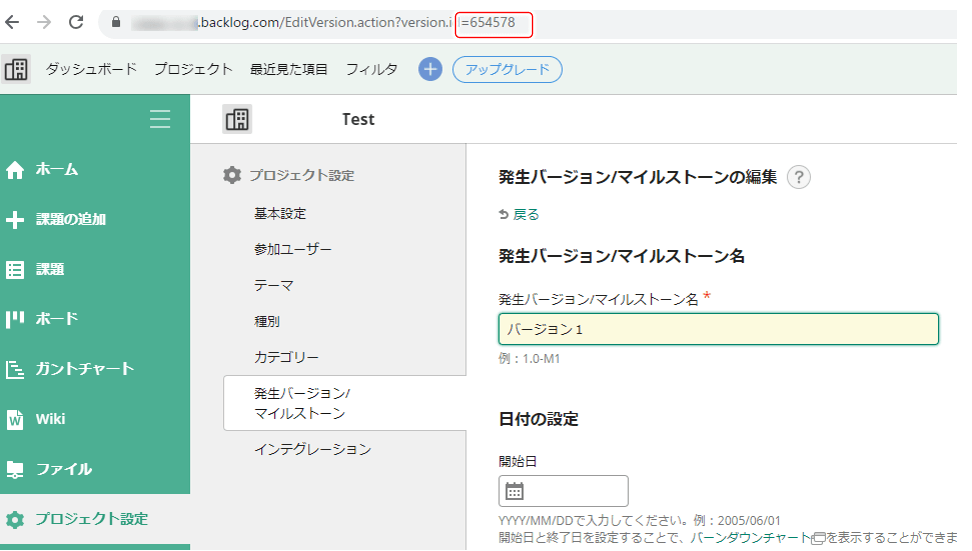
データを取得して確認
Excel Add-InでProjectVersionMilestones テーブルを取得します。このテーブルはフィルタ条件でProjectId を指定する必要があります。
クエリ編集画面
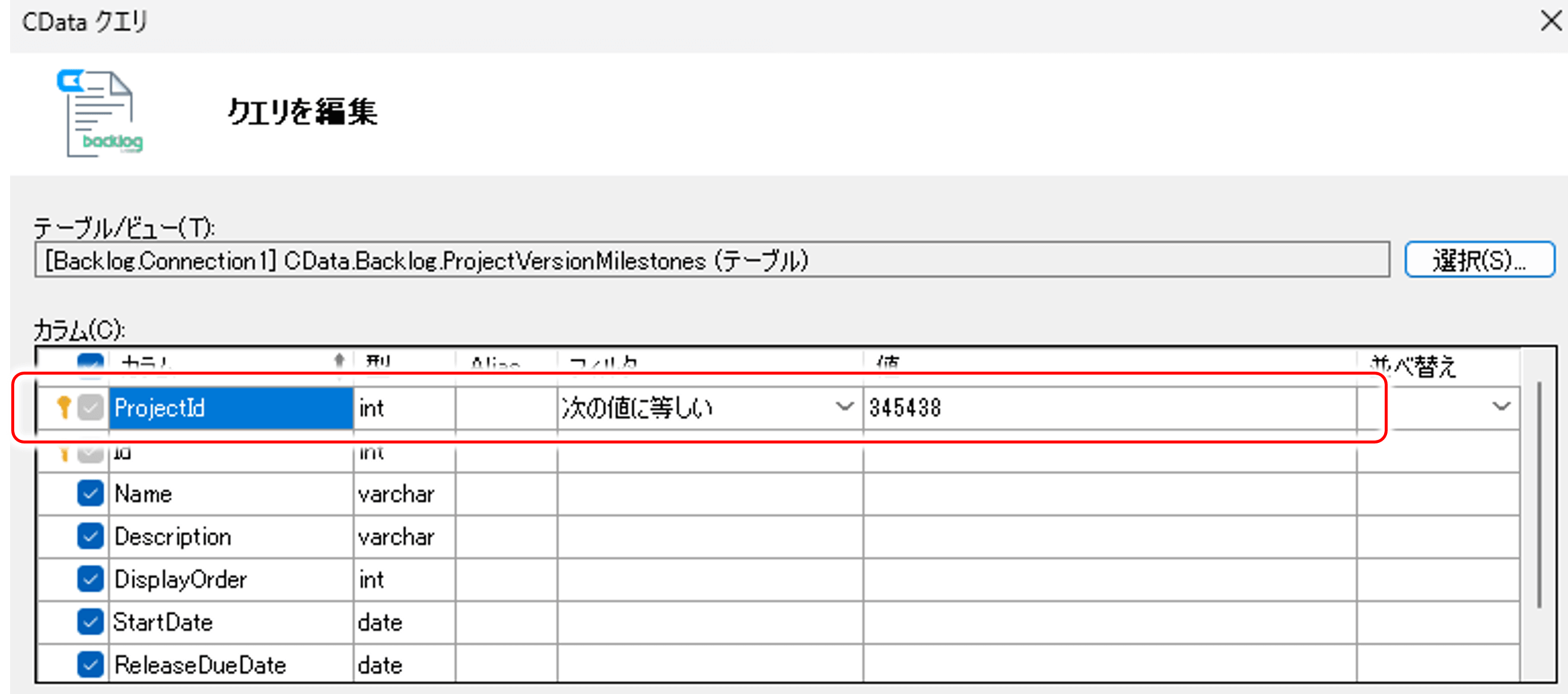
確認結果

3. データの追加
それでは新しい課題を追加します。新しい課題に発生バージョンを追加する場合はVersion カラムに発生バージョンのIDを、マイルストーンを追加する場合はMilestoneカラムにマイルストーンのIDをそれぞれ設定します。
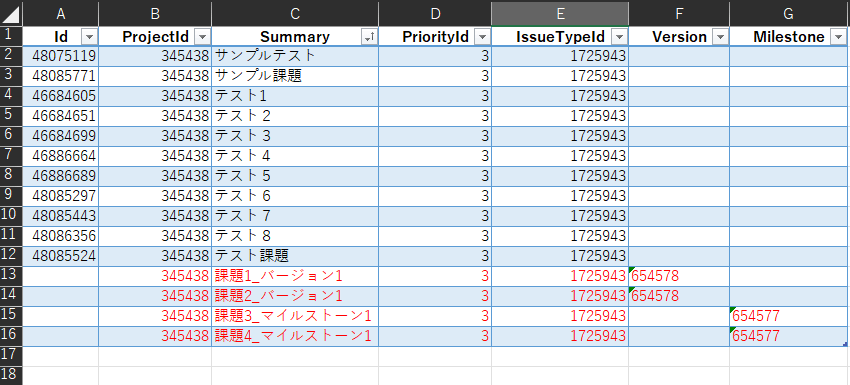
[行の更新]をクリックして新規データを追加すると新しい課題が反映されます。先に述べたようにVersion, Milestone は取得をサポートしていないため、ここでは設定した値を確認することはできません。
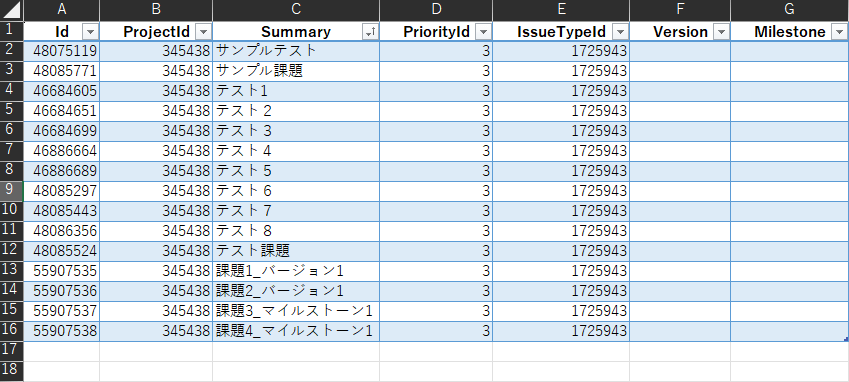
4. 結果の確認
Backlogで追加した課題を確認すると、以下のように発生バージョンやマイルストーンが設定されていることを確認できます。

本記事ではBacklog Excel Add-Insで、課題追加時に発生バージョンとマイルストーンを設定する方法をし紹介しました。






