ノーコードでクラウド上のデータとの連携を実現。
詳細はこちら →Excel Add-In が表示されないときはどうする?チェックするポイントを解説
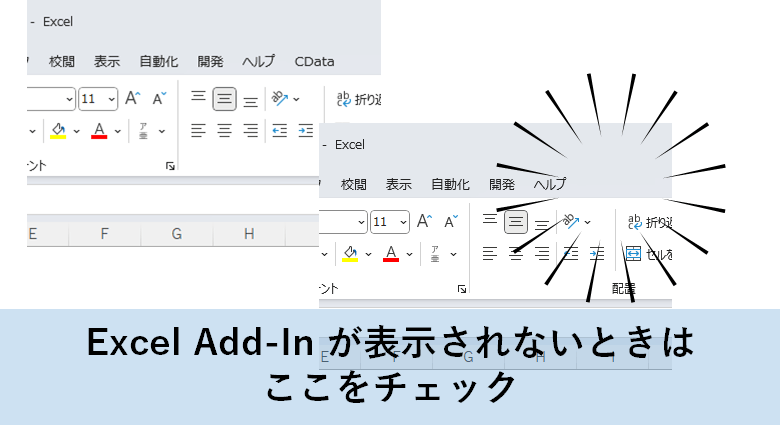
CData Excel Add-In は様々なデータソースをExcel で使うことができる製品で、多くのお客様にご利用いただいています。
今回は、そんなExcel Add-In のお問い合わせの中で、「Excel Add-In が使えなくなった」、「CData タブが消えた」などの現象が発生したときの対処方法をご紹介します。
1. CData Excel Add-In とは
CData Excel Add-In は、Excel を使って様々なデータソースへアクセスできるアドインです。
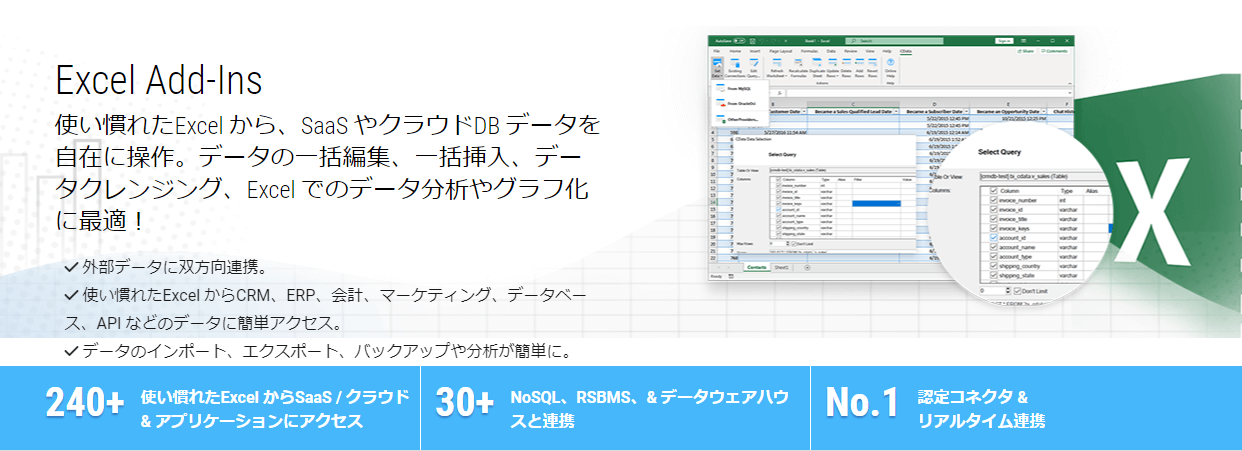
Excel Add-Ins | CData Software Japan
データの取得だけでなく、追加、更新、削除など様々な操作をExcel で行うことができます。
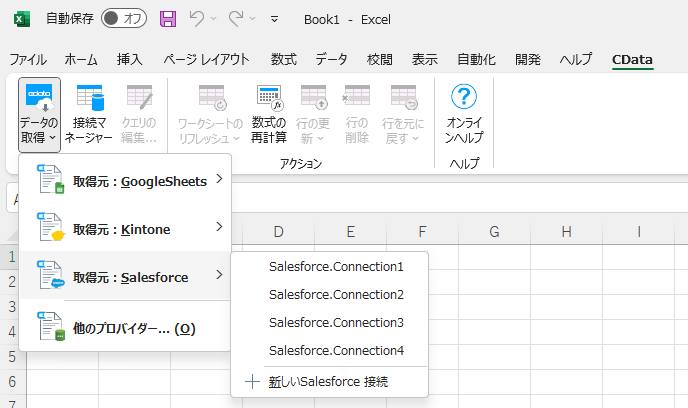
2. CData タブが消えるとどうなる?
CData Excel Add-In がインストールされているにも関わらず、リボンにCData タブが表示されなくなります。
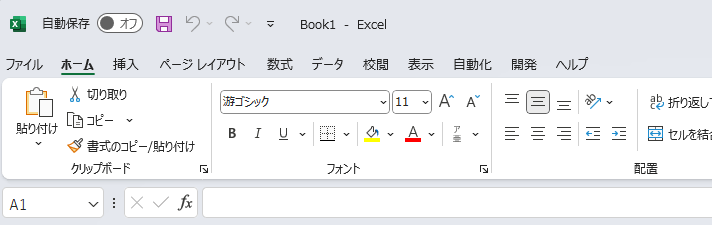
このような状態になった場合は、以下の手順を試してみてください。
3. Excel の種類を確認する
始めに、Excel が64ビット版なのか、32ビット版なのかを確認します。
現在の主流は64ビット版ですが、以前から使用していてバージョンアップした場合などでは32ビット版が使用されている場合があります。
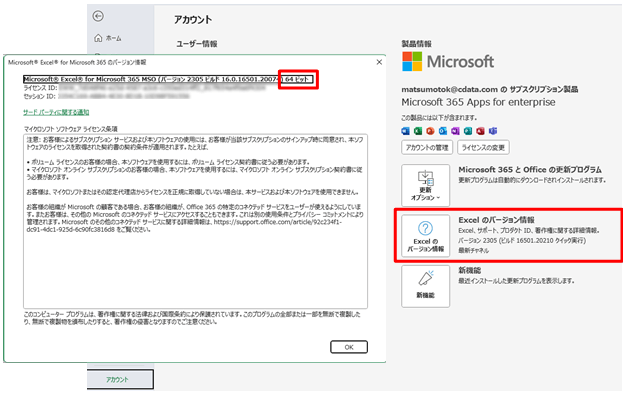
Excel の種類は「アカウント」→「Excel のバージョン情報」で確認することができます。
4. リボンに表示されるタブ項目を確認する
Excel のオプション画面から「リボンのユーザー設定」を選択し、CData タブにチェックが入っていることを確認します。
もし、CData タブの項目自体が表示されていない場合はアドインの状態を確認します。
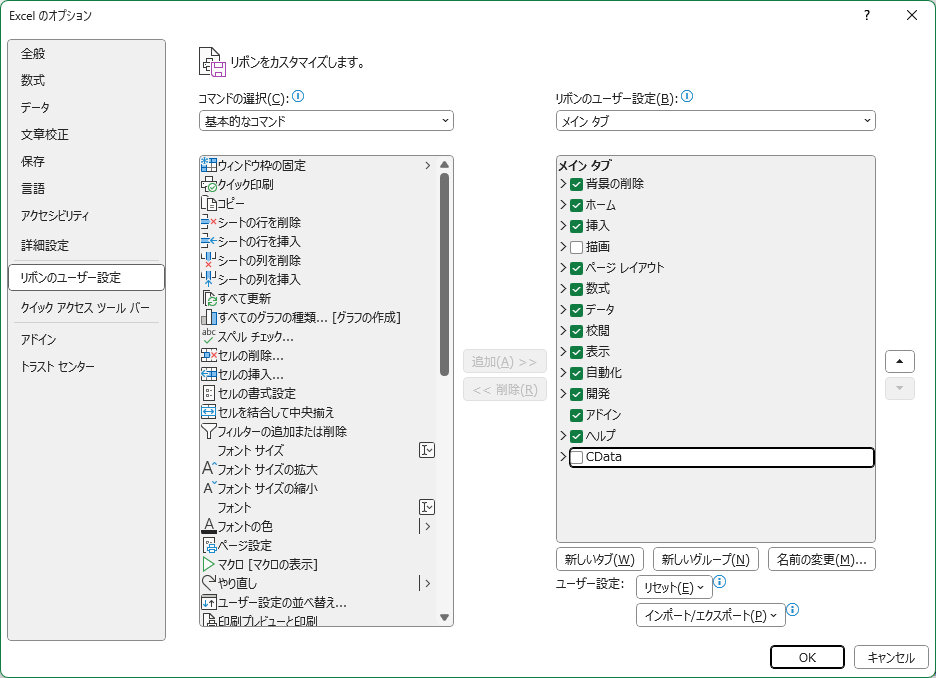
5. アドインの状態を確認する
Excel のオプション画面から「アドイン」を選択し、アクティブなアプリケーション アドインに「CData Excel Add-In Formula Engine」と「CData Excel アドイン」が表示されていることを確認します。
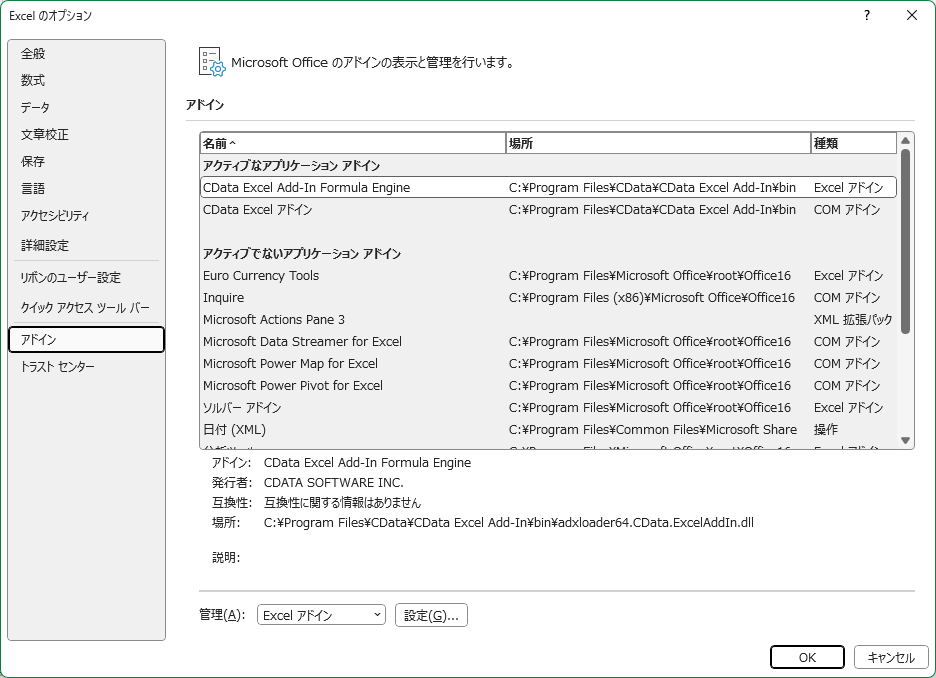
6. アドインを再設定する
アクティブなアプリケーション アドインに表示されていない場合は、以下の手順でアドインを再設定できます。
32ビット版の場合は、「adxloader64.CData.ExcelAddIn.dll」の代わりに「adxloader.CData.ExcelAddIn.dll」を選択します。
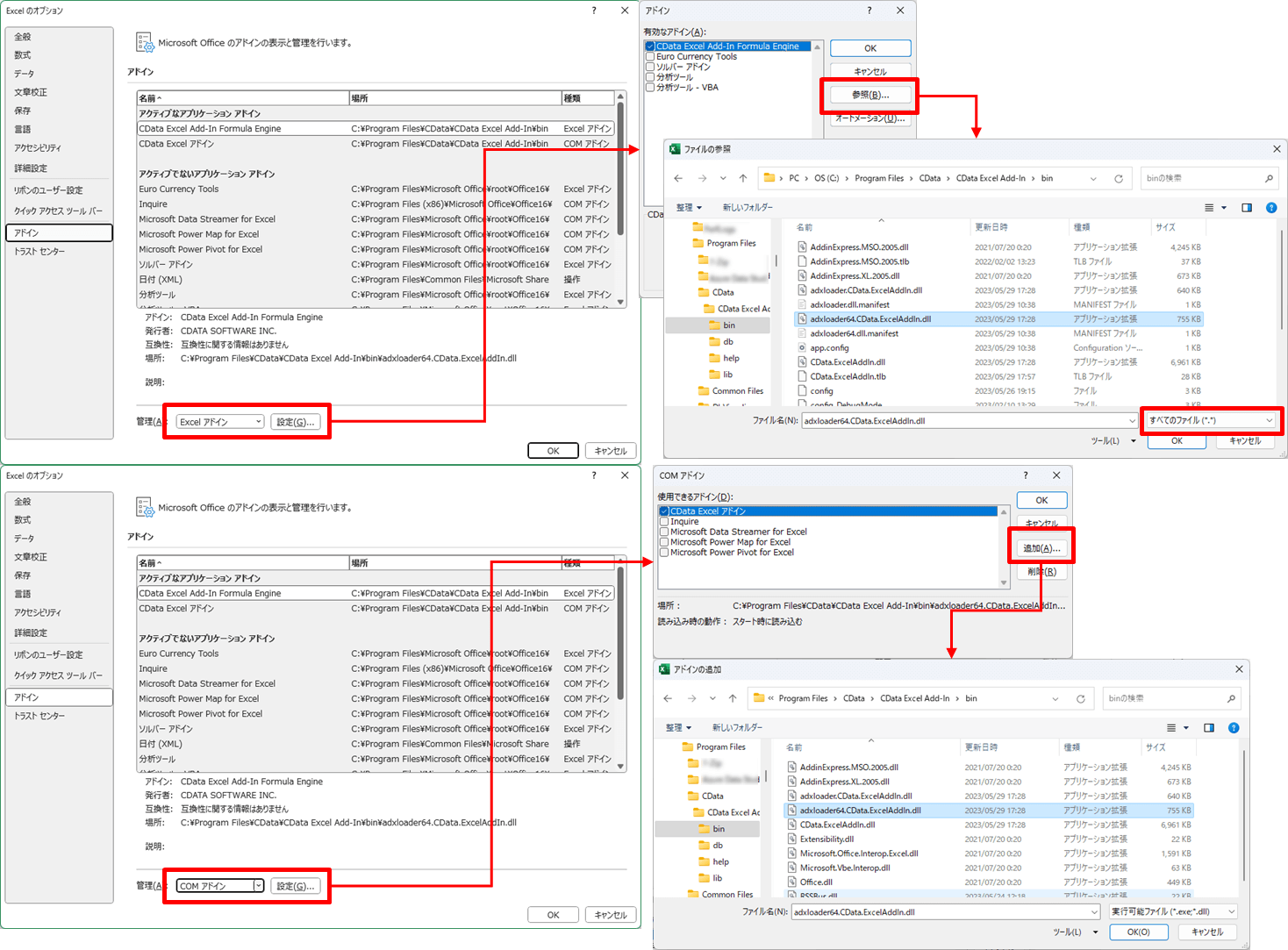
CData Excel Add-In は、「Excel アドイン」と「COM アドイン」の2つがあります。
「管理(A)」で種類を選択してから、「設定(G)...」をクリックすると、選択した種類の管理画面が表示されます。
選択するファイルはどちらも共通です。
「Excel アドイン」でファイルを追加する際は、ファイルの参照ダイアログにある「ファイルの種類」が「アドイン (*.xlam;*.xla;*.xll)」になっているので、「すべてのファイル(*.*)」を選択します。
おわりに
問題は解決できましたか?もしこれらのポイントをチェックしても改善されない場合は、サポートフォームまでお気軽にお問い合わせください。






