ノーコードでクラウド上のデータとの連携を実現。
詳細はこちら →Mac の FileMaker から JDBC Remoting を使用してSalesforce へ接続
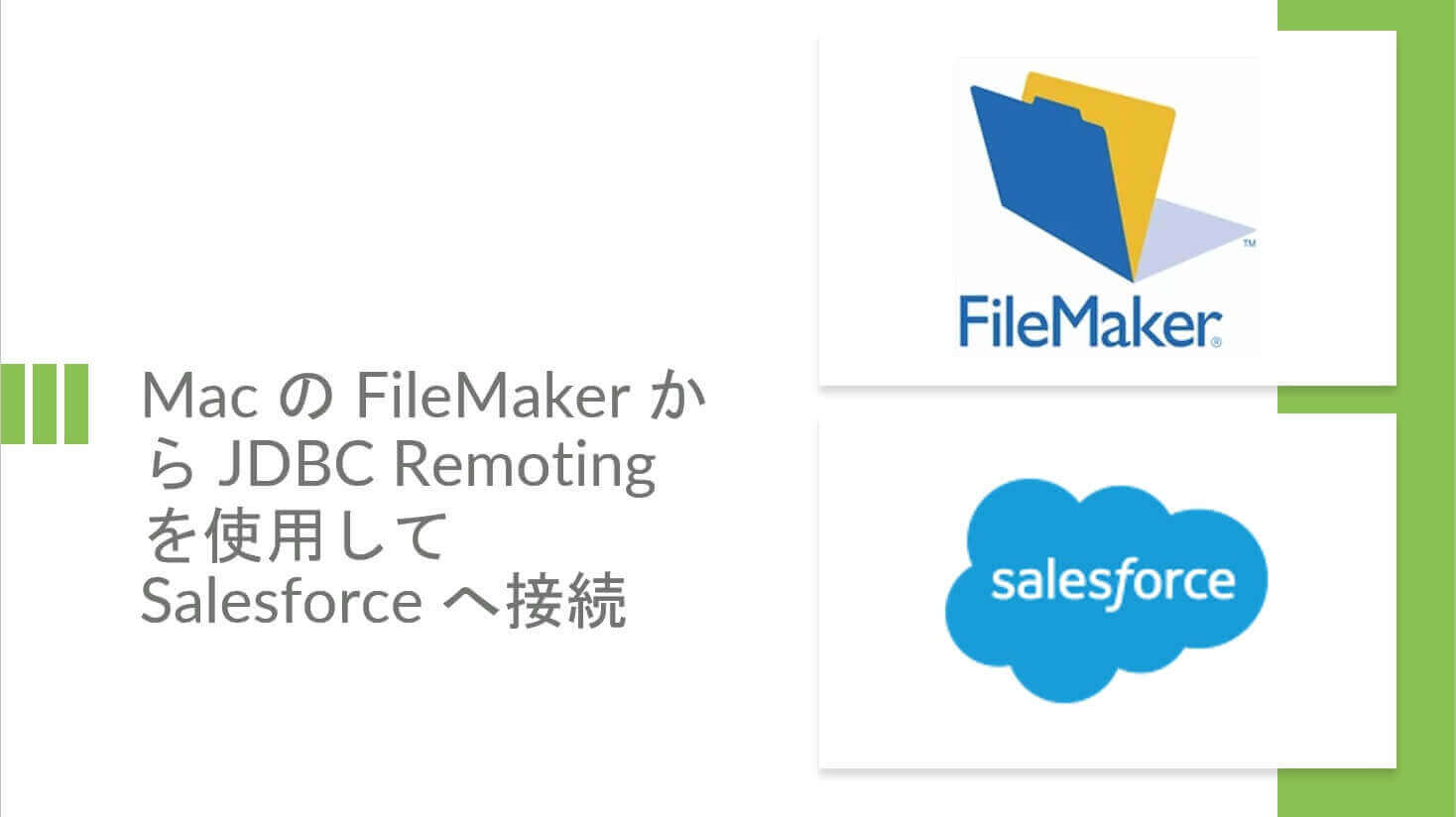
本記事は、CData Advent Calendar 2023 11日目の記事です。
こんにちは。Sales Operations の菅原です。
この記事ではMac の FileMaker から JDBC Remoting を使用してSalesforce へ接続する方法をご紹介します。
事前準備
1.下記よりSalesforce JDBC Driver をダウンロードして、インストールしておきます。
https://www.cdata.com/jp/drivers/salesforce/download/jdbc/
2.Mac のDSN を作成するために使用する「Actual Technologies Open Databases ODBC」をダウンロードして、インストールしておきます。
https://actualtech.com/product_opensourcedatabases.php
CData JDBC Remorting とは?
簡単に説明してしまうとCData JDBC Driver の機能をMySQL インターフェースとして提供する機能です。
このMySQL へ擬態したSalesforce をODBC 経由でFileMaker から取得することが今回の記事の方法となります。
JDBC Remorting ファイルの設定
「lib/cdata.jdbc.salesforce.remoting.ini」を編集します。
[database]にある下記のような接続文字列をSalesforce に接続できる文字列に変更します。
「salesforce = "User=myUser;Password=myPassword;Security Token=myToken;RTK=XXXXX;"」
以下のヘルプドキュメントを参考に設定してください。
https://cdn.cdata.com/help/RFJ/jp/jdbc/pg_connectionj.htm
[mysqld] port = 3306 max-connections = 25 session-timeout = 20 logfile = SalesforceRemotingLog.txt verbosity = 2 ssl-cert = "CData.JDBC.Salesforce.Remoting.pfx" ssl-subject = <subject> ssl-password = <password> [databases] Salesforce = "AuthScheme=Basic;User=myUser;Password=myPassword;Security Token=myToken;RTK=XXXXX;" Salesforce_ReadOnly = "AuthScheme=Basic;User=myUser;Password=myPassword;Security Token=myToken;RTK=XXXXX;ReadOnly=True" [users] root = <password> test = <password> [mysql_vars] version_comment = "CData JDBC Driver for Salesforce (MySQL Remoting)" [acl] Salesforce = root Salesforce_ReadOnly = root, test
以下のヘルプドキュメントも参考にしてください。
https://cdn.cdata.com/help/RFJ/jp/jdbc/pg_conf.htm
トライアルでは接続文字列にRTK 設定を追加する必要があります。
RTK はCData テクニカルサポートで提供しているので、https://www.cdata.com/jp/support/submit.aspx から連絡をお願いします。
JDBC Remorting の起動
「cdata.jdbc.salesforce.remoting.ini」の設定が完了したら、JDBC Remorting を起動します。
以下のようなコマンドを実行します。
sudo java -jar cdata.jdbc.salesforce.jar -f cdata.jdbc.salesforce.remoting.ini
以下のようなメッセージが表示されれば起動完了です。
Connection test successful.
CData JDBC remoting daemon running on port 3306.
DSN の作成
次にODBC のDSN を作成します。
1.iODBC の「System DSN」タブの「Add」をクリック
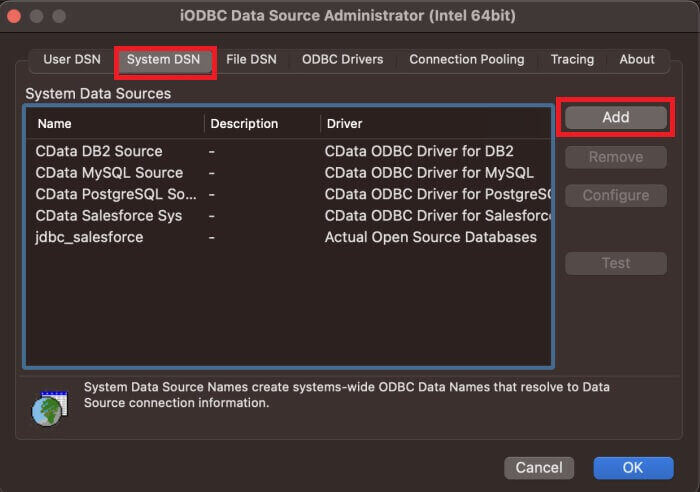
2.「Actual Open Source Database」を選択して、「Finish」をクリック
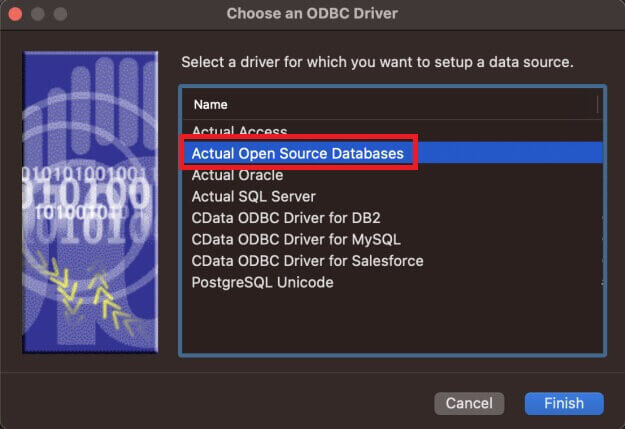
3.Name に任意のDSN 名を設定して、「MySQL and MariaDB」を選択されているのを確認して「Continue」をクリック
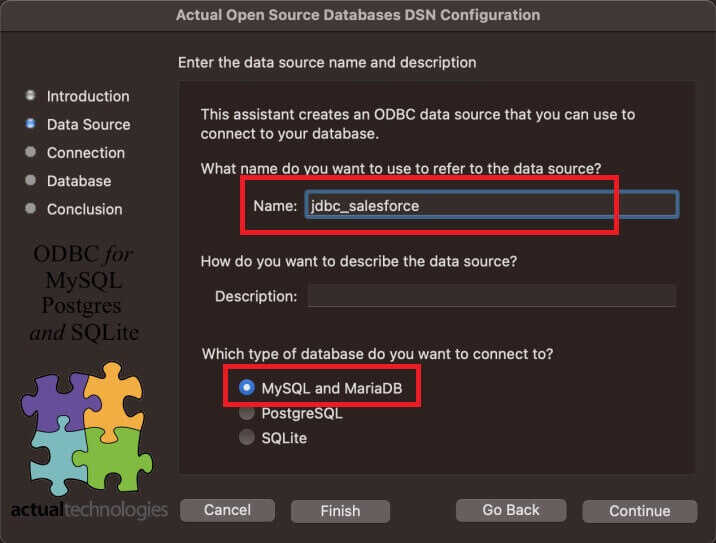
4.「cdata.jdbc.salesforce.remoting.ini」で設定したPort 番号を設定して、「Continue」をクリック
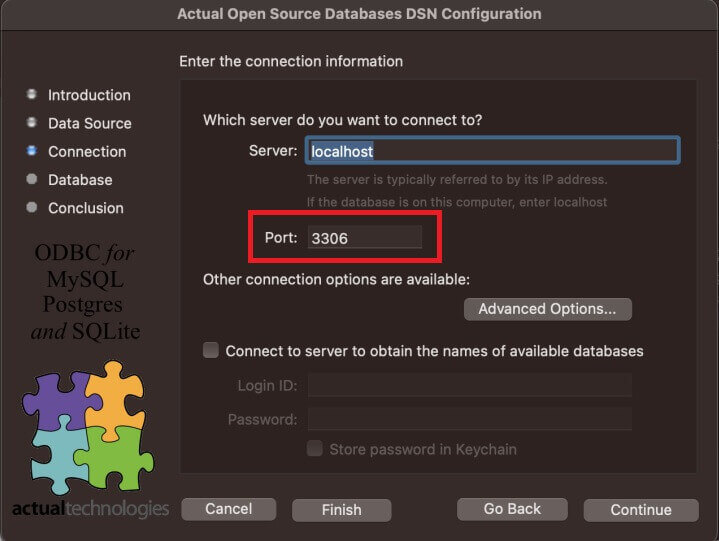
5.「Database」に「salesforce」を選択して、「Continue」をクリック
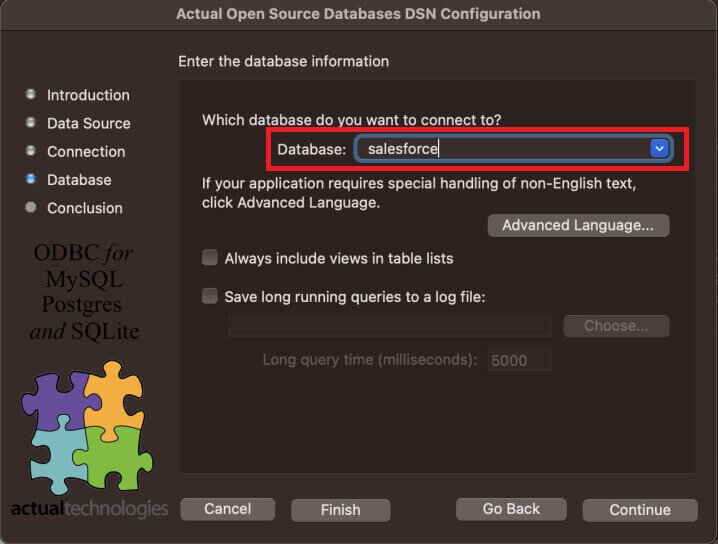
6.「Test」をクリックして、Salesforce へ接続できるか確認します
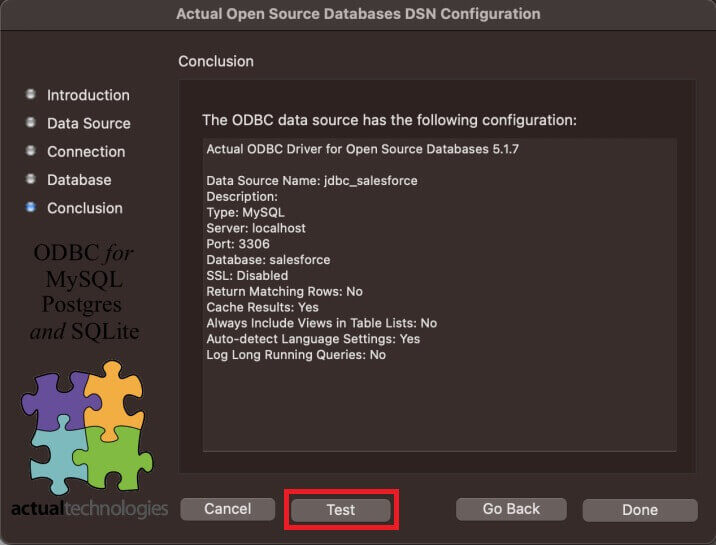
7.DSN が追加されましたので、このDSN をFileMaker から接続します
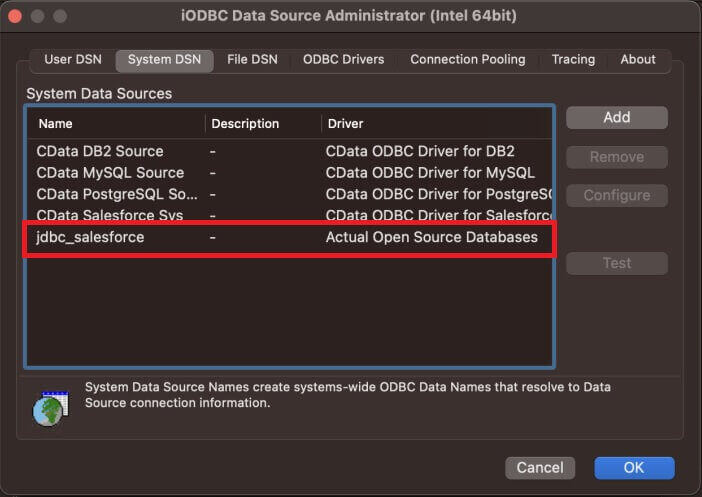
FileMaker からODBC 接続
それでは実際にFileMaker からODBC 接続できるかやってみましょう。
1.FileMaker Pro にて「リレーションシップ」タブで「テーブルを指定」画面を開き、「ODBC データソースの追加」を選択します
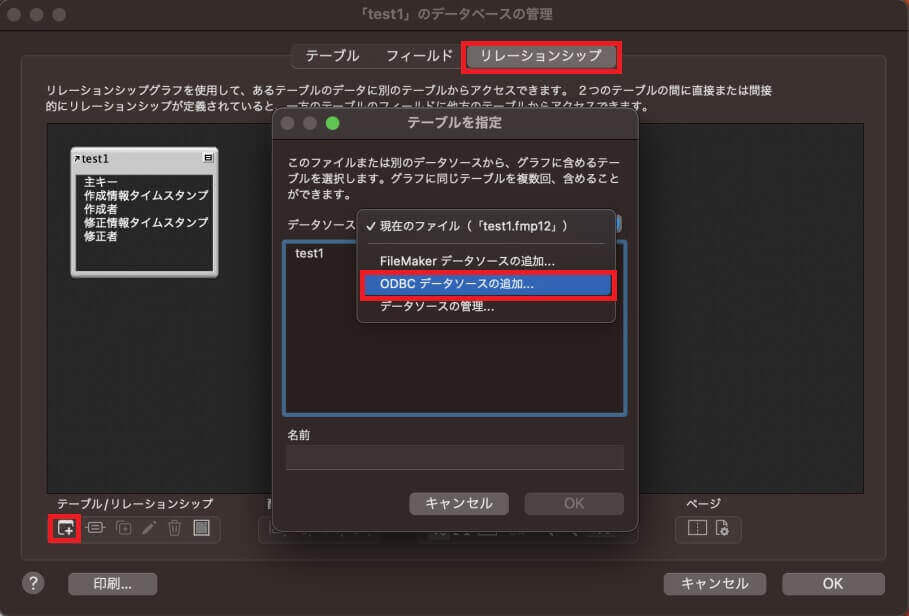
2.作成したDSN を選択して「続行」をクリック
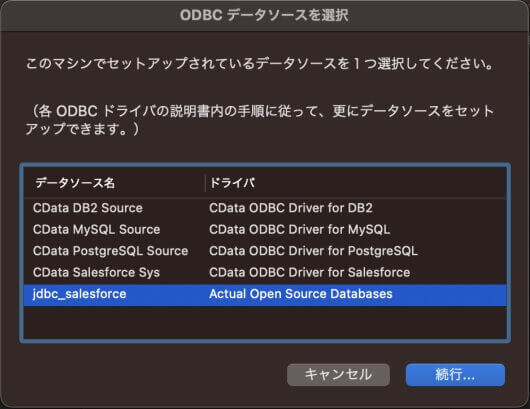
3.ODBC への接続情報を設定して「OK」をクリック
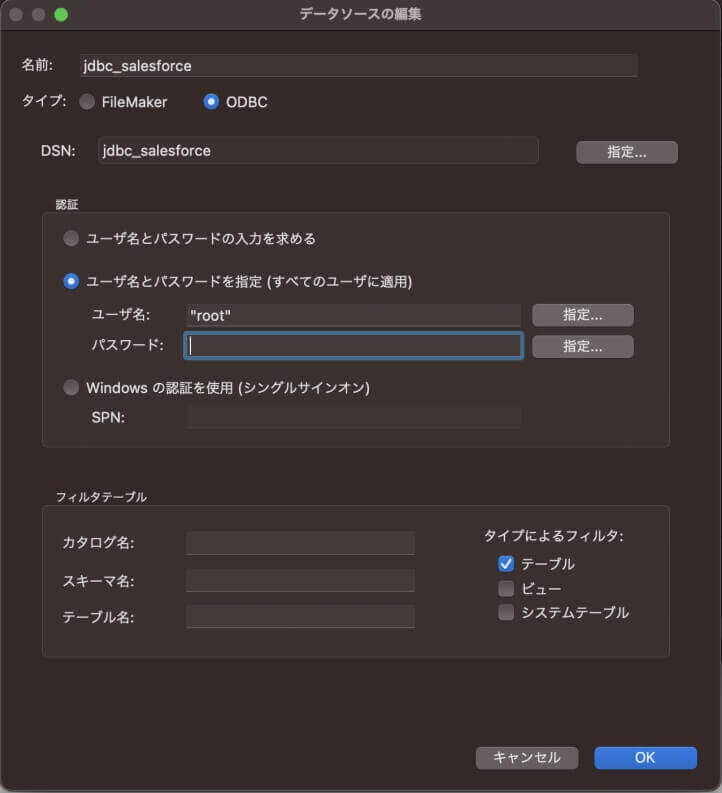
4.取得したいテーブルを選択してください
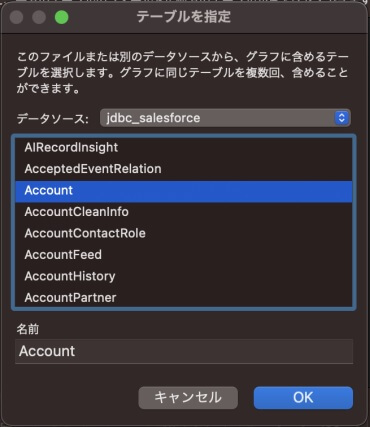
以上ですべての設定が完了となります。
おわりに
今回はMac の FileMaker から JDBC Remoting を使用してSalesforce へ接続する方法をご紹介しました。
Salesforce 以外でも同様の手順で接続できるので、試してみてください。






