ノーコードでクラウド上のデータとの連携を実現。
詳細はこちら →PORTERS(旧HRBC)のデータをCData Sync を使ってAzure SQL にレプリケーションする
こんにちは。マーケティング担当の對馬です。 本記事では、人材管理システムである『PORTERS(旧HRBC)』のデータをAzure SQL にレプリケートする方法をご紹介します。
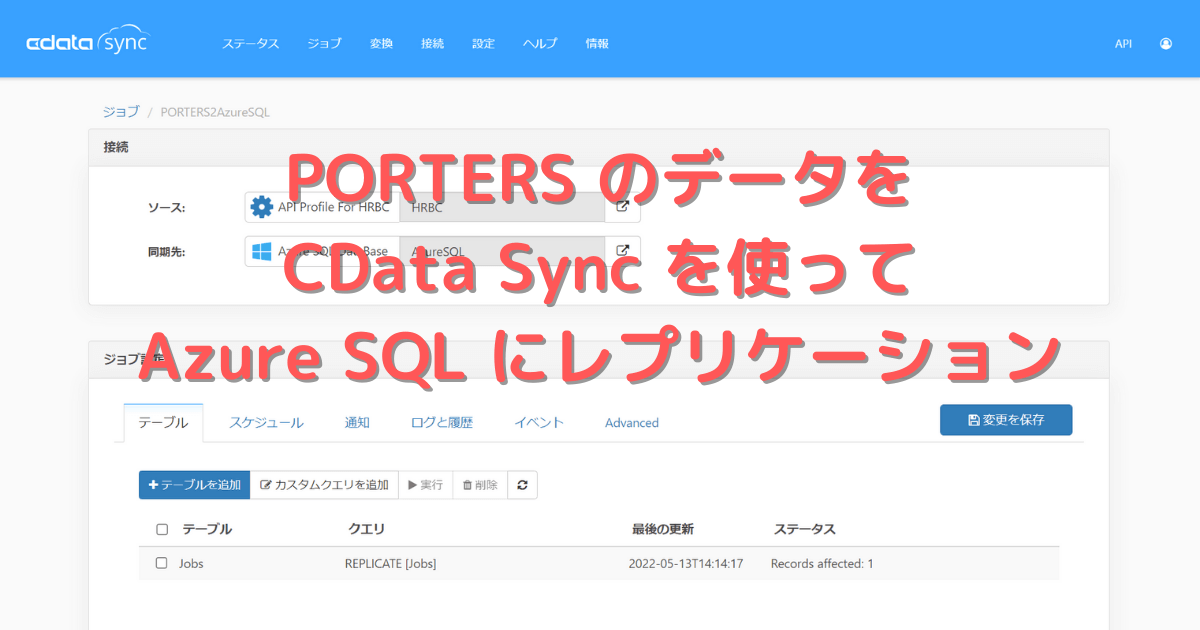
PORTERS のような人材データと他のシステムデータをマージして、分析したいというお話をよくいただきます。
CData Sync を利用すると、PORTERS などのSaaS データをノーコードでクラウドDB に集約し、データ分析基盤を構築することができます。
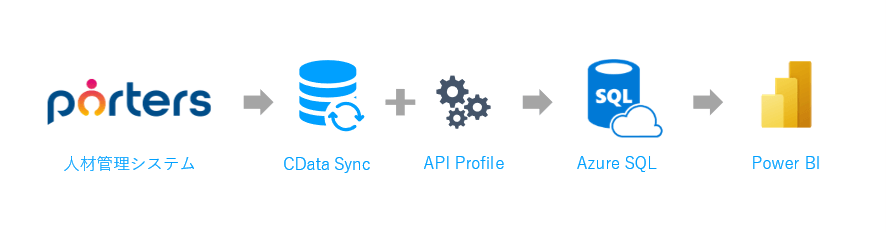
今回利用するCData Sync は、SaaS データをDB / DWH にレプリケーションするデータパイプラインツールです。ノーコードで扱うことができ、3ステップでレプリケート処理を構築できます。
400+ のデータソースを選択可能で、連携先のDB / DWH はオンプレ・クラウドの両方を用意しており主要DB に対応しています。
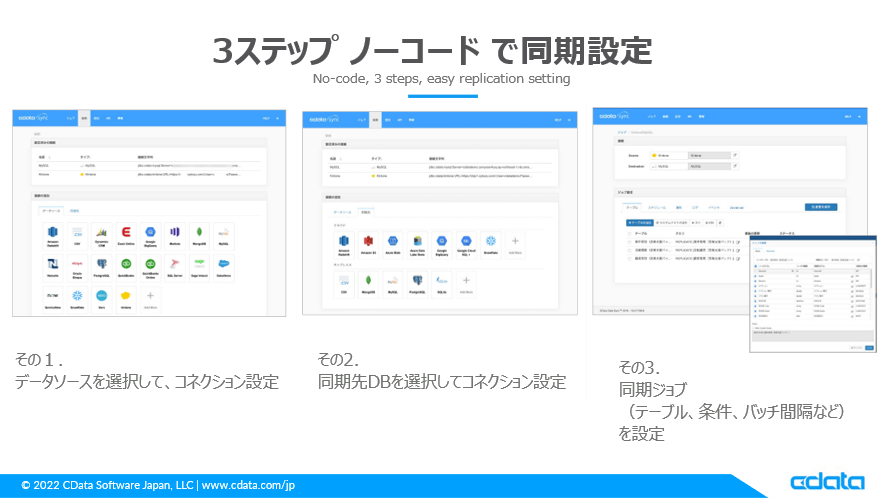
PORTERS とは
PORTERS 社が提供する人材紹介・人材派遣向けのクラウドサービスです。
人材ビジネスに特化している企業で、求人管理やマッチング機能などの人材管理に必要な機能が揃っていることが特徴です。
必要なもの
- PORTERS アカウント
- Azure SQL
- CData Sync
- PORTERS Profile
事前準備
レプリケート処理の開発の前に、連携に必要な準備をしていきます。
PORTERS での設定
接続テストを行う前に、以下の手順にある「Company DBへのアクセス権付与」を行っておきます。 Scopeは利用したいリソースに応じて指定してください。本API Profileでは各リソースの読み込み権限を主に利用するため、特に制限を気にされない場合は読み込み権限をすべて指定してください。
https://hrbcapi.porters.jp/hc/ja/articles/115008017487-OAuth#Scope-List
接続するための情報取得
PORTERS に接続するためにappid AppSecret Partition が必要です。PORTERS より取得してください。
PORTERS Profile 取得
PORTERS に接続するためのCData のAPI 定義ファイルをダウンロードします。 以下ページ寄りAPI Profile を取得できます。
CData Sync インストール
CData Sync は、1か月の無償トライアルをご利用いただけます。今回はWindows 環境で進めていきます。[ダウンロード]ボタンを押下し、インストーラーを取得します。
ダウンロードしたインストーラーを実行し、内容を確認しながら画面に沿って進めていきます。
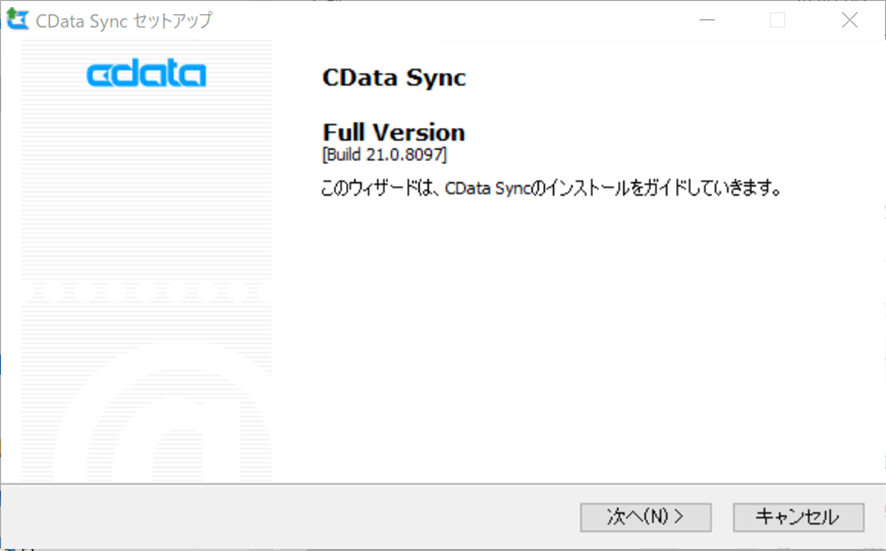
インストールが完了すると、スタート画面のアプリケーション一覧にCData Sync Server と Admin Console 起動アイコンが追加されます。
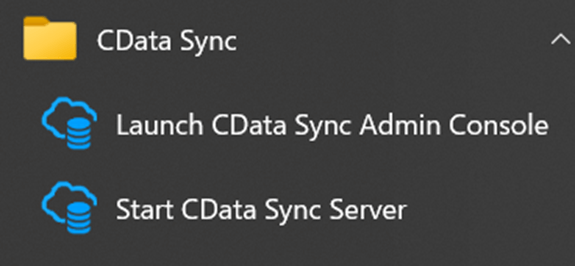
[Start CData Sync Server]をクリックし、サーバーを起動します。 起動が完了したら、[Launch CData Sync Admin Console]をクリックし、管理画面を開きます。
CData Sync のユーザーを作成し、管理画面に進みます。
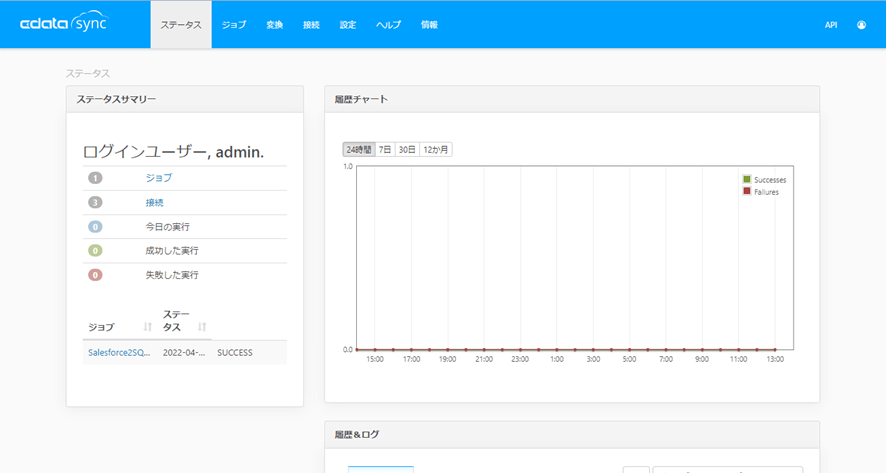
[情報]タブからライセンスの適用をします。
HRBC 接続設定
[接続]タブより、接続設定を行います。 まずはPORTERS への接続を確立します。
PORTERS コネクタのダウンロード
[接続]タブで接続の設定を行います。
[接続の追加] > [データソース]から、データを取得するサービスを選択します。 PORTERS アイコンがトップから選択できないため、[Add More]を開きます。
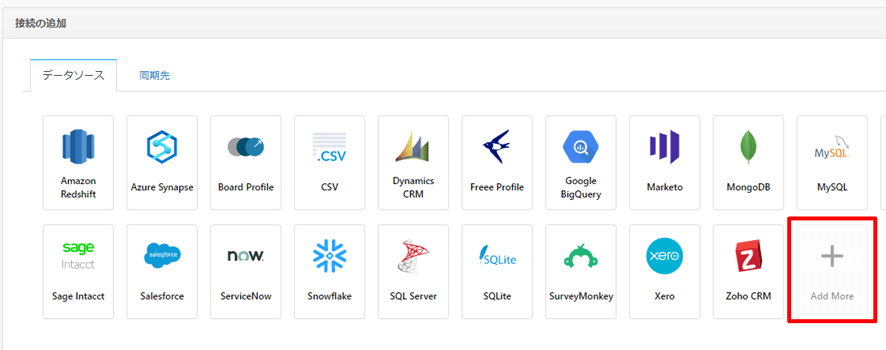
検索窓で「HRBC」を検索し、クリックします。
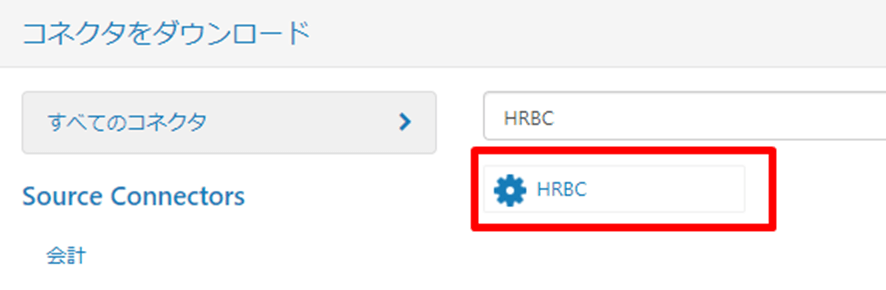
PORTERS Profile をダウンロード&インストールします。
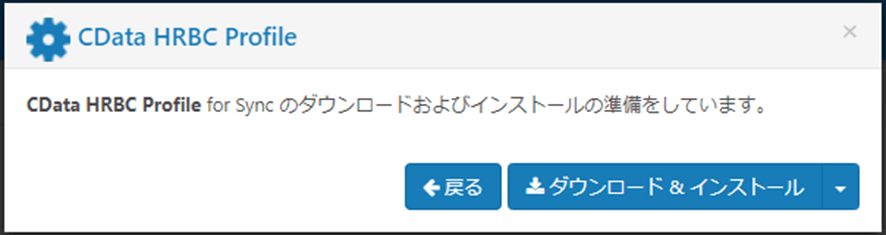
インストールされると、一覧に追加されます。
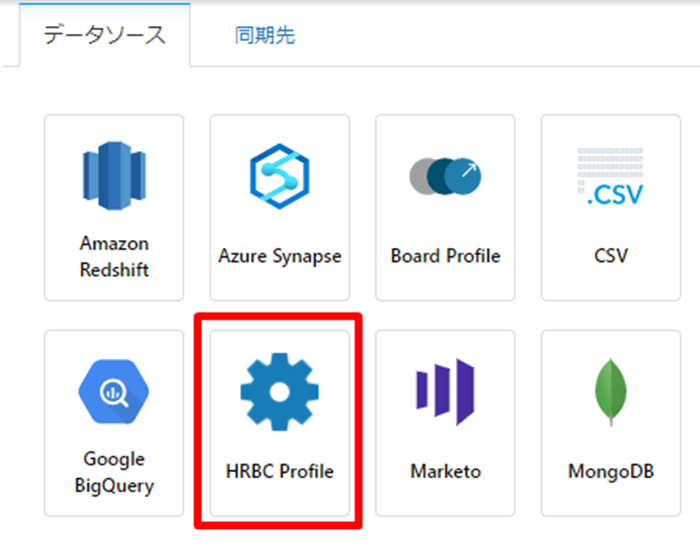
接続設定
CData Sync からPORTERS への接続を設定します。
フォーマット設定は 接続文字列 を指定します。接続文字列に以下情報を設定します。
Profile=C:\profiles\HRBC.apip;ProfileSettings='Partition=xxx;AppID=my_app_id;AppSecret=my_app_secret;'
| プロパティ | 設定内容 |
|---|---|
| Profile | ダウンロードしたProfile ファイルパス |
| Partition | 事前に取得したPartition |
| AppID | 事前に取得したAppID |
| AppSecret | 事前に取得したAppSecret |
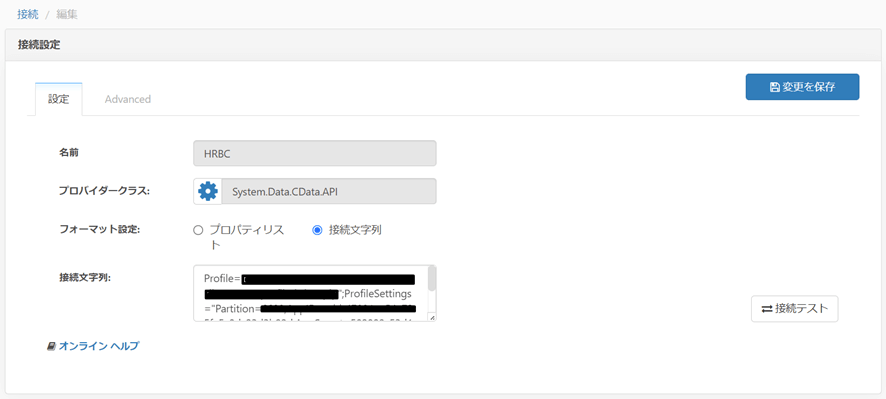
Azure SQL 設定
CData Sync からAzure SQL への接続を設定します。
[接続]タブを開き、「接続の追加」から[同期先]タブ > [Azure SQL Database]をクリックします。
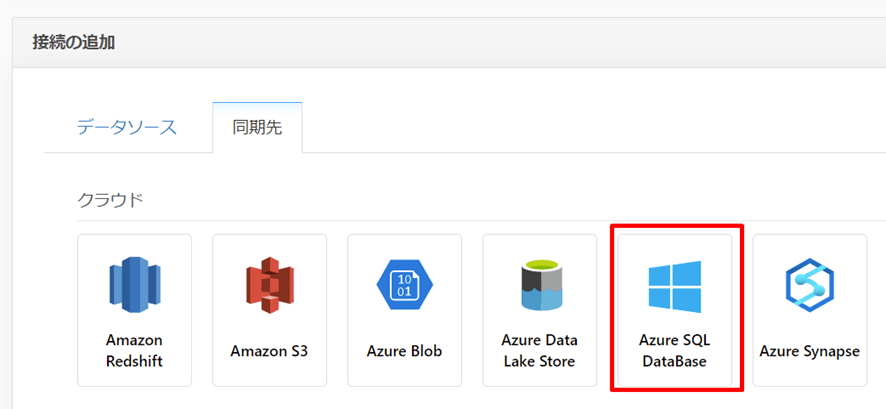
接続設定画面が開かれます。 必要な情報を入力し、接続テストをします。
| 設定名 | 設定内容 |
|---|---|
| フォーマット設定 | プロパティリスト |
| Server | サーバー名 |
| Database | データベース名 |
| User | ユーザー名 |
| Password | パスワード |
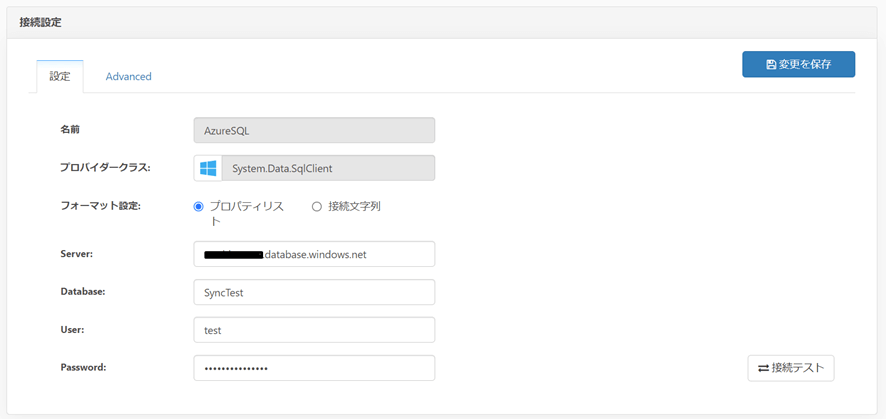
正常に接続ができましたら、設定内容を保存します。
ジョブの作成
接続設定ができたので、レプリケートジョブを作成します。
[ジョブ]タブを開き、[ジョブを追加]を押下します。
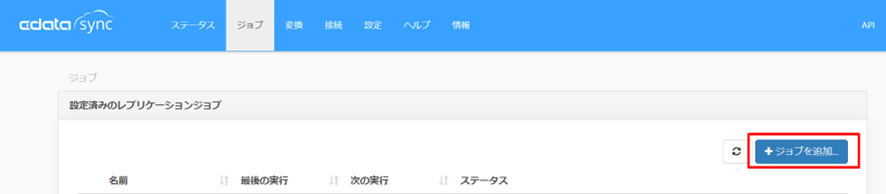
ジョブ作成画面が開かれます。 それぞれ先ほど作成した接続名を選択します。
| 設定名 | 設定内容 |
|---|---|
| ソース名 | HRBC 接続名 |
| 同期先 | AzureSQL 接続名 |
[作成]ボタンを押下し、ジョブを作成します。
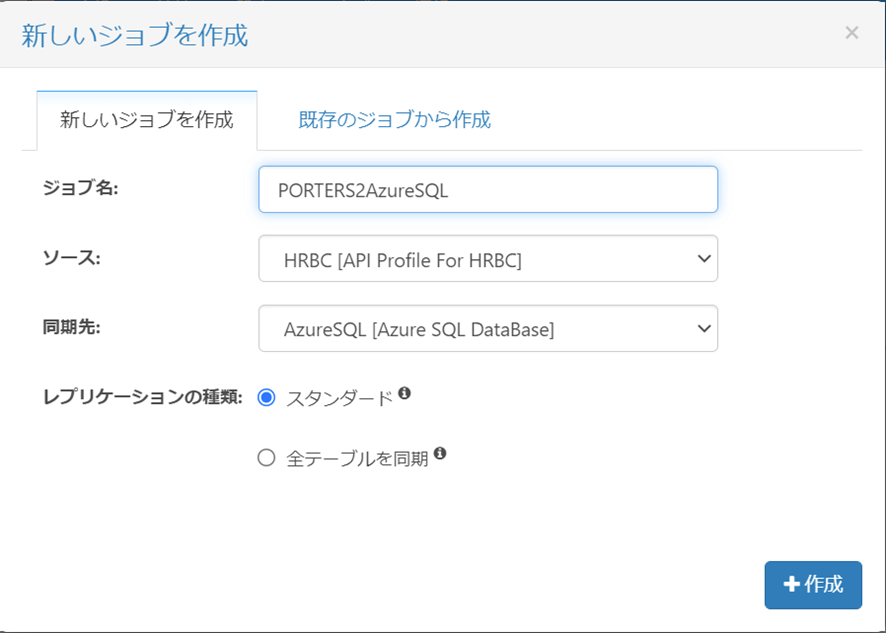
テーブルの追加
ジョブの設定画面が開かれます。レプリケートするテーブルを指定します。
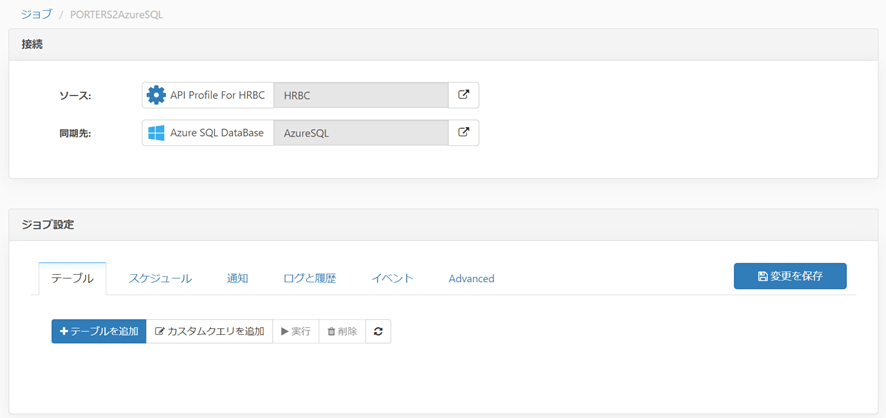
[テーブルを追加]ボタンを押下します。
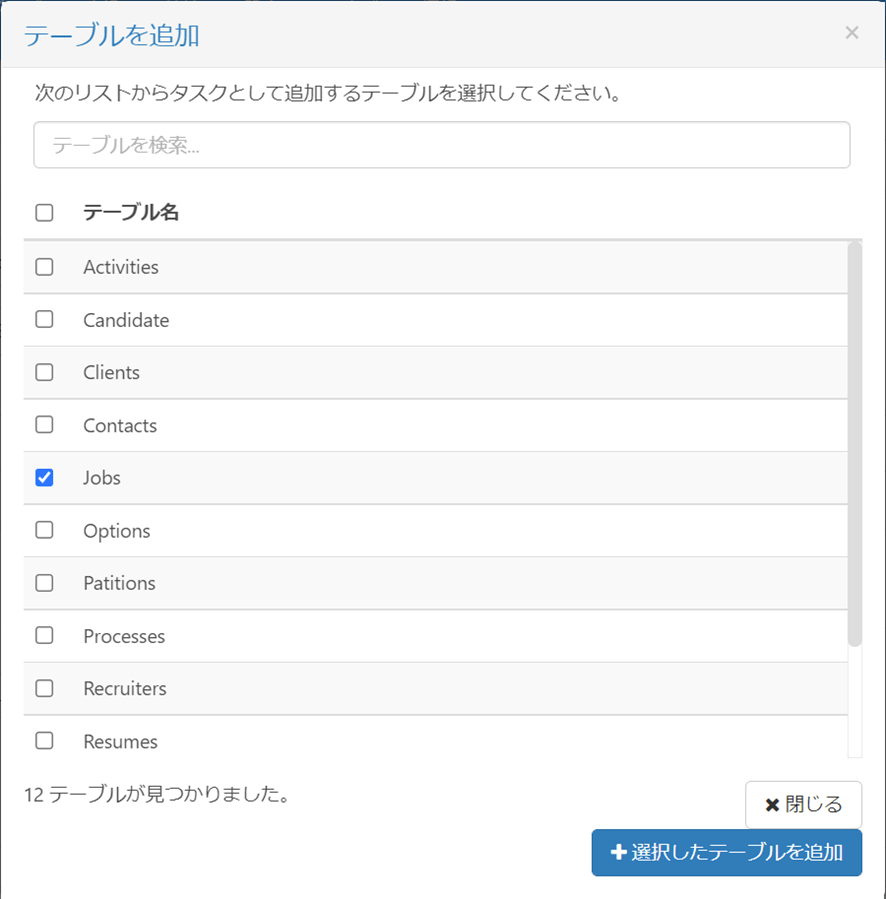
取得できるテーブル一覧が表示されます。今回は「Jobs」を選択します。
[選択したテーブルを追加]ボタンを押下し、テーブルを追加します。
テーブルが追加されます。
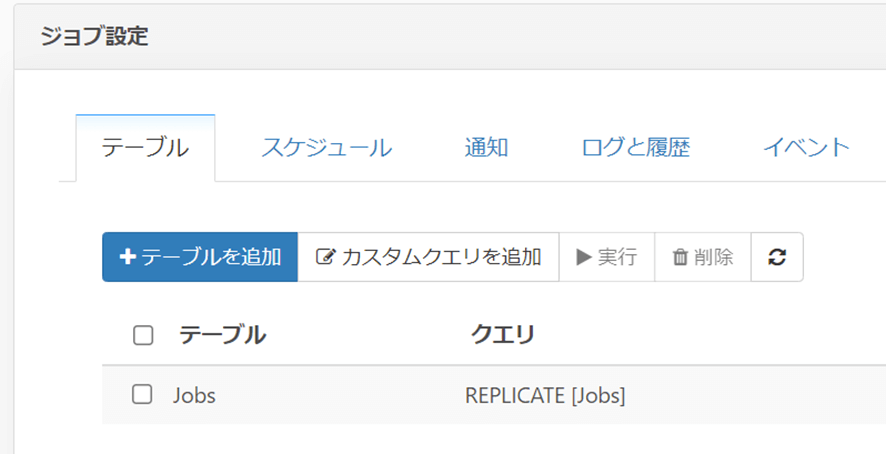
実行
作成した処理を実行します。
追加したテーブルを選択し、[実行]ボタンを押下します。
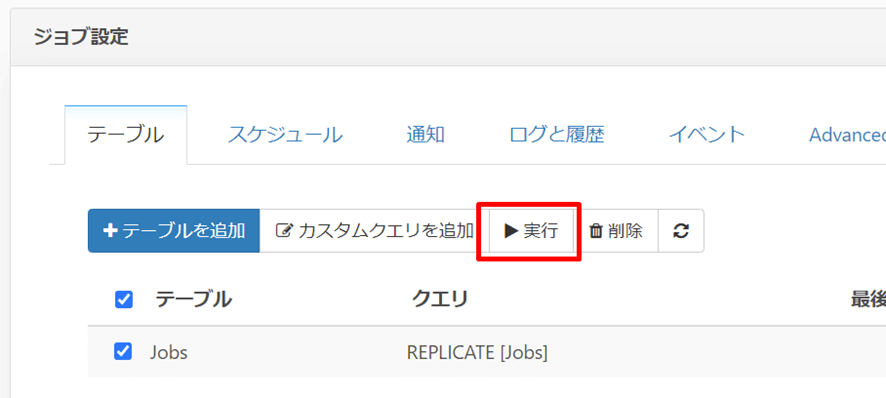
処理が成功し、データが追加されました。

Azure SQL で見てみます。
データが追加されていることが確認できました。
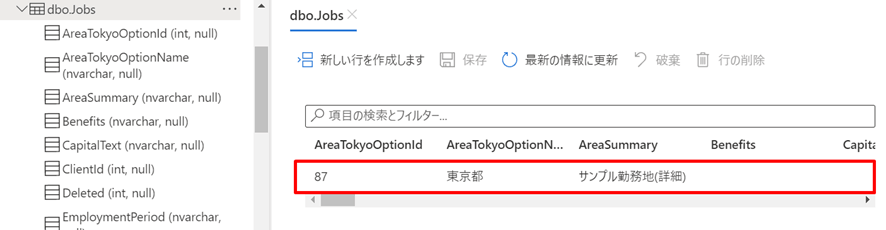
おわりに
PORTERS のデータをノーコードでAzure SQL にレプリケーションする方法でした。 API を意識することなく、処理の構築ができます。
DB にまとめてデータを格納することで、分析するための準備を整えることができます。
CData Sync は主要なDB に対応しています。ぜひトライアル版で体感してみてください。







