ノーコードでクラウド上のデータとの連携を実現。
詳細はこちら →Salesforce の商談データをOracle Autonomous Database にレプリケートする:CData Sync

こんにちは。マーケティング担当の對馬です。
Salesforce 上のデータをBI ツールで可視化するために、データ分析基盤に統合したいというお話を多くいただきます。本記事ではSalesforce の商談データを、Oracle Autonomous Database にレプリケートする方法をご紹介します。
Oracle Autonomous Database とは
Oracle が提供する自律型データベースで、機械学習による管理・監視・チューニング作業の自動化が特徴です。
https://www.oracle.com/jp/autonomous-database/
CData Sync とは
CData Sync は、データレプリケーション処理をノーコードで構築できるデータパイプラインツールです。
https://www.cdata.com/jp/sync/
CData Sync では、Salesforce に追加された分のデータをレプリケートする、差分更新にも対応しています。またスケジュール実行の設定により、データ分析基盤であるOracle Autonomous Database へのデータレプリケートを自動化することが可能です。
Salesforce のデータをOracle Autonomous Database にレプリケートするジョブを、CData Sync で構築する手順をご紹介します。
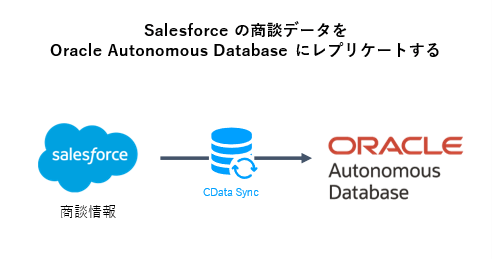
Oracle Autonomous Database の事前設定
Oracle Autonomous Database に接続するための情報を、Oracle Cloud の画面から取得していきます。
Oracle Autonomous Database を開きます。
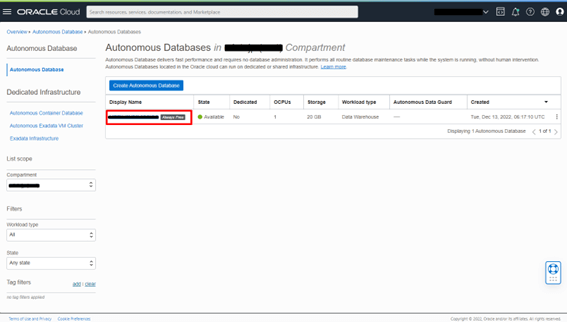
「Database Connection」を開きます。
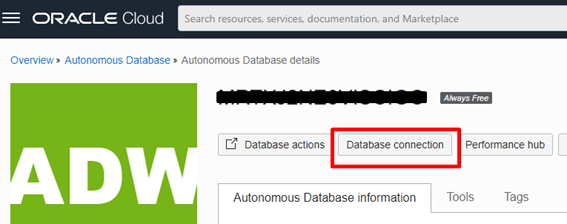
クライアントクレデンシャルであるWallet を取得します。Wallet type を「Instance Wallet」で指定し、「Download Wallet」を押下します。
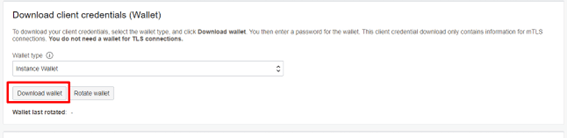
Wallet のパスワードを設定し、ダウンロードボタンからダウンロードします。zip ファイルがダウンロードされます。
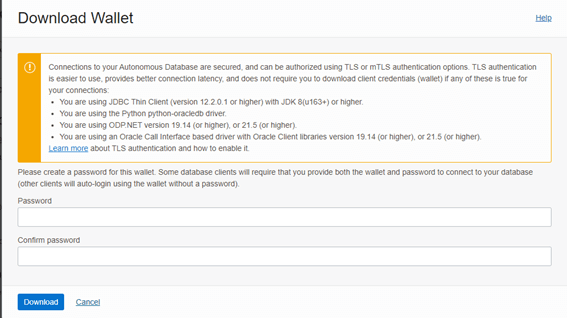
接続するTNS Name の接続文字列をコピーして、控えておきます。
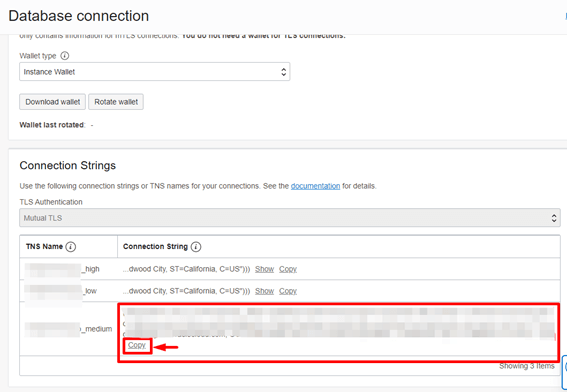
CData Sync での設定
CData Sync を使って、Salesforce データをOracle Autonomous Databaseにレプリケートする処理を構築します。
CData Sync 環境の取得
CData Sync は、30日間の無償トライアルが用意されています。以下製品ページよりトライルを始めることが可能です。
https://www.cdata.com/jp/sync/
取得したインストーラを起動し、CData Sync をインストールします。
DLL ファイルの配置
CData Sync からOracle Autonomous Database に接続する場合、DLL ファイルが必要です。本記事では、Windows 版の設定をご紹介します。Java 版については以下記事をご参照ください。
https://www.cdata.com/jp/blog/oracle-autonomous-sync
CData Sync インストール環境にOracle がインストールされていない場合、ODAC をインストールし、「odp.net\managed\common」ディレクトリにある「Oracle.ManagedDataAccess.dll」ファイルを以下ディレクトリにコピーします。
CData Sync インストールディレクトリ\www\bin
CData Sync Server が起動している場合は、Server を再起動しCData Admin Console にログインします。
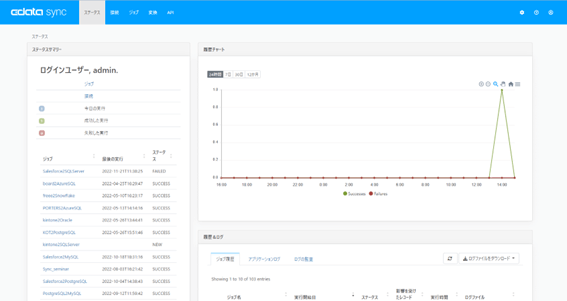
Salesforce 接続設定
まずはデータソースであるSalesforce への接続を確立します。
CData Sync の「接続」タブを開き、「データソース」から「Salesforce」アイコンを選択します。
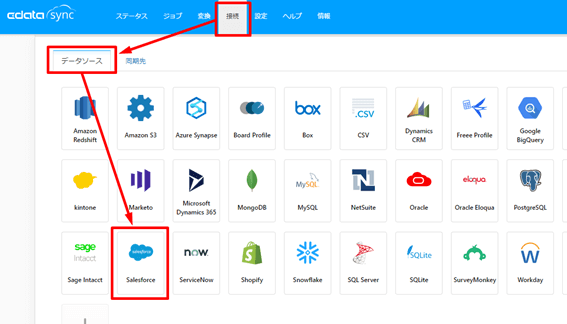
Salesforce 接続設定画面が開かれます。
Salesforce への接続は、OAuth で行うことが可能です。Auth Scheme がOAuth になっていることを確認し、「次に接続」ボタンを押下します。
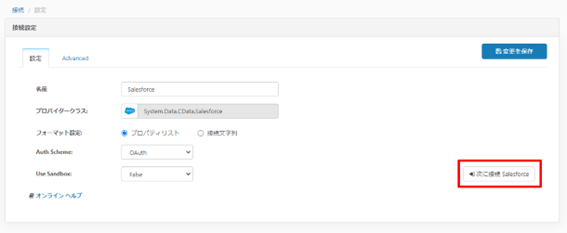
Salesforce ログイン画面が表示されます。接続したいアカウントで、Salesforce にログインします。
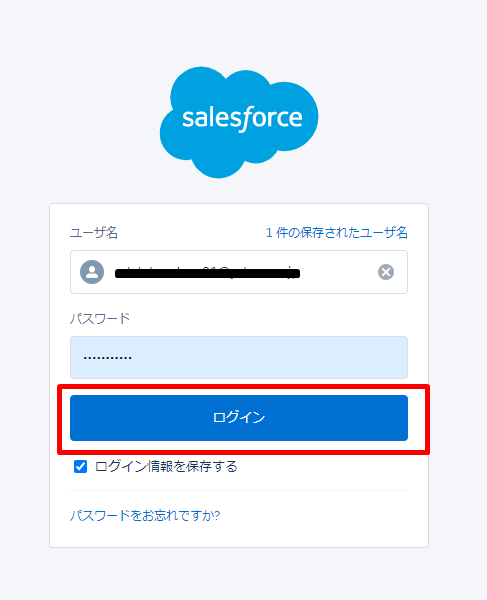
ログインが成功すると、CData Sync 画面に自動的に戻り「接続成功」のメッセージが表示されます。「変更を保存」ボタンで、設定内容を保存します。
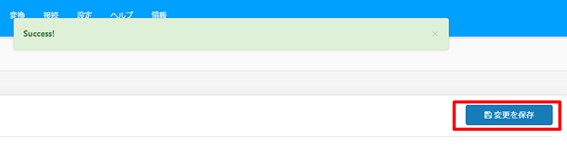
これで、データソースであるSalesforce への接続設定は完了です。
同期先Oracle Autonomous Database 接続設定
Oracle Autonomous Databaseへの接続を設定します。
「接続」タブを再度開き、「同期先」から「Oracle」アイコンを選択します。
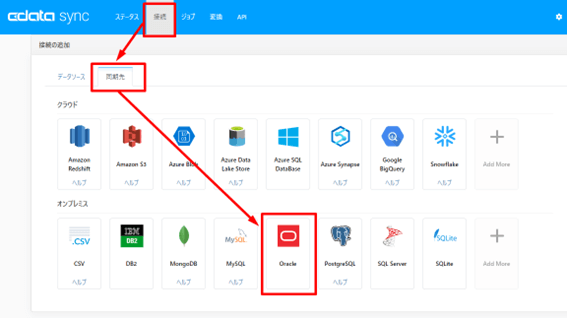
Oracle 接続設定画面が開かれます。
Connection Type をData Source にし、必要な情報を入力します。Data Source には先ほどコピーした接続文字列を利用します。
接続文字列は、ダウンロードしたWallet ファイルのディレクトリを指定します。Wallet ファイルをCData Sync から読むことができるディレクトリに展開します。接続文字列内の「Security」以下に、(MY_WALLET_DIRECTORY=C:\Program Files\Wallet_XXX)を追加します。
接続文字列例:
(description= (retry_count=20)(retry_delay=3)(address=(protocol=tcps)(port=1522)(host=xxx.oraclecloud.com))(connect_data=(service_name=xxxxx_medium.adb.oraclecloud.com))(security=(MY_WALLET_DIRECTORY=C:\Program Files\Wallet_xxxxx)(ssl_server_cert_dn="CN=xxx.oraclecloud.com, OU=Oracle ADB xxx, O=Oracle Corporation, L=Redwood City, ST=California, C=US")))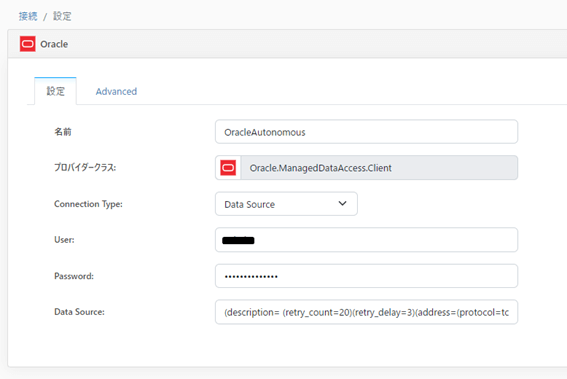
入力が終わりましたら、「保存およびテスト」ボタンを押下し接続を確認します。
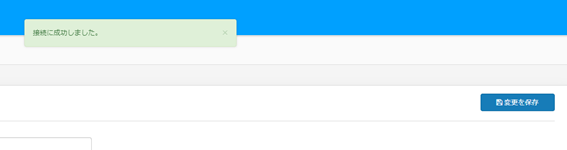
レプリケーションジョブの作成
データソースと同期先の接続設定ができましたので、それぞれの接続情報を利用してレプリケーションジョブを作成します。
CData Sync の「ジョブ」タブを開き、「ジョブを作成」ボタンから新規ジョブを作成します。
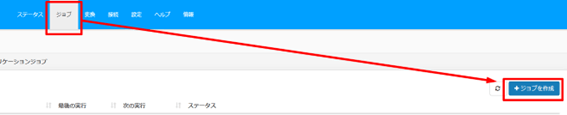
ジョブ名を設定後、先ほど作成したSalesforce とOracle Autonomous Databaseの接続設定をそれぞれ指定し、「作成」ボタンを押下します。
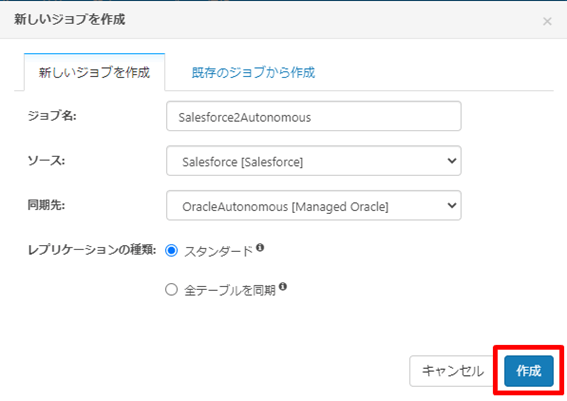
ジョブ設定画面が開かれます。
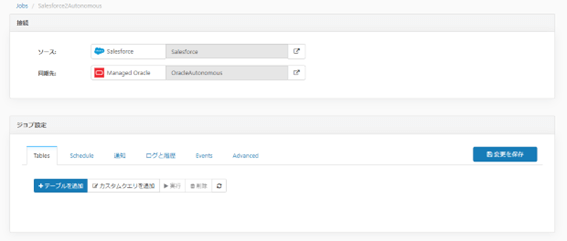
「テーブルを追加」ボタンを押下し、レプリケートするデータを指定します。
今回はSalesforce の「Opportunity」テーブルを指定します。チェックを入れたら「追加」ボタンを押下します。
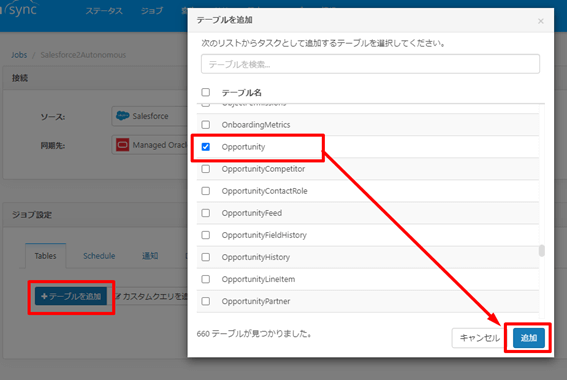
ジョブ設定は以上です。
ジョブの実行と確認
作成したレプリケーションジョブを実行し、Oracle Autonomous Database にデータが格納されることを確認します。
実行するOpportunity テーブルにチェックを入れ、「実行」ボタンを押下します。
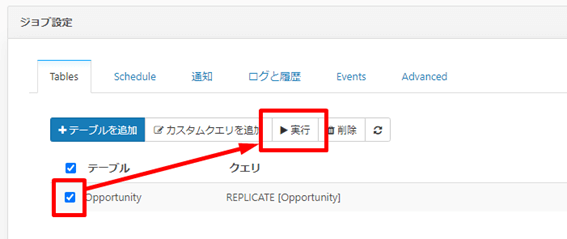
ジョブの実行結果は、ジョブ画面からも確認できます。
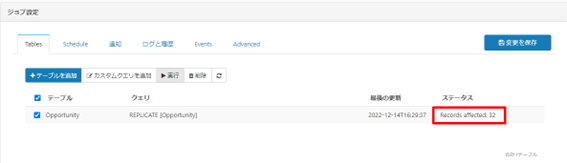
Oracle Autonomous Database でのデータ確認
Oracle Autonomous Databaseに格納されたOpportunity データを確認します。
Oracle Autonomous Database を開き、「Database actions」を開きます。
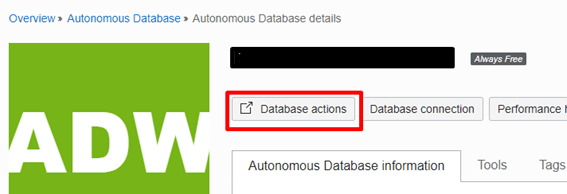
起動パッドから「SQL」を選択します。
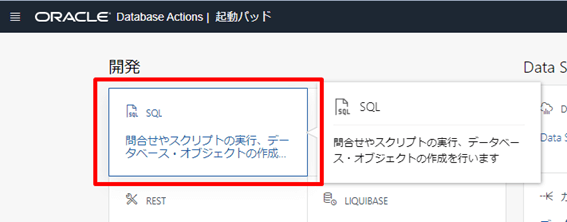
SQL 操作画面が開かれますので、Opportunity テーブルを右クリックで開きデータを表示します。Salesforce のデータがレプリケートされていることが確認できました。
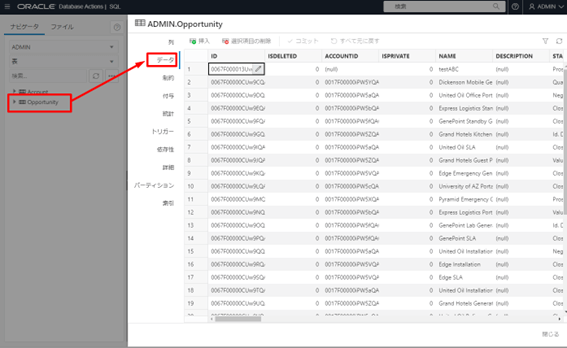
おわりに
Salesforce のデータをOracle Autonomous Database にレプリケートする処理をご紹介しました。CData Sync を使うことで、ノーコードで処理を構築することが可能です。
CData Sync は、30日間の無償トライアルがございます。ぜひOracle Autonomous Database 連携を体験してください。
https://www.cdata.com/jp/sync/







