ノーコードでクラウド上のデータとの連携を実現。
詳細はこちら →Tableau Cloud から Account Engagement (旧Pardot)のデータにアクセスする方法
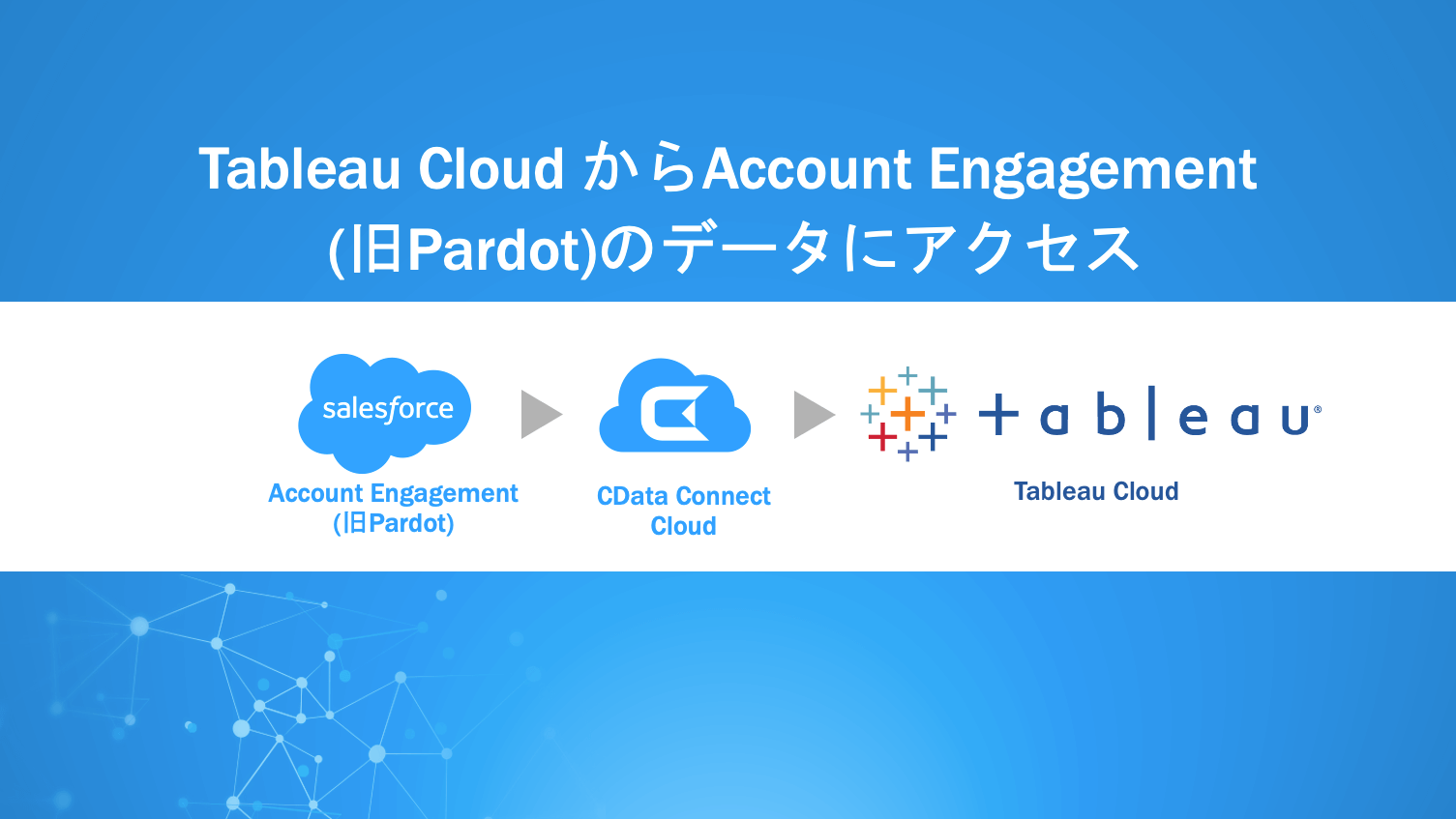
はじめに
本記事では、Tableau CloudからSalesforce社のB2Bマーケティング製品であるAccount Engagement の(以下、旧名称 であるPardot を使用)データにアクセスする方法をご紹介します。
前提
Pardotでの手順
Business Unit IDの確認
Pardotへの接続にはBusiness Unit ID が必要となります。Business Unit ID は、SalesforceのSetup内の PLATFORM TOOLS > Account Engagement > Business Unit Setupよりご確認いただけます。
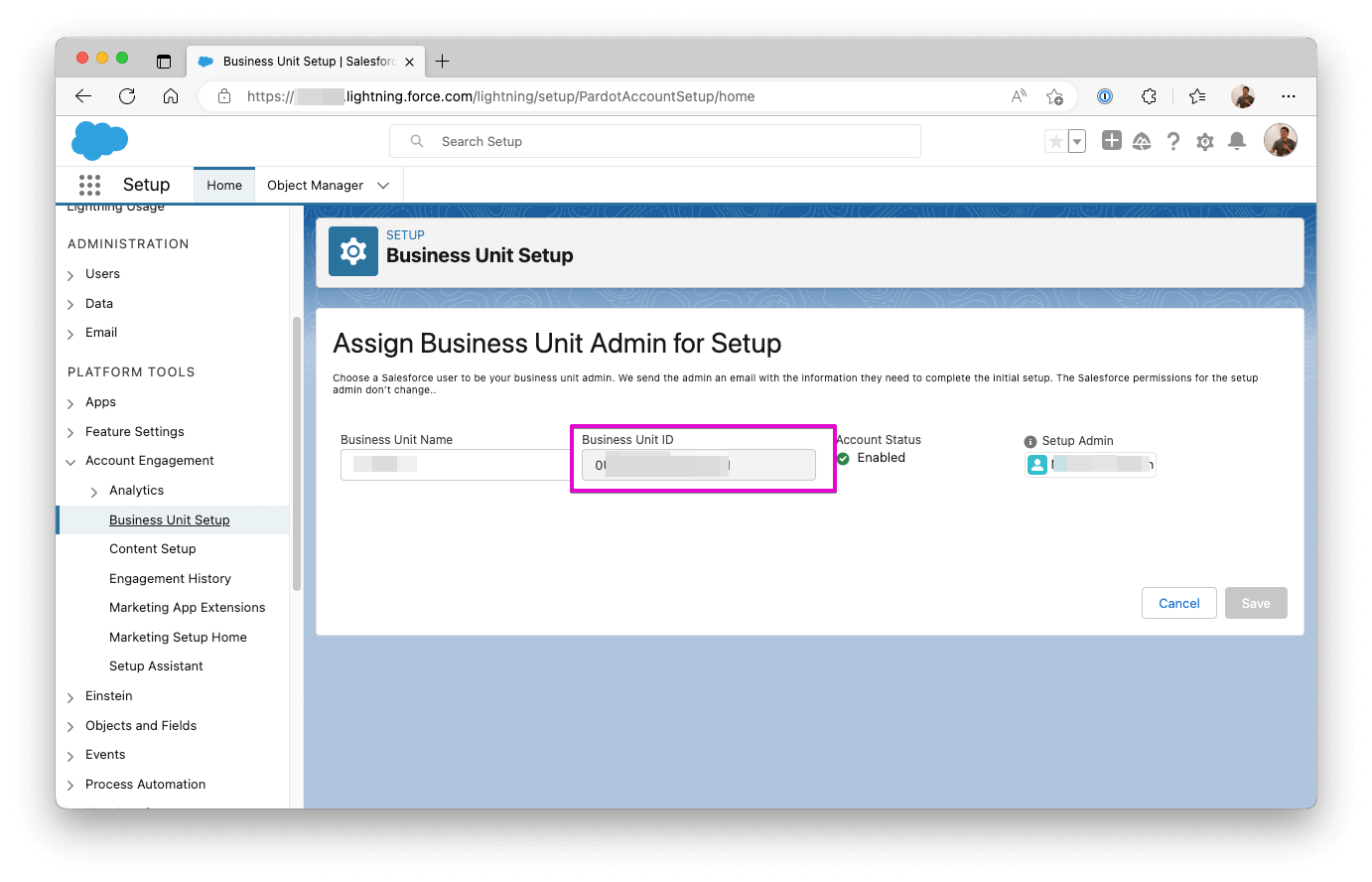
CData Connect Cloudでの手順
トライアルの取得
CData Connect Cloudはこちらのページより30日間の無償トライアルを申し込むことができます。トライアルの取得方法はこちらの記事をご覧ください。
Connectionの作成
トライアル取得の初回に表示されるセットアップフロー内の「Data Sources」を選択する画面で「Salesforce Pardot」と検索してPardotへのConnectionを作成します。セットアップフローを終了した場合は、左側のメニューの「Connections」を選択して、「+Add Connection」ボタンをクリックします。「Salesforce Pardot」と検索してConnectionを作成します。
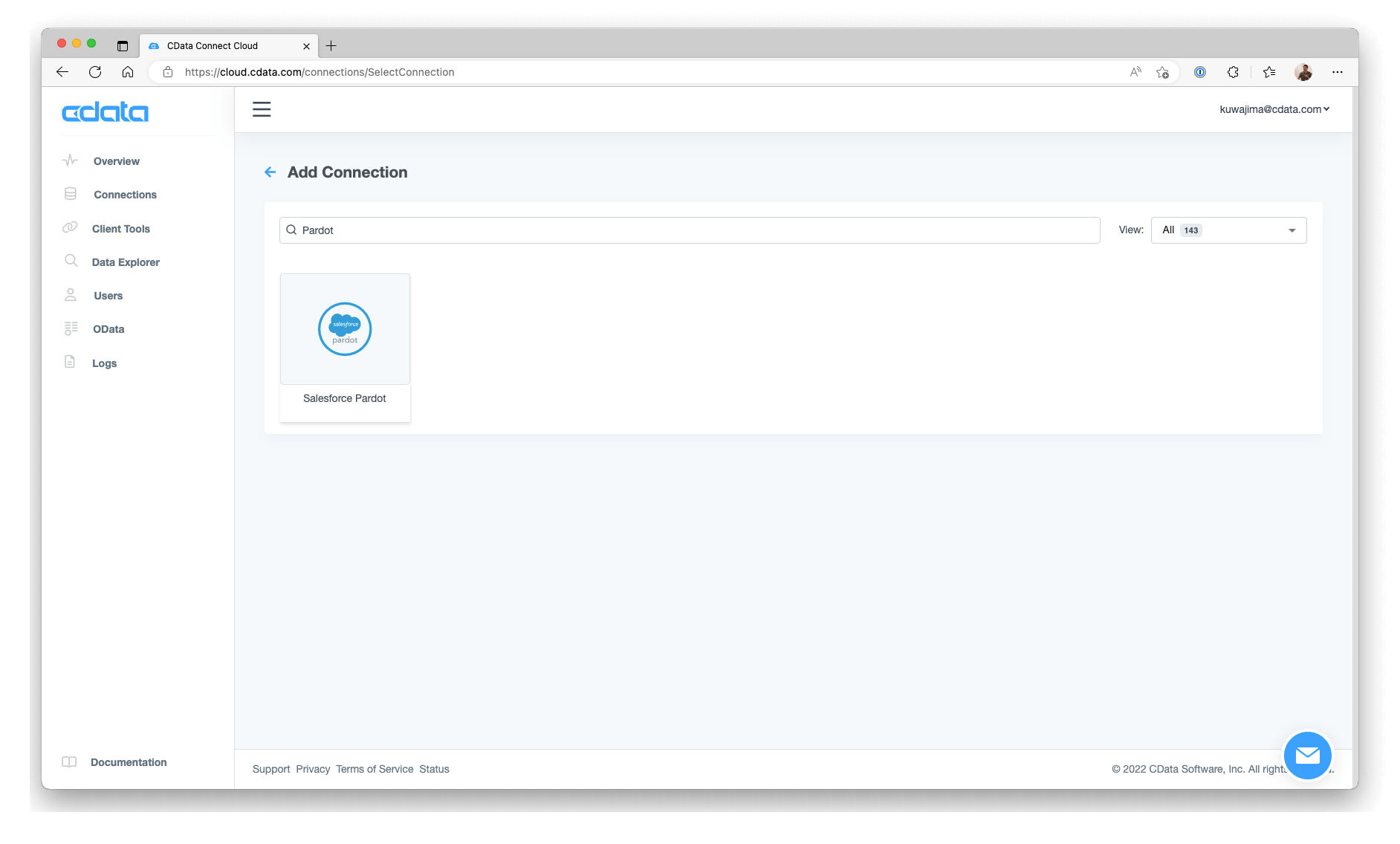
「Add Salesforce Pardot Connection」画面にて、「Basic Settings」タブ内の以下の項目をセットします。
- Connection Name : 任意(本例では、SalesforcePardot_Test)
- Authentication
- Business Unit ID : 「手順 - Pardot」 > 「Business Unit IDの確認」で確認したID)
- Auth Scheme : OAuth(デフォルト値)
- Schema : 「SalesforcePardotV5」を選択
- Is Demo Account : False
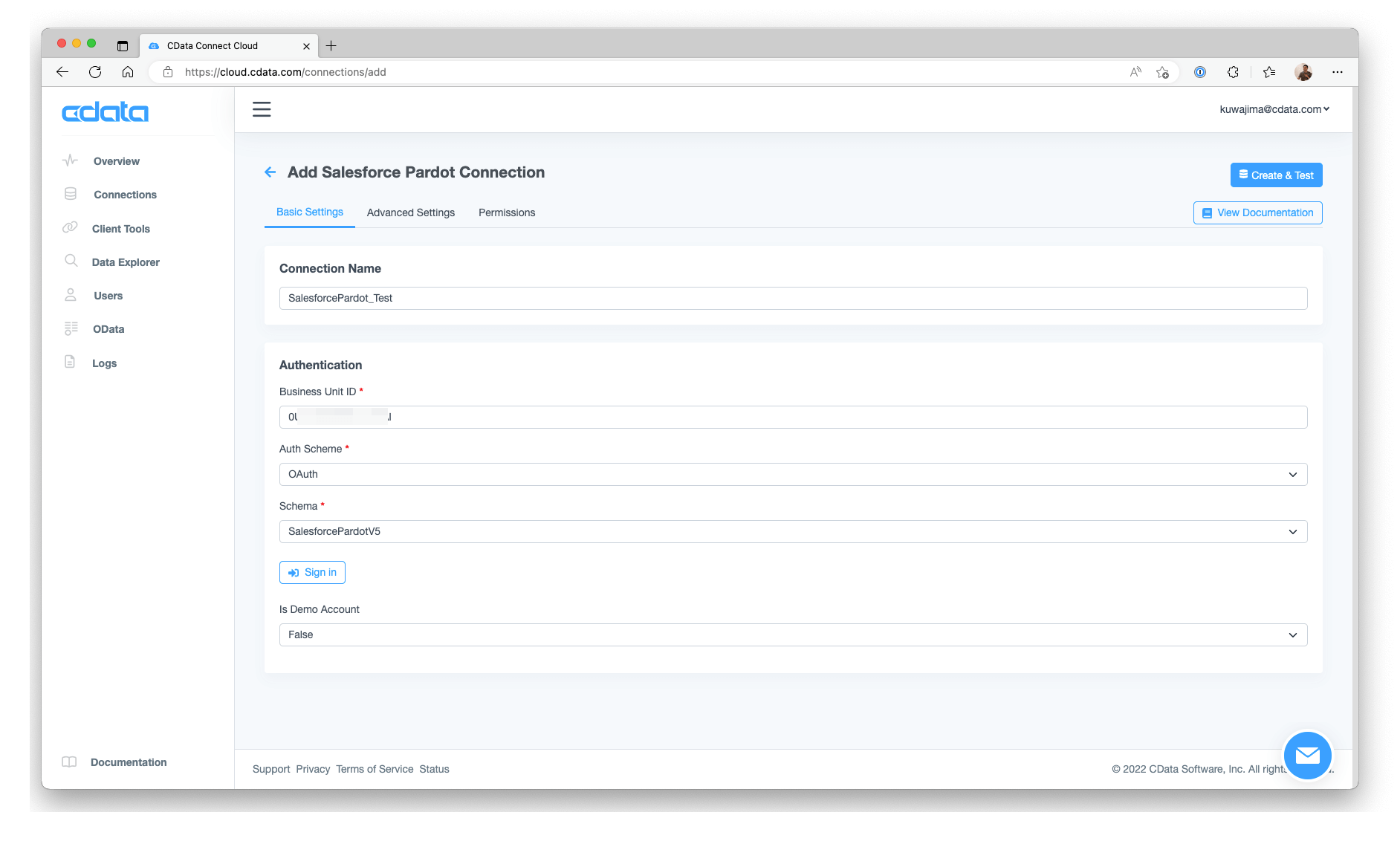
セットしたら「→ Sign in」ボタンをクリックします。別ウィンドウでSalesforceへのログイン画面が開きますのでログインしてください。
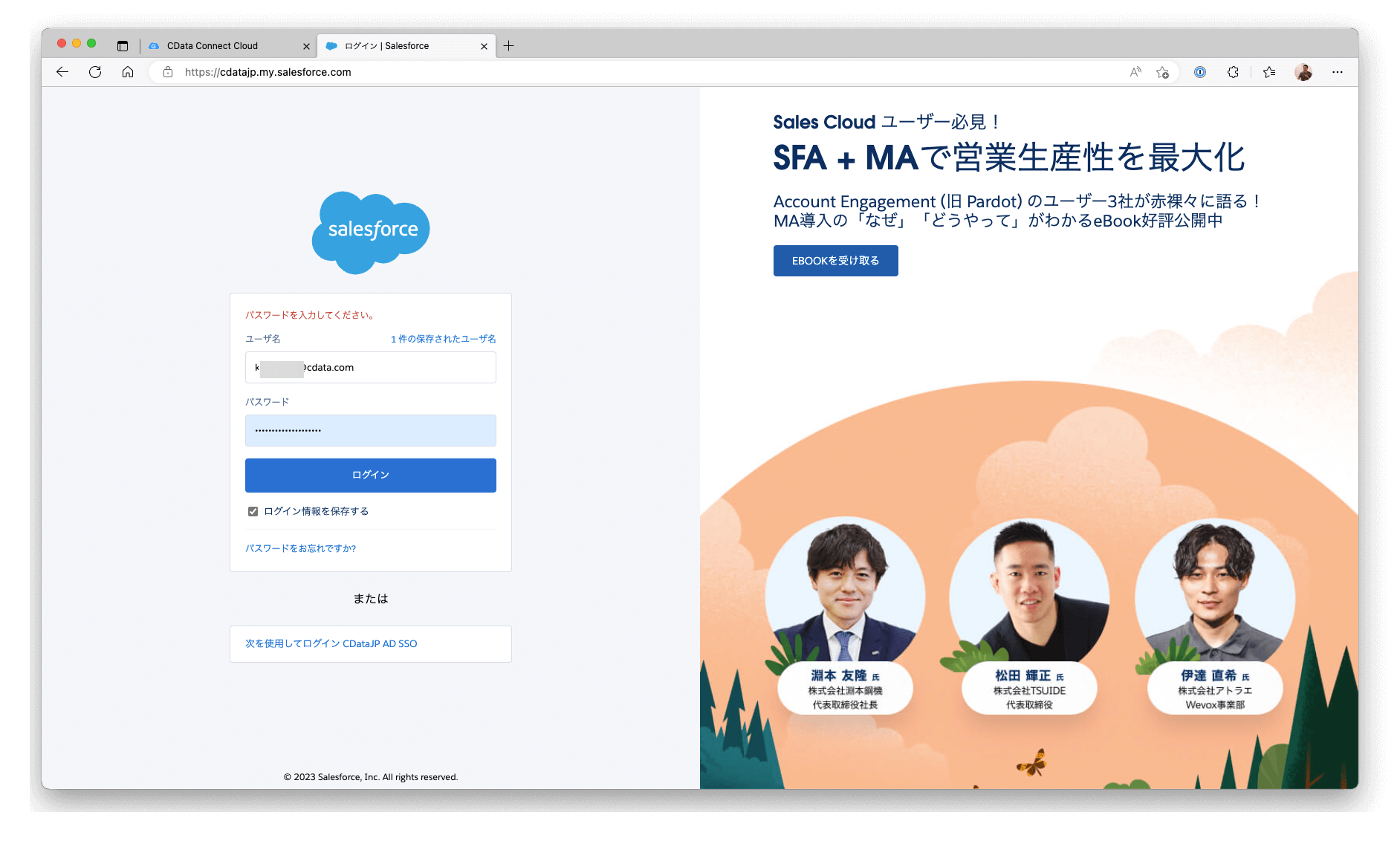
Salesforceへのログインが成功すると以下の緑色のメッセージが表示されます。右上の「Create & Test」ボタンをクリックしてConnectionを保存します。
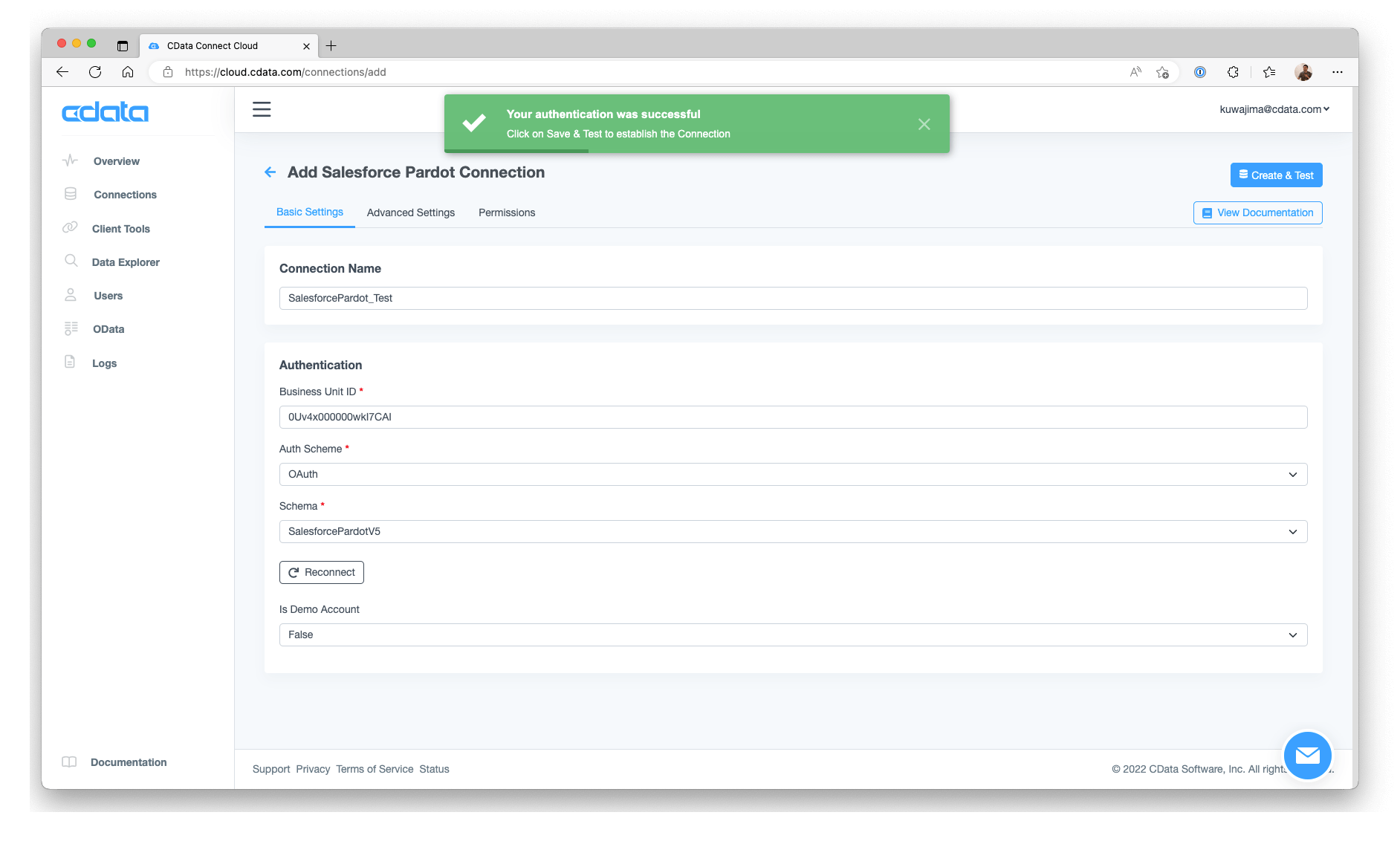
Connectionの保存できた旨のメッセージが表示さればConnectionの作成は成功です。

Data Explorerでデータを確認
Tableauから接続する前に、まずは、PardotのデータをCData Connect Cloudで取得できるかをData Explorerの機能を利用して確認してみます。左メニュー内の「Data Explorer」を開きます。上記手順で作成したConnection名(本例では、SalesforcePardot_Test)をクリックします。
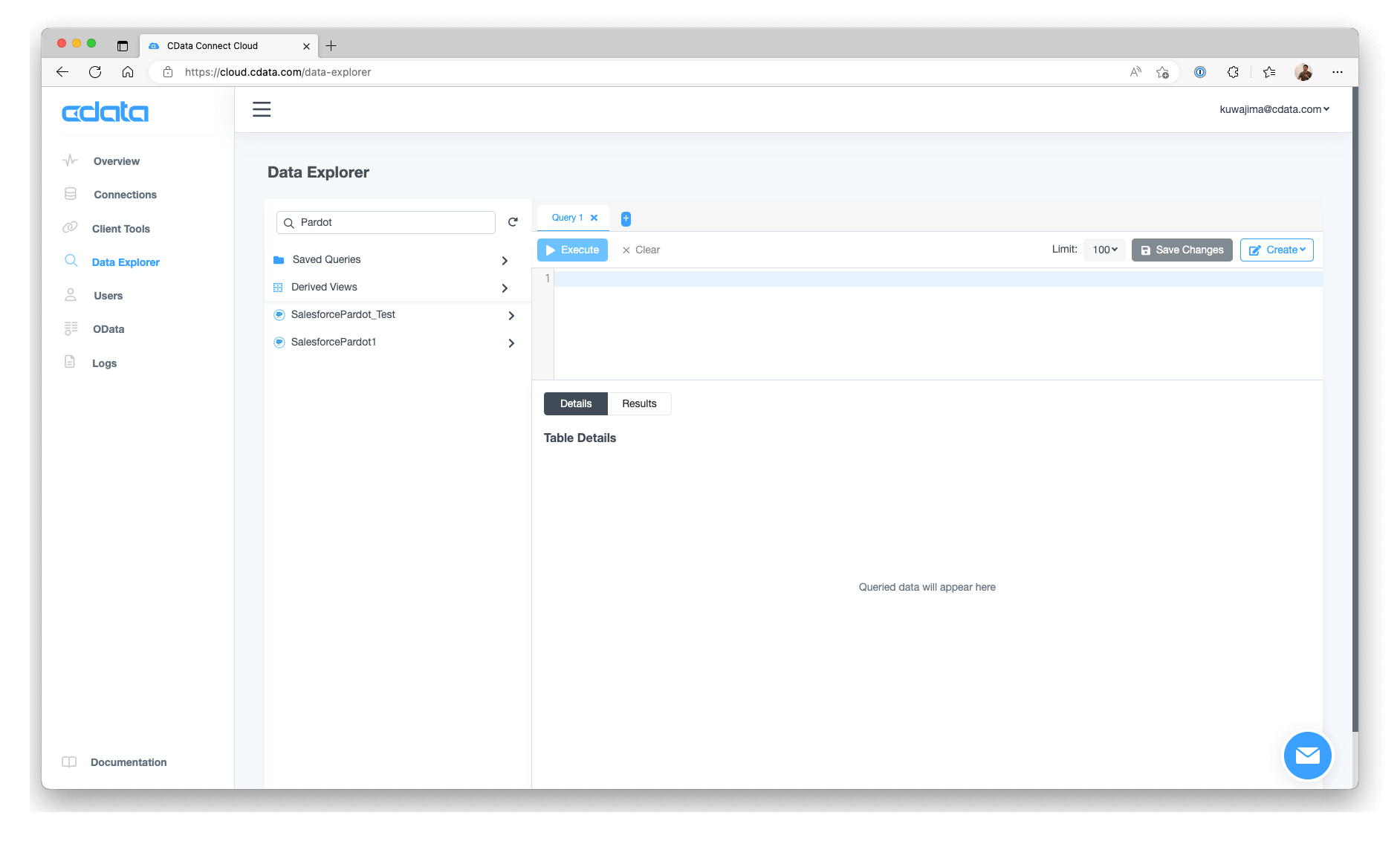
Pardotのオブジェクトがテーブルリストとして表示されます。ご利用いただけるテーブルのリストはこちらの製品マニュアルよりご覧いただけます。今回は、見込み客であるProspectsを選択してドラッグ操作で右上のクエリエリアにドロップします。SQLが生成されます。
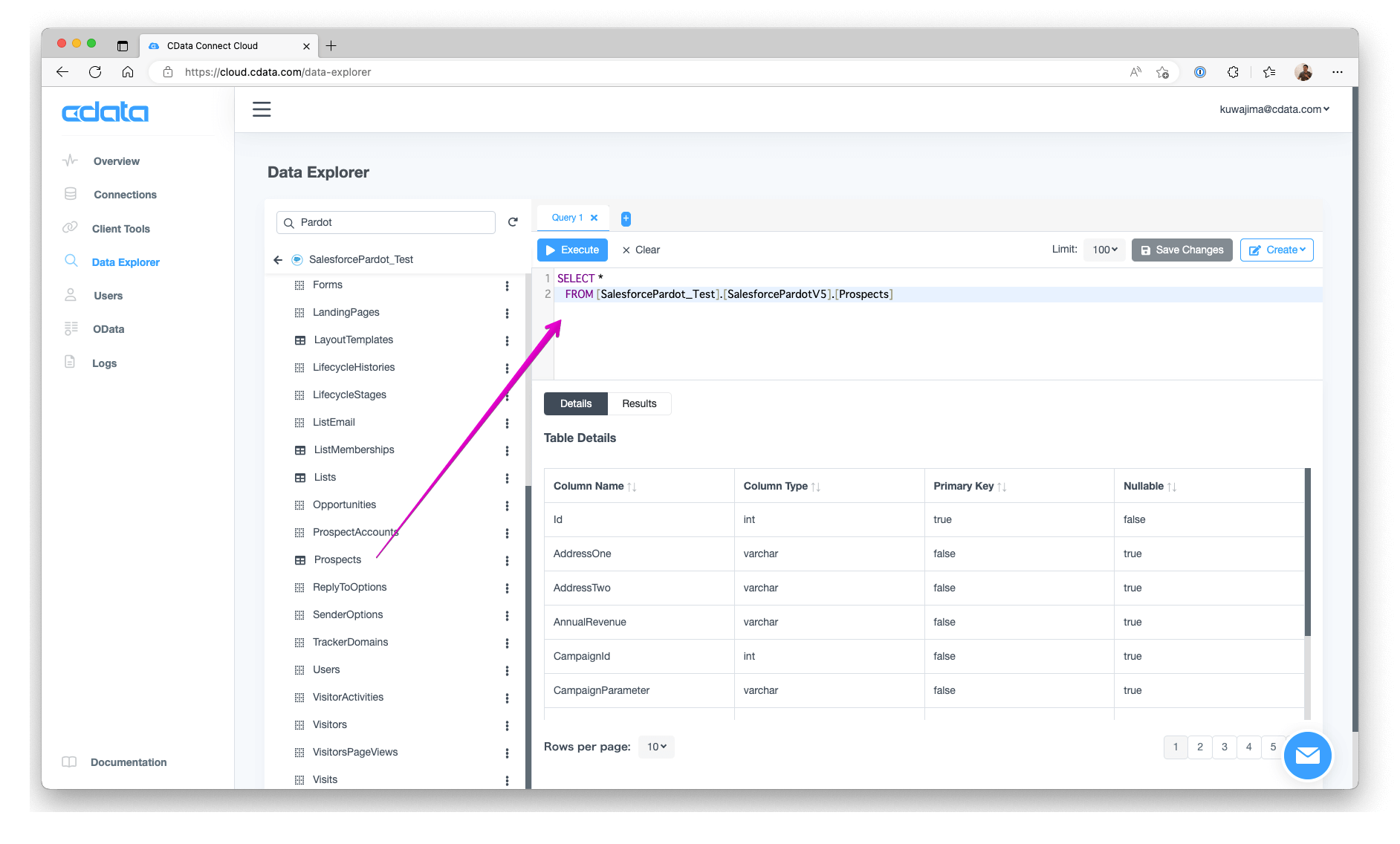
「▶︎Execute」ボタンをクリックしてしばらく待つと右下のQuery ResultsにProspectのデータが表示されます。
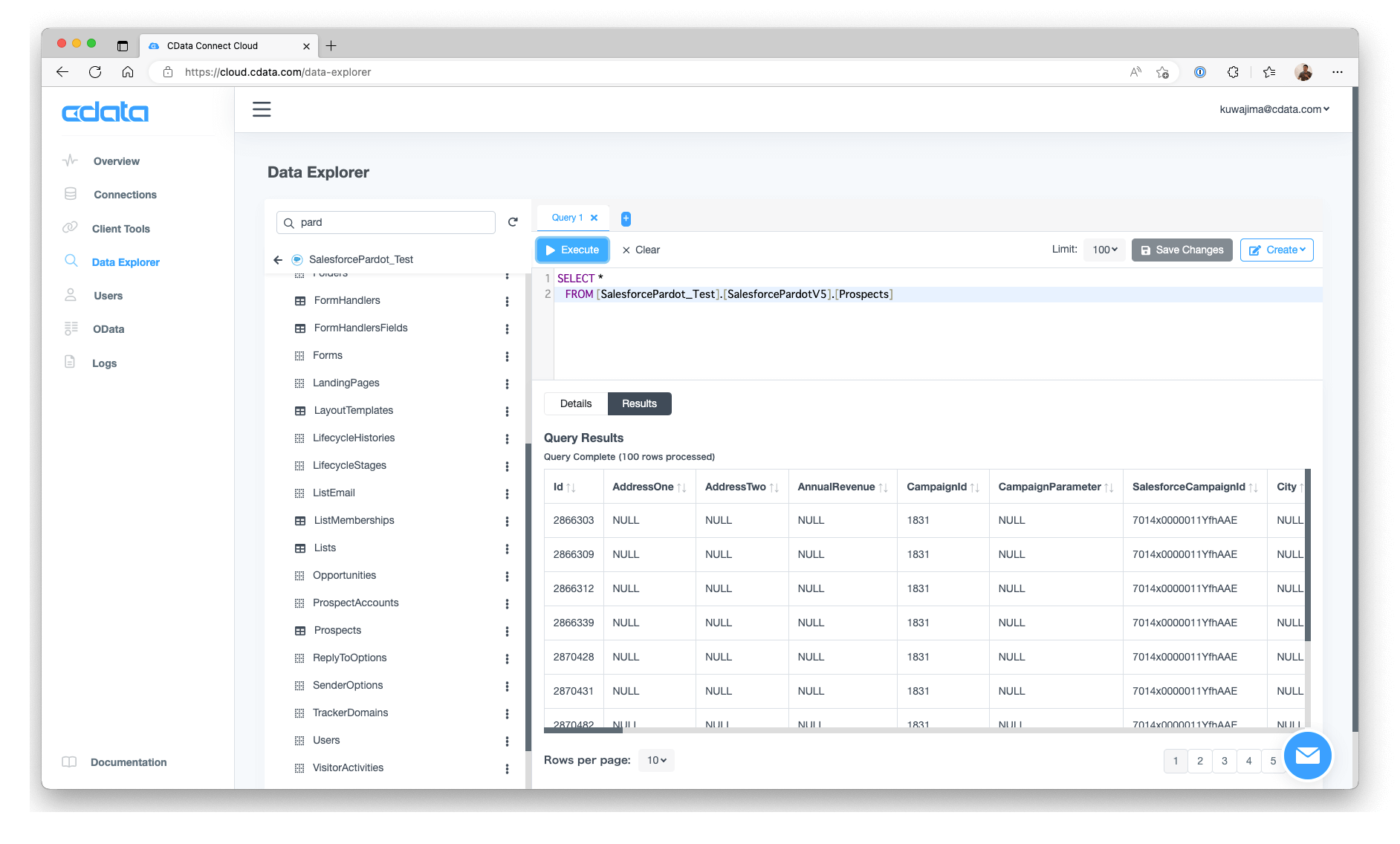
上記の手順にてPardotのデータをCData Connect Cloudで表示できることを確認できました。
PATの取得
Tableau CloudからCData Connect Cloudにアクセスする際のパスワードとなるPAT(Personal Access Token)を生成します。左メニューから「Client Tools」を開き、Client ToolsのアイコンリストからTableau Cloudを探してください。
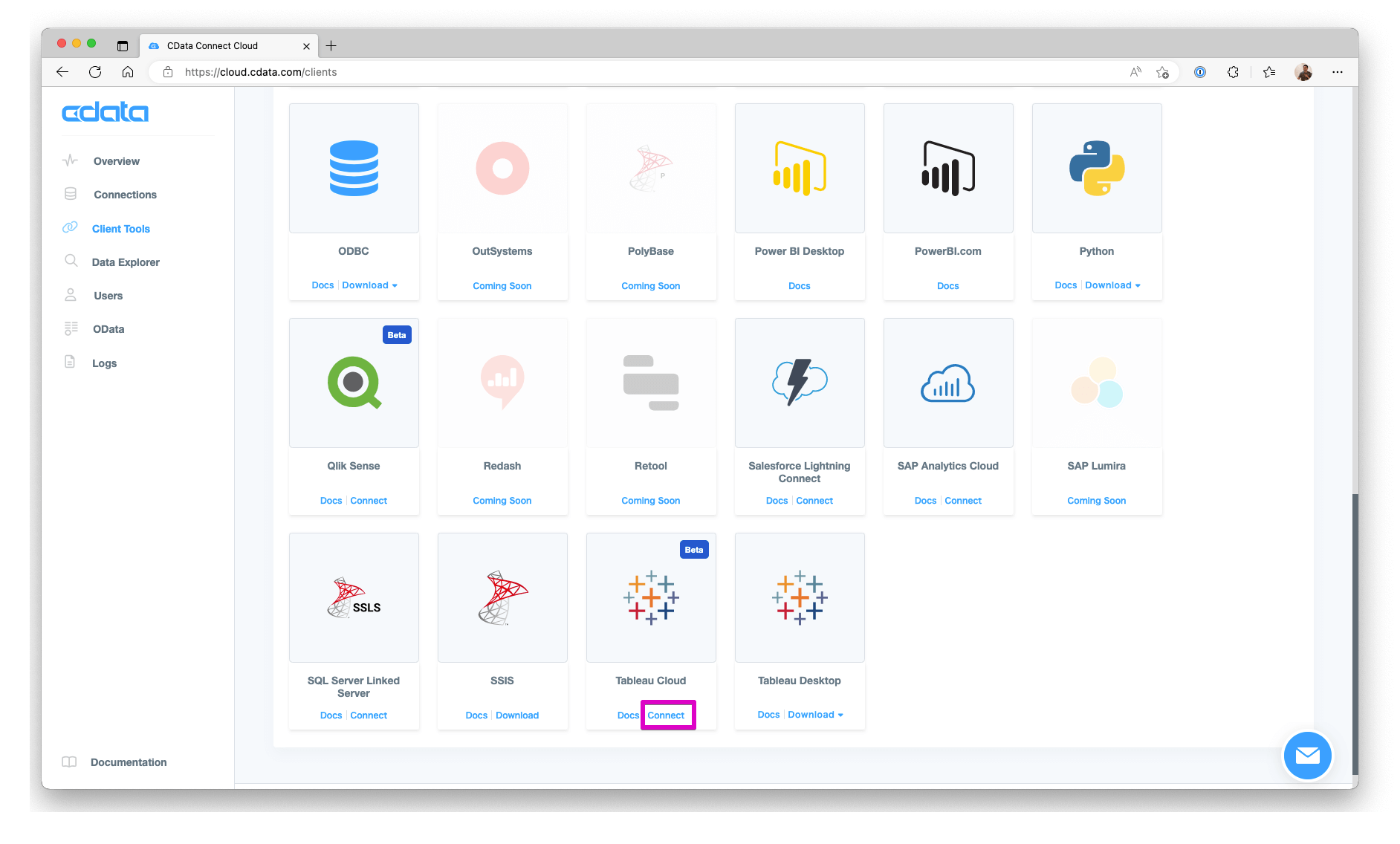
「Connect」ボタンをクリックするとServerとPasswordが表示されます。Serverの値は後の手順で使用するのでコピーして控えておいてください。
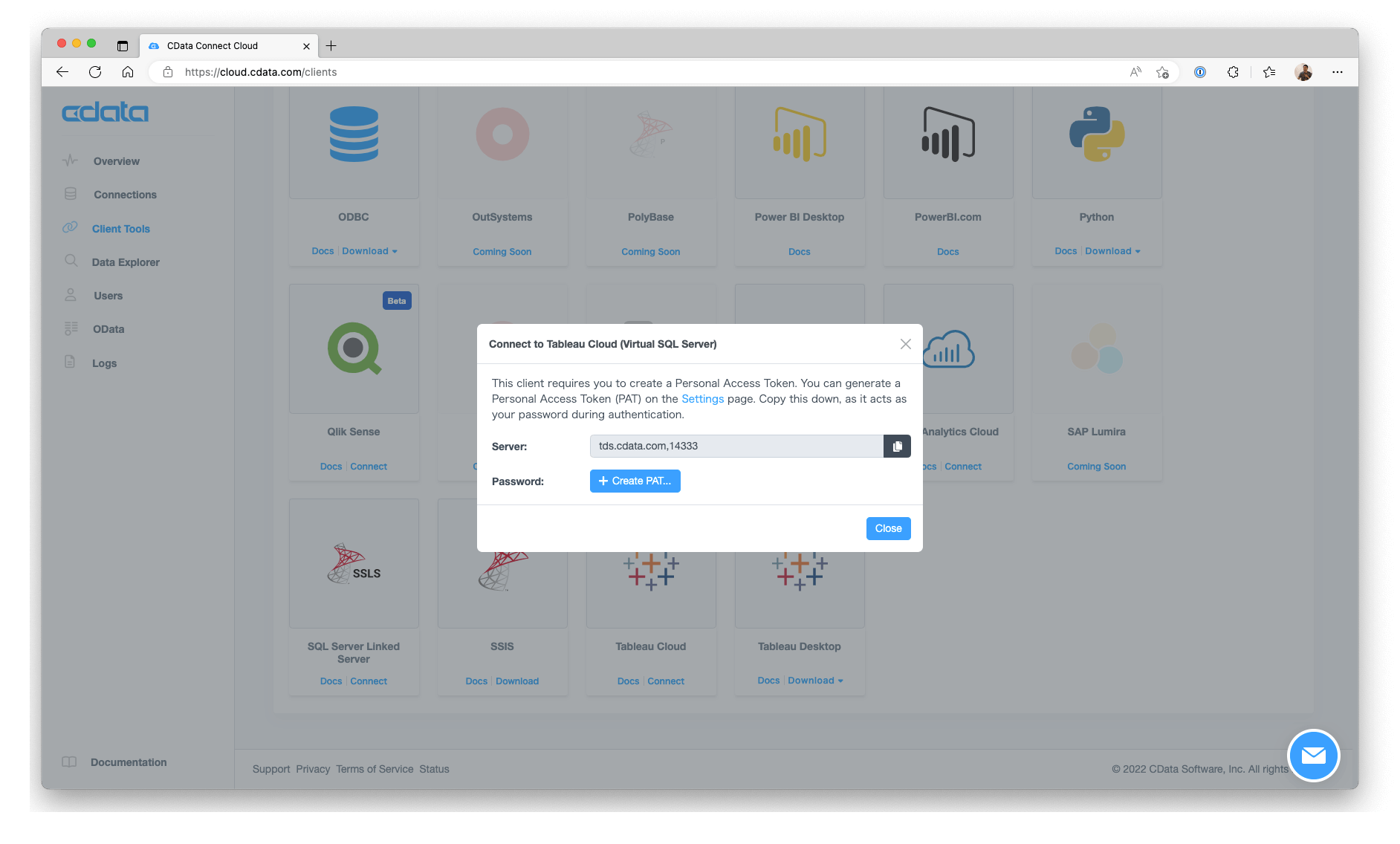
「Password」の「+Create PAT...」ボタンをクリックします。別ウィンドウが開き、Settings > Access Tokensタブの画面が開くので「+Create PAT」ボタンをクリックします。
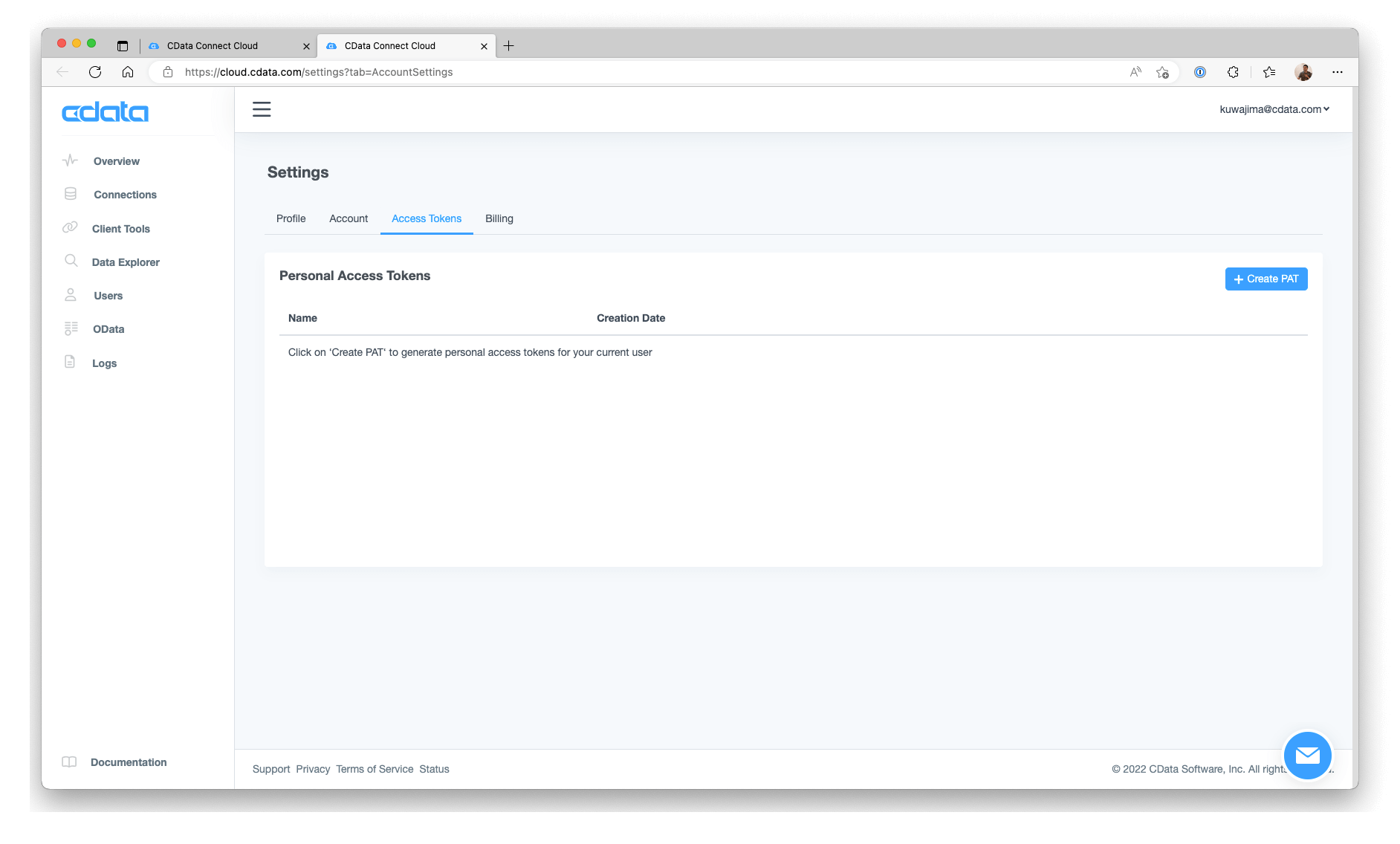
「Create New Personal Access Token」ダイアログにてPATの名前(任意)を付与して「Create」ボタンをクリックします。生成されたPATの文字列が表示されるので値を控えておきます。なお、OKボタンをクリックした後では本値を参照することはできなくなるのでご注意ください。
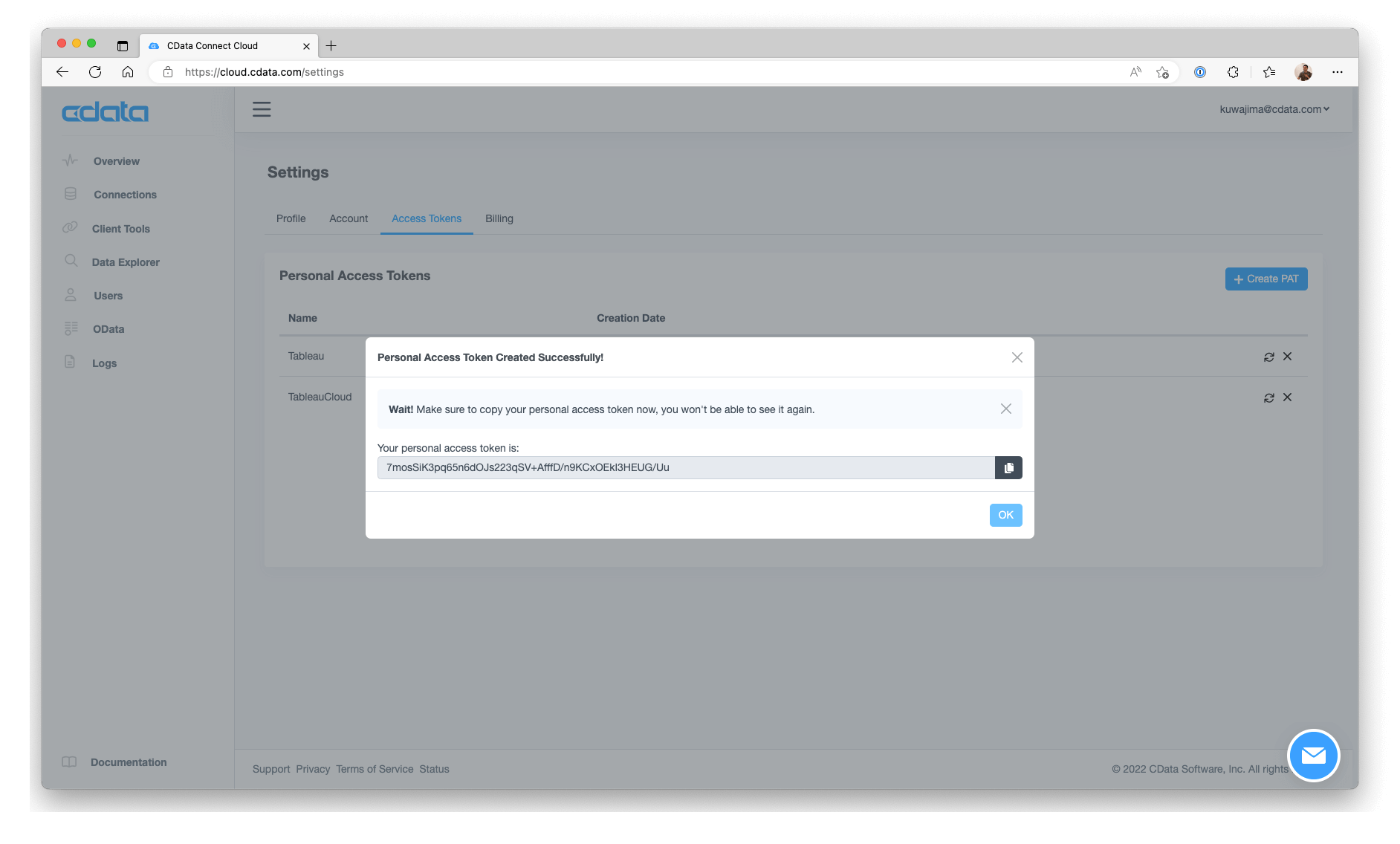
Tableau Cloudでの手順
ワークブックの作成
Tableau Cloudにログインして新しいワークブックを作成します。データに接続のダイアログにて「コネクタ」タブを開き、「Microsoft SQL Server」を選択します。
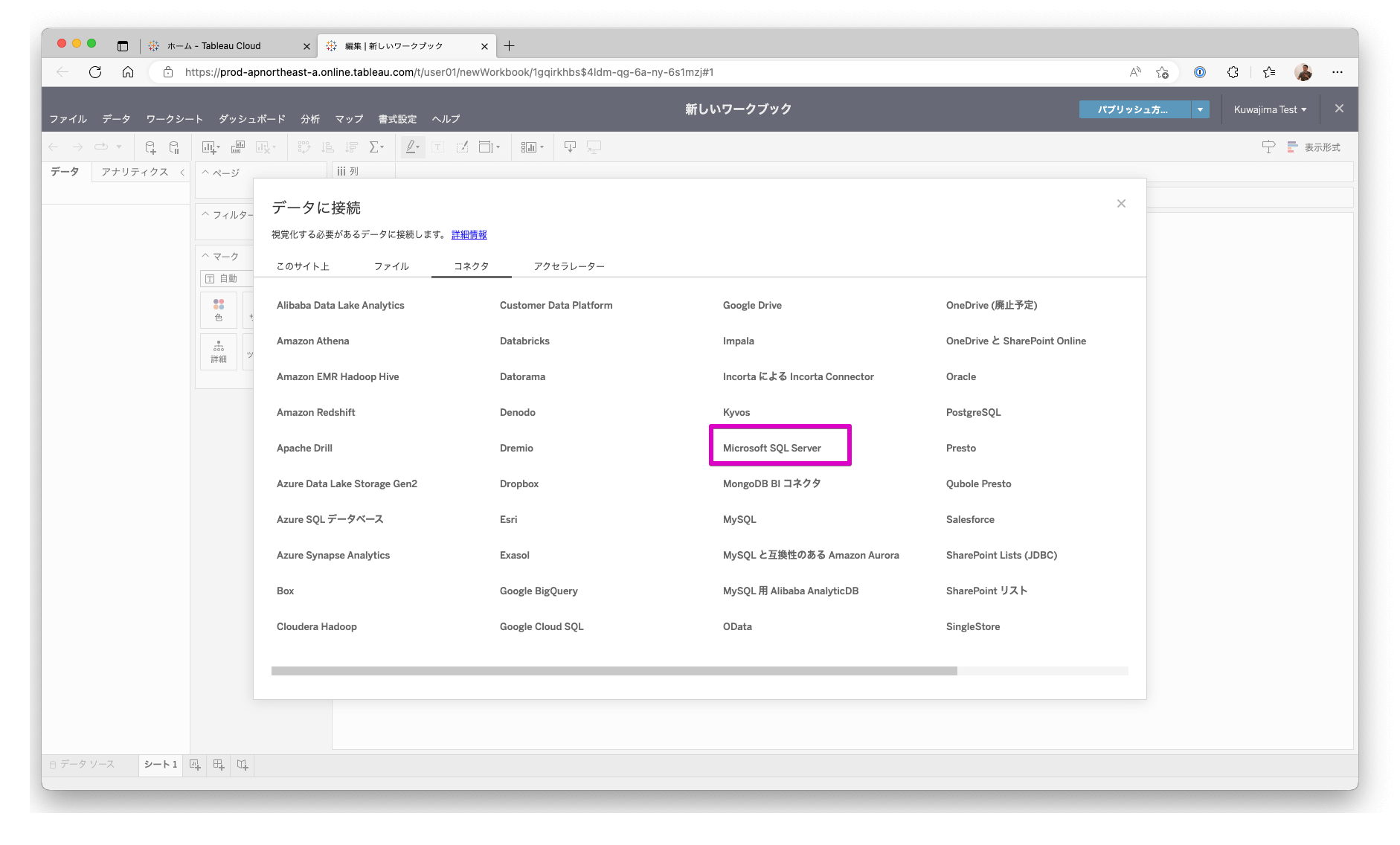
Microsoft SQL Serverへの接続ダイアログにて以下の値をセットして「サインイン」します。
- サーバー:tds.cdata.com,14333
- データベース:CData Connect Cloudで作成したConnection Name(本例では、- SalesforcePardot_Test)
- ユーザー名:CData Connect Cloudのログインユーザー
- パスワード:CData Connect Cloudで生成したPAT
- SSLが必要:オン
- コミットされていないデータの読み取り:オフ
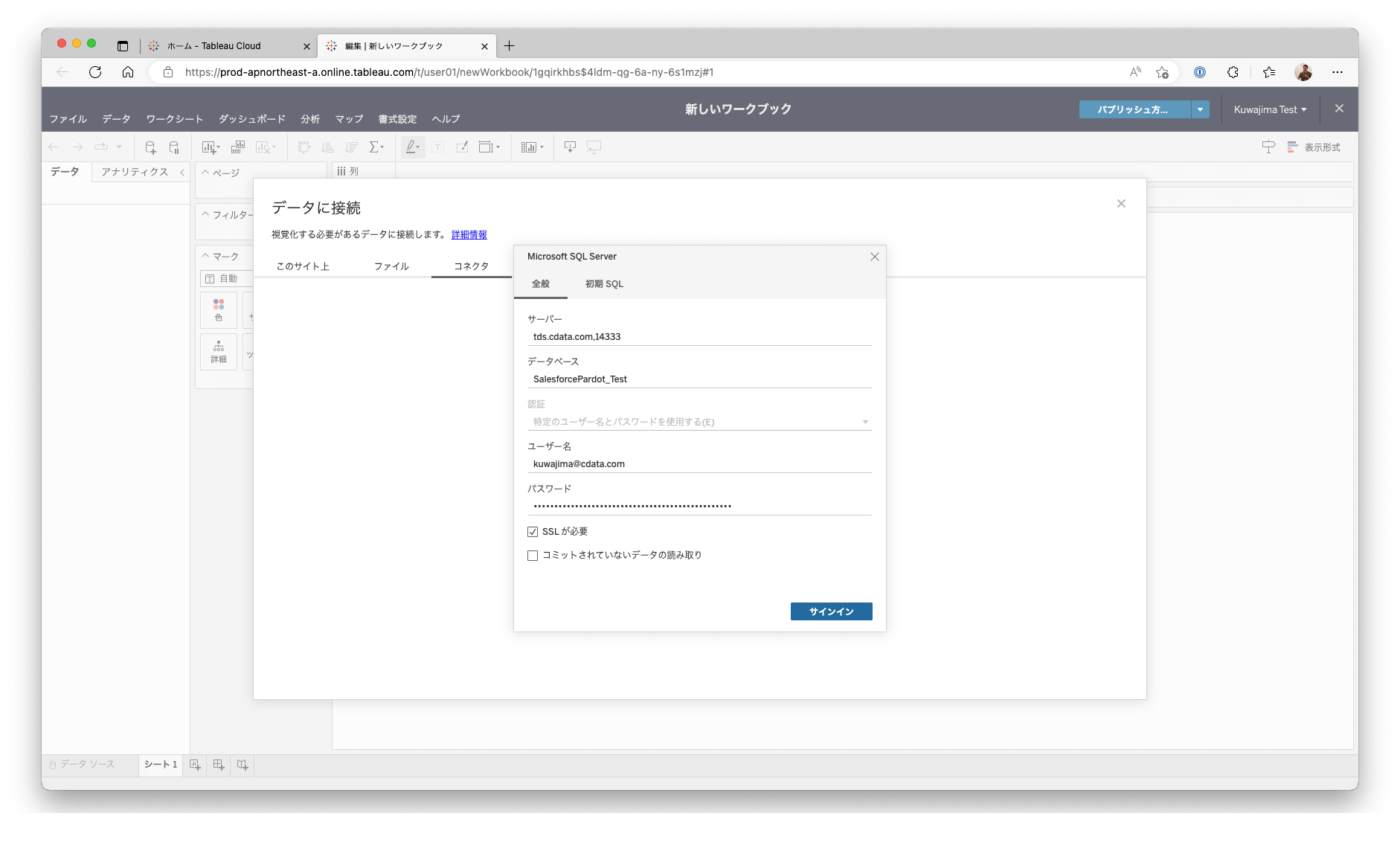
接続が成功するとワークブックの左メニューのテーブルにPardot内のオブジェクトがテーブルリストとして表示されます。「Prospects(SalesforcePardotV5.Prospect)」を選択して右ペインにドラック&ドロップします。
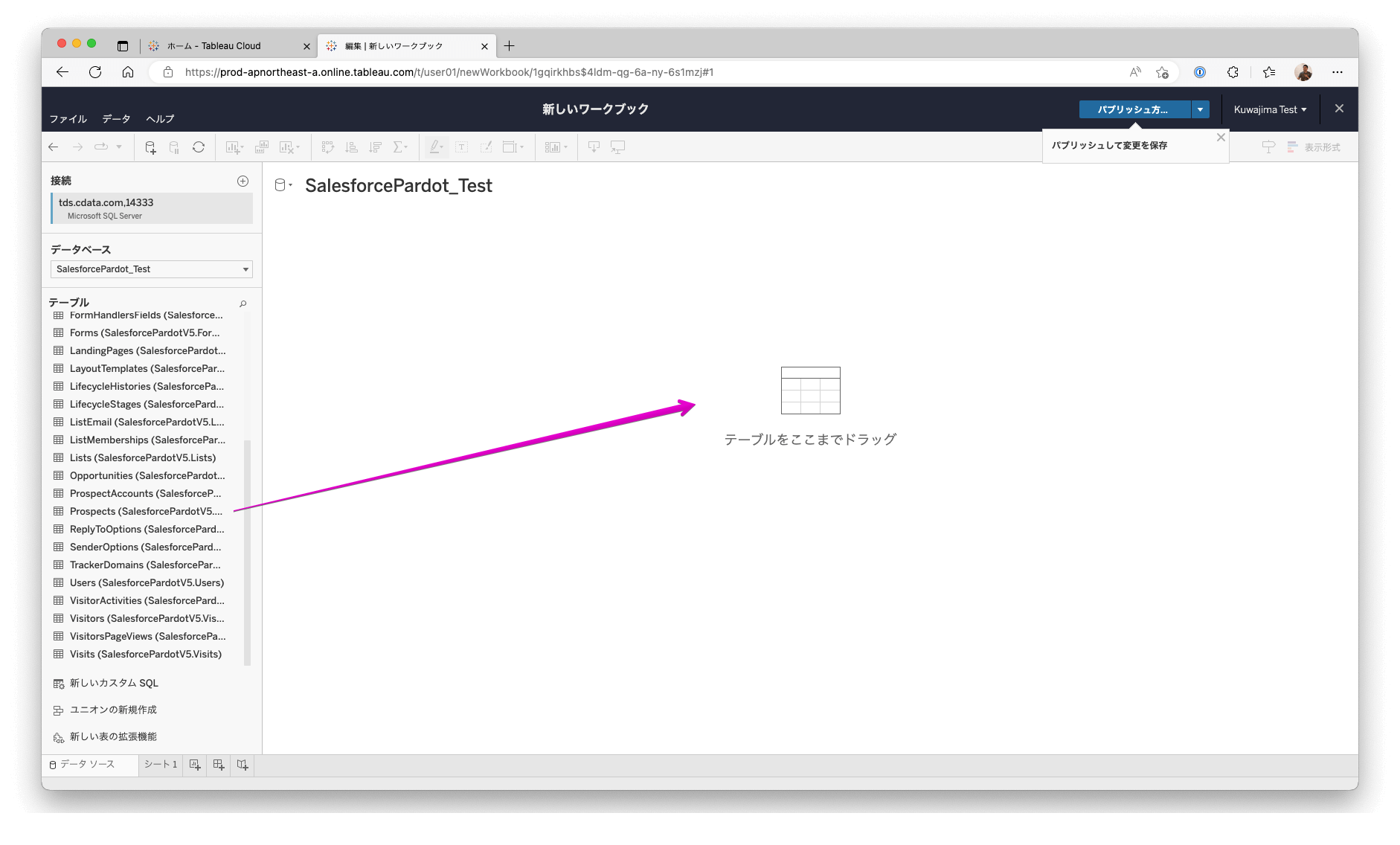
選択したテーブルが表示されるので「今すぐ更新」ボタンをクリックしてテーブル内のデータを参照してみます。
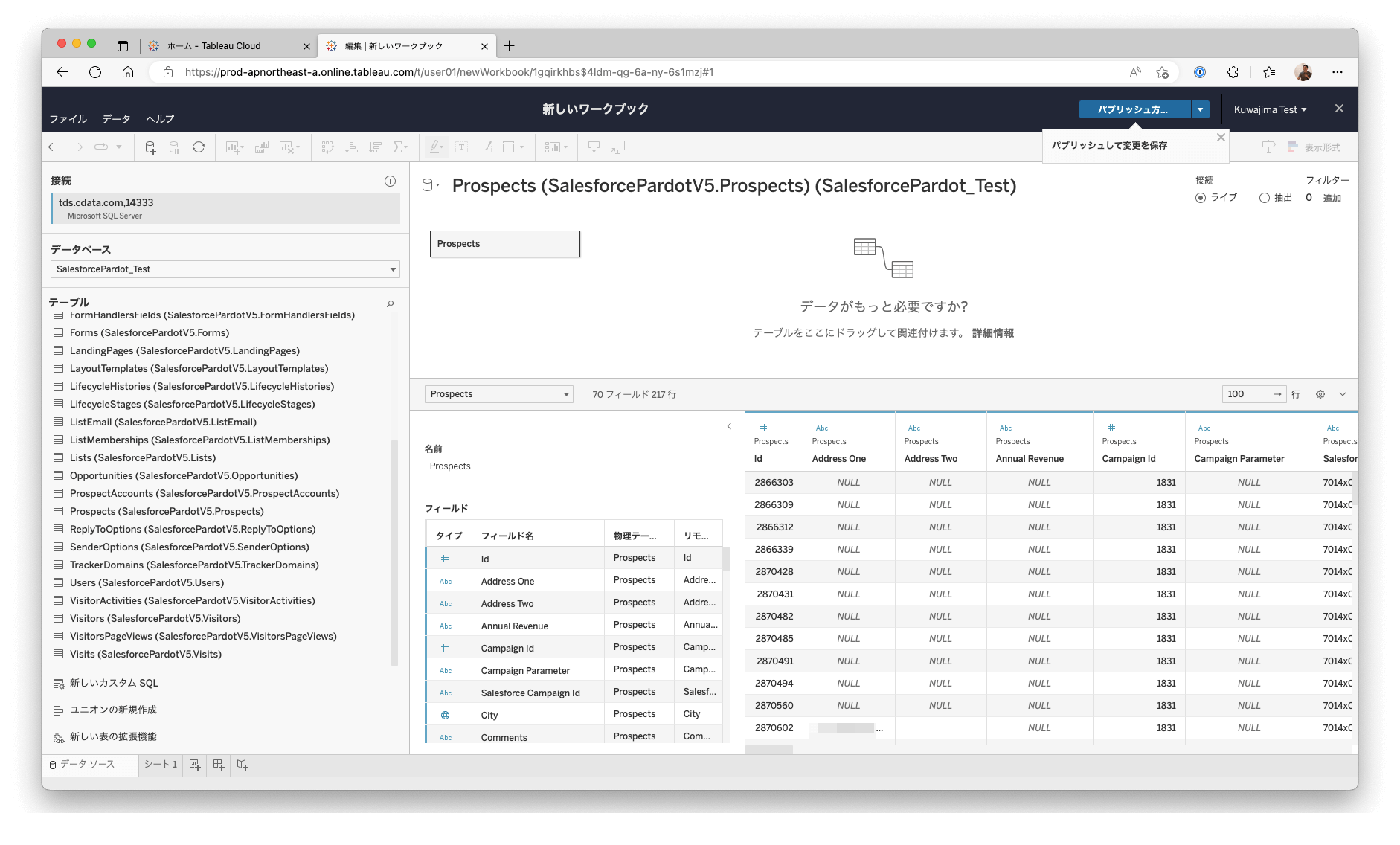
下部の「シート1」タブを開き、左側のフィールドリストから以下のフィールドを選択して右のエリアにドラッグ&ドロップします。
- 「Prospects(カウント)」→「ここにフィールドをドロップ」
- 「Source」→「行」
- 「Created At」→「列」 ※項目を「年 > 四半期 > 月 > 日」に展開
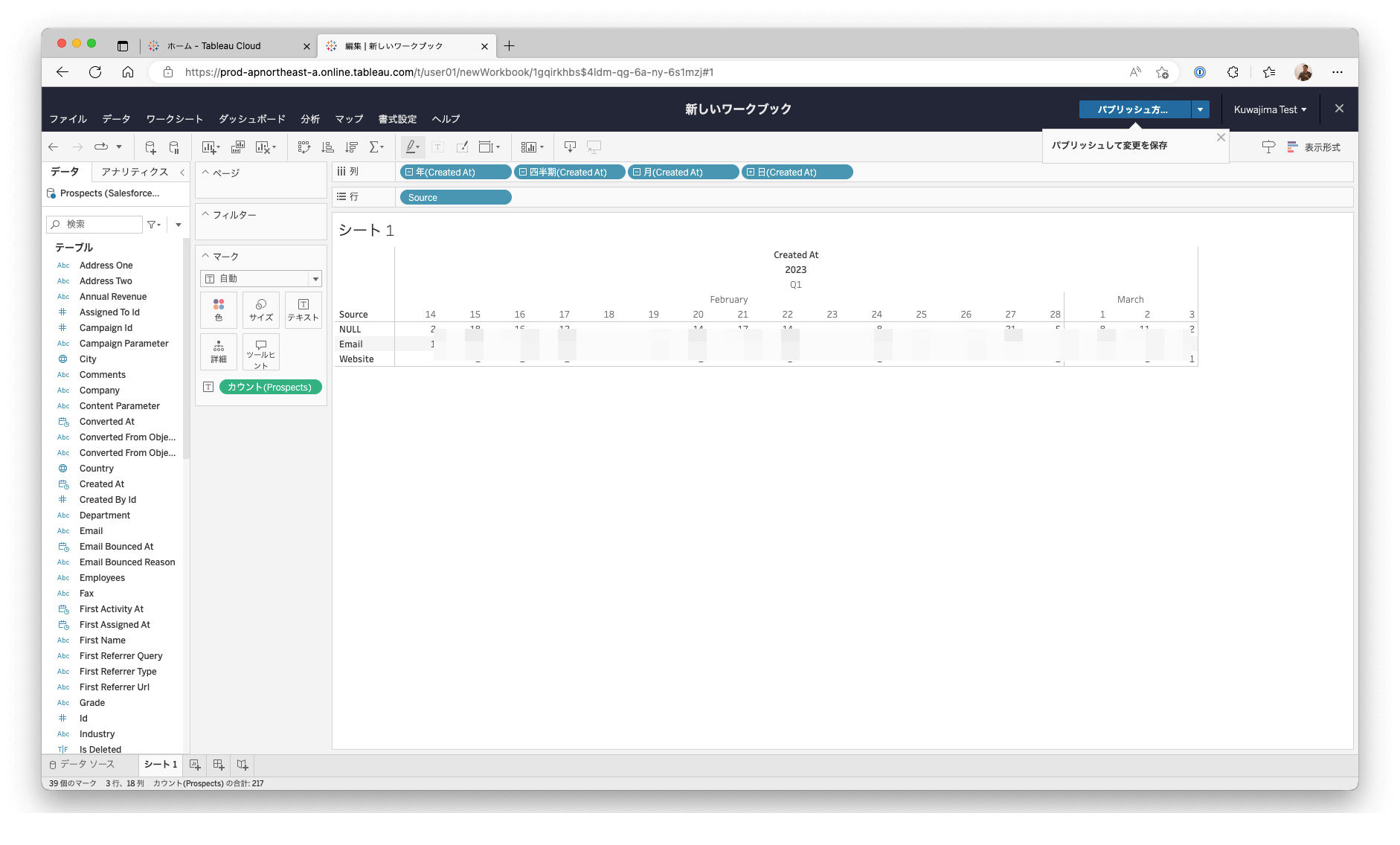
表示形式を「積み上げ棒グラフ」に変更することで、日別のソース毎のProspect獲得数を可視化することができました。
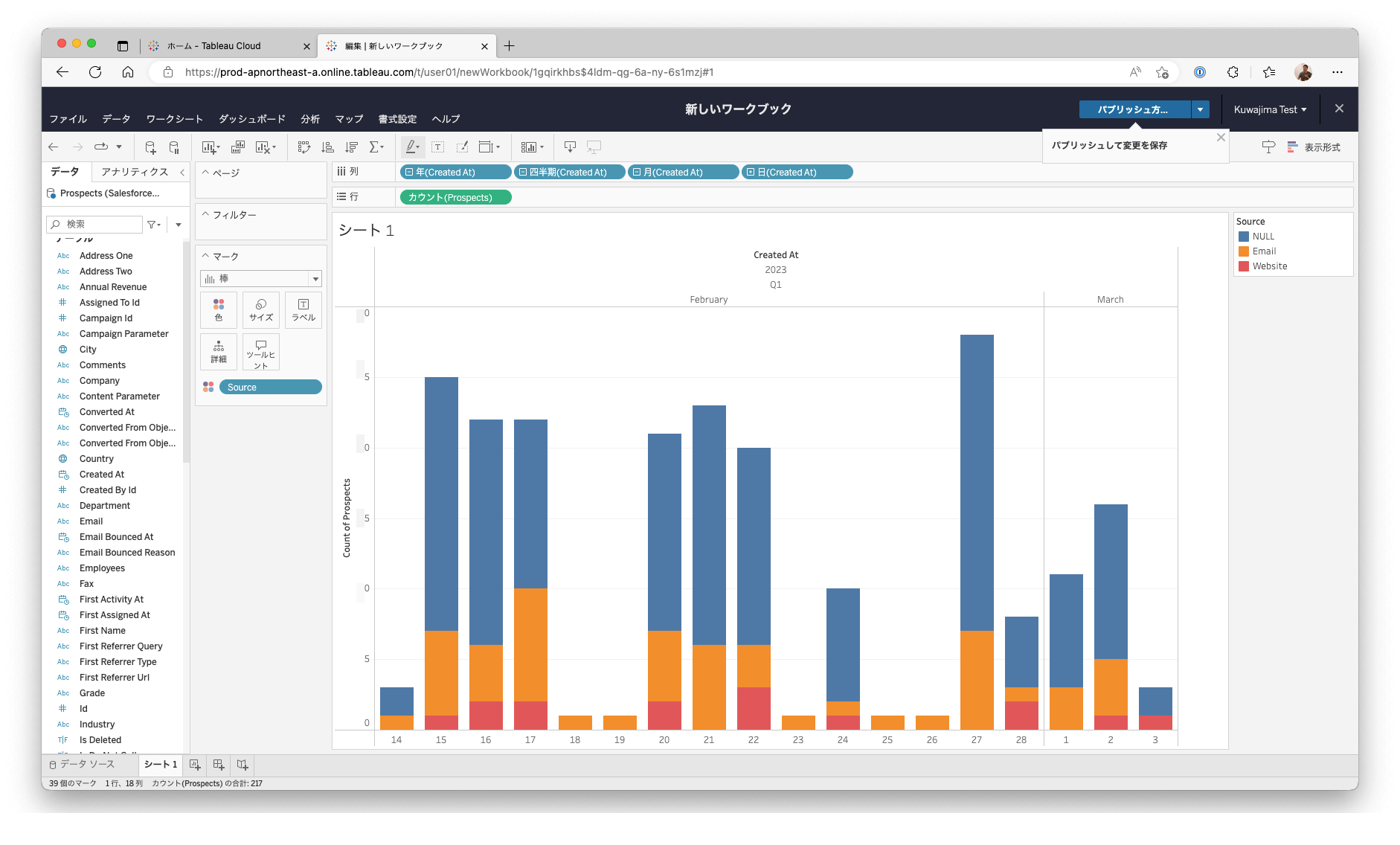
チャートを作成したらPublishしてスペースに保存します。保存時に「Microsoft SQL Server」への接続ダイアログが表示されますのでパスワードにはPATの値をセットして「パスワードを保存する」のチェックをオンにしてサインインします。これによりCData Connect Cloudへ接続時の認証を次回からスキップすることができるようになります。
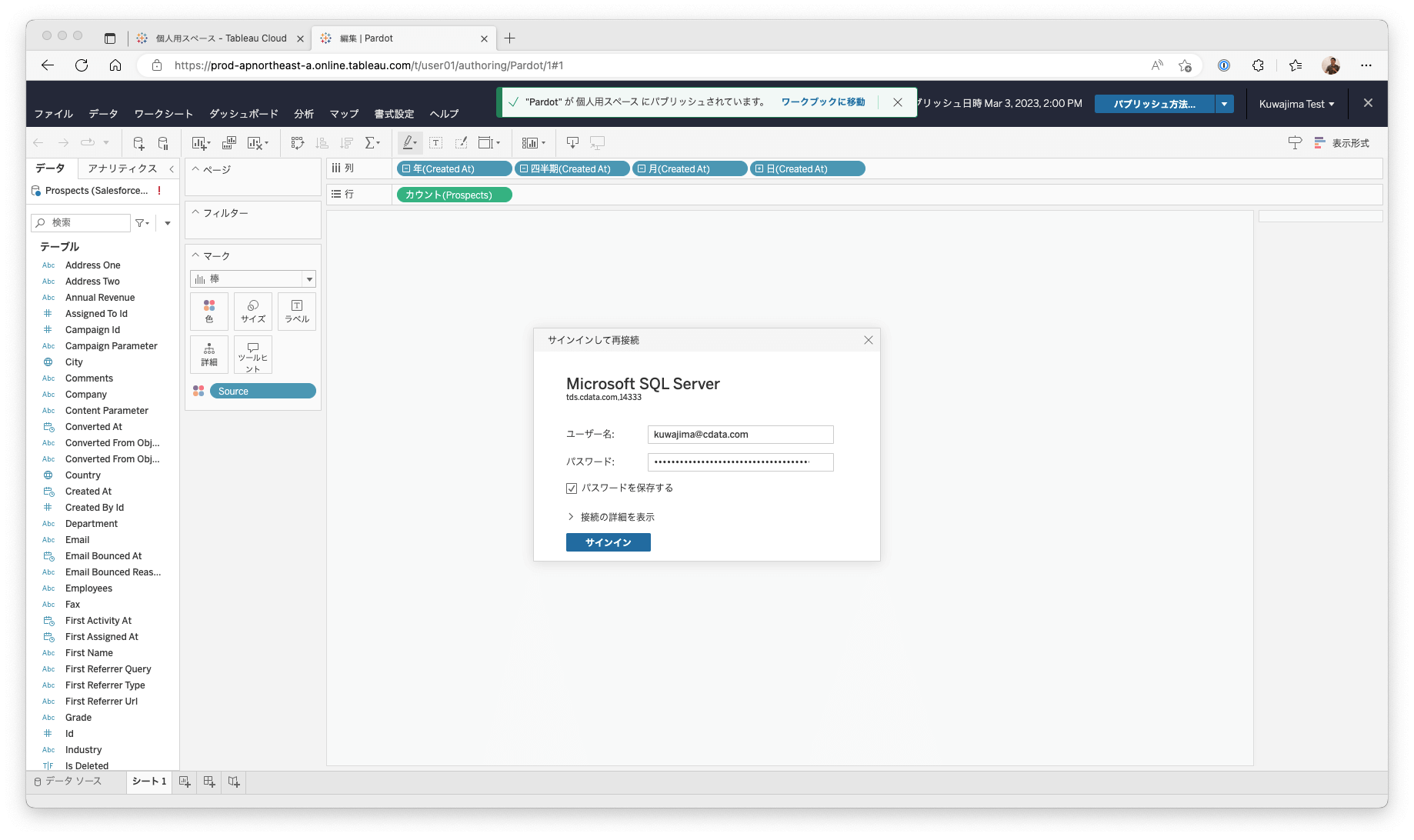
スペースから作成したワークブックのシートを開いてみます。「このビューでデータを更新します」をクリックすると最新のPardotのデータを反映することができます。
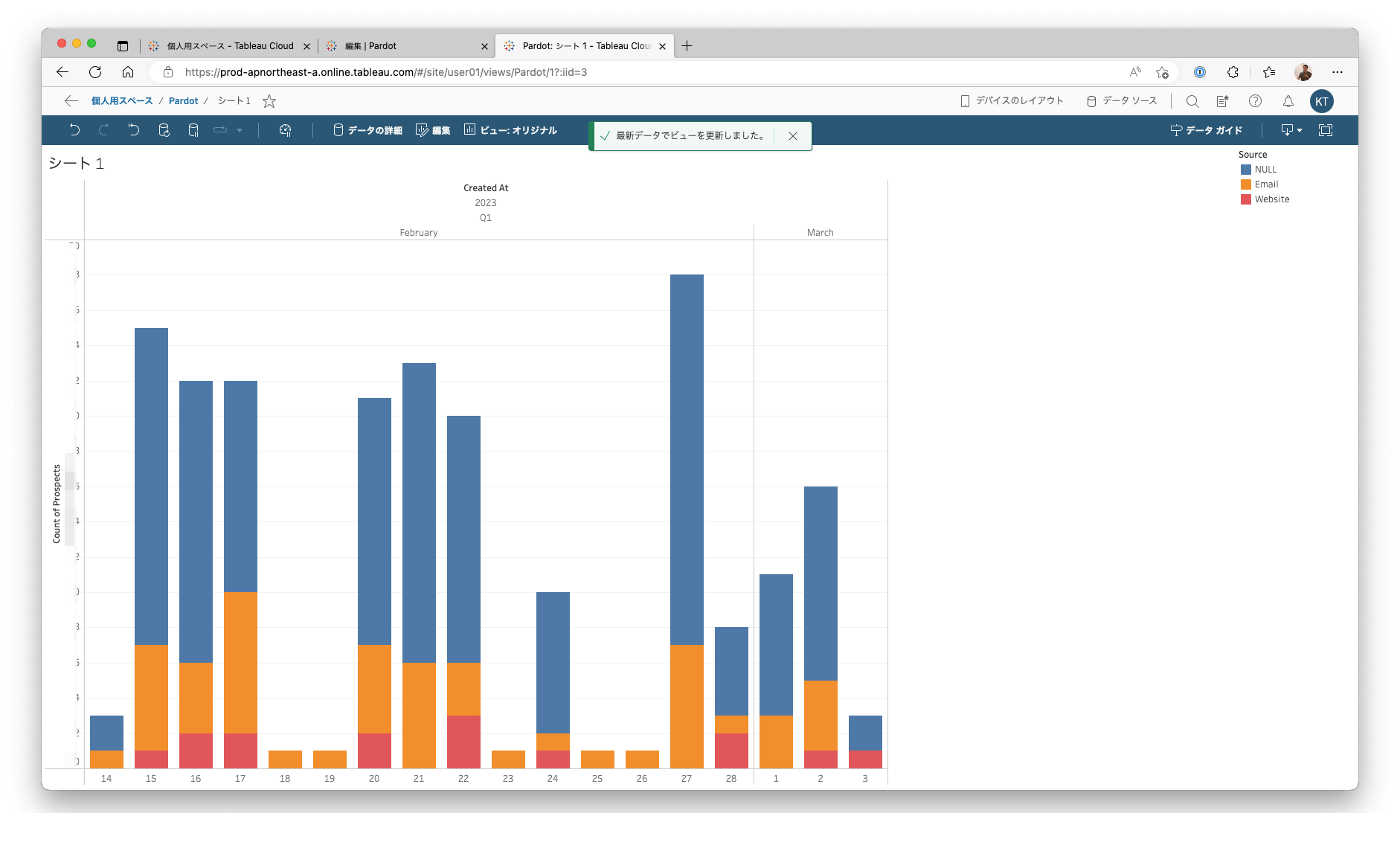
フローの作成
Tableau Cloud上のホームに戻り新規からフローを作成します。フローが別ウィンドウで開くので「データに接続」ボタンをクリックします。接続バーが開き、接続可能なデータソースリストが表示されるので「Microsoft SQL Server」を選択します。
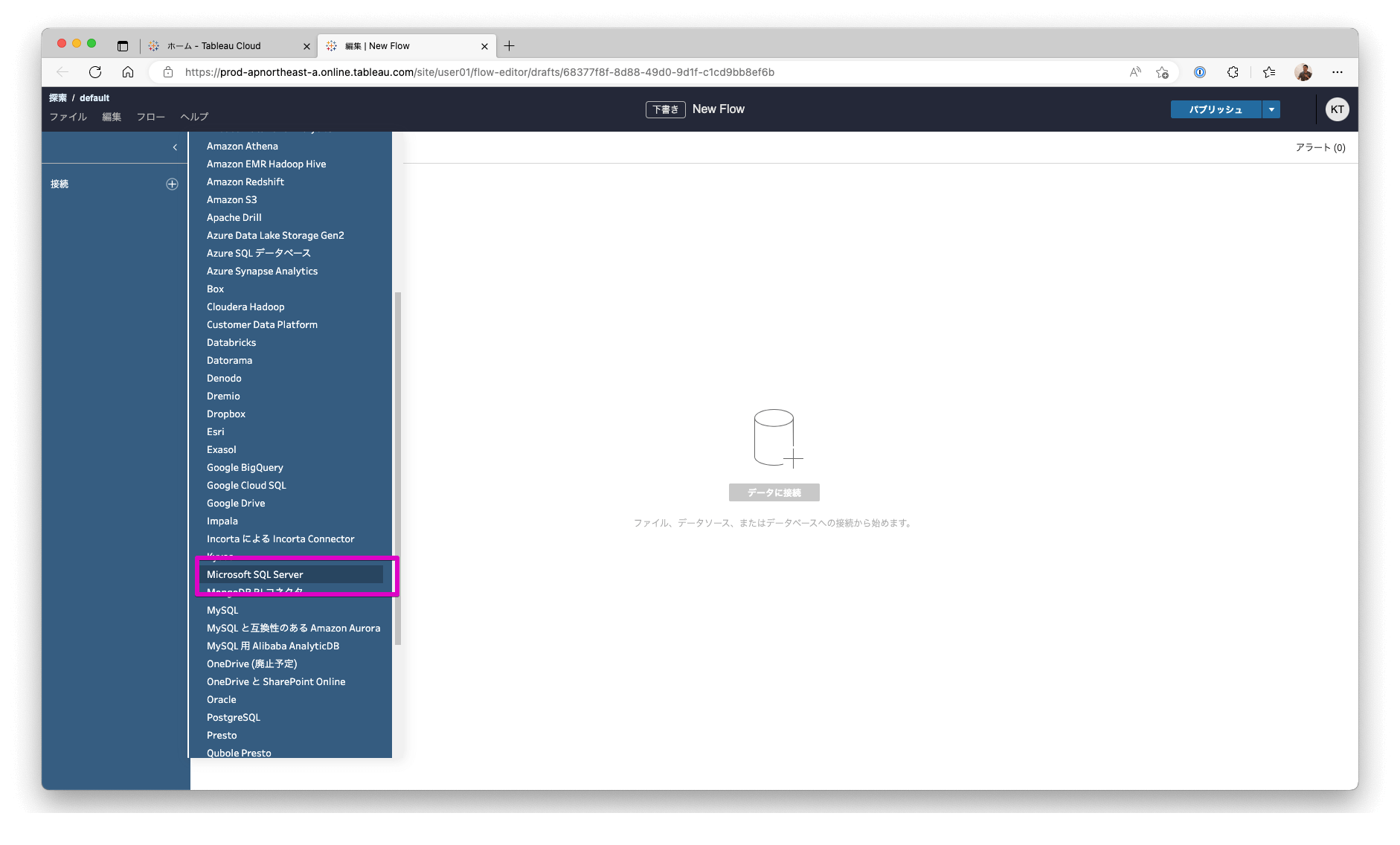
Microsoft SQL Serverへの接続ダイアログにて以下の値をセットして「サインイン」します。
- サーバー:tds.cdata.com,14333
- データベース:CData Connect Cloudで作成したConnection Name(本例では、- SalesforcePardot_Test)
- ユーザー名:CData Connect Cloudのログインユーザー
- パスワード:CData Connect Cloudで生成したPAT
- SSLが必要:オン
- コミットされていないデータの読み取り:オフ
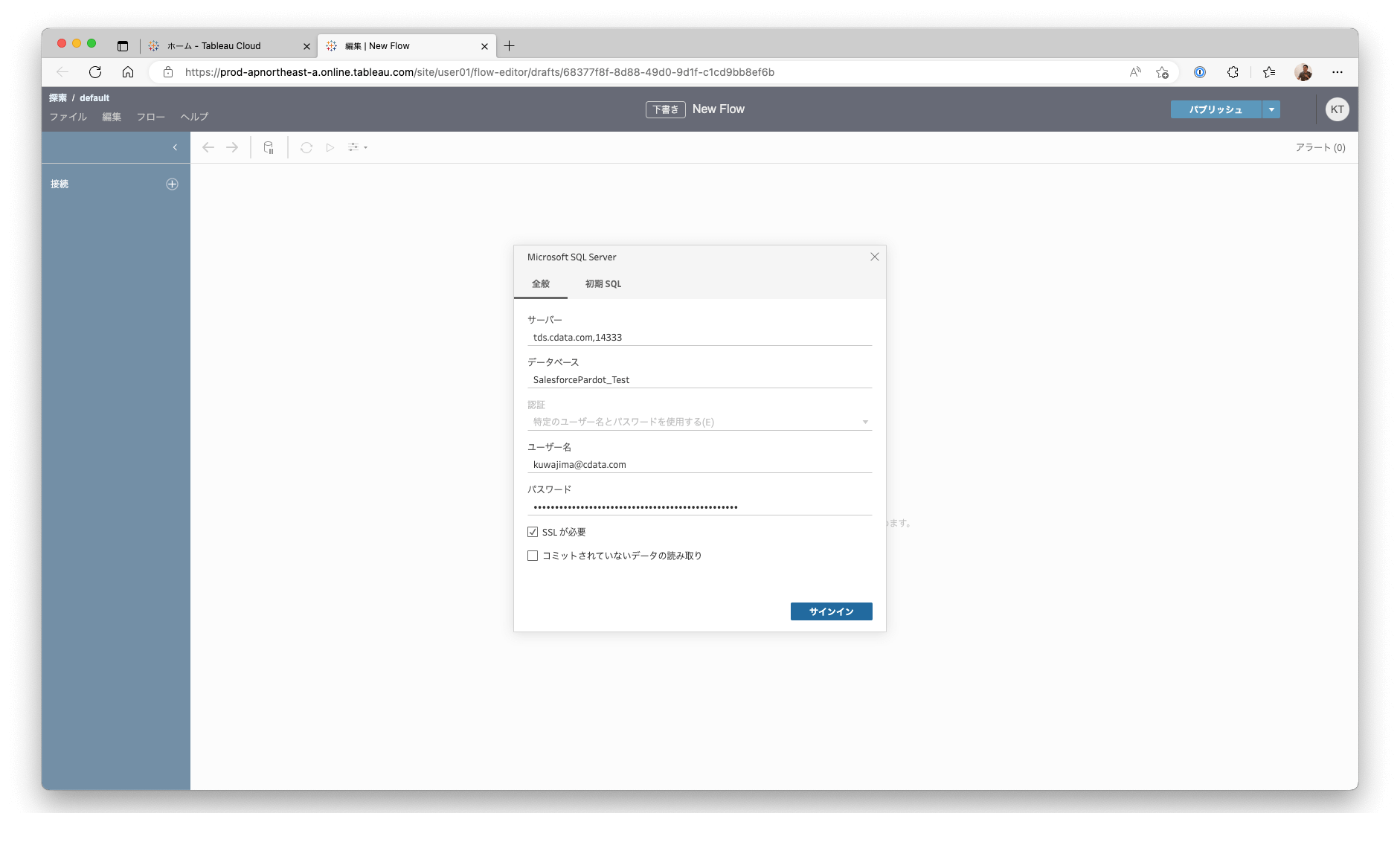
サインインが成功するとワークブックの左メニューの表にPardot内のオブジェクトがテーブルリストとして表示されます。「Prospects(SalesforcePardotV5.Prospect)」を選択して右ペインにドラック&ドロップします。
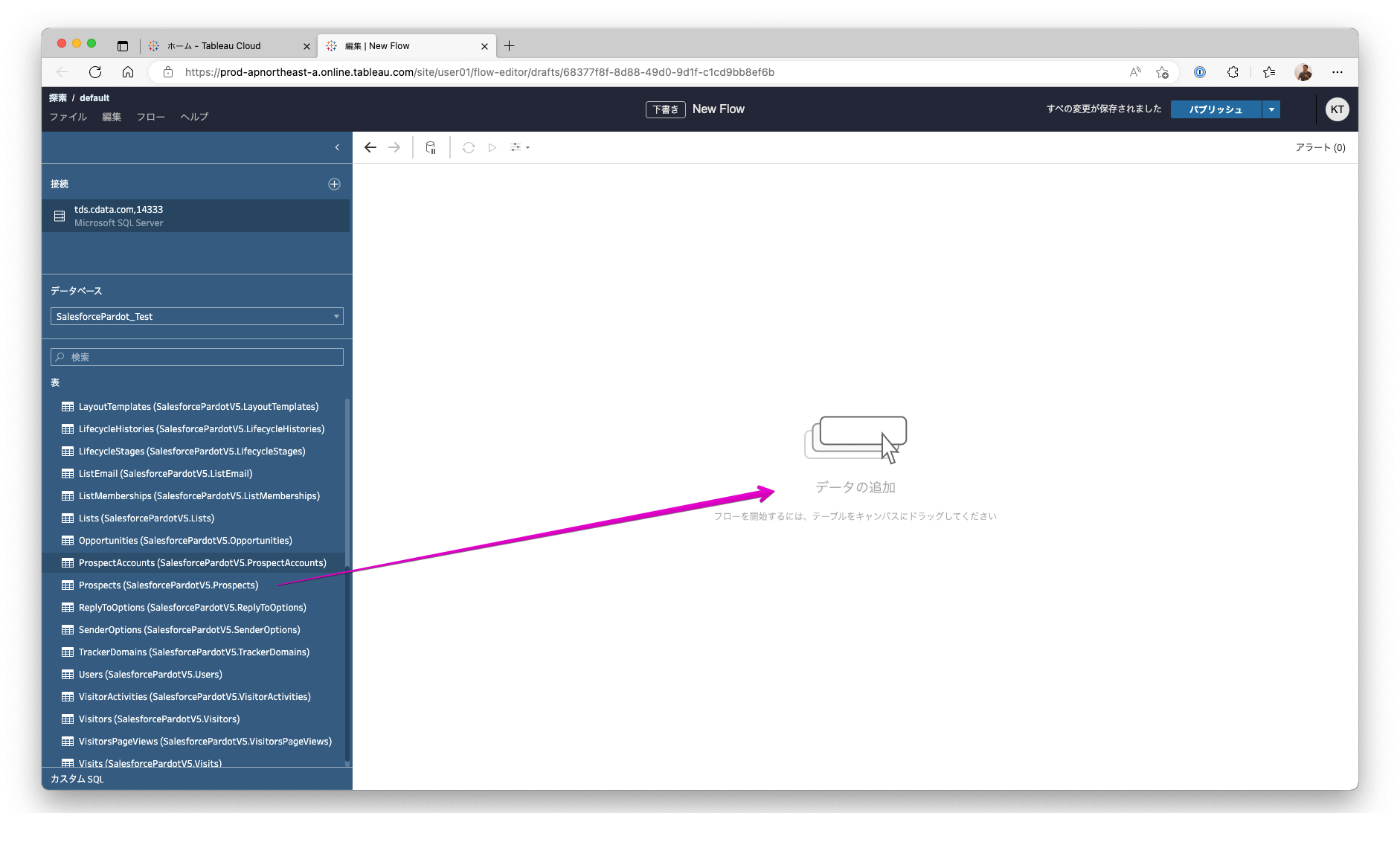
接続の入力コンポーネントからつながるクリーニング1を選択するとデータの分布やサンプルデータが表示されるのでこのデータをもとに分析に必要なフォーマットに変換するデータプレパレーションの処理を作成することができます。
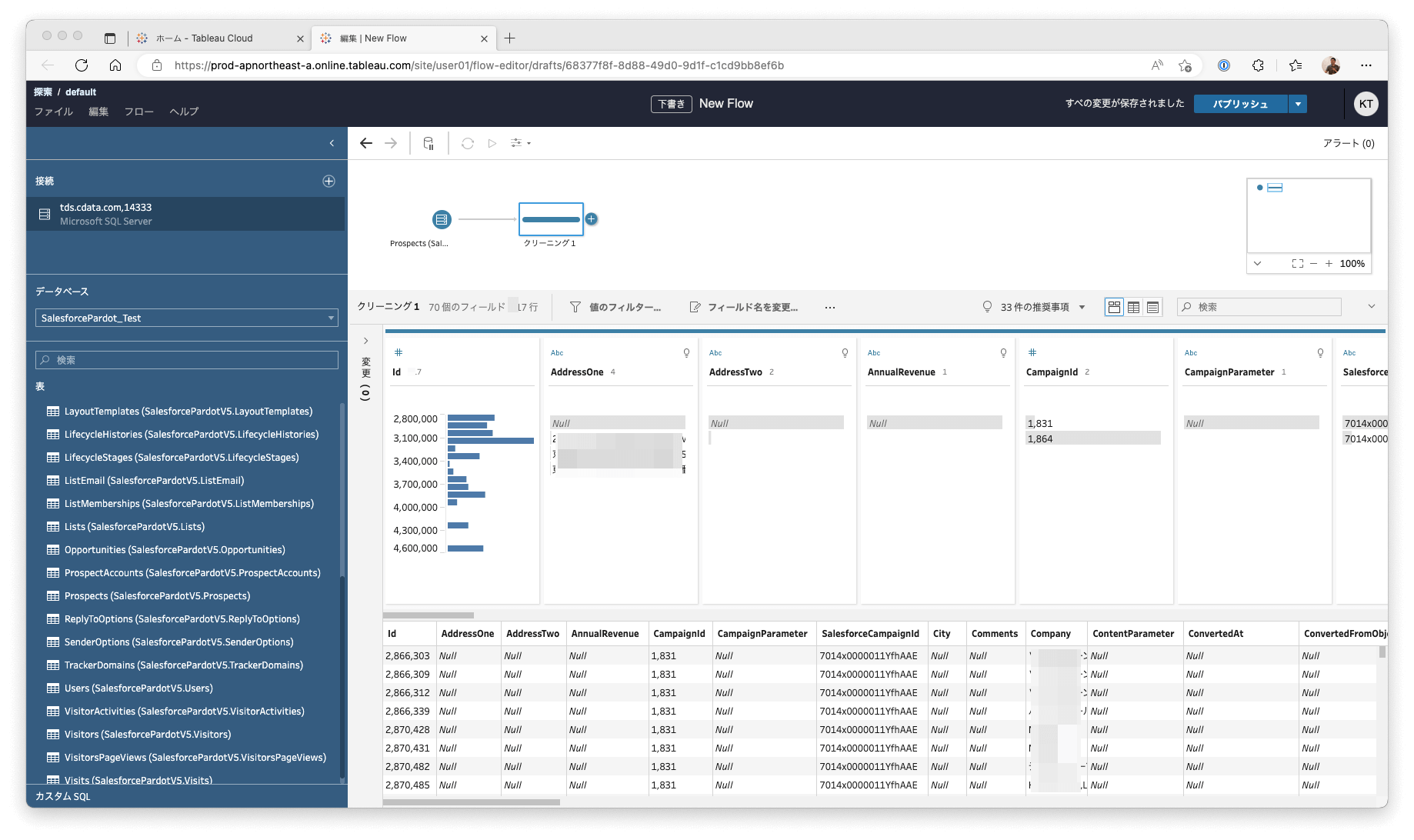
作成したフローはパブリッシュボタンをクリックしてプロジェクト内に保存できます。保存時に「資格情報の埋め込み」をオンにすることでCData Connect Cloudへ接続時の認証を次回からスキップすることができるようになります。
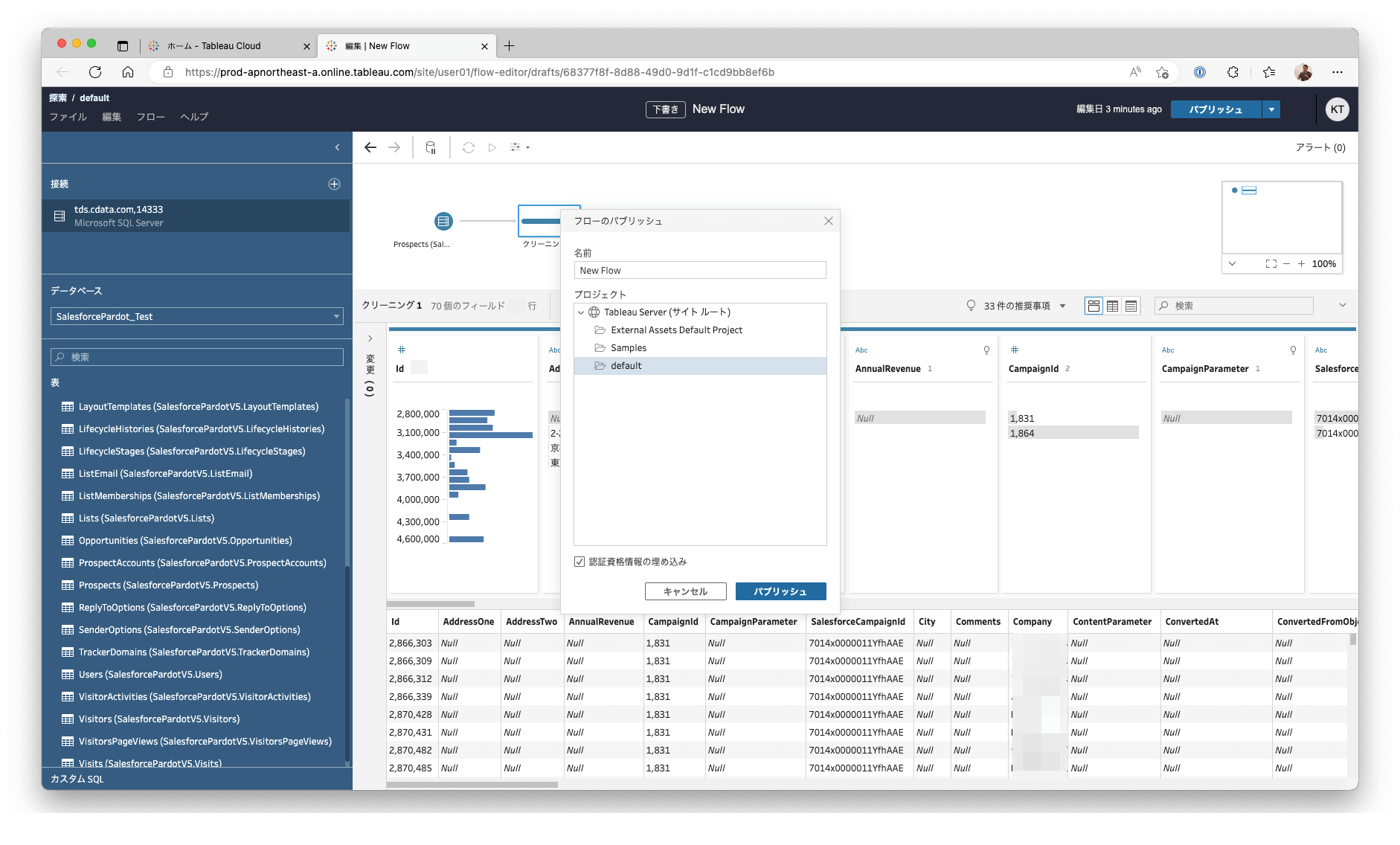
パフォーマンスの留意事項
Pardotのデータが大量でデータ取得に時間がかかりすぎる場合は、こちらの記事のPardotのデータをCData Syncを用いて定期的にDBやData warehouseなどのデータストアにレプリケーションし、Tableauからは同データストアを参照する方法もご検討ください。
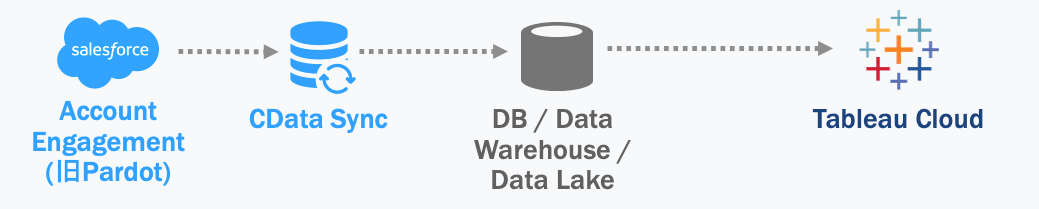
まとめ
本記事では、Tableau Cloudのワークブック、および、フローからSalesforce社のB2Bマーケティング製品であるAccount Engagementのデータにアクセスする方法をご紹介しました。本記事で使用したCData Connect Cloudはこちらのページより30日間の無償トライアルを申し込むことができますので是非お試しください。






