ノーコードでクラウド上のデータとの連携を実現。
詳細はこちら →Yahoo! 広告のレポートを Tableau Desktopで分析する:CData Tableau Connector for Yahoo Ads
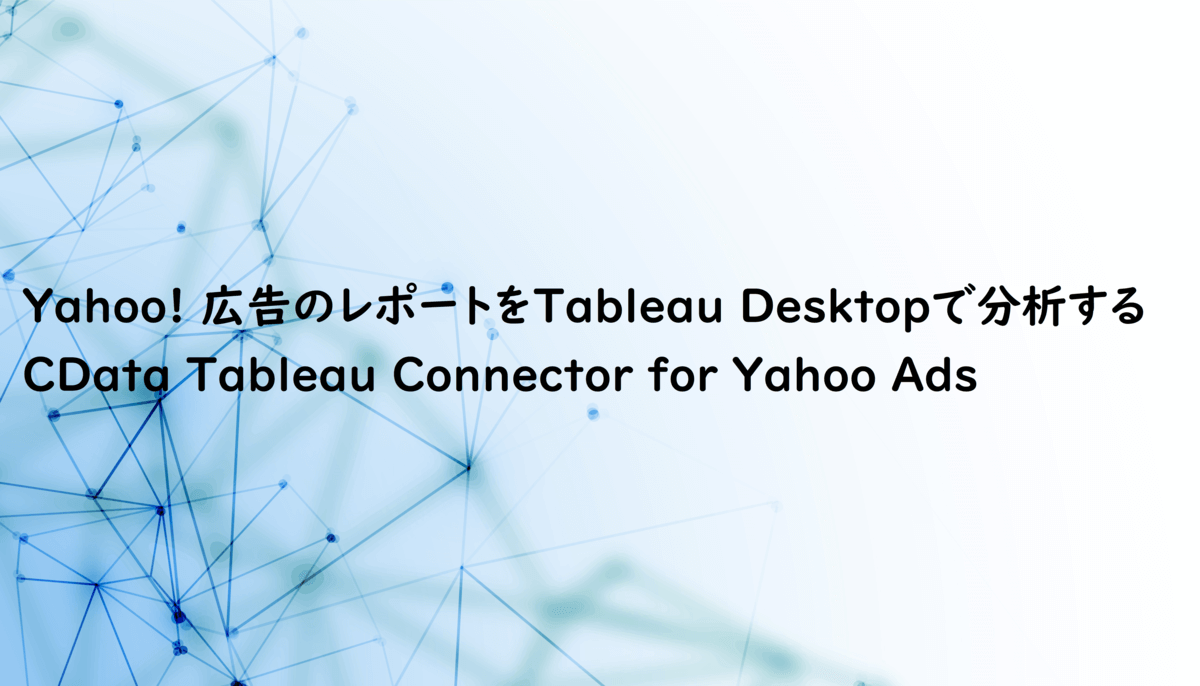
こんにちは。CData Software Japan テクニカルサポートエンジニアの菅原です。
この記事ではTableau Desktop でYahoo! 広告のレポート情報を分析する方法を紹介したいと思います。
最終的には↓このようなグラフを表示してみようと思います。 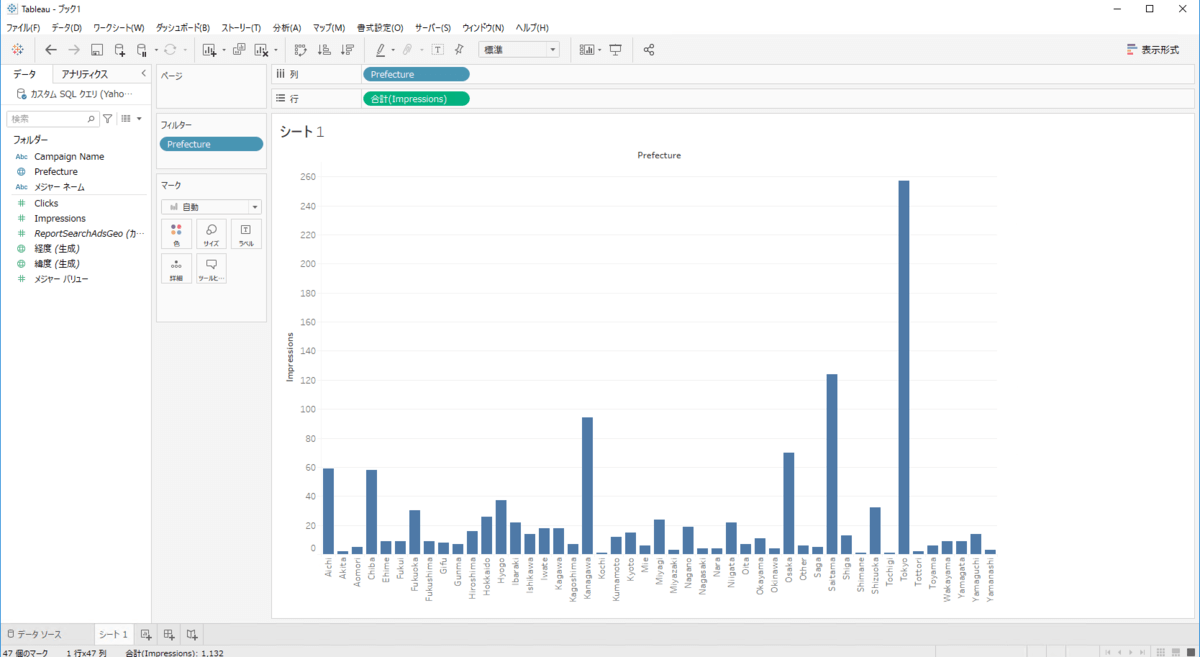
Yahoo! 広告とは?
Yahoo! 広告とはYahoo! JAPAN のサービスに広告を掲載できるサービスです。
検索広告では検索結果画面にテキスト広告を掲載し、興味関心の高いユーザーにアプローチすることができます。
ディスプレイ広告ではWeb サイトの掲載面に画像や動画付き広告を掲載し、広いユーザーに目的ごとにアプローチすることができます。
本記事のシナリオ
今回はYahoo! 広告のレポート情報をTableau Desktop から分析する方法を紹介していきます。
それではさっそく、やっていきましょう。
CData Tableau Connector for Yahoo Ads をインストール
まずはCData Tableau Connector for Yahoo Ads をインストールしましょう。
以下のリンクからダウンロードしてインストールしてください。
30日間のトライアルもありますので是非試してください。
ダウンロードしたら、セットアップ画面に沿ってインストールしてください。
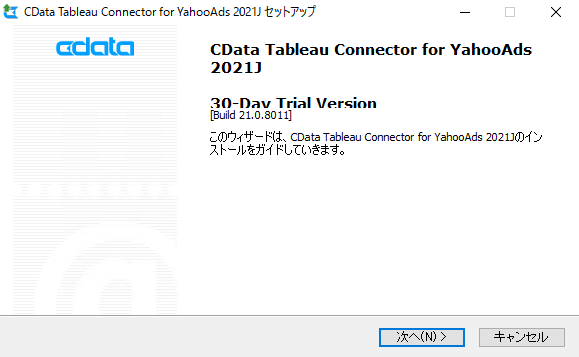
Yahoo! 広告への接続確認
インストールが完了したら、Yahoo! 広告への接続できるかを確認していきましょう。
インストールした下記のディレクトリ配下にある「cdata.tableau.yahooads.jar」を起動します。
C:\Program Files\CData\CData Tableau Connector for YahooAds 2021J\lib
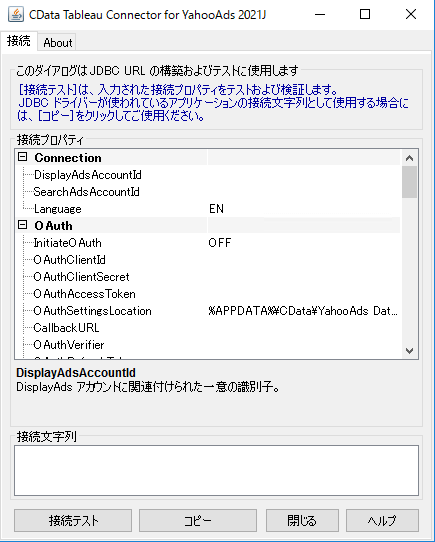
各項目を入力後に「接続テスト」をクリックして、接続確認をします。
※今回は検索広告のレポートを取得する予定なので、Search Ads Account Idの指定が必要になります。
| プロパティ名 | 値 | 備考 |
|---|---|---|
| Display Ads Account Id | 例)123456789 | ディスプレイ広告APIを利用する場合はこの値を設定します。 |
| Search Ads Account Id | 例)123456789 | 検索広告APIを利用する場合はこの値を設定します。 |
| Language | 例)EN | レポートなどの項目名を取得するための言語を指定します。 |
各Account Id は下記のURL から確認してください。
https://ads.yahoo.co.jp/manager/#/authority/search
「接続のテスト」をクリックするとブラウザが立ち上がり、Yahooビジネスアカウントでのログインおよびアクセス許可を求める画面が表示されます。
内容を確認の上「承認」をクリックしてください。
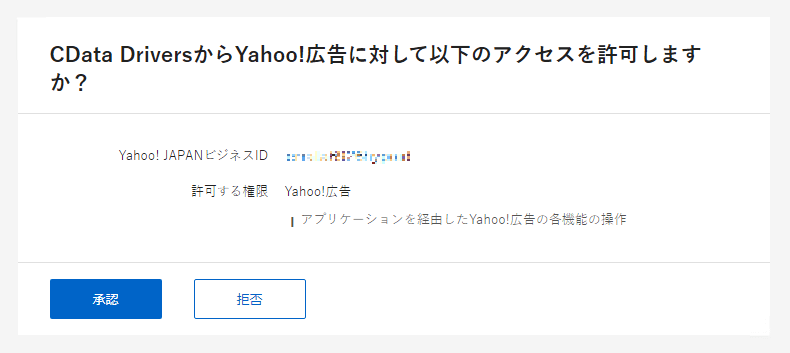
この画面が表示されたら、ブラウザを閉じてください。
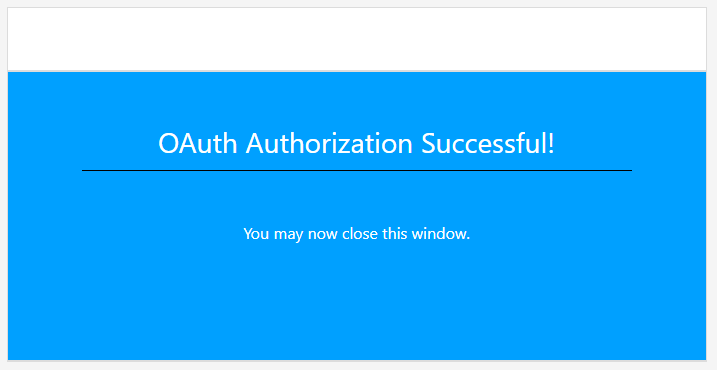
これでYahoo! 広告に接続できました。
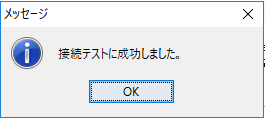
正常にYahoo! 広告に接続できたら、接続文字列をコピーしておきます。
※後ほどTableau Desktop から接続する際に使用するため
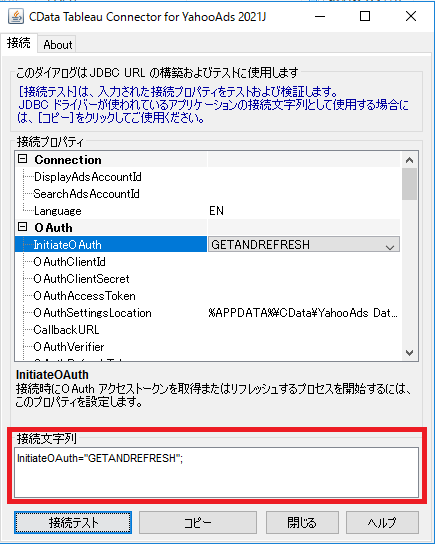
Tableau DesktopからYahoo! 広告へ接続
それではいよいよTableau Desktop を起動してYahoo! 広告のレポート情報にアクセスしていきます。
「サーバーへ」の「その他」をクリックします。
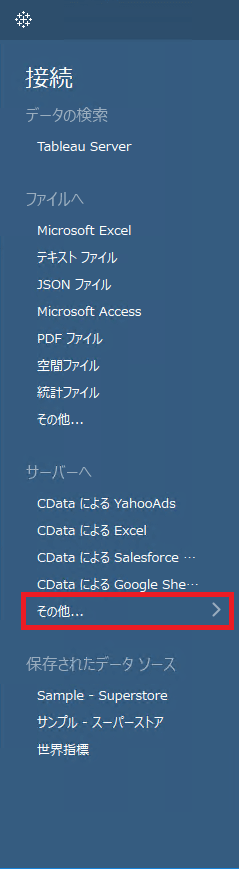
「CData による YahooAds」をクリックします。
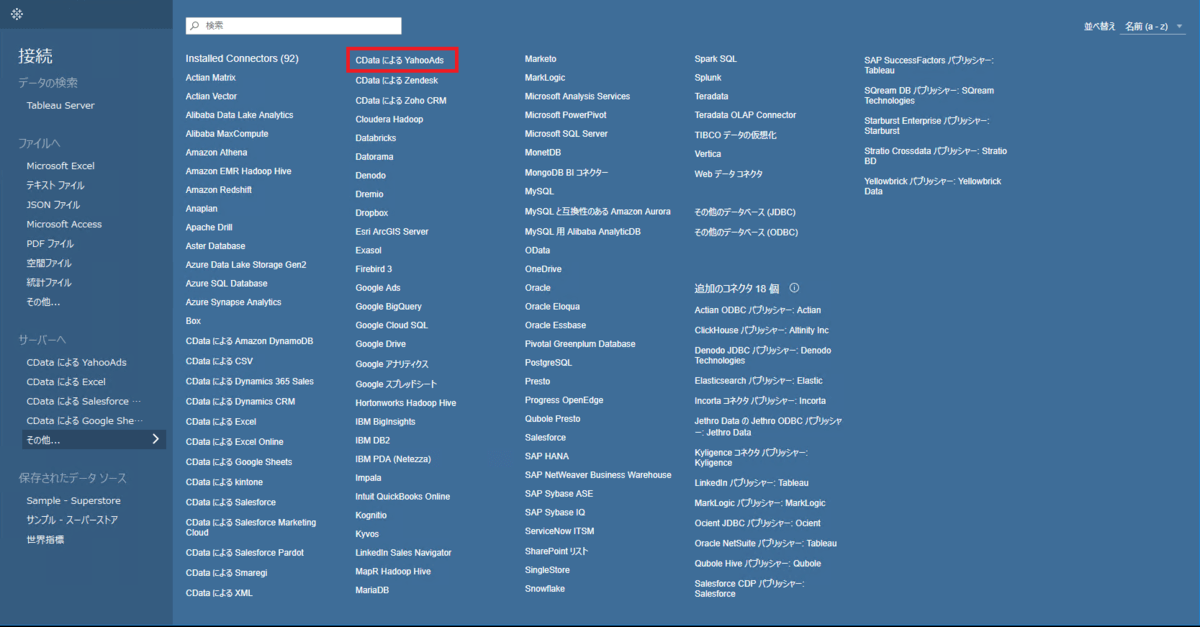
下記のような画面が表示されるので、先ほどコピーした接続文字列を「Connection String」に貼り付けて「サインイン」をクリックします。
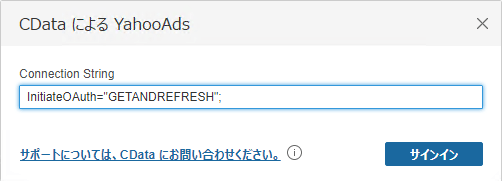
これでTableau Desktop からYahoo! 広告の各APIのエンドポイントに接続することができました。
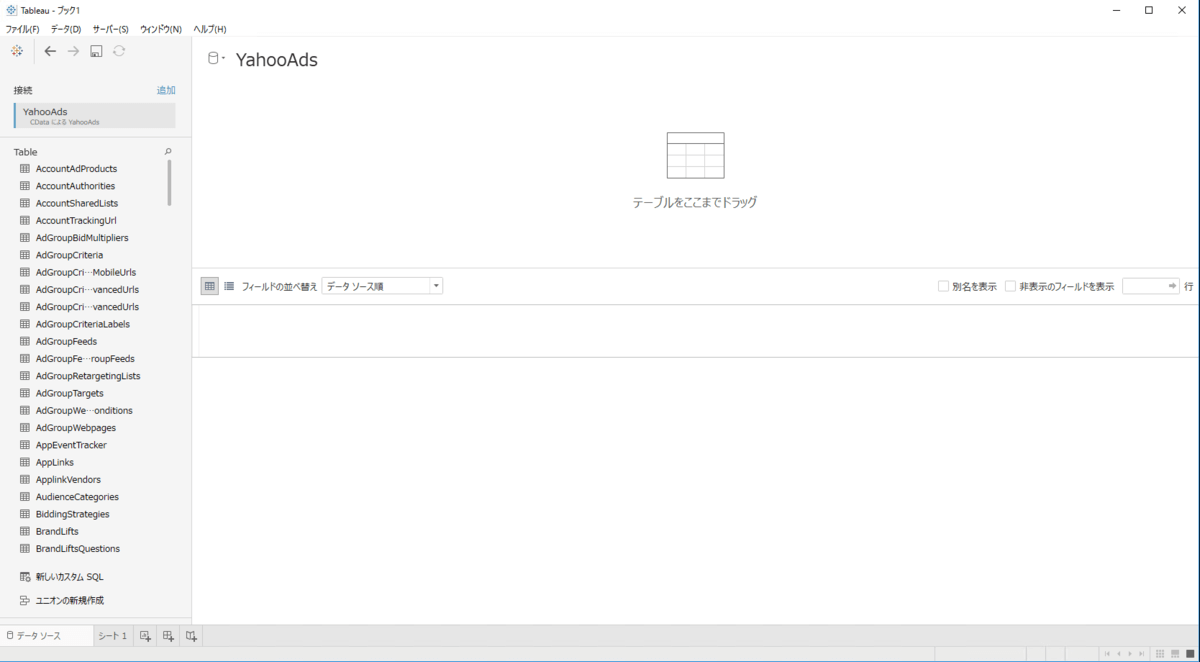
Yahoo! 広告のレポート情報をグラフ表示してみよう
では実際に、Yahoo! 広告のレポート情報をグラフ表示していきます。
ちなみにYahoo! 広告で取得できるレポート情報は下記となっています。
<検索広告>
- ReportSearchAdsAccount
- ReportSearchAdsAd
- ReportSearchAdsAd_customizers
- ReportSearchAdsAdgroup
- ReportSearchAdsBid_strategy
- ReportSearchAdsCampaign
- ReportSearchAdsFeed_item
- ReportSearchAdsGeo
- ReportSearchAdsGeo_target
- ReportSearchAdsKeywordless_query
- ReportSearchAdsKeywords
- ReportSearchAdsLanding_page_url
- ReportSearchAdsSchedule_target
- ReportSearchAdsSearch_query
- ReportSearchAdsTarget_list
- ReportSearchAdsWebpage_criterion
<ディスプレイ広告>
- ReportDisplayAdsAd
- ReportDisplayAdsAudience_category
- ReportDisplayAdsConversion_path
- ReportDisplayAdsCross_campaign_reaches
- ReportDisplayAdsFrequency
- ReportDisplayAdsInterest_category
- ReportDisplayAdsLabel
- ReportDisplayAdsPlacement_target
- ReportDisplayAdsReach
- ReportDisplayAdsSearch_target
- ReportDisplayAdsSite_category
- ReportDisplayAdsSite_retargeting
- ReportDisplayAdsUrl
今回は検索広告の県別レポート「ReportSearchAdsGeo 」をグラフ表示してみようと思います。
「ReportSearchAdsGeo 」を右側にドラッグします。
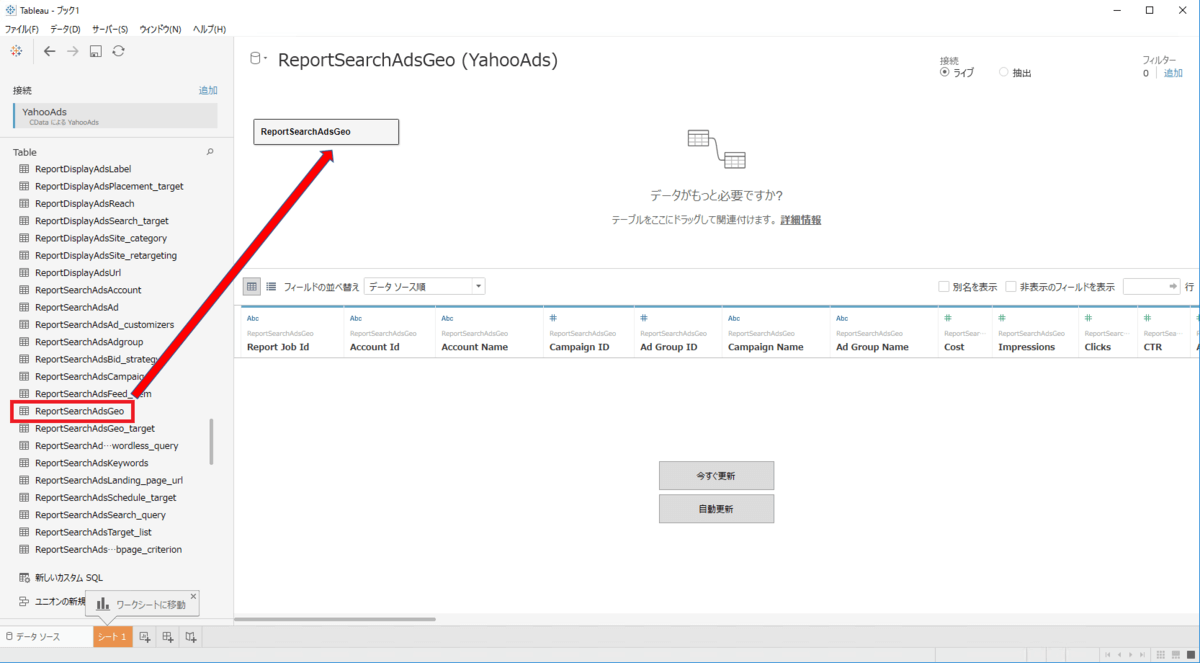
画面右側の「ReportSearchAdsGeo 」を右クリックして、「カスタム SQL に変換」をクリックします。
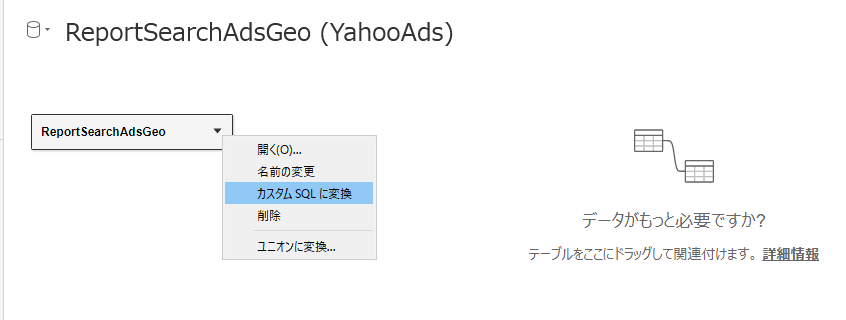
県別レポートの集計値は下記のようなクエリで取得できます。
SELECT "ReportSearchAdsGeo"."CampaignName" AS "CampaignName", "ReportSearchAdsGeo"."Prefecture" AS "Prefecture", "ReportSearchAdsGeo"."Clicks" AS "Clicks", "ReportSearchAdsGeo"."Impressions" AS "Impressions" FROM "SearchAds"."ReportSearchAdsGeo" "ReportSearchAdsGeo" WHERE "ReportSearchAdsGeo"."ReportDateRangeType" = 'ALL_TIME'
※詳しいテーブルは下記のヘルプを参照してください。
またクエリの書き方について不明点がある場合は、テクニカルサポートまで問い合わせください。
「OK」ボタンをクリックします。
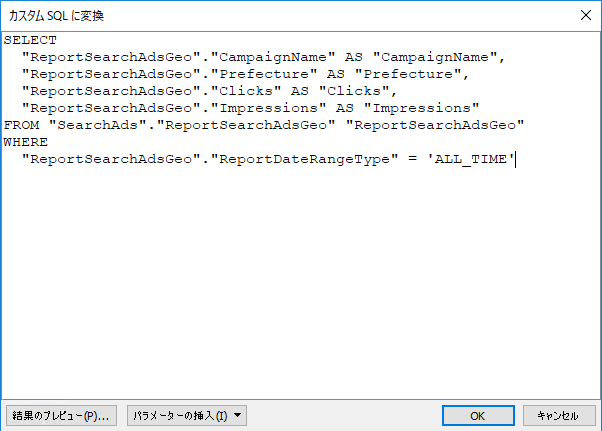
フィールドには上記クエリで選択したカラムのみが表示されています。
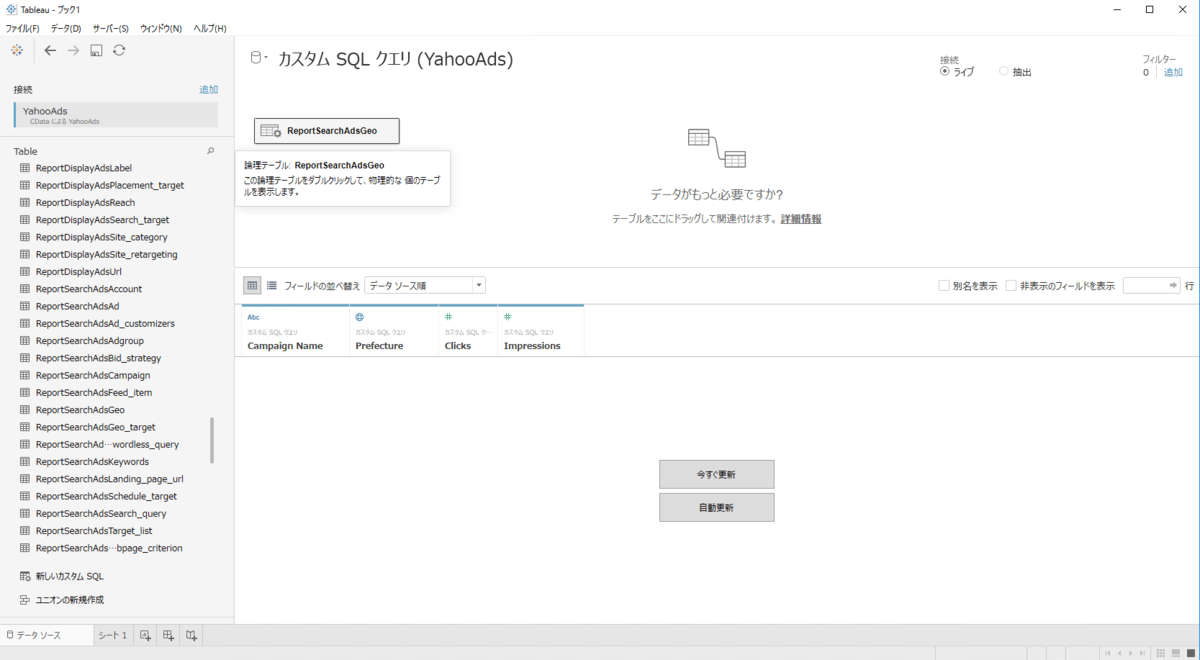
「今すぐ更新」をクリックして、データを取得してみましょう。
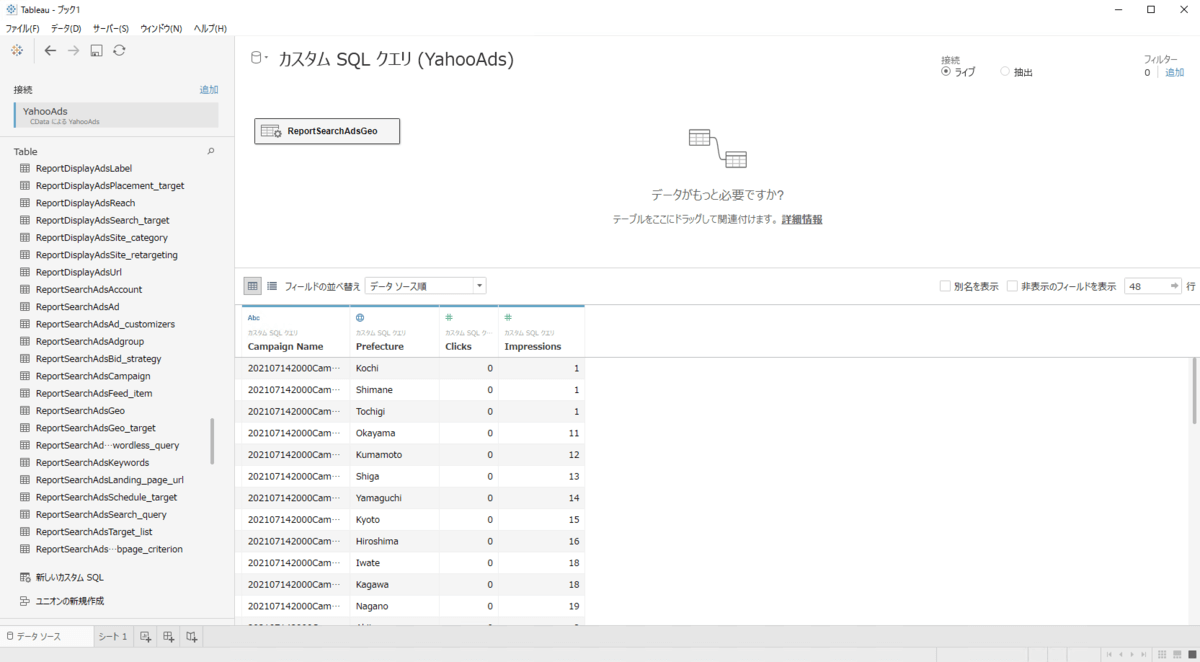
正常に集計値が取得できました。
この集計値を使用してグラフを表示していきます。
画面下部の「シート1」をクリックします。

列に「Prefecture」、行に「Impressions」を設定すると下記のようなグラフを表示することができました。
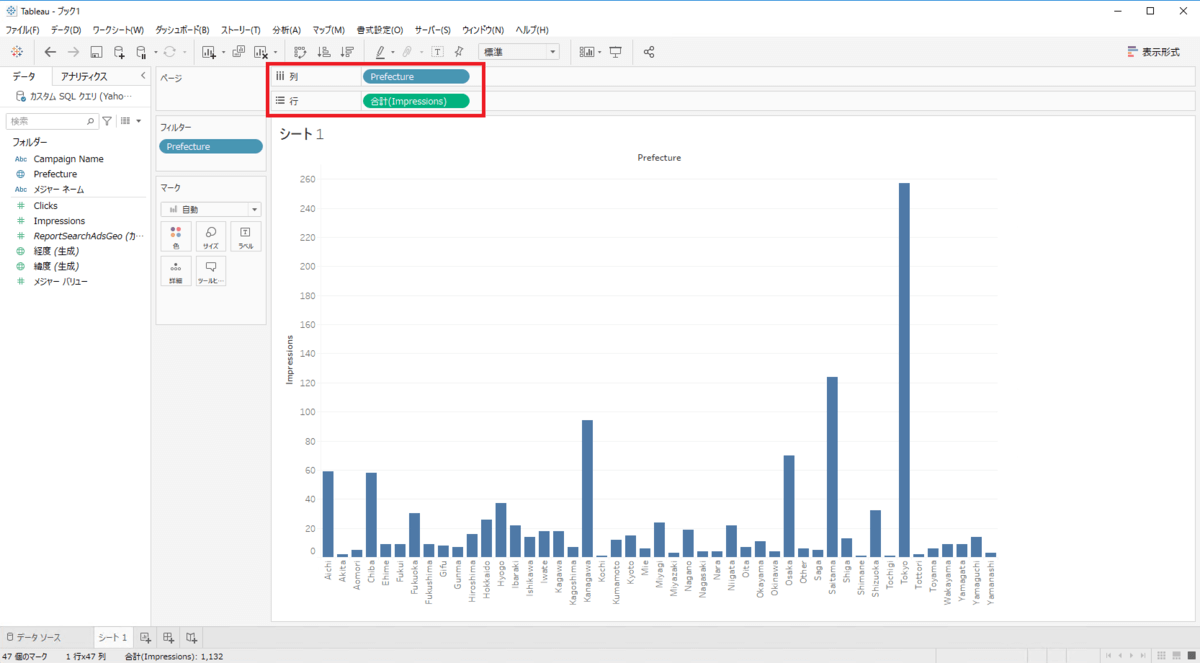
おわりに
本記事ではTableau DesktopからYahoo! 広告のレポート情報をグラフで表示してみました。 Tableau Desktop以外の各BIツールやアナリティクスツールからもYahoo! 広告に接続できるので、皆さんが普段使用しているツールからYahoo! 広告のデータを分析してみてください。






