ノーコードでクラウド上のデータとの連携を実現。
詳細はこちら →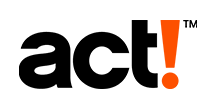
CData


こんにちは!ウェブ担当の加藤です。マーケ関連のデータ分析や整備もやっています。
データバインドによって、UI コントロールからデータに接続できます。 CData ADO.NET Provider for ActCRM を使って、Visual Studio 上でWindows Forms およびWeb Forms とAct CRM をデータバインドできます。この記事で、Act CRM を、ウィザードから変更をリアルタイムで反映するチャートにデータバインドする方法を説明します。 Code Walk-through セクションではチャートはほんの10行のコードで作成します。
データバインドは3つのステップから構成されます。コントロールのインスタンス作成、データソースの設定、最後にデータバインドです。
下の手続きにより、データソース構成ウィザードを使ってチャートコントロールとAct CRM との接続を作成します。ウィザード上でデータバインドをするAct CRM エンティティを使います。
データ接続の選択ダイアログで、「変更」をクリックして、CData Act CRM データソースを選択して、接続プロパティを入力します。下は代表的な接続文字列ですです。:
URL=https://myActCRMserver.com;User=myUser;Password=myPassword;ActDatabase=MyDB;
Authentication セクションのUser とPassword プロパティに、有効なAct! ユーザー資格情報を設定する必要があります。認証値に加えて、以下も参照してください。
Act! Premium への接続
認証値に加えて、Act! へのURL も設定が必要です。例:https://eup1-iis-04.eu.hosted.act.com/。
さらに、接続するActDatabase を指定する必要があります。これは、ご自分のアカウントの「About Act! Premium」メニューのページ右上にある「?」で確認することができます。表示されたウィンドウの「Database Name」を使用します。
Act! Premium Cloud への接続
Act! Premium Cloud アカウントに接続するには、ActCloudName プロパティも指定する必要があります。このプロパティはCloud アカウントのURL アドレスで確認できます。例:https://eup1-iis-04.eu.hosted.act.com/ActCloudName/。
ActCRM メタデータの取得は高負荷になる可能性があることに注意してください。CacheMetadata プロパティを設定して、メタデータをローカルに格納することをお勧めします。
データソースの追加とデータベースオブジェクトを選択したら、チャートにオブジェクトをバインドします。この例では、X軸に ActivityDisplayName をY軸に Subject を設定します。
チャートはこれでAct CRM にデータバインドされました。チャートを実行して最新のデータを表示させましょう。

Act CRM へのデータバインドはほんの数行のコードのみが必要で、3つの簡単なステップで完了できます。
下に完全なコードを示します:
ActCRMConnection conn = new ActCRMConnection("URL=https://myActCRMserver.com;User=myUser;Password=myPassword;ActDatabase=MyDB;");
ActCRMCommand comm = new ActCRMCommand("SELECT ActivityDisplayName, Subject FROM Activities", conn);
ActCRMDataAdapter da = new ActCRMDataAdapter(comm);
DataSet dataset = new DataSet();
da.Fill(dataset);
chart1.DataSource = dataset;
chart1.Series[0].XValueMember = "ActivityDisplayName";
chart1.Series[0].YValueMembers = "Subject";
// Insert code for additional chart formatting here.
chart1.DataBind();



