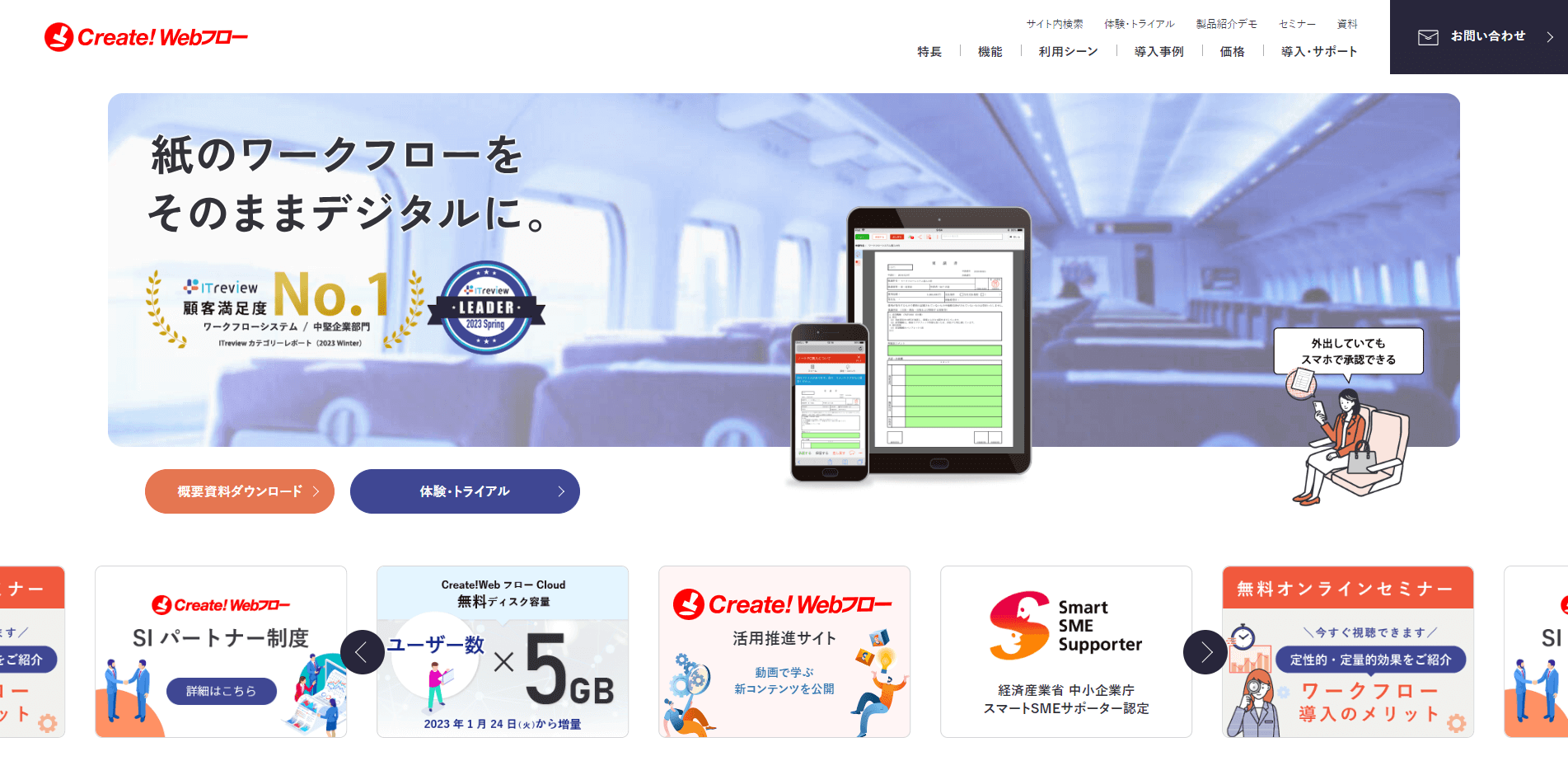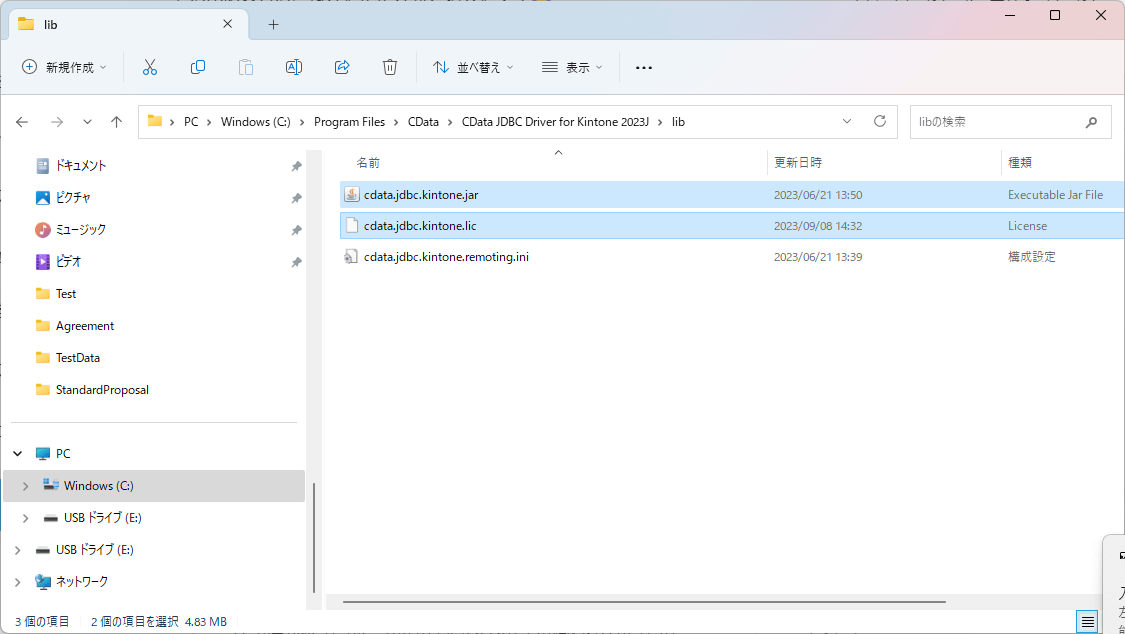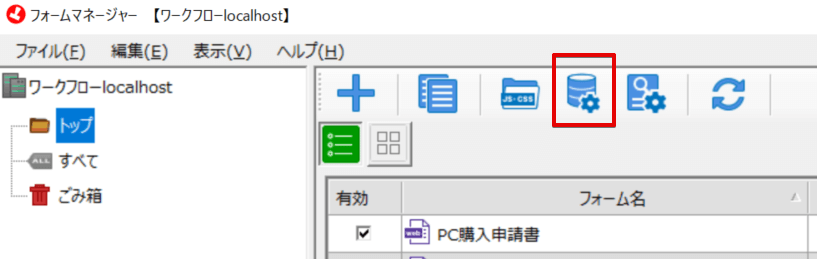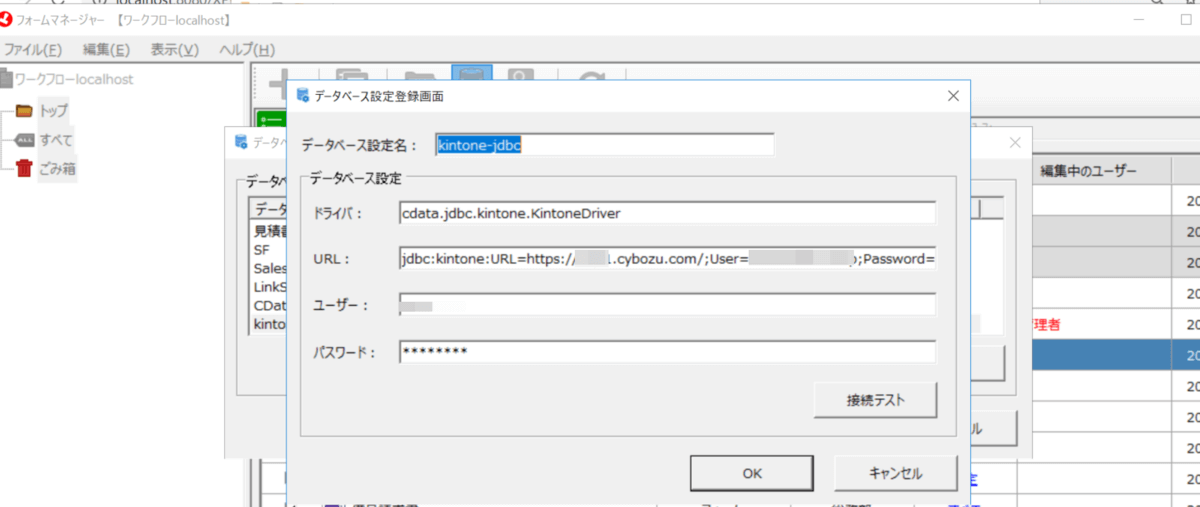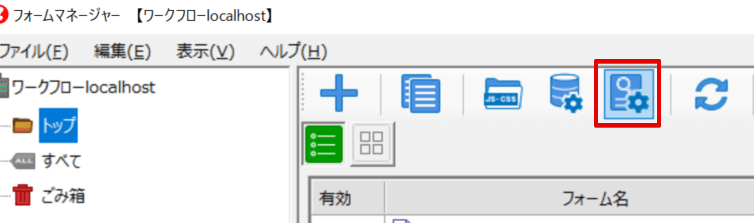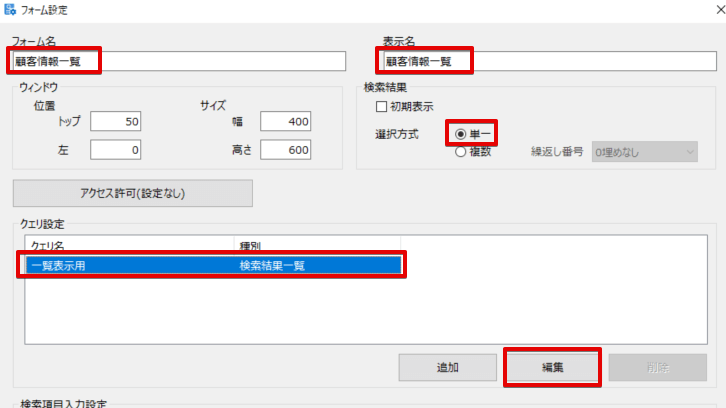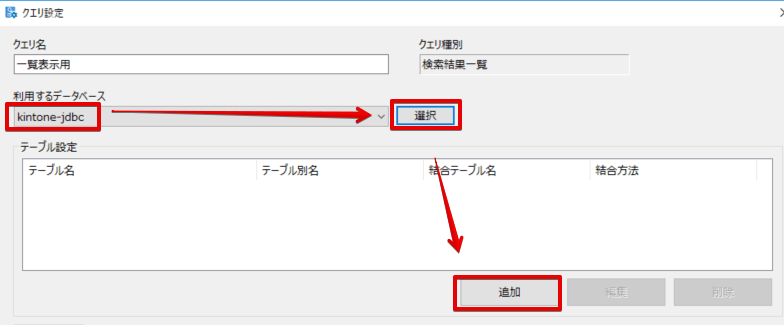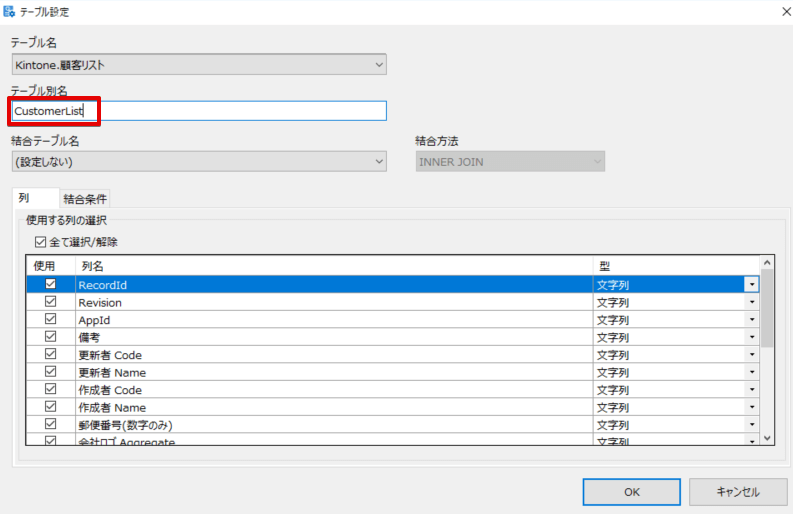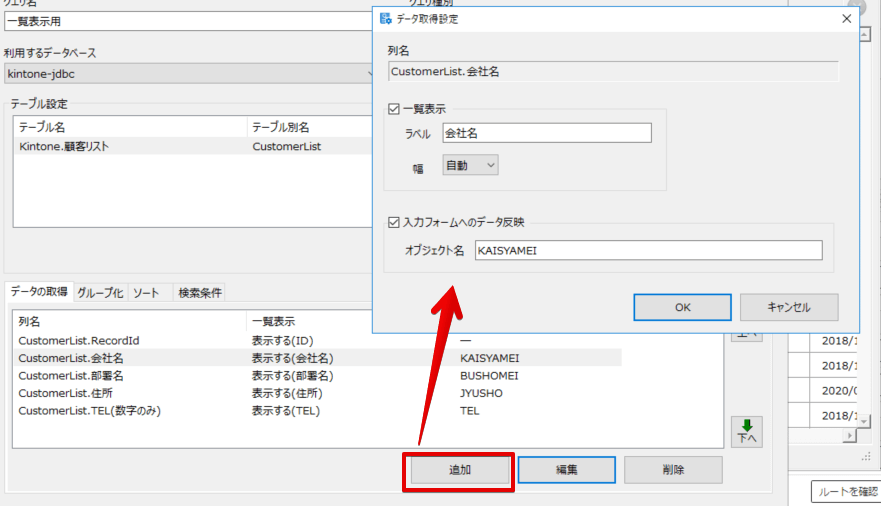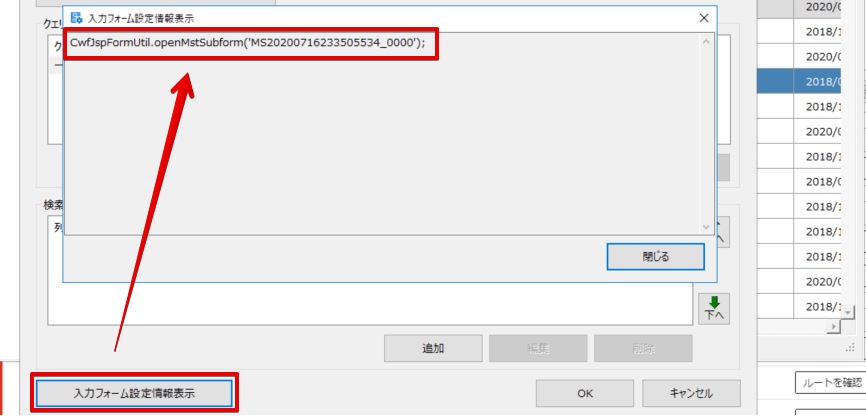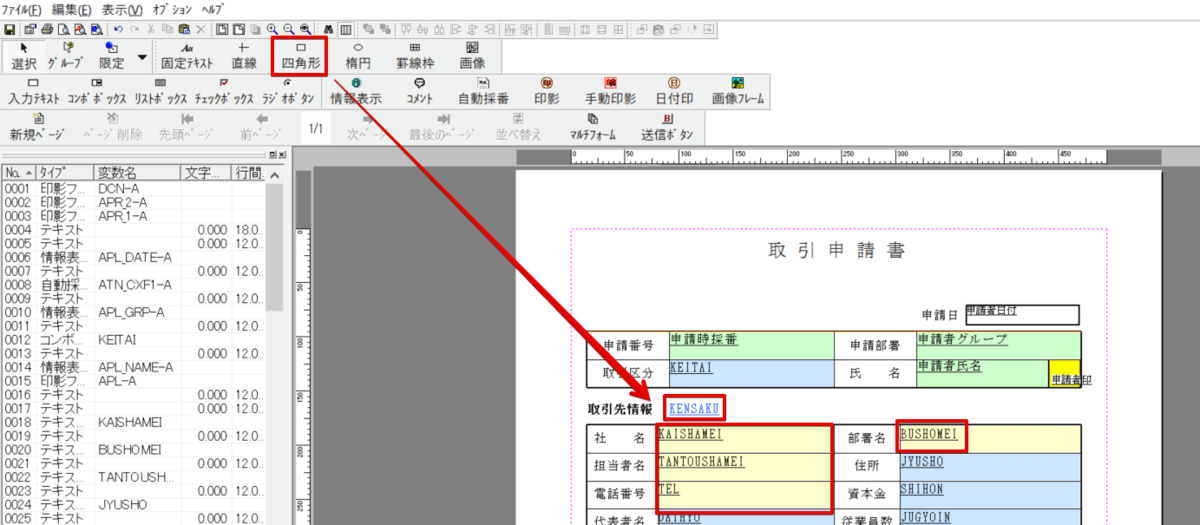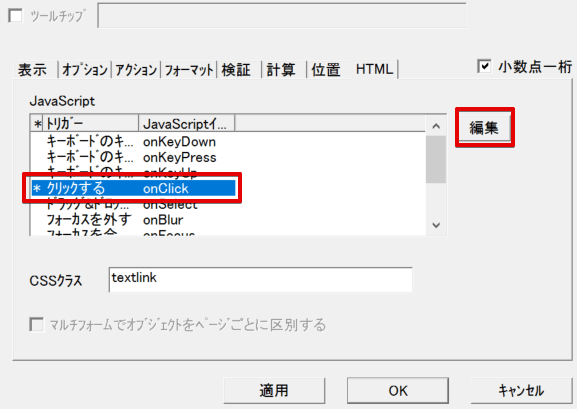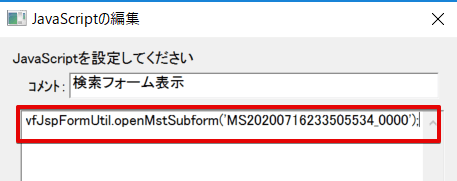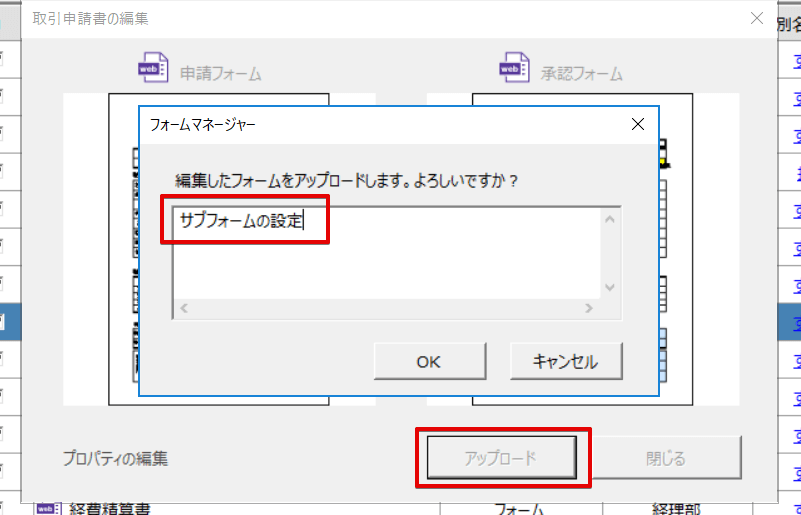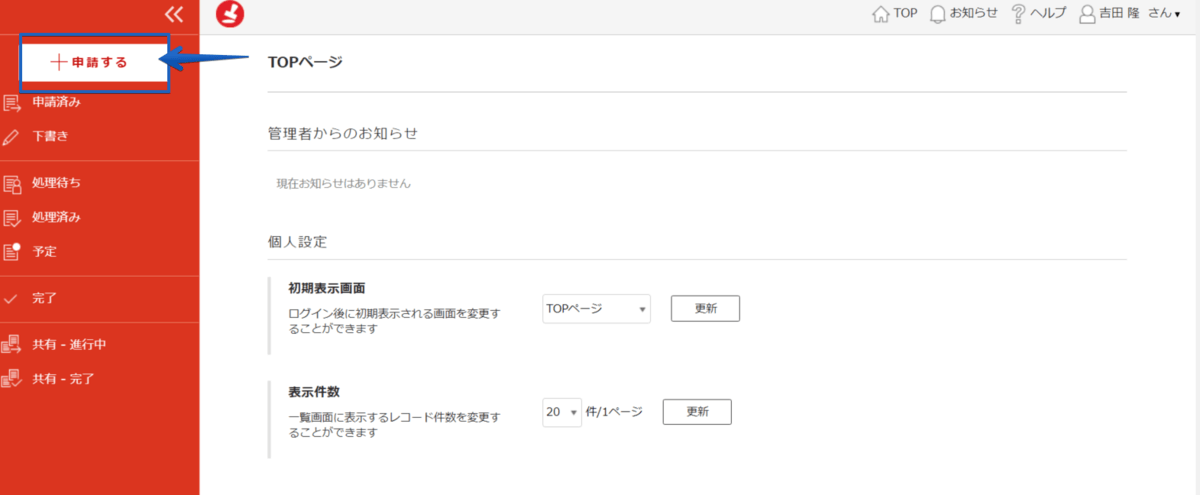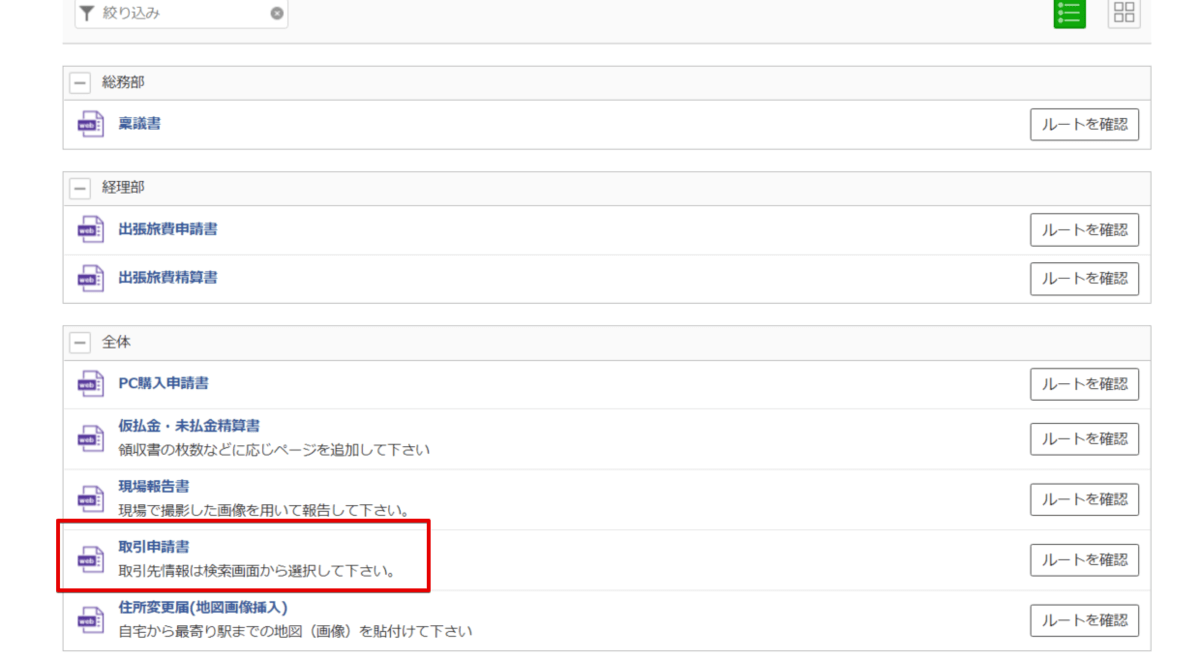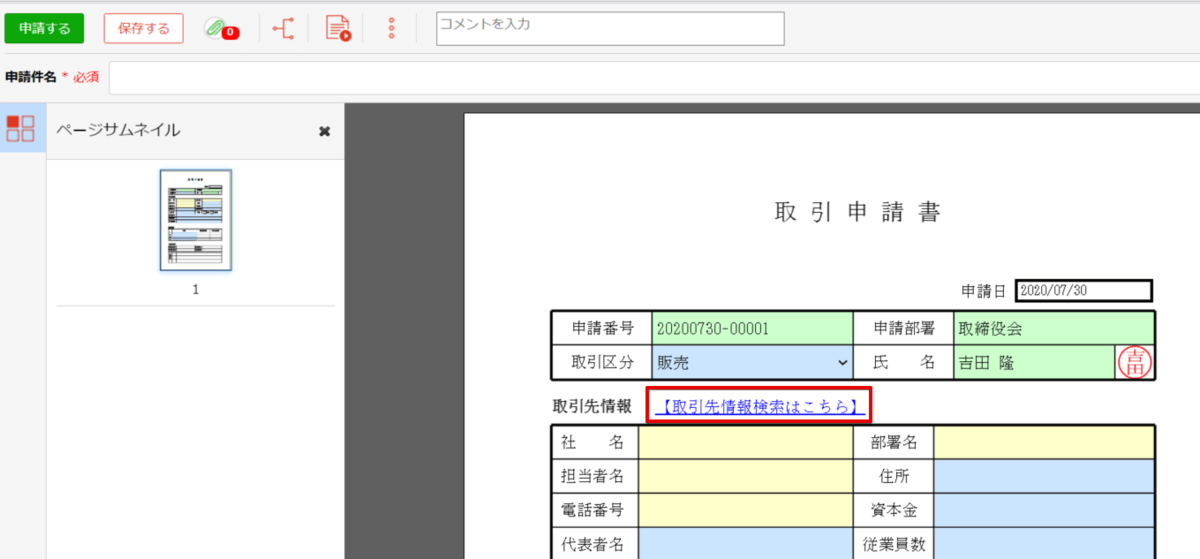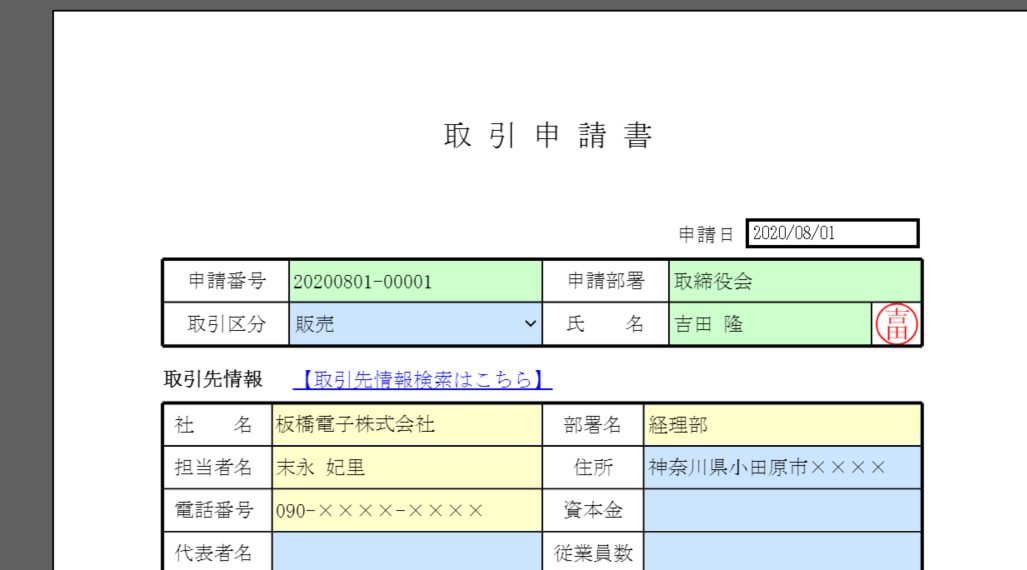ノーコードでクラウド上のデータとの連携を実現。
詳細はこちら →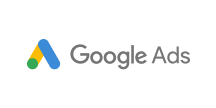
CData


こんにちは!プロダクトスペシャリストの宮本です。
今回はインフォテック社のワークフロー製品であるCreate!WebフローからGoogle Ads のデータを活用できるよう、CData Google Ads JDBC Driver を使って検証してみました。
ブラウザで「紙と同じイメージの申請書が再現」できるインフォテック社が展開している ワークフローシステムです。 GUI が直感的で操作性が良いため、どのユーザーにとっても使いやすい製品です。
Google Ads、Salesforce、Dynamics 365 といったさまざまなクラウドサービスやDb2、BigQuery といったRDB やDWH に、標準規格の JDBC でアクセスすることができる製品です。CData では現在 270近くのSaaS 向けのJDBC ドライバーを提供しています。
今回は以下の構成を実装していきます。Create!Webフローを起動しているマシンにGoogle Ads JDBC Driver をインストールして所定の場所に配置することで、Create!Webフローで使用する申請書を作成するフォームマネージャから、Google Ads にアクセスできます。フォームマネージャで作成した申請フォーマットは、ワークフローシステムにアップロードすることでユーザーが使用することができるようになります。
本記事では、Google Ads に保存されているデータをCreate!Webフローのサブフォームとして一覧表示させ、選択したデータを呼び元のフォームに設定していきます。
ではさっそく、Create!WebフローにCData Google Ads JDBC Driver を組み込んでいきます。Create!WebフローはTomcat をサーブレットコンテナとして使用していますので、そのTomcat の中にCData JDBC ドライバを格納します。 コピーするのはドライバー本体とライセンスファイルになります。
CData JDBC Drirver for Google Ads 2023バージョンの場合は「C:\Program Files\CData\CData JDBC Driver for GoogleAds 2023J\lib」のフォルダに「cdata.jdbc.Google Ads.jar」、「cdata.jdbc.Google Ads.lic」というドライバー本体とライセンスファイルが格納されています(年度の箇所はバージョン毎に変わります)。
コピー先は「C:\CREATE_HOME\Tomcat\lib」のディレクトリです。コピーが完了したら、サービスにてCreate!Web フローを再起動してください。
WinodwsメニューからCreate!Web フローのフォームマネージャーをクリックします。ログイン後、画面上部にあるデータベースアイコンをクリックしてください。
「新規」ボタンをクリックし、Google Ads への接続情報を登録します。以下の情報を入力してください。
jdbc:googleads:DeveloperToken=MyDeveloperToken;ClientCustomerId=MyClientCustomerId;InitiateOAuth=GETANDREFRESHドライバーの入力値について、ドライバークラス名が不明な場合はヘルプドキュメントをご参照ください。
なお、Create!Webフローでは、データを取得する際にテーブル一覧と項目一覧を一括で取得します。その際にCData JDBC ドライバではAPI を経由して各テーブルの項目に都度アクセスすることがあり、テーブルが多いAPI では取得に時間がかかる場合があります。 その場合、あらかじめ「Tables」プロパティを使用して、利用するテーブルだけ参照できるようにしておくと、Create!Webフロー上でパフォーマンス良くテーブルの選択や設定を行うことができます。
今回は申請フォームにリンクを埋め込み、そのリンク先から顧客情報の一覧が表示されるサブフォームを作成します。以下の赤枠のアイコンをクリックします。
サブフォームでは1件だけ選択して、呼び元のフォームに選択レコードを返すようにしたいので、検索結果は単一を選択します。「一覧表示用」クエリの「編集」ボタンをクリックします。
利用データベースに先ほど作成したGoogle Ads へのコネクション定義の名前を選択し、「選択」ボタンをクリックしたら「追加」ボタンをクリックします。
サブフォームで使用したいテーブルとそのカラムを選択します。ここで注意点として赤枠のテーブル別名に英字のみで別名を付与する必要があります。なお、日本語を使用したテーブル名をそのまま使用することは出来ないため、適宜英語名に調整してください。
次に、サブフォーム上に表示させる項目と、呼び元のフォームに返す際のオブジェクト名を指定します。
最後に入力フォーム設定情報表示ボタンを押し、今作成したサブフォームを呼び出すためのコードを確認します。後程、呼び元のフォームに埋め込みを行うのでコピーしておきます。
サブフォームの呼び元になる親のフォームにテキストボックスなどを設定します。
テキストボックスを配置したらプロパティ画面を開きます。HTML タブをクリックするとJavaScript のトリガー設定を選択できます。今回はクリック後のアクションにしますので、「クリックする」を選択し、編集ボタンを押します。
赤枠部分にサブフォーム呼び出し時の処理を設定できますので、サブフォーム作成時に確認した呼び出し時のコードを貼り付けします。
設定が完了したら、あとはフォームを保存してフォームエディターを閉じます。作成したフォームをCreate!Webフローのワークフローシステム側にアップロードします。「アップロード」ボタンクリック後、コメントをつけてOKボタンでアップロードします。
これでワークフローが更新されました。
それではCreate!Webフローにアクセスし、管理者アカウントでログインします(サービスにCreate!Webフローが登録されているので、自動起動しています)。左上の申請するをクリックします。
先ほどフォームマネージャで更新したフォームを選択します。
フォームが画面に表示されたら、サブフォームを呼び出すためのリンクをクリックします。
これで、サブフォームにGoogle Ads に保存されているデータが表示されるようになります。あとは対象データを選択すると、呼び元のフォームに自動で値がセットされるようになります。
以上で、Create!WebフローのサブフォームをGoogle Ads と連携できました。CData GoogleAds JDBC Driver を使うことで、Google Ads のデータをCreate!Webフローで容易に利用することができます。CData ではGoogle Ads 以外にも270種類以上のSaaS やデータベースに接続するドライバーを提供していますので、JDBC Drivers のラインナップを参照いただき、30日間の無償トライアルでお試しいただければ幸いです。