ノーコードでクラウド上のデータとの連携を実現。
詳細はこちら →
CData

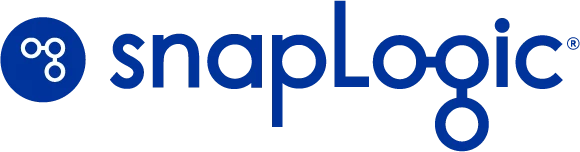
こんにちは!ドライバー周りのヘルプドキュメントを担当している古川です。
SnapLogic はintegration Platform-as-a-Service(iPaaS)であり、ユーザーはノーコードでデータ連携フローを作成できます。CData JDBC ドライバと組み合わせることで、ユーザーはSnapLogic ワークフローからExcel を含む250を超えるSaaS、ビッグデータ、NoSQL データソースのリアルタイムデータに接続できます。
組み込みの最適化されたデータ処理によって、CData JDBC Driver はリアルタイムExcel データを高速に扱えます。プラットフォームがExcel に複雑なSQL クエリを発行すると、ドライバーはフィルタや集計などのサポートされているSQL 操作をExcel に直接プッシュし、サポートされていない操作(主にSQL 関数とJOIN 操作)は組み込みSQL エンジンを利用してクライアント側で処理します。組み込みの動的メタデータクエリを使用すると、ネイティブデータソース型を使用してExcel データを操作することができます。
SnapLogic からExcel データに接続するには、CData Excel JDBC Driver をダウンロードしてインストールします。インストール画面に従ってください。インストールが完了すると、インストール先のディレクトリ(デフォルトでは、C:/Program Files/CData/CData JDBC Driver for Excel/lib)にJAR ファイルが作成されます。
インストール後、JDBC JAR ファイルをSnapLogic 内のディレクトリ(例えば、projects/Jerod Johnson)にManager タブからアップロードします。
JDBC Driver がアップロードされると、Excel への接続を作成できます。
JDBC URL をExcel JDBC Driver 用のJDBC 接続文字列に設定します。例えば、
jdbc:excel:Excel File='C:/MyExcelWorkbooks/SampleWorkbook.xlsx';RTK=XXXXXX;です。
NOTE: RTK は評価版もしくは製品版のキーです。詳しくは、CData のサポートチームにご連絡ください。

JDBC URL の作成の補助として、Excel JDBC Driver に組み込まれている接続文字列デザイナーが使用できます。JAR ファイルをダブルクリックするか、コマンドラインからjar ファイルを実行します。
java -jar cdata.jdbc.excel.jar
接続プロパティを入力し、接続文字列をクリップボードにコピーします。
Authentication セクションのExcelFile には有効なExcel ファイルを設定する必要があります。
URI をバケット内のExcel ファイルに設定します。さらに、次のプロパティを設定して認証します。
URI をExcel ファイルへのパスに設定します。Box へ認証するには、OAuth 認証標準を使います。 認証方法については、Box への接続 を参照してください。
URI をExcel ファイルへのパスに設定します。Dropbox へ認証するには、OAuth 認証標準を使います。 認証方法については、Dropbox への接続 を参照してください。ユーザーアカウントまたはサービスアカウントで認証できます。ユーザーアカウントフローでは、以下の接続文字列で示すように、ユーザー資格情報の接続プロパティを設定する必要はありません。
URI をExcel ファイルを含むドキュメントライブラリに設定します。認証するには、User、Password、およびStorageBaseURL を設定します。
URI をExcel ファイルを含むドキュメントライブラリに設定します。StorageBaseURL は任意です。指定しない場合、ドライバーはルートドライブで動作します。 認証するには、OAuth 認証標準を使用します。
URI をExcel ファイルへのパスが付いたサーバーのアドレスに設定します。認証するには、User およびPassword を設定します。
デスクトップアプリケーションからのGoogle への認証には、InitiateOAuth をGETANDREFRESH に設定して、接続してください。詳細はドキュメントの「Google Drive への接続」を参照してください。
接続を検証、適用後に開くフォームで、クエリを設定します。
Generic JDBC - Select snap を保存します。
接続とクエリを設定したら、snap の終端部分(以下のハイライト部分)をクリックしてデータをプレビューします。
結果が期待どおりのものであることを確認したら、他のsnap を追加してExcel データを別のエンドポイントに渡すこともできます。
本記事では、データをGoogle Spreadsheet にロードします。他のあらゆるサポートされているsnap が使用でき、Generic JDBC snap を他のCData JDBC ドライバと利用してデータを外部サービスに移すこともできます。
これで、接続済みのパイプラインを実行してExcel からデータを抽出し、Google Spreadsheet にプッシュできます。
上述のように、JDBC Driver for Excel をSnapLogic から使用してデータをExcel に書き込むことができます。まずは、Generic JDBC - Insert またはGeneric JDBC - Update snap をダッシュボードに追加します。
これで、Excel にデータを書き込んだり、新しいレコードを挿入したり、既存のレコードを更新するsnap が設定できました。
CData JDBC Driver for Excel を使えば、Excel データを外部サービスに連携するためのパイプラインをSnapLogic で作成できます。Excel への接続に関する詳細については、CData のExcel 連携ページを参照してください。30日の無償評価版をダウンロードして今すぐ使い始めましょう。









