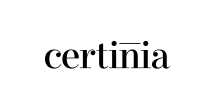Squirrel SQL Client からCertinia データに連携
Certinia に接続し、Squirrel SQL Client でクエリを実行します。
古川えりか
コンテンツスペシャリスト
最終更新日:2022-10-03
CData

こんにちは!ドライバー周りのヘルプドキュメントを担当している古川です。
CData JDBC Driver for Certinia を使用して、Squirrel SQL Client などのツールでCertinia へのクエリを実行できます。この記事では、JDBC data source for Certinia を作成し、クエリを実行します。
JDBC Driver for Certinia を追加する
以下のステップに従ってドライバーJAR を追加します。
- Squirrel SQL で[Windows]->[View Drivers]と進みます。
- プラスアイコンをクリックし、[Add Driver]ウィザードを開きます。
- [Name]ボックスで、CData JDBC Driver for Certinia のようなドライバーのわかりやすい名前を入力します。
- [Example URL]ボックスで、jdbc:certinia: と入力します。
- [Extra Class Path]タブで[Add]をクリックします。
- 表示される[file explorer]ダイアログで、インストールディレクトリのlib サブフォルダにあるドライバーのJAR ファイルを選択します。
- [List Drivers]をクリックして[Class Name]メニューにドライバーのクラス名(cdata.jdbc.certinia.CertiniaDriver) を入力します。
![The definition for the JDBC data source.(Salesforce is shown.)]()
接続プロパティを定義する
以下のステップに従って、接続プロパティをドライバーエイリアスに保存します。
- [Windows]->[View Aliases]と進みます。
- エイリアスが一覧表示されているペインで、プラスアイコンをクリックします。
表示される[Add Alias]ウィザードで、JDBC ドライバーには以下のフィールドが要求されます。
- Name:CData Certinia Source のようなエイリアスの名前を入力します。
- Driver:CData JDBC Driver for Certinia を選択します。
- URL:jdbc:certinia: と入力します。
![The alias definition, containing the connection parameters.(Salesforce is shown.)]()
- 追加のプロパティを定義する場合は、[Properties]をクリックします。
- 表示されるダイアログの[Driver properties]タブで、[Use driver properties]のチェックボックスを選択します。
- [Specify]カラムで必要な接続プロパティのチェックボックスを選択します。
Certinia 接続プロパティの取得・設定方法
デフォルトでは、CData 製品は本番環境に接続します。サンドボックスアカウントを使用するには、UseSandbox をtrue に設定します。User
にサンドボックスのユーザー名を指定してください。
Certinia への認証
Certinia への接続に使用できる認証方法は以下のとおりです。
ログインおよびトークン
User およびPassword をログインクレデンシャルに設定します。さらにSecurityToken を設定します。SecurityToken
については、信頼できるIP アドレスに利用中のIP を追加することで指定する必要がなくなります。
セキュリティトークンを無効にするには、以下の手順を実行してください。
- Certinia にログインして、「設定」セクションの「Quick Find」ボックスに「Network Access」と入力します。
- 使用しているIP アドレスを信頼できるIP アドレスのリストに追加します。
セキュリティトークンの取得には、以下を実行してください。
- Certinia の個人情報設定用ページを開きます。
- セキュリティトークンリセット用のリンクをクリックすると、トークンが指定したメールアドレスに送信されます。
- 取得したセキュリティトークンを、SecurityToken 接続プロパティに指定するか、Password に追加してください。
OAuth
すべてのOAuth フローで、AuthScheme をOAuth に設定する必要があります。詳しい設定方法については、ヘルプドキュメントの「OAuth」セクションを参照してください。
以下は一般的な接続文字列です。
jdbc:certinia:User=myUser;Password=myPassword;Security Token=myToken;InitiateOAuth=GETANDREFRESH
![Connection properties automatically detected by Squirrel SQL.(Salesforce is shown.)]()
- [OK]をクリックし、表示されるダイアログで[connect]をクリックして接続を確認します。
スキーマを検出しCertinia データをクエリする
メタデータが読み込まれると、Certinia データソースの新しいタブが表示されます。[Objects]サブタブでは、使用可能なテーブルやビューなどのスキーマ情報を見つけることができます。
![Column metadata for a table.(Salesforce is shown.)]()
テーブルデータを表示するには[Objects]タブでテーブルを選択します。その後、テーブルデータが[Content]タブのグリッドに読み込まれます。
![Tables can be edited on the Content tab.(Salesforce is shown.)]()
SQL クエリを実行するには、[SQL]タブにクエリを入力し、[Run SQL](ランナーアイコン)をクリックします。例:
SELECT BillingState, Name FROM Account WHERE Industry = 'Floppy Disks'
![A query and the results.(Salesforce is shown.)]()
関連コンテンツ