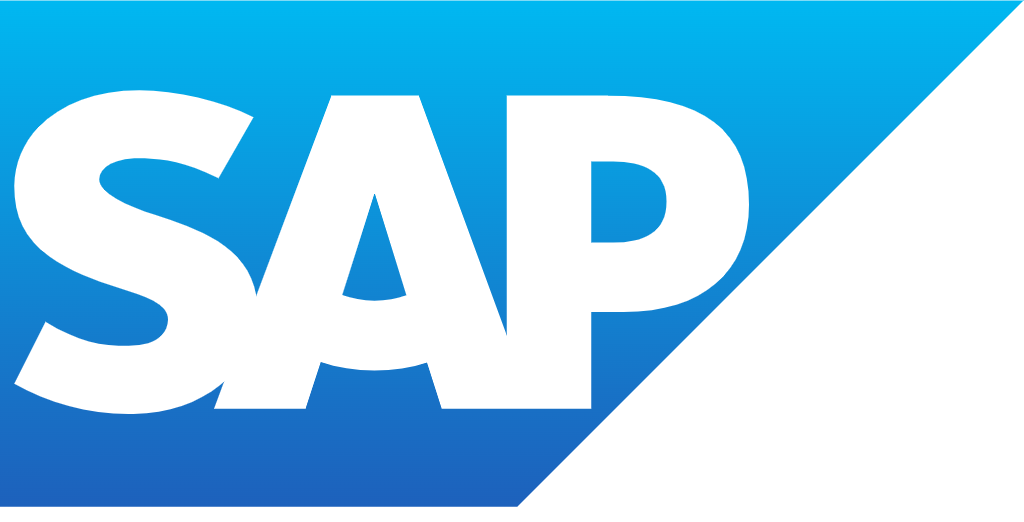こんにちは!ドライバー周りのヘルプドキュメントを担当している古川です。
APOS Live Data Gateway(LDG)は、SAP Analytics Cloud をはじめとするSAP ソリューションのリアルタイムデータ接続やデータソースオプションの拡張を実現する、データ連携およびデータ変換ソリューションです。CData コネクタと組み合わせると、ユーザーはリアルタイムGMO MakeShop データのセマンティックレイヤービューを構築し、リレーショナルデータベースを扱うのと同じようにGMO MakeShop のリアルタイム分析を行うことができます。
最適化されたデータ処理が組み込まれたCData コネクタは、リアルタイムGMO MakeShop データを扱う上で比類のないパフォーマンスを提供します。GMO MakeShop に複雑なSQL クエリを発行すると、ドライバーはフィルタや集計などのサポートされているSQL 操作をGMO MakeShop に直接プッシュし、サポートされていない操作(主にSQL 関数とJOIN 操作)は組み込みSQL エンジンを利用してクライアント側で処理します。
組み込みの動的メタデータクエリを使用すると、ネイティブデータ型を使ってGMO MakeShop データを操作および分析できます。
コネクタファイルのダウンロードおよびインストール
APOS Live Data Gateway を経由してGMO MakeShop データにアクセスするには、APOS からコネクタファイルをダウンロードしてLive Data Gateway をホストするマシンにインストールする必要があります。APOS の担当者から必要なファイルが届きます。
- CData DLL ファイル(System.Data.CData.GMOMakeShop.dll)をAPOS Live Data Gateway のインストールディレクトリ(デフォルトではC:\Program Files\Live Data Gateway\Admin\)にインストールします。
- CData JAR ファイル(cdata.jdbc.gmomakeshop.jar)をインストールディレクトリ(デフォルトではC:\Program Files\Live Data Gateway\Admin\ConnectionTest_lib\)のConnectionTest_lib フォルダにインストールします。
- CData JAR ファイル(cdata.jdbc.gmomakeshop.jar)をWeb UI インストールディレクトリ(例:C:\LDG_WebUI\lib\)のlib フォルダにインストールします。
GMO MakeShop 接続文字列の設定
APOS Live Data Gateway からGMO MakeShop への接続を確立する前に、GMO MakeShop のJDBC 接続文字列を構築する必要があります。
組み込みの接続文字列デザイナー
JDBC 接続文字列作成の補助として、GMO MakeShop JDBC Driver に組み込まれている接続文字列デザイナーが使用できます。JAR ファイルをダブルクリックするか、コマンドラインからjar ファイルを実行します。
java -jar cdata.jdbc.gmomakeshop.jar
接続プロパティを入力し、接続文字列をクリップボードにコピーします。
GMO MakeShop に接続するには、MembersAccessCode、OrdersAccessCode、ProductsAccessCode、およびShopId が必要です。
GMO MakeShop へのアクセスの設定
MembersAccessCode、OrdersAccessCode、ProductsAccessCode、およびShopId を取得するには、以下の手順に従ってください。
- GMO MakeShop には各API のAccessCode が必要です。
- GMO MakeShop Store Manager にログインし、メニューの「ショップ作成」をクリックします。
- 左ナビゲーションメニューの「外部システム連携」から任意の連携対象設定ををクリックします(メニューに表示されない場合は別途GMO MakeShop にご確認ください)。
- 商品データ連携設定の場合:認証コードの「発行」ボタンをクリックし、ProductsAccessCode を取得します。
- 注文データ連携設定の場合:最初に「注文情報参照」と「注文情報変更」の設定を選択します。選択後、認証コードの「発行」ボタンをクリックし、OrdersAccessCode を取得します。
- 会員データ連携設定の場合:最初に「会員情報の(参照・登録・変更・削除)」の設定を選択します。選択後、認証コードの「発行」ボタンをクリックし、MembersAccessCode を取得します。
- 会員認証連携設定の場合:認証コードの「発行」ボタンをクリックし、ProductsAccessCode を取得します。
GMO MakeShop アカウントの認証
次の接続プロパティを設定して接続します。
- ShopId:接続先のGMO MakeShop Store ID を設定。GMO MakeShop Store ID はログイン用の ID と同じです。
- OrdersAccessCode:「注文データ連携設定」から取得した「認証コード」を設定。このプロパティは Orders テーブルにアクセスする場合に必要です。
- ProductsAccessCode:「商品データ連携設定」から取得した「認証コード」を設定。このプロパティは Products テーブルにアクセスする場合に必要です。
- MembersAccessCode:「会員データ連携設定」から取得した「認証コード」を設定。このプロパティは Members テーブルにアクセスする場合に必要です。
- MemberAuthenticationCode:「会員認証連携設定」から取得した「認証コード」を設定。このプロパティは MemberAuthenticationConfirm
を実行する場合に必要です。
- Password:GMO MakeShop Store Manager のログインユーザーのパスワードを指定。このプロパティは
ProductCategoryRegistrationOrModification,ProductMemberGroupPriceRegistrationOrModification,ProductOptionRegistrationOrModification,ProductRegistrationOrModification
を実行する場合に必要です。
![組み込みの接続文字列デザイナーを使ってJDBC URL を生成(gmo makeshop の場合)]()
接続文字列は以下のようになります。
jdbc:GMOMakeShop:ShopId=MyShopId;ProductsAccessCode=MyProductsAccessCode;MembersAccessCode=MyMembersAccessCode;OrdersAccessCode=MyOrdersAccessCode;
GMO MakeShop への接続とセマンティックレイヤービューの作成
コネクタファイルのインストールと接続文字列の設定が完了したら、Live Data Gateway Admin ツールでGMO MakeShop に接続し、Live Data Gateway Web UI でセマンティックレイヤービューを構築していきましょう。
GMO MakeShop への接続を構成
- APOS Live Data Gateway Manager にログインします。
![APOS LDG Manager にログイン]()
- まだAPOS LDG のライセンスファイルを更新していない場合は、更新してください。
- 「File」->「Configurations」をクリックします。
- License の「...」メニューをクリックします。
- APOS チームで CData Connector ライセンスを含むライセンスファイルを選択します。
- APOS Live Data Gateway Manager で、「Add」をクリックします。
- APOS Live Data Gateway のConnection タブで、接続を設定します。
- Data Source を「Database」に設定します。
- Database を「CData Drivers」に設定します。
- Database CData Drivers を「GMO MakeShop」に設定します。
- Connection String を、以下の例のような先に構築した接続文字列に設定します。
jdbc:GMOMakeShop:ShopId=MyShopId;ProductsAccessCode=MyProductsAccessCode;MembersAccessCode=MyMembersAccessCode;OrdersAccessCode=MyOrdersAccessCode;
- Driver Class を「cdata.jdbc.gmomakeshop.GMOMakeShopDriver」(デフォルト設定)に設定します。
![接続を設定(Salesforce の場合)]()
- 「Test Connection」をクリックします。
- 「Save」をクリックします。
- 接続に固有の接頭辞を付けます(例:"gmomakeshop")。
- 新しく作成した接続をハイライトし、「File」->「Approve Users For Web UI」をクリックします。
![Web UI のユーザーを承認する]()
- ビューを作成する適切なDB ユーザーを承認し、「Save」をクリックします。
![ビューを作成できるDB ユーザーを設定する]()
これで、Live Data Gateway Web UI でセマンティックレイヤービューを構築する準備が整いました。
セマンティックレイヤービューを作成
- ブラウザで、APOS Live Data Gateway Portal に移動します。
- Connection(例:"gmomakeshop")を選択します。
- GMO MakeShop は認証にUser やPassword を必要としないため、User Name とPassword には任意の値を使用できます。
- 「Login」をクリックします。
![Web UI から接続(Salesforce の場合)]()
- 接続後、「Semantic Layer」をクリックし、新しいセマンティックレイヤービューを作成します。
- 「New Semantic Layer View」をクリックします。
![新しいセマンティックレイヤービューを追加]()
- Semantic Layer View Prefix およびSemantic Layer View Name を設定します。
![セマンティックレイヤービューのプレフィックスと名前を設定]()
- 「Step 2」をクリックします。
- ビューに追加したいテーブルとカラムを選択します。
![テーブルとカラムを選択]()
- 「Step 3」をクリックします。
- 利用可能なテーブルのカラムでMeasure を選択します。
![Measure を選択]()
- 「Step 5」をクリックします(「Extra Dimensions」ステップはスキップします)。
- 任意のVariable Prompt を追加します。
- 「Step 6」をクリックします。
- 任意のTable Join を定義します。
- 「Review」をクリックします。
- セマンティックレイヤービューを確認し、「Save」をクリックします。
![セマンティックレイヤービューを保存]()
セマンティックレイヤービューを作成できたので、APOS Live Data Gateway を経由してGMO MakeShop データにアクセスする準備が整い、SAP Analytics Cloud や他のSAP ソリューションからGMO MakeShop データへのリアルタイムデータ接続が可能になりました。
詳細と無料トライアル
APOS Live Data Gateway でリアルタイムGMO MakeShop データを扱うための詳細は、APOS Systems - APOS Solutions - Request Evaluation Software で評価用ソフトウェアをリクエストするか、info@apos.com にメールでお問い合わせください。