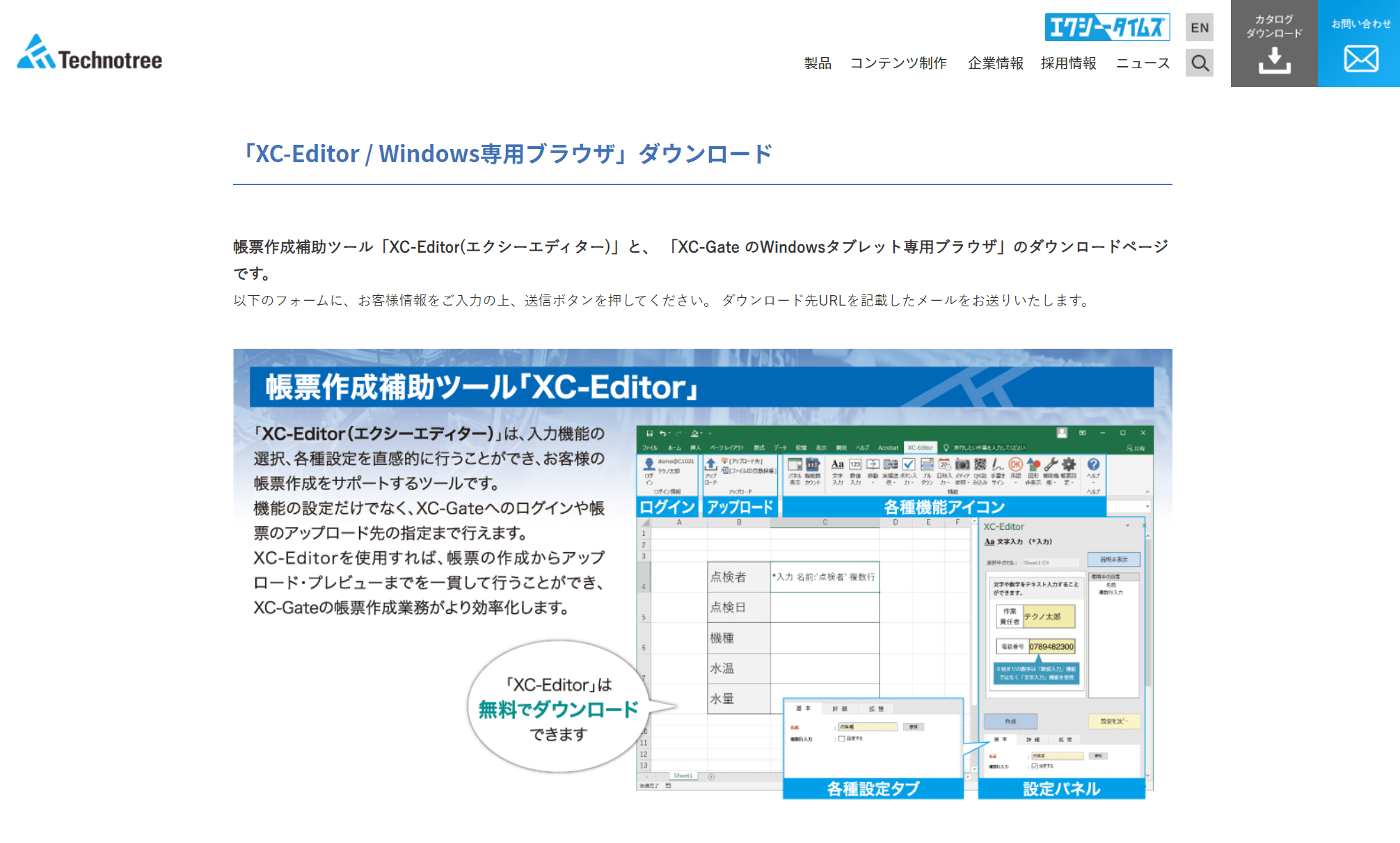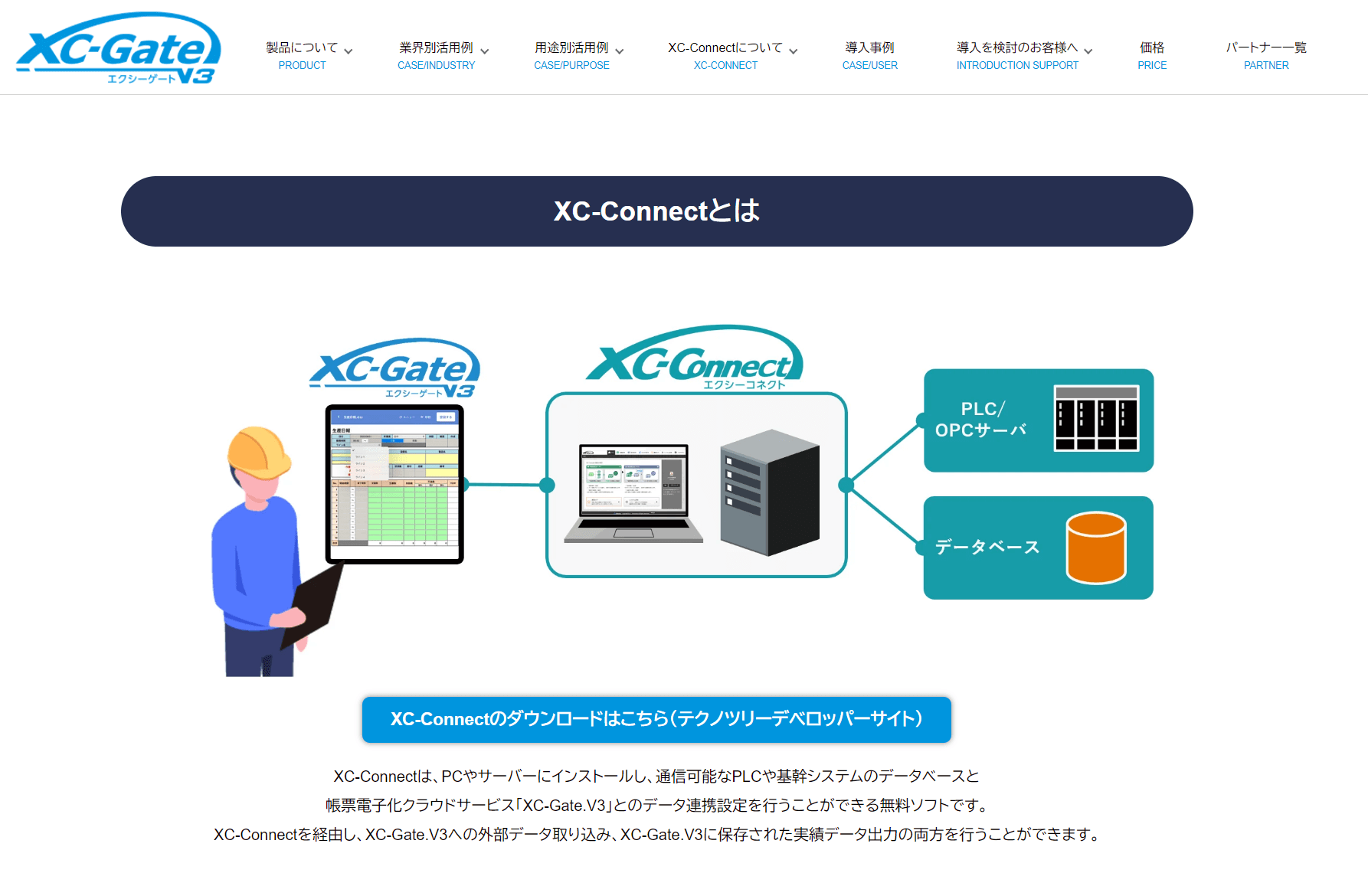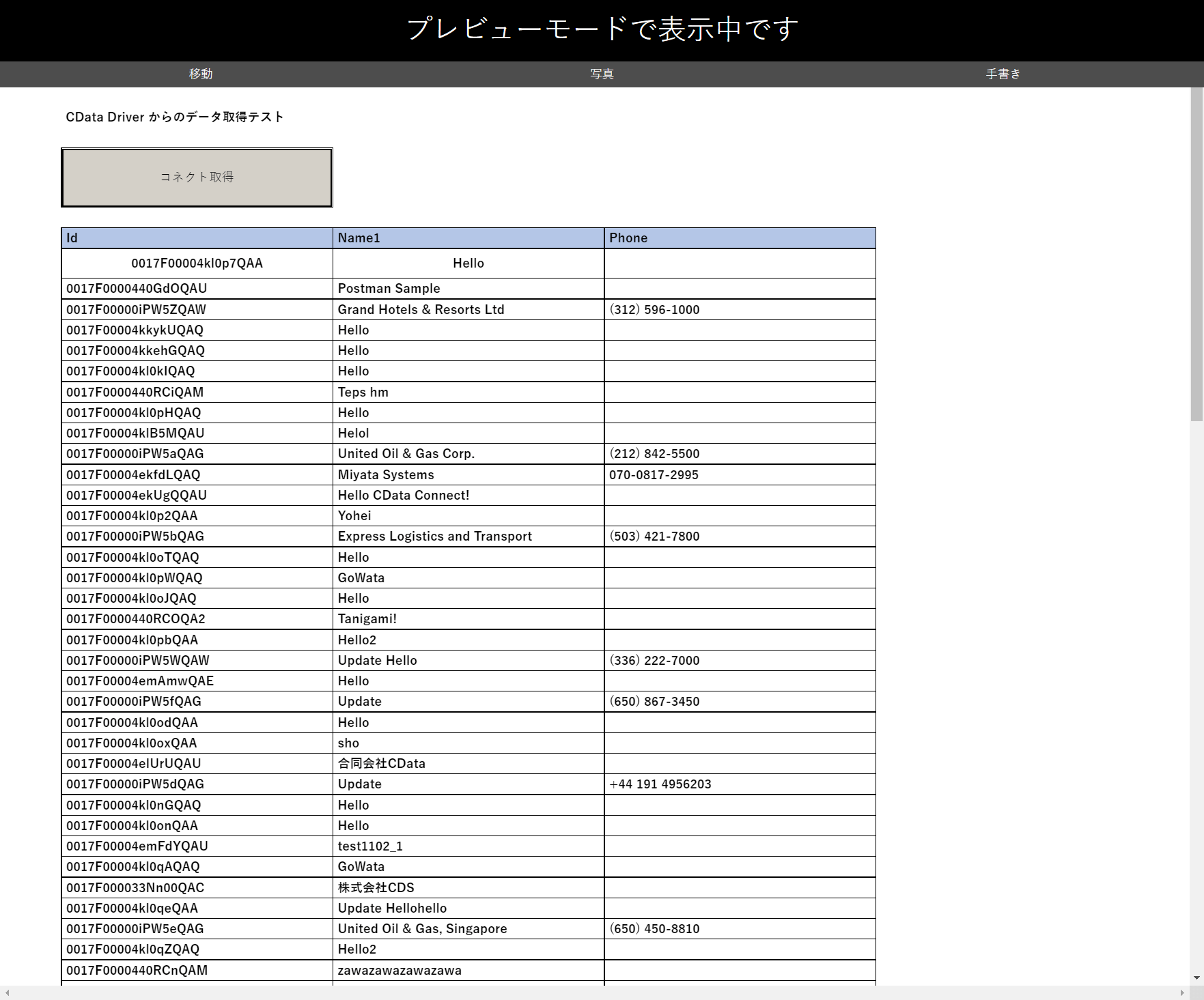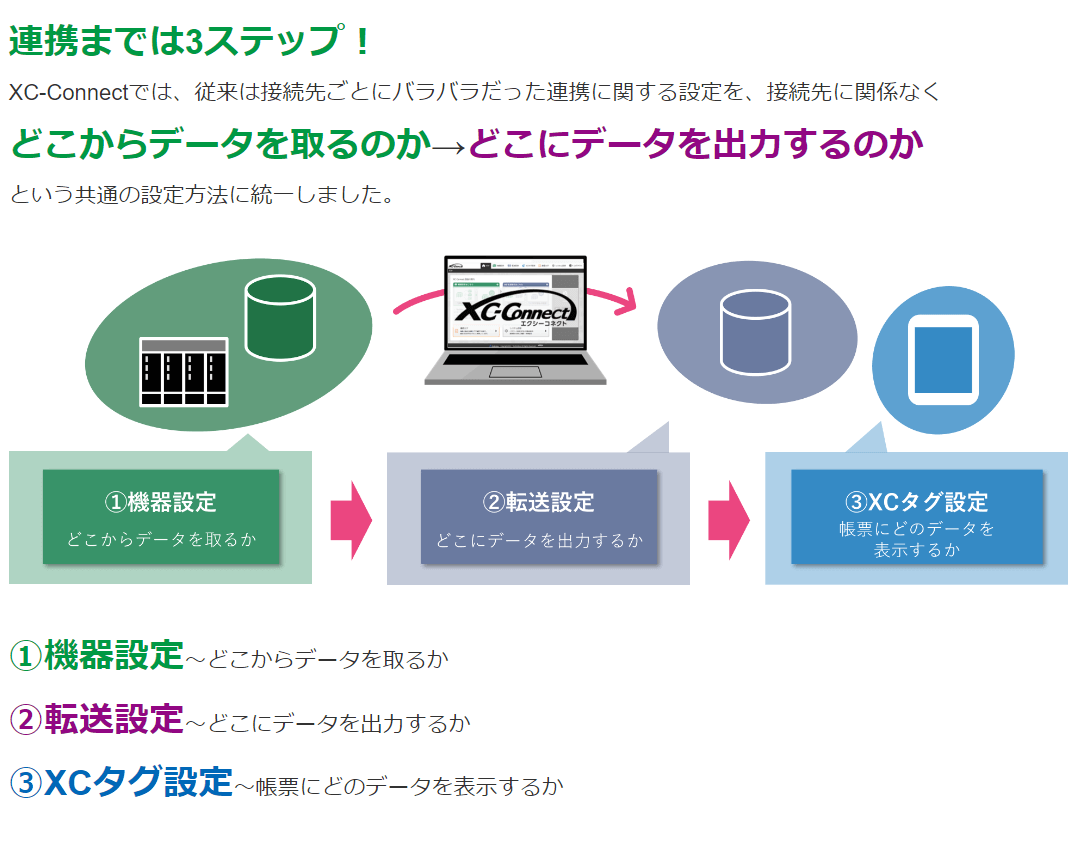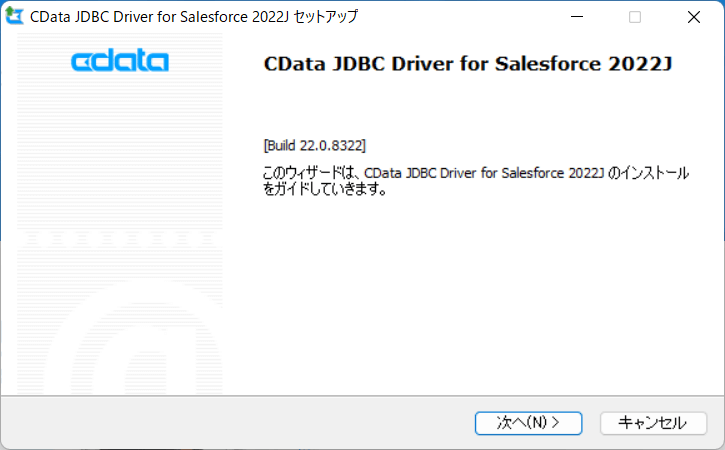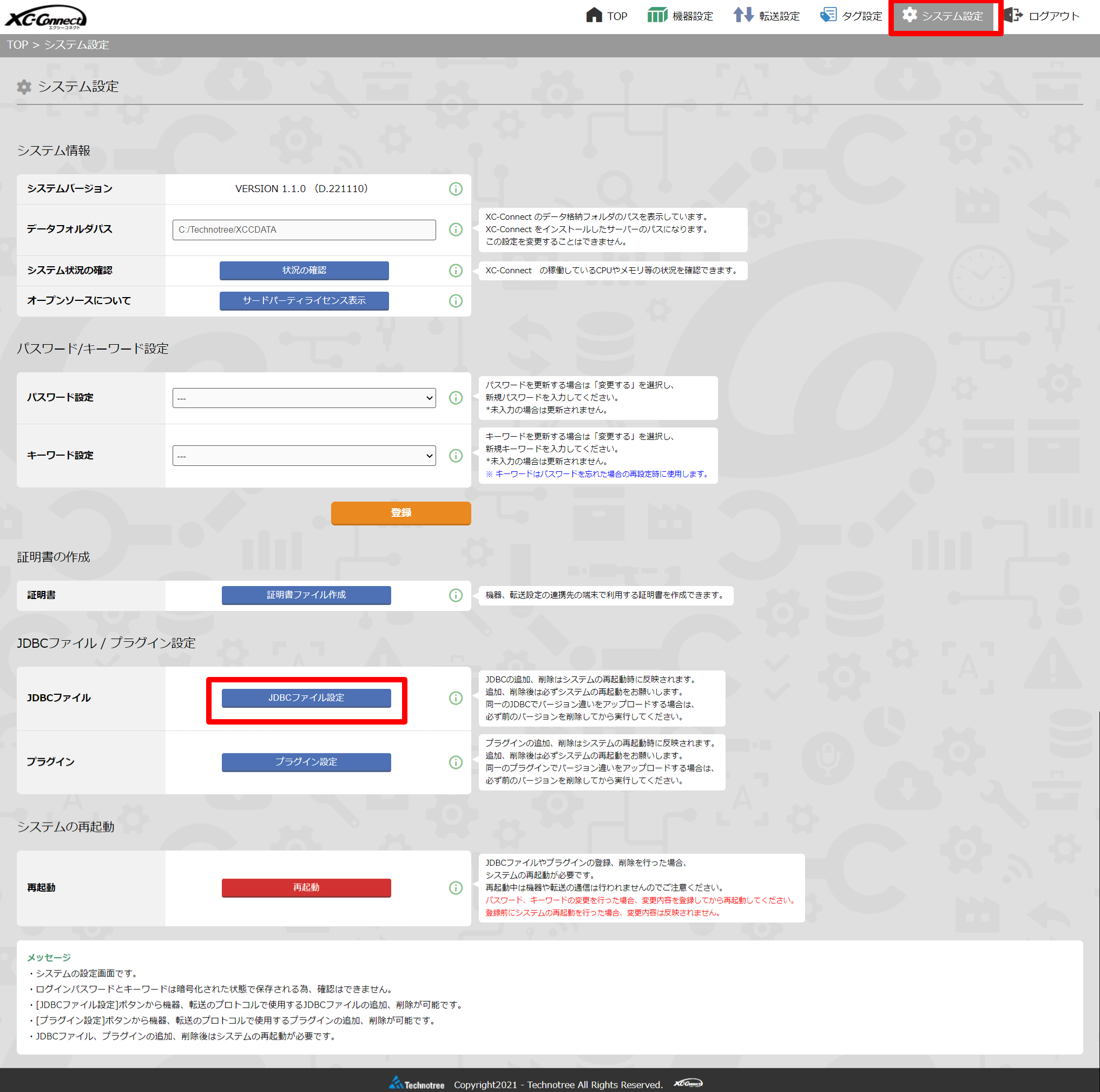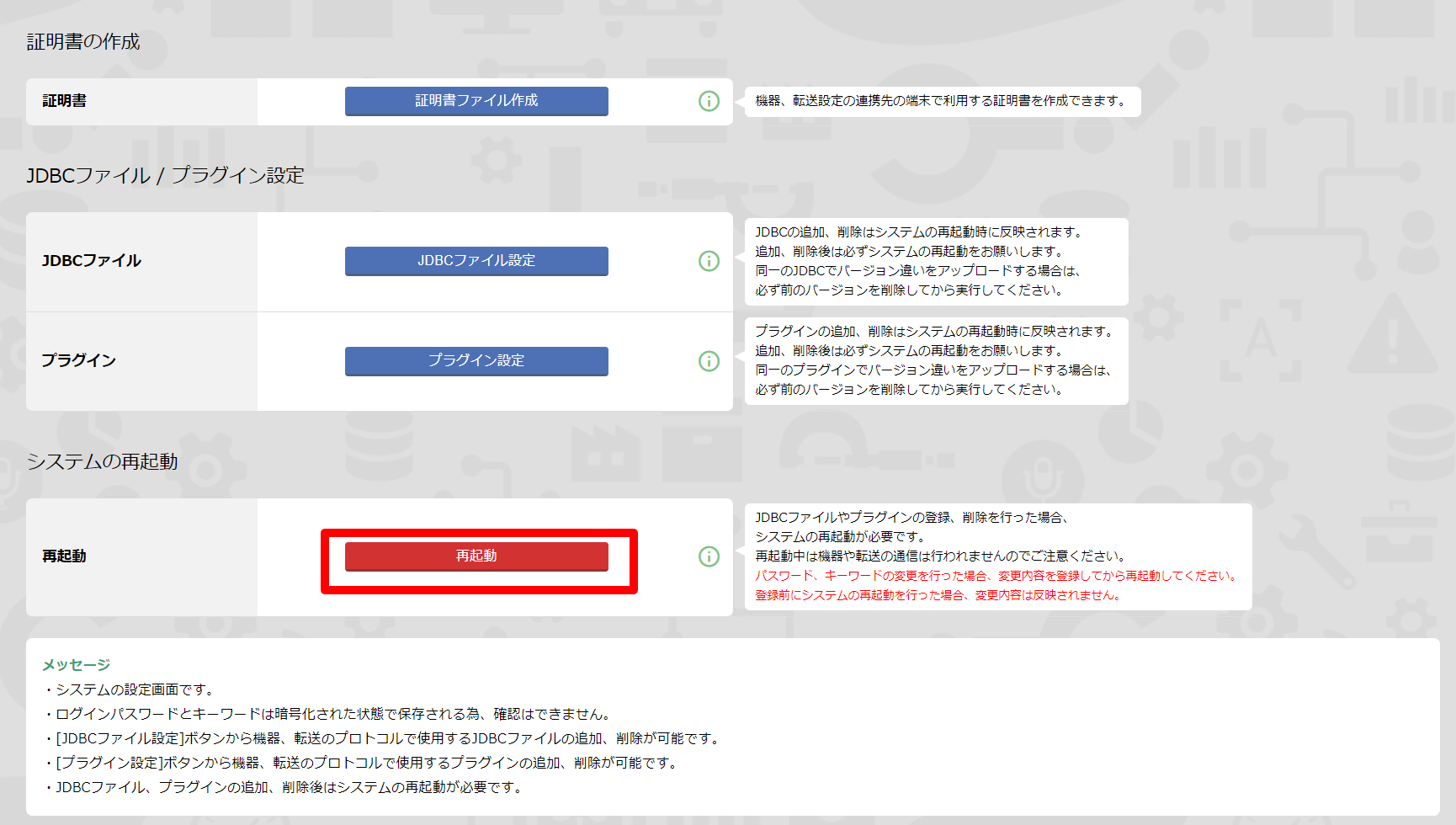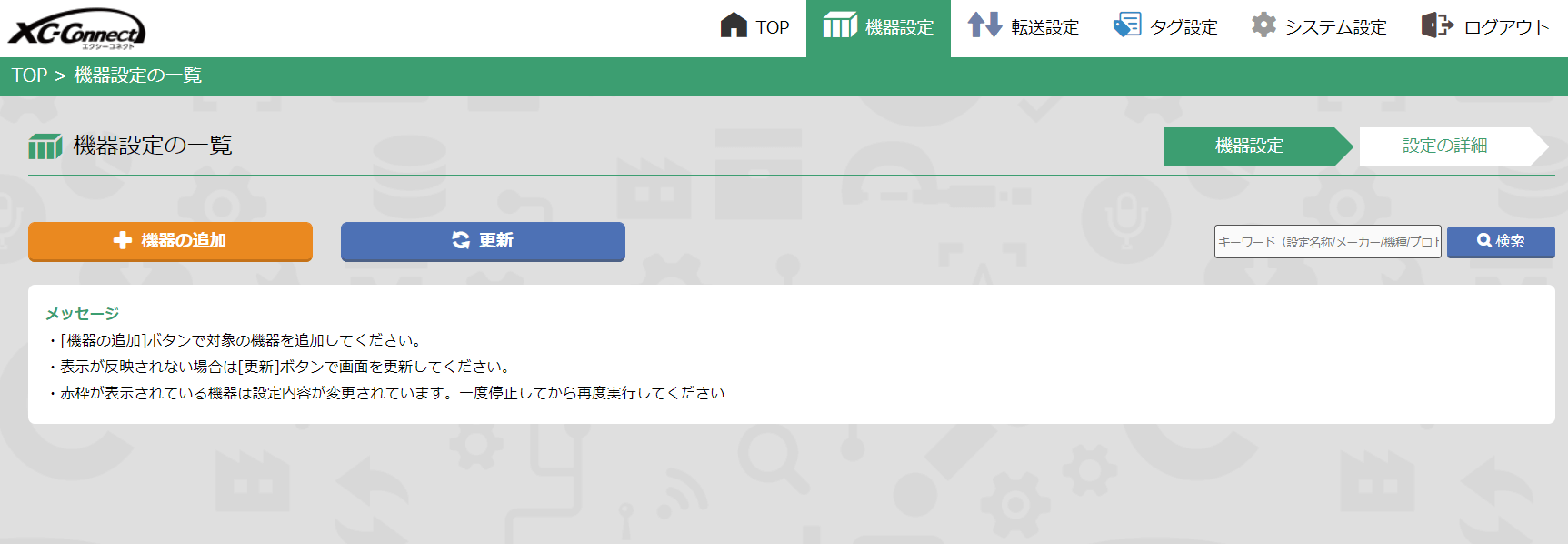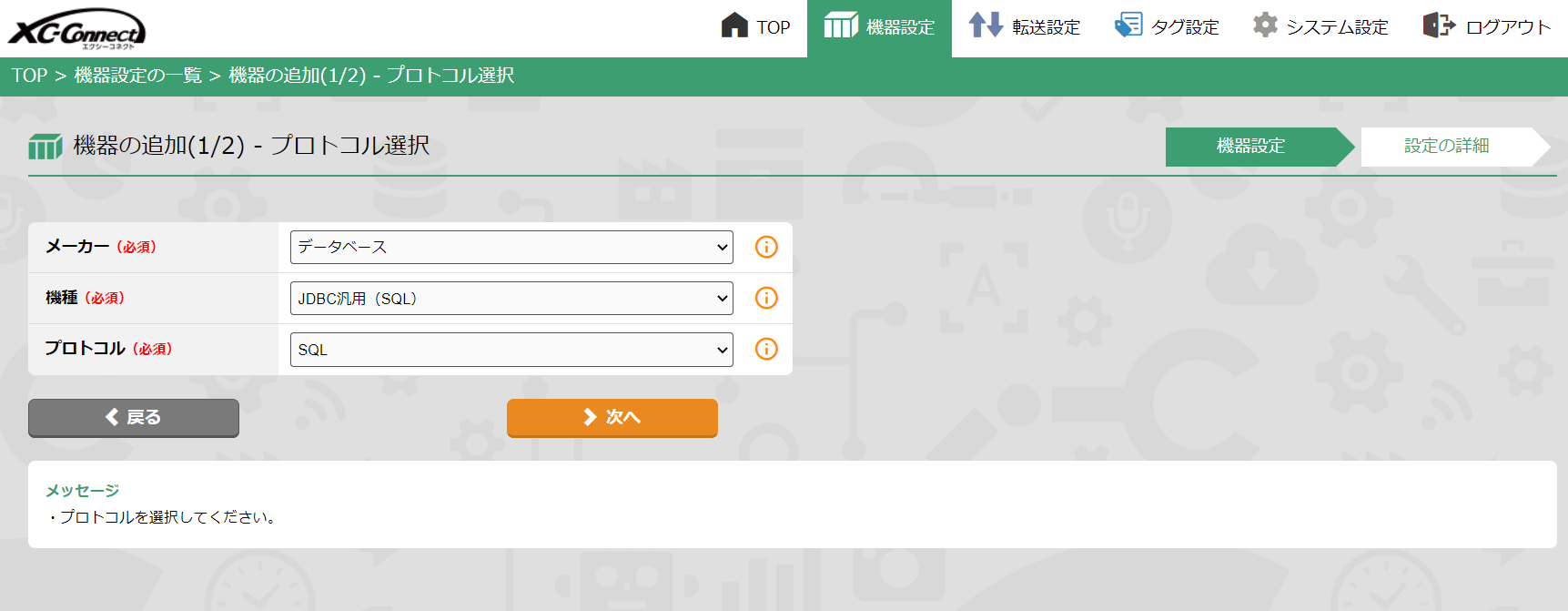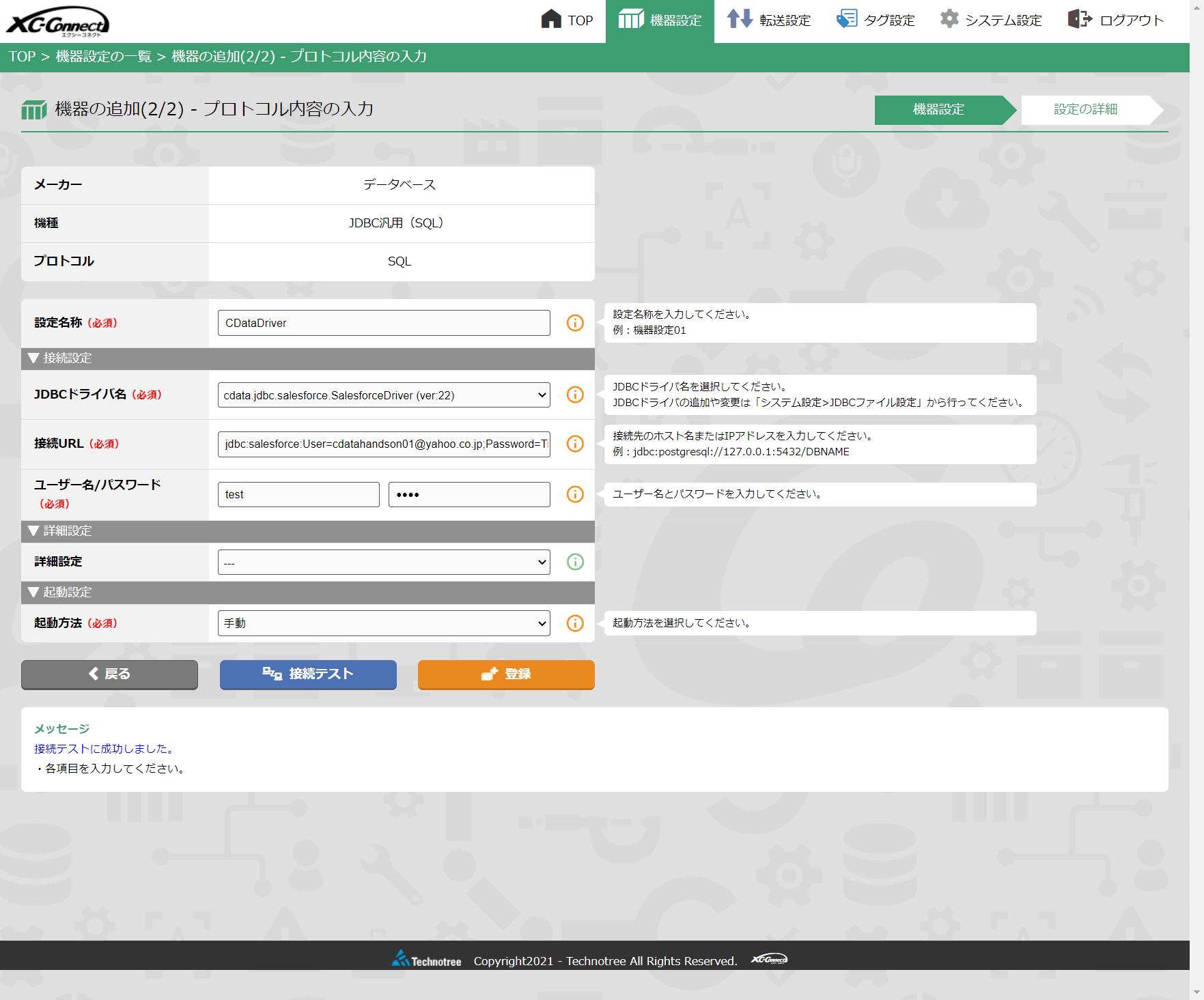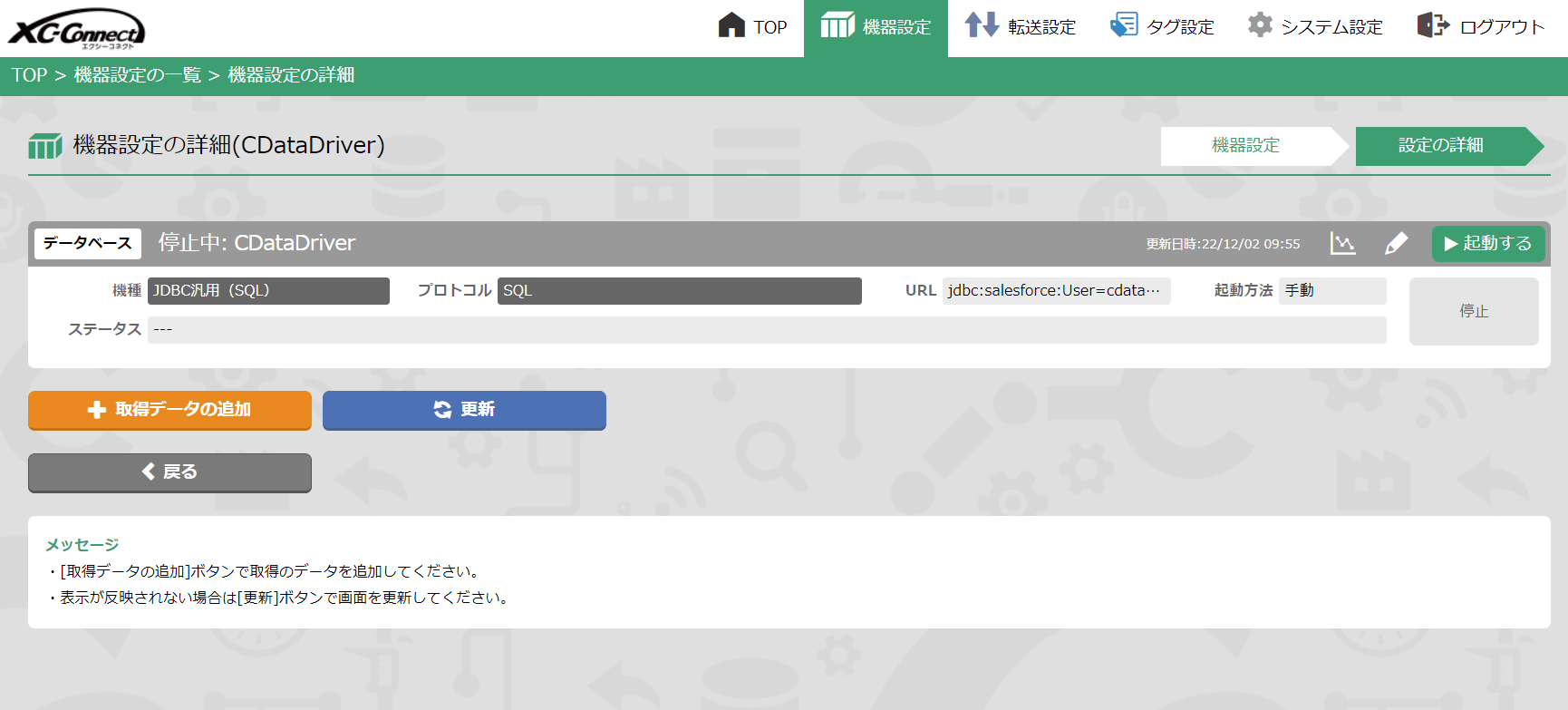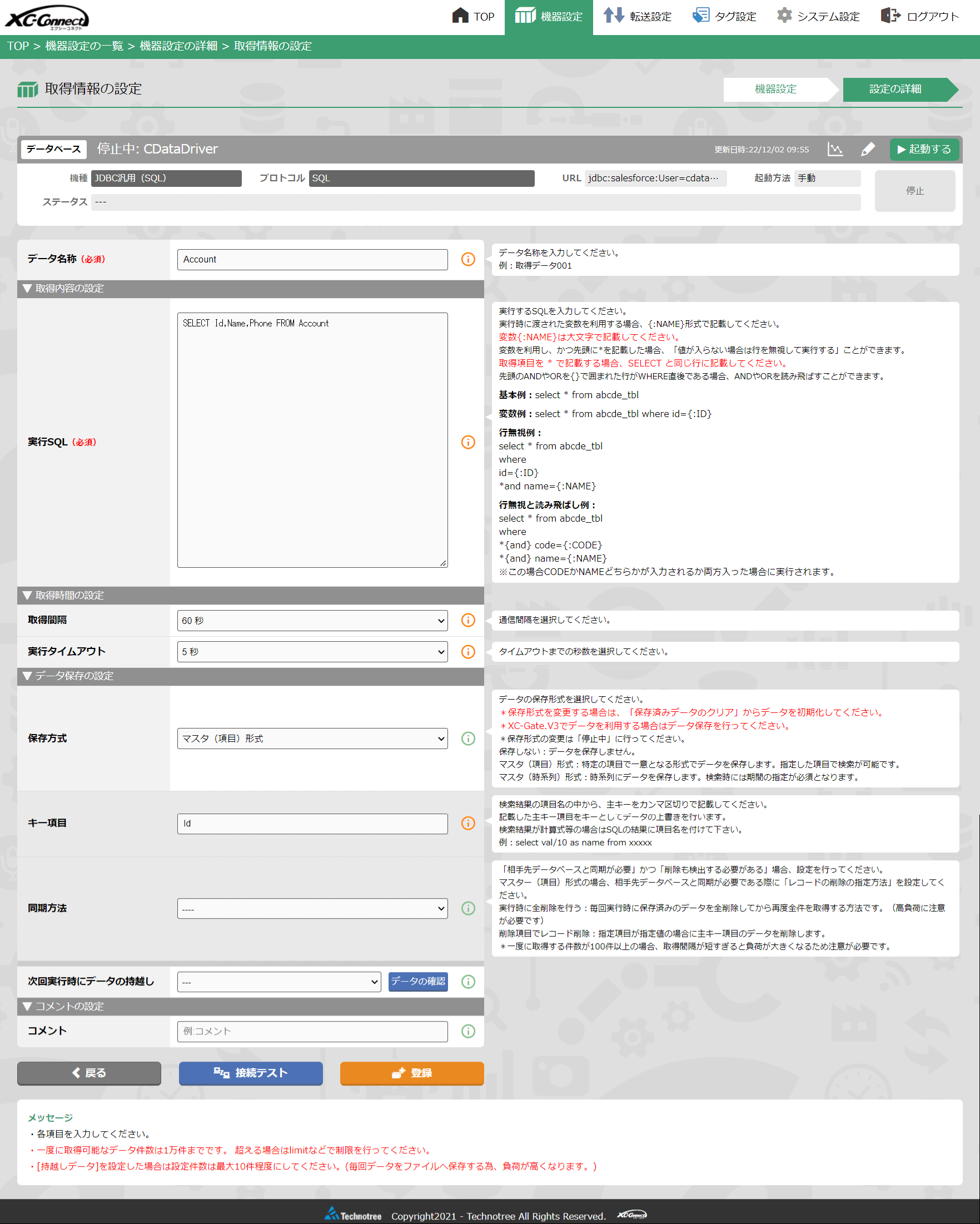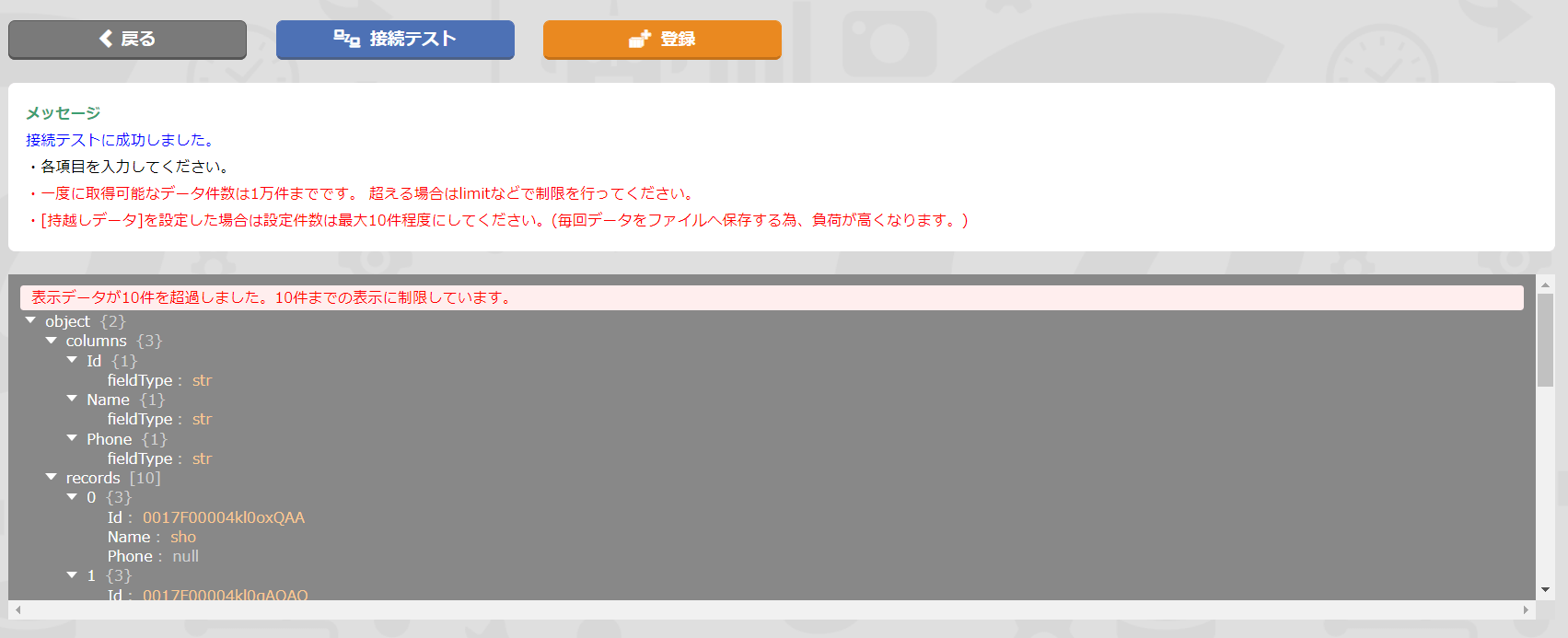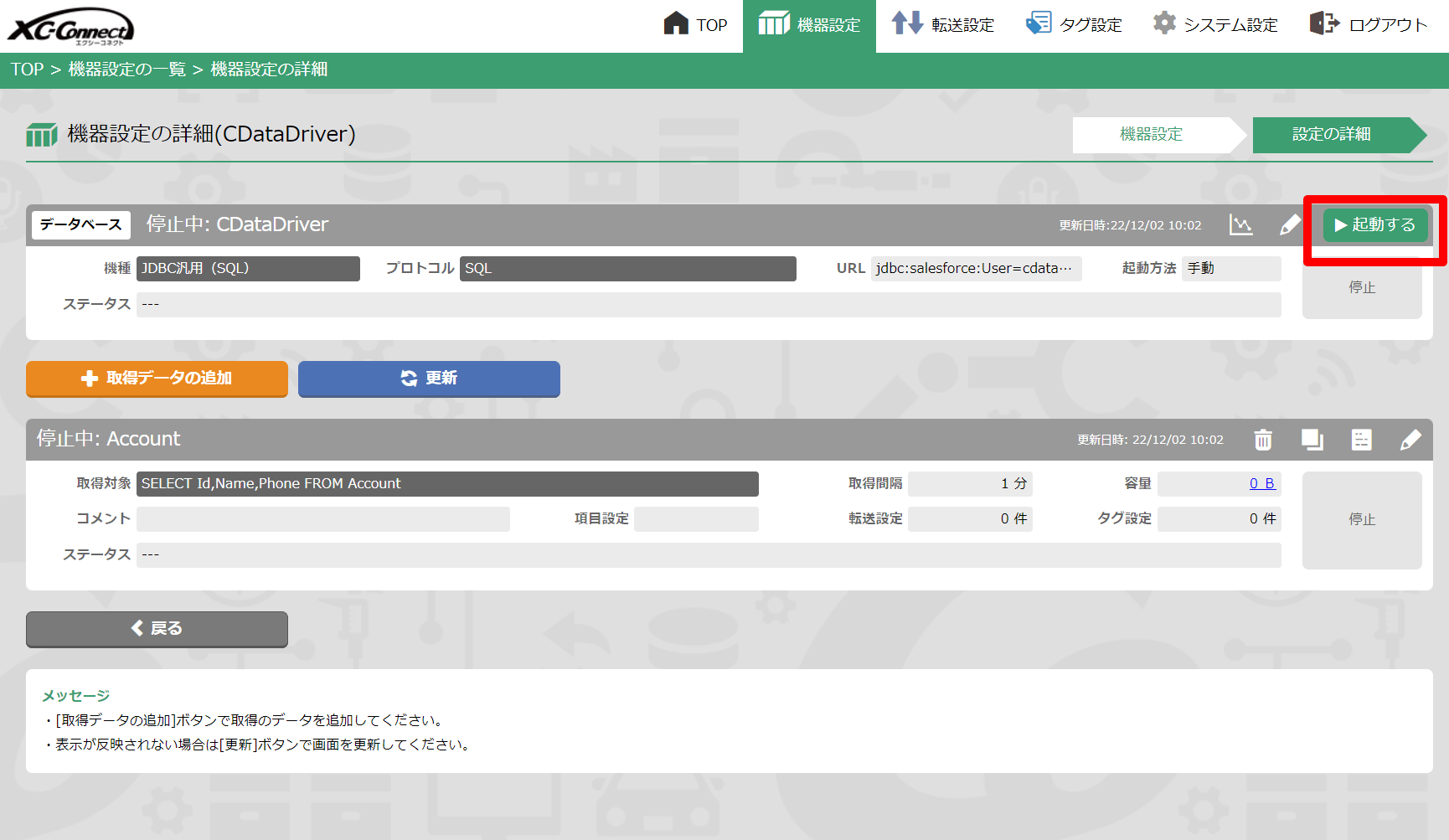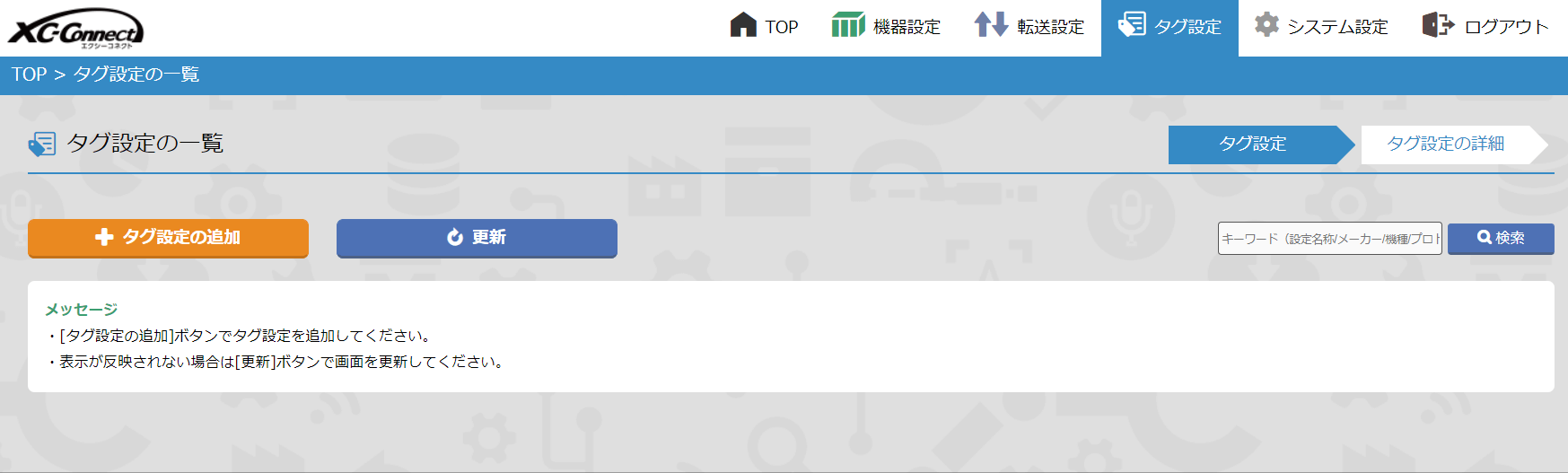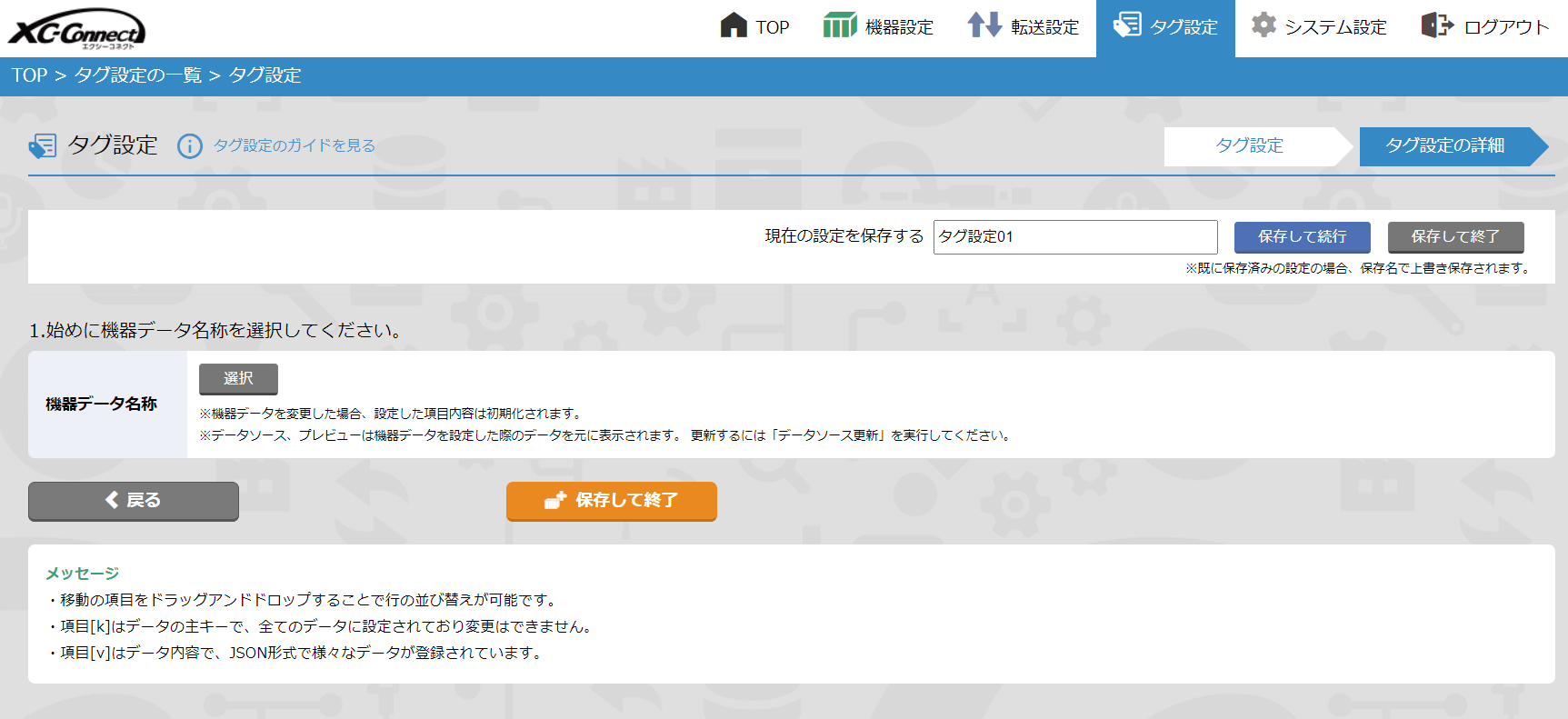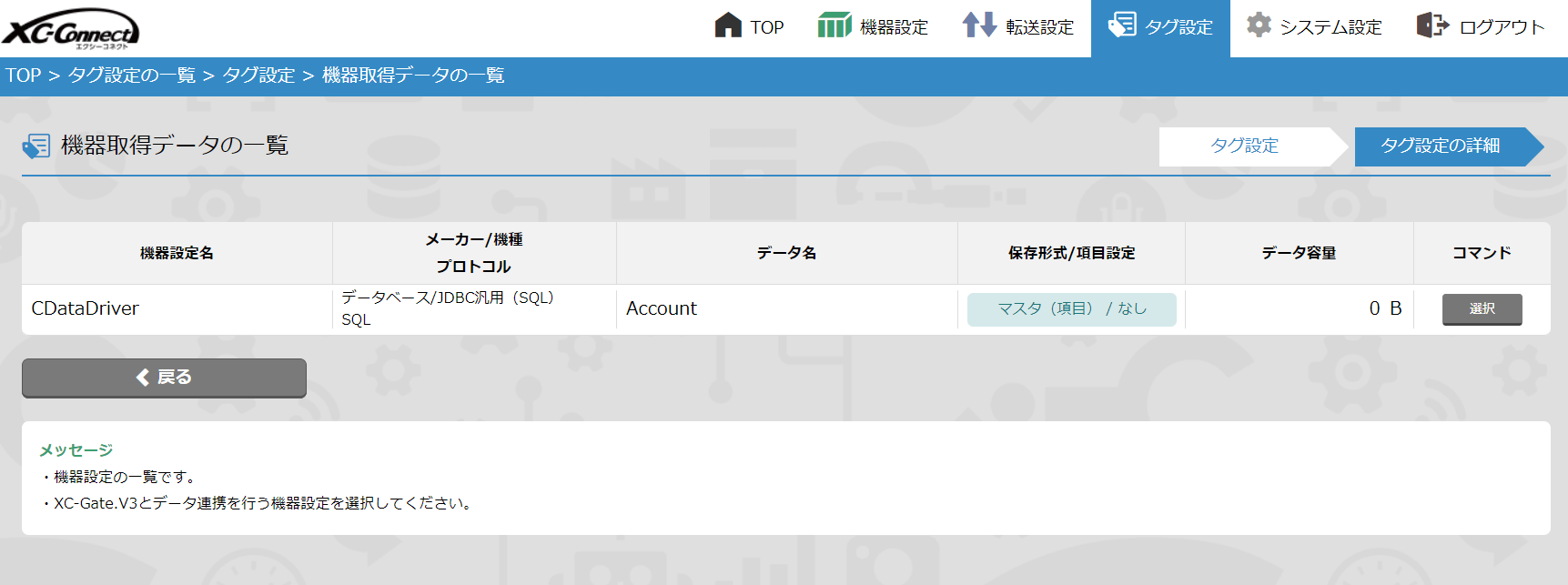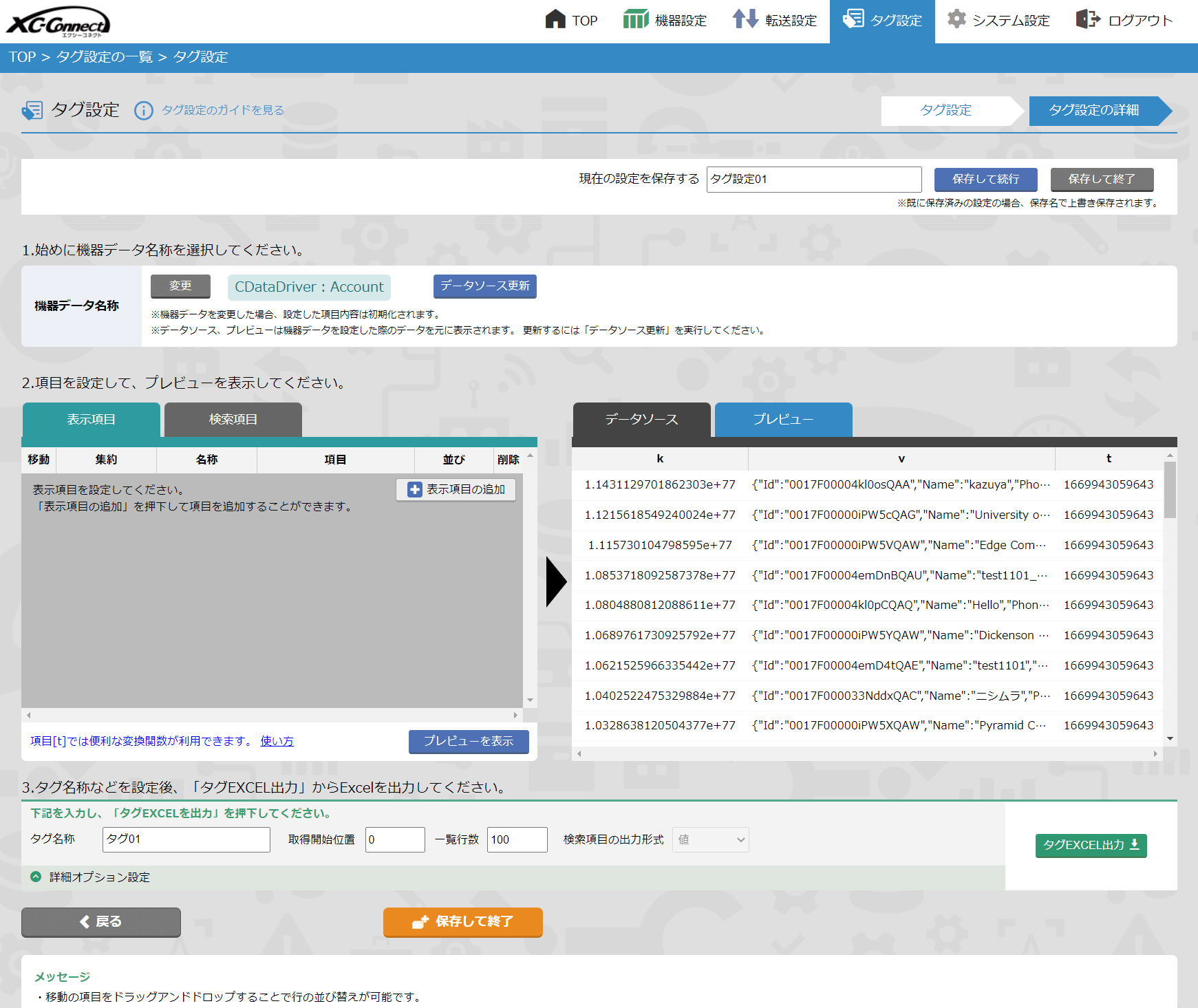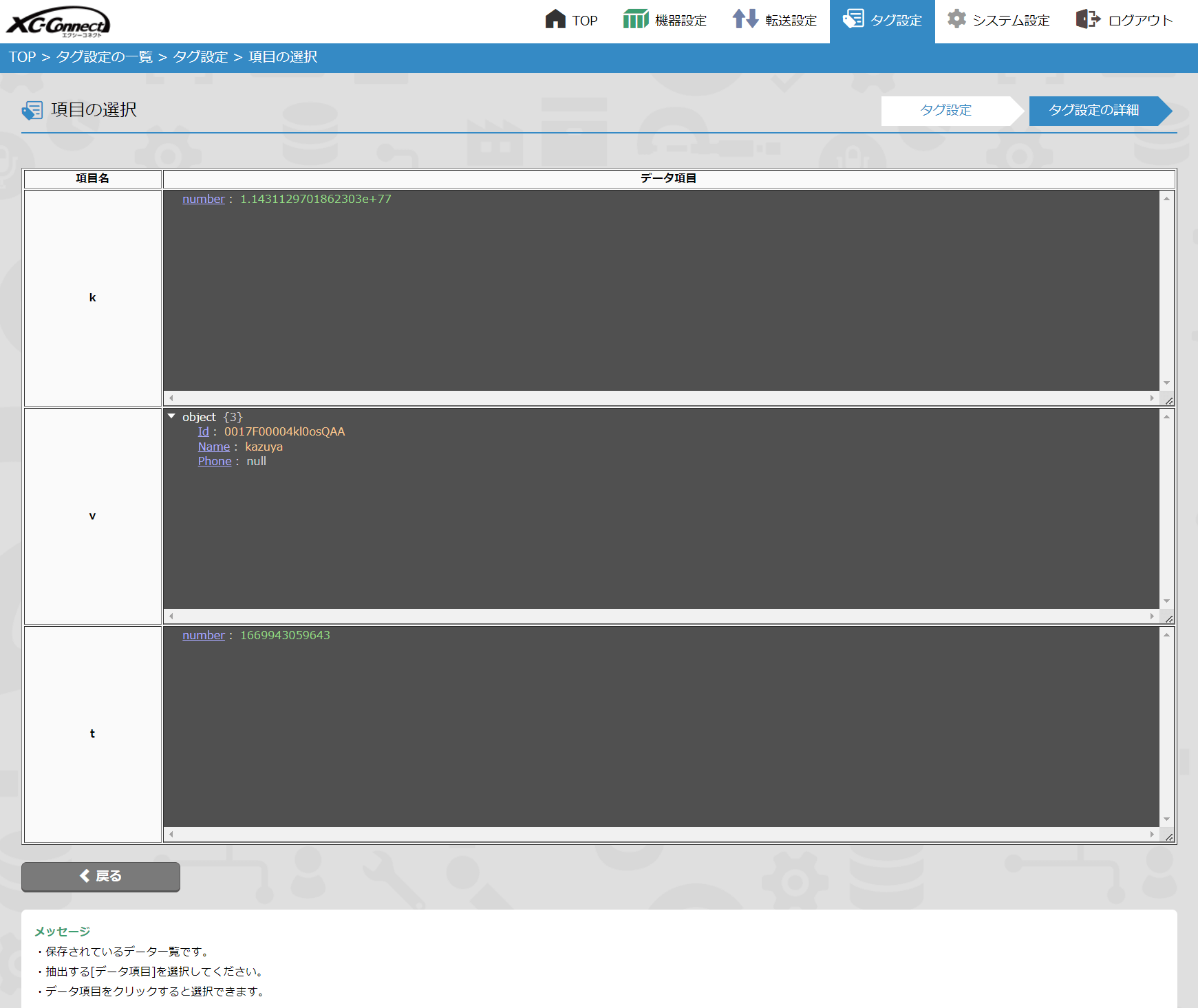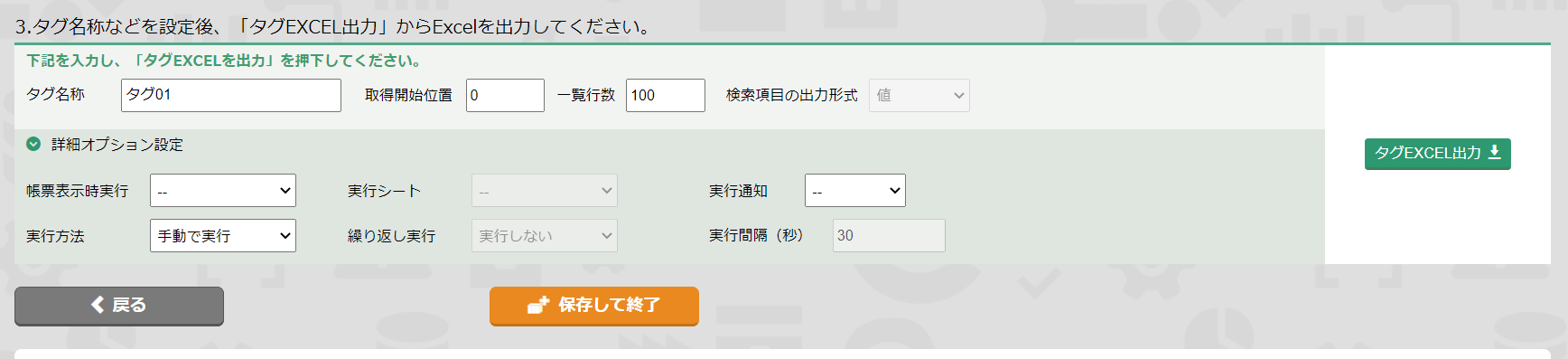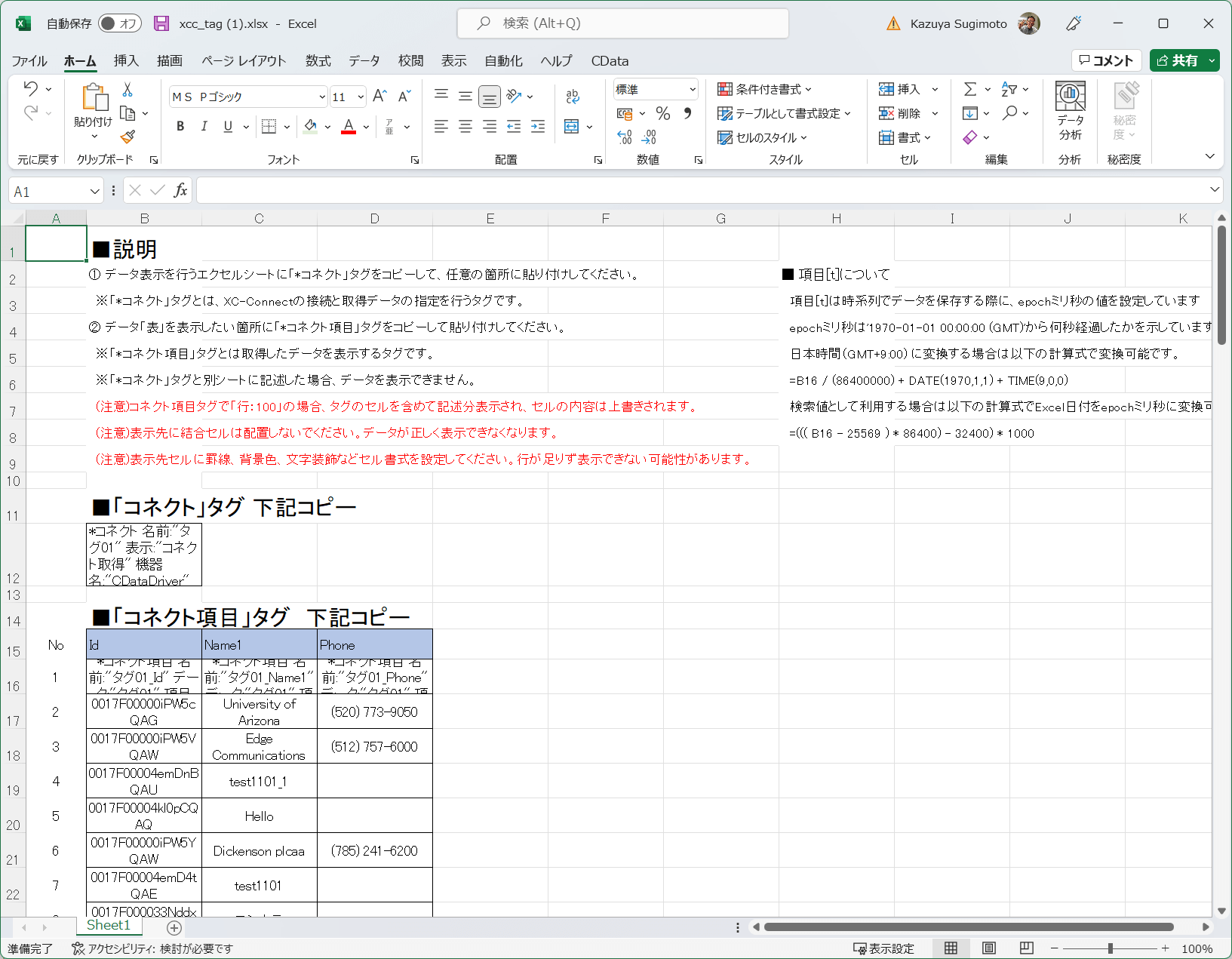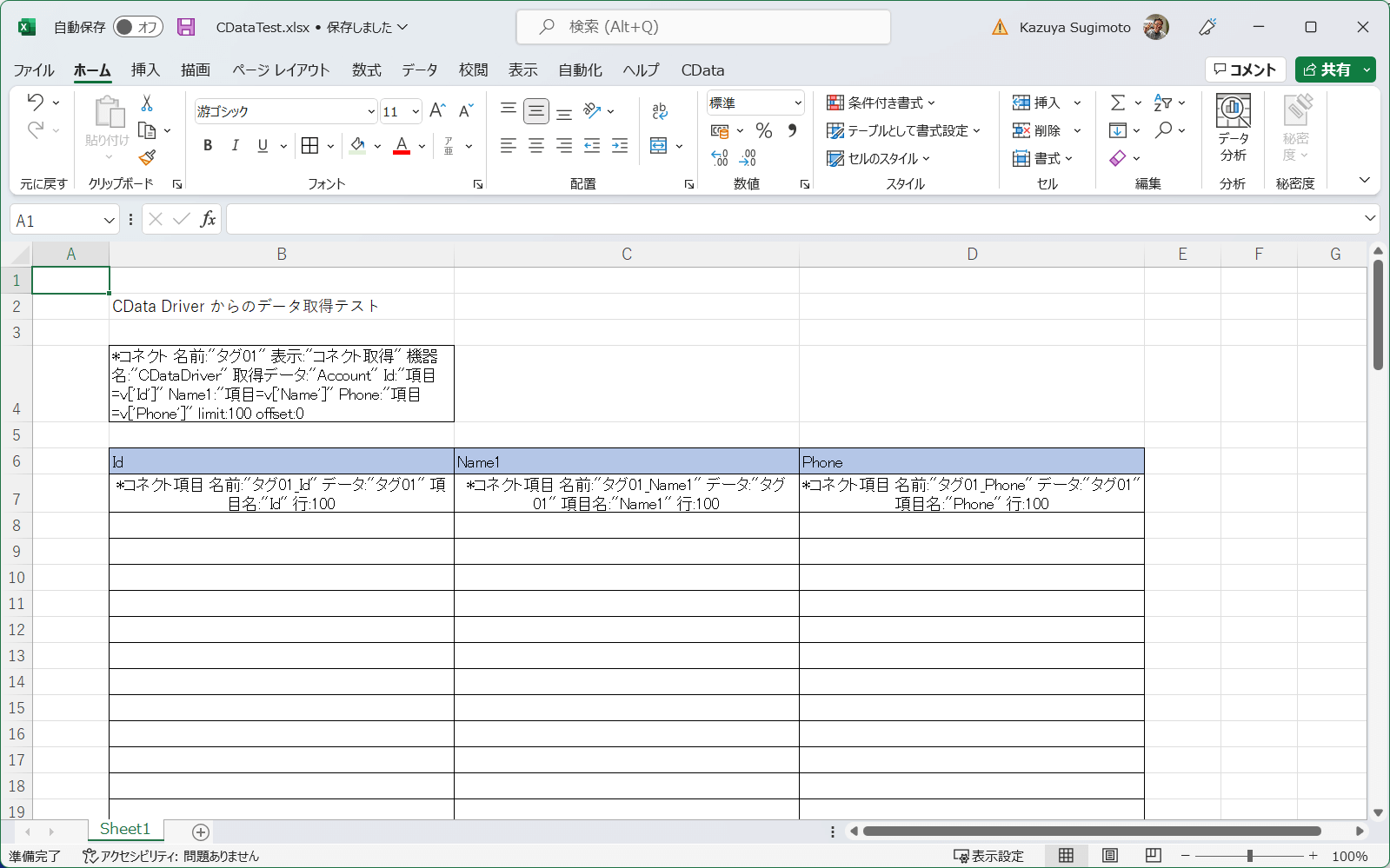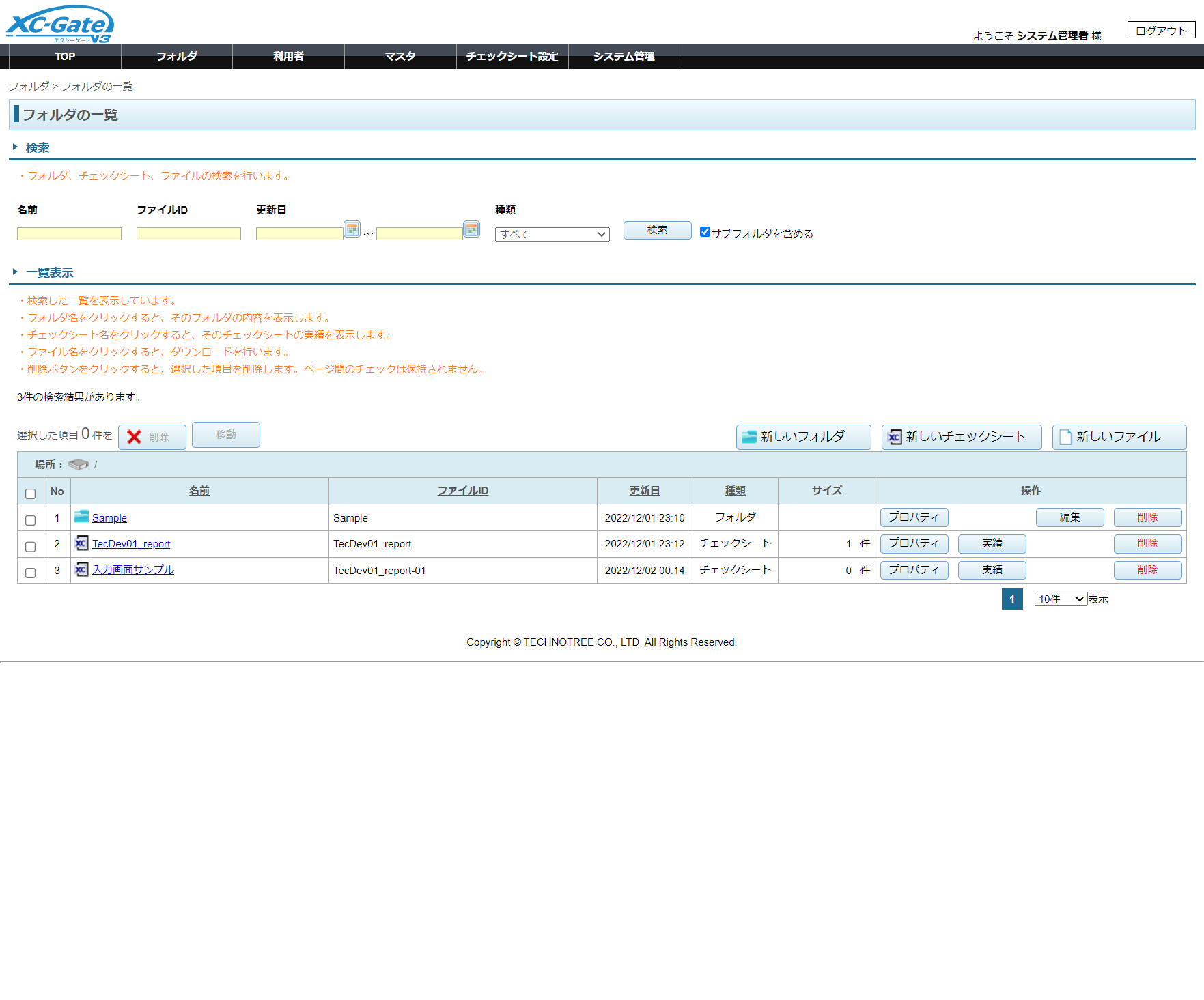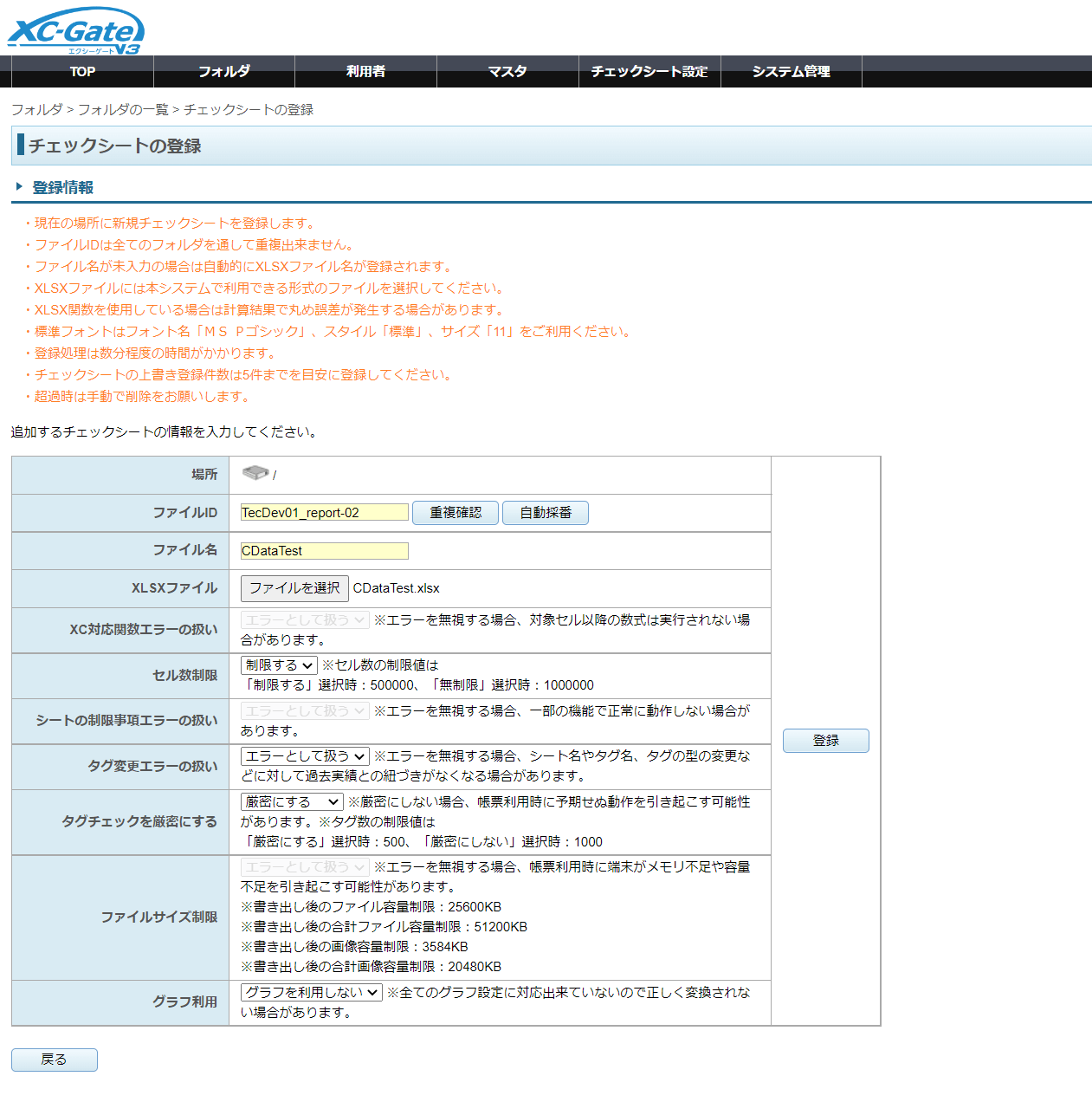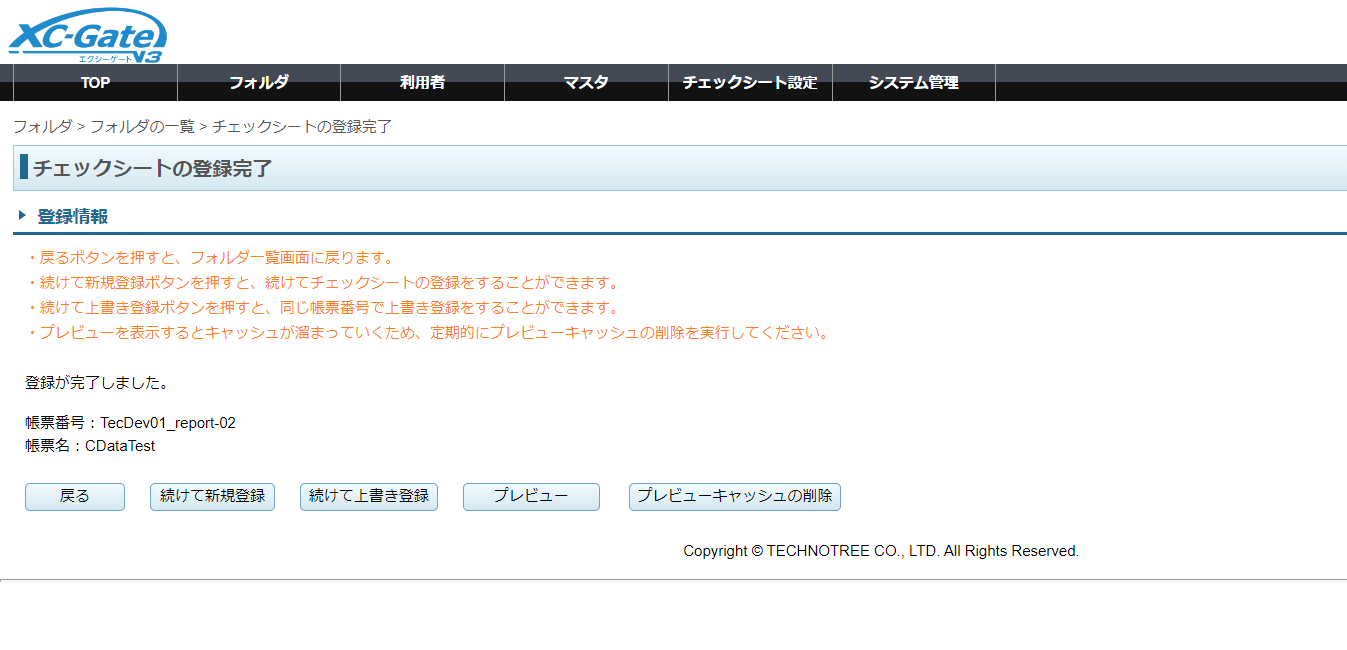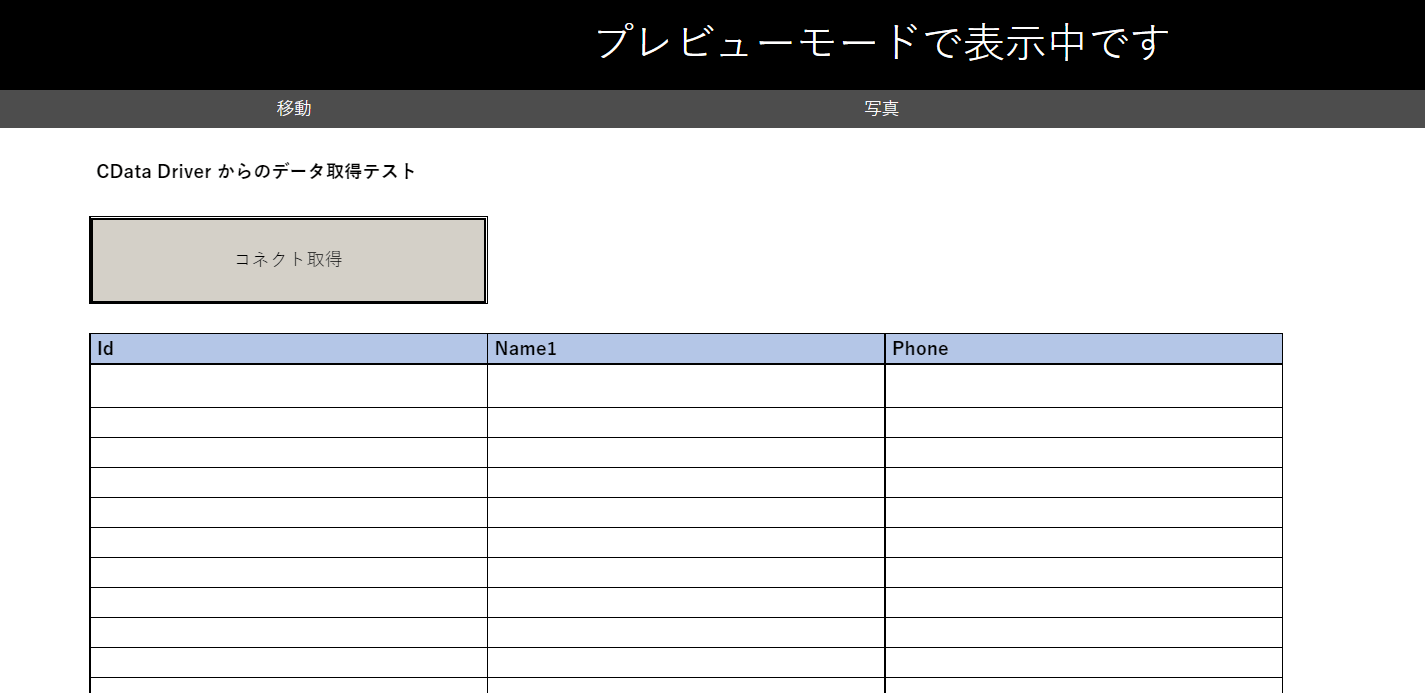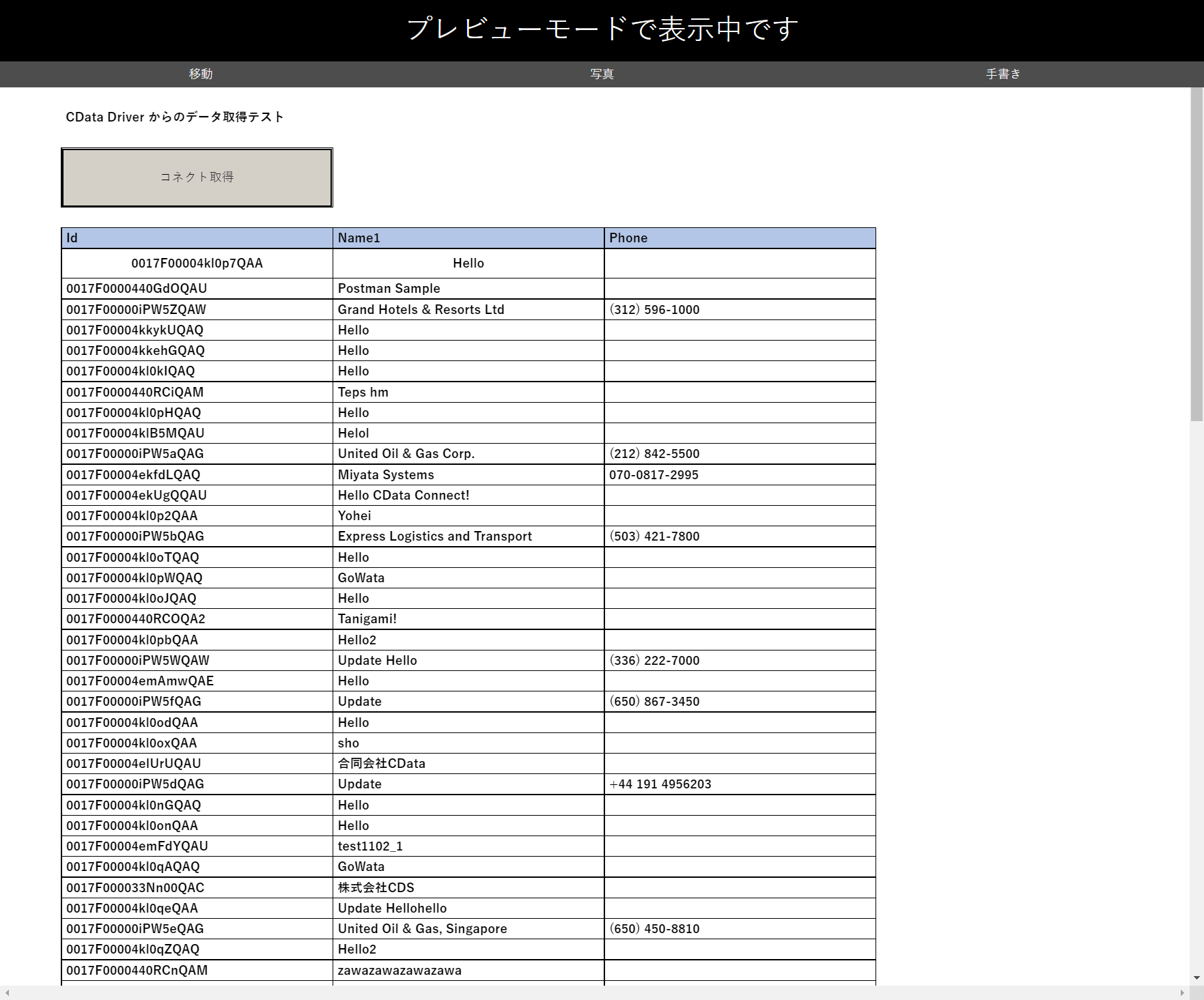ノーコードでクラウド上のデータとの連携を実現。
詳細はこちら →
CData


こんにちは!リードエンジニアの杉本です。
今回は現場帳票管理・電子化ソリューションの『XC-Gate』とCData JDBC ドライバを組み合わせて各種クラウドデータを帳票で活用する方法を紹介します。
XC-Gate は製造業、建設業、食品業界など様々な業界で活用されている現場帳票電子化ソリューションです。
https://product.technotree.com/xc-gate-ent/
普段皆さんが使っているExcel を利用して帳票をカスタマイズ、作成することができるのが大きな特徴です。
https://www.technotree.com/form/xc-editor
また、XC-Connect というツールをサーバーにインストールして、ローコードで業務管理・生産管理システムやBIツール、Excel、CSVといったデータと連携することができます。
https://product.technotree.com/xc-gate/xc-connect/feature/
今回作成する帳票は以下のようにOffice 365 のデータを一覧表示するものとなっています。
Office 365 はREST APIが提供されているので、一見連携しやすいように見えますが、XC-Gate から直接クエリするにはインターフェース処理が難しい部分が実際問題として存在します。
https://developer.salesforce.com/docs/atlas.ja-jp.api_rest.meta/api_rest/resources_query.htm
そこで今回の記事ではこのボトルネックを「CData JDBC Driver」を活用することで解消します。
https://www.cdata.com/jp/drivers/office365/jdbc/
XC-Gate では XC-Connect というデータベースのデータを読み込むための仕組みが標準提供されており、この機能を介してSQL ServerやMySQLなどにアクセスできるようになっています。
https://www.xc-times.com/news/?newsUCd=908b7620-3ecd-4e04-ab5d-4a42897c035d
そして、実はこのXC-Connect は内部でJDBC が利用されているため、XC-Connect とCData が提供しているJDBC Driver ラインナップを通じて、各種クラウドサービスのAPI にアクセスすることができるようになります。
とは言っても、説明だけではイメージできない部分もあると思うので、実際に帳票を作成してみましょう。
最初にCData Office 365 JDBC Driver を対象のマシンにインストールします。
以下のページから30日間のトライアルがダウンロードできます。
Office 365 JDBC ドライバーページインストーラーを入手後、対象のマシンでセットアップを進めていきます。
セットアップ完了後、以下のフォルダにJDBC Driver のjar ファイルが配置されます。
C:\Program Files\CData\CData JDBC Driver for Office365 2023J\lib対象のjar ファイルを実行すると接続テストツールが立ち上がるので、これでOffice 365 への接続を確認しておきましょう。
セットアップが完了すると接続設定画面が表示されるので、Office 365 への認証に必要な情報を入力します。
Office 365 はOAuth 認証標準を利用しています。OAuth を使って認証するには、アプリケーションを作成してOAuthClientId、OAuthClientSecret、およびCallbackURL 接続プロパティを取得しなければなりません。認証方法については、ヘルプドキュメントの「OAuth 認証の使用」を参照してください。
あとは「接続のテスト」ボタンをクリックし、接続が成功したら、「接続ウィザード」の「OK」ボタンをクリックして保存します。
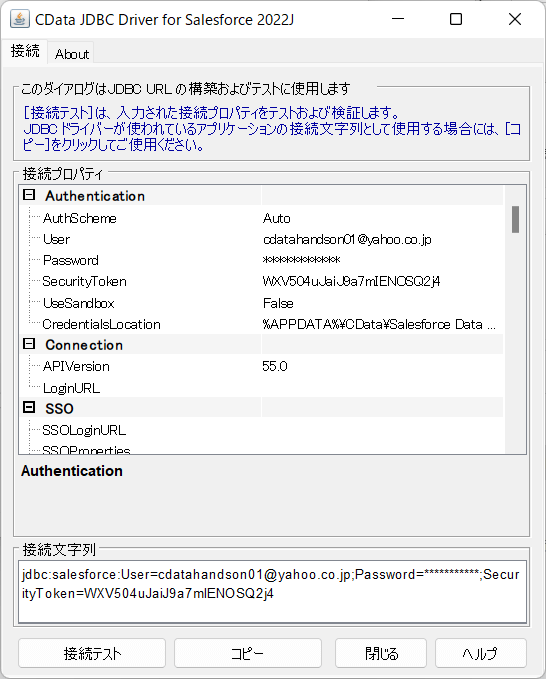
無事接続が完了すると、「接続テストの成功」メッセージが表示されます。接続文字列は後で利用するのでコピーして控えておきましょう。
続いてXC-Connect の接続設定を進めましょう。XC-GateでJDBC Driver 経由のデータを扱う場合は、このXC-Connect が必要となります。
XC-Connect は以下のページでデベロッパー登録をすることでダウンロードできます。
https://www.developer.technotree.com/
XC-Connect をセットアップし立ち上げると、ログイン画面が表示されるので、設定したパスワードを使用してログインします。
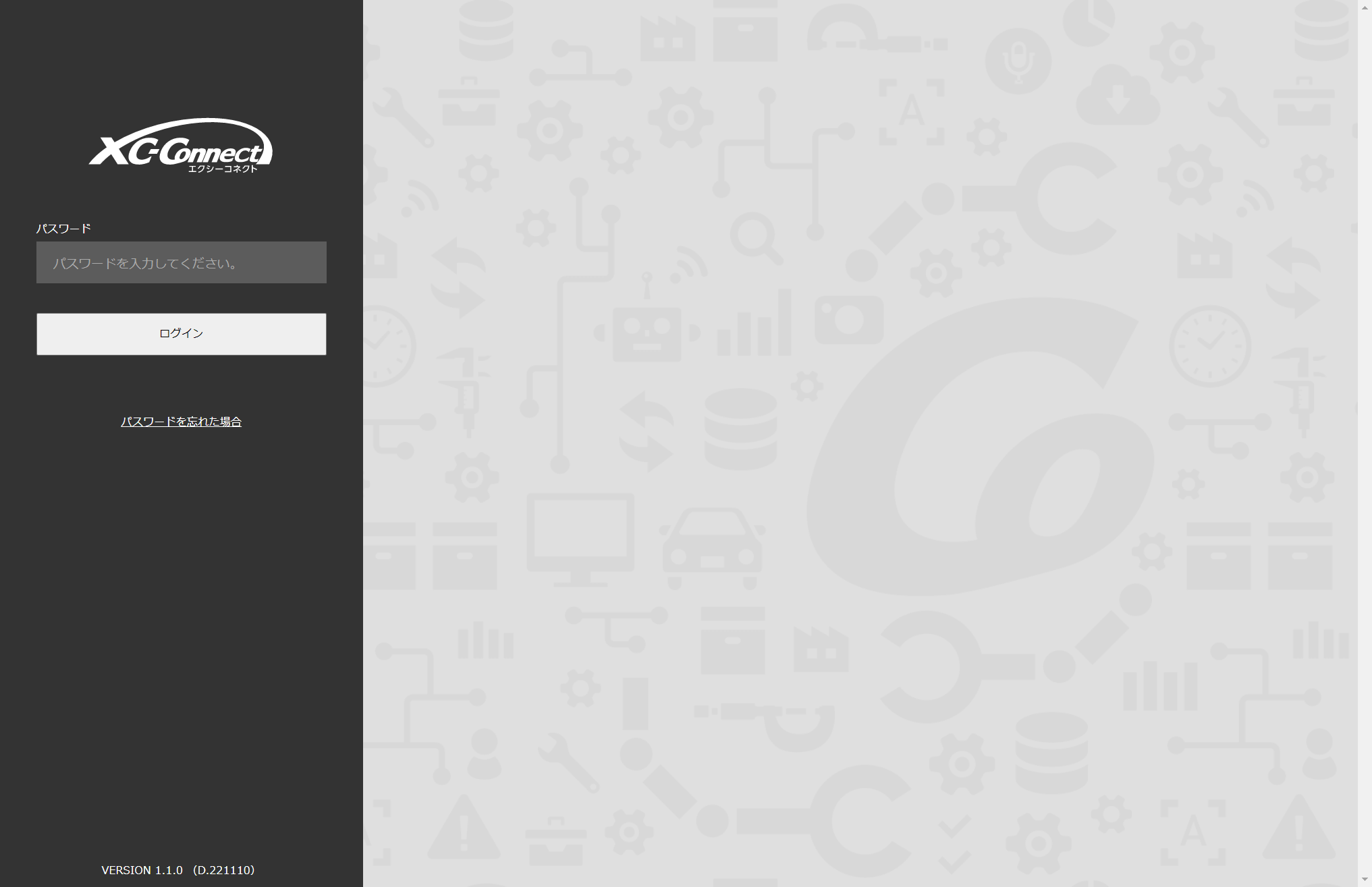
併せて転送設定でXC-Gate側への接続を確立しておきましょう。予めXC-Gate の証明書を取得しておき、転送設定で指定しておきます。
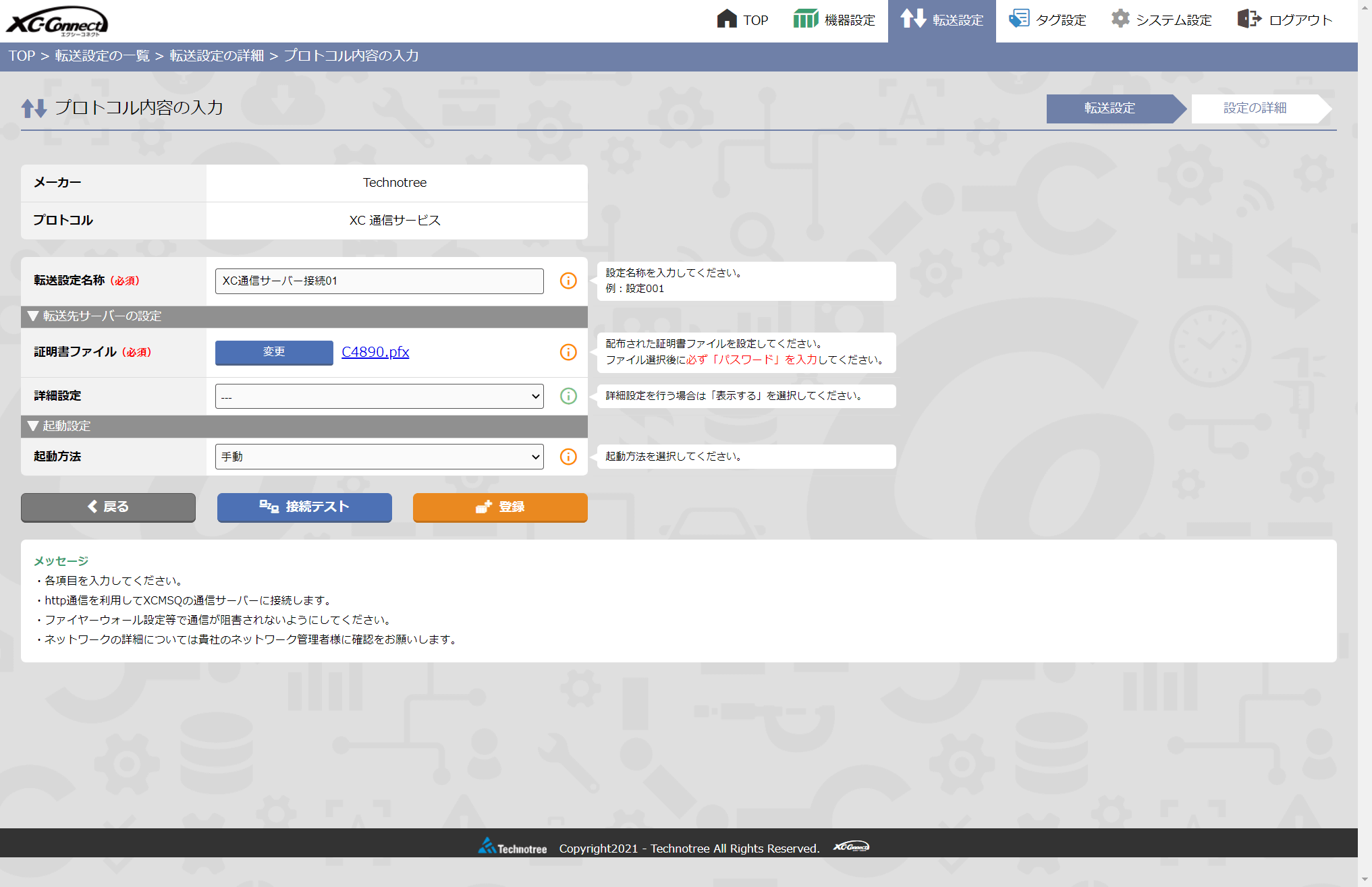
それではXC-Gate でCData JDBC ドライバの指定を追加していきます。
「システム設定」→「JDBCファイル設定」に移動し、
ここでCData JDBC ドライバをアップロードして登録します。「ファイルを選択」をクリックし「cdata.jdbc.office365.jar」をアップロードします。
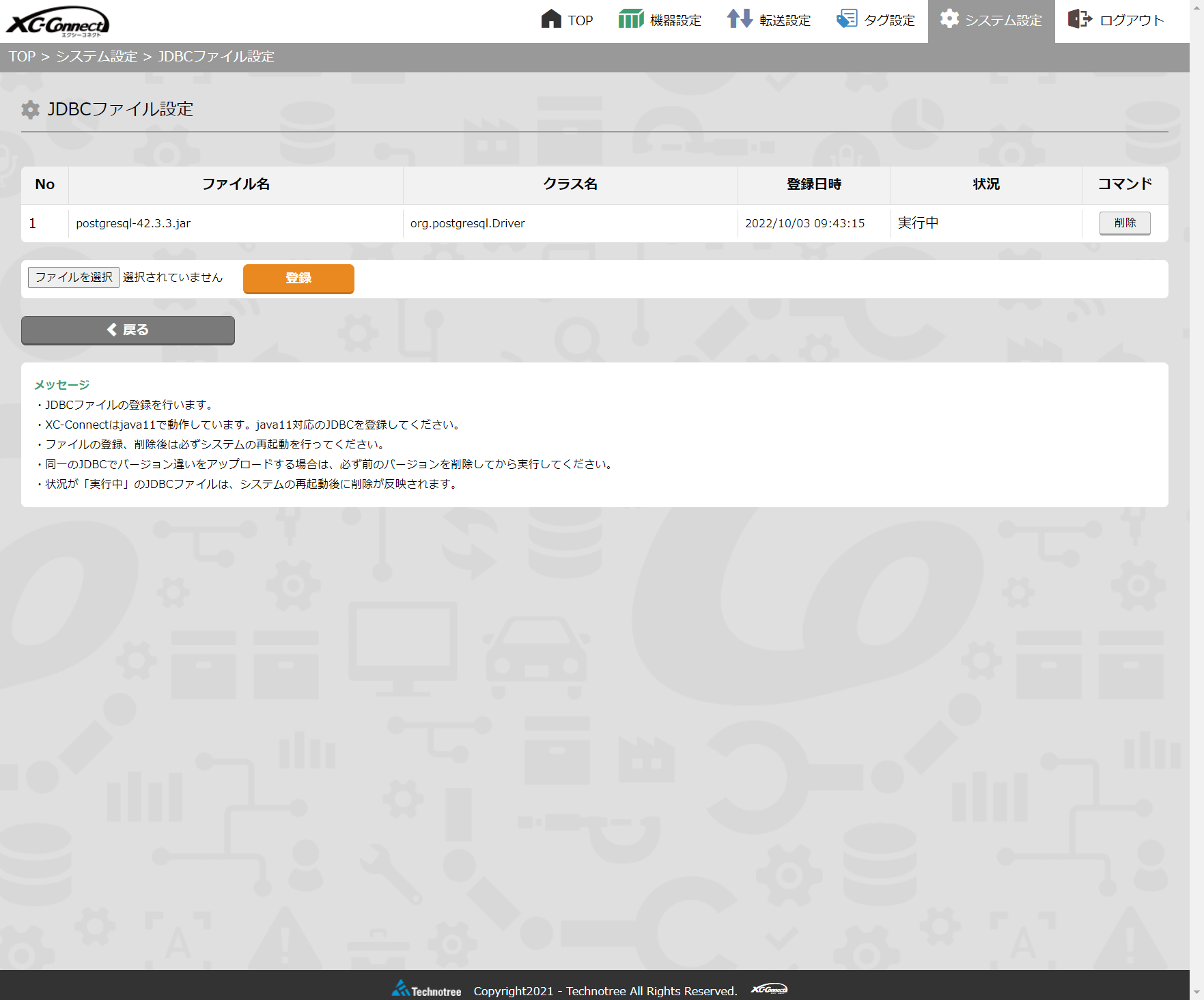
JDBC 登録後は読み込みのためにXC-Connect を一度再起動させましょう。
合わせてライセンスファイル「cdata.jdbc.office365.lic」を「C:\Windows\ServiceProfiles\LocalService\.CData」に配置しておきます。もし「.CData」フォルダが無い場合は、作成して配置します。
CData JDBC ドライバを配置したら、XC-Connect で「どういったデータを読み込ませるのか」を指定する機器設定を追加していきます。まず最初に接続情報を追加しましょう。
「機器設定」タブに移動し、「+機器の追加」をクリックします。
プロトコルの選択画面では「メーカー:データベース」「機種:JDBC 汎用(SQL)」「プロトコル:SQL」をそれぞれ指定します。
最初に接続情報を指定します。任意の設定名称を指定し、JDBC Driver 名で先程登録したDriver を選択します。
接続URLには「JDBC Driver の接続テスト」時に取得した接続文字列を指定しましょう。「ユーザー名」「パスワード」は利用しませんのでダミーの文字列を入力すればOKです。
入力後「接続テスト」をクリックして、「接続テストに成功しました」と表示さればOKです。
続いて。機器設定の詳細から「どういったデータを読み込ませるのか?」を指定する「取得データの追加」設定を行います。
機器登録完了後、「+取得データの追加」をクリックします。
任意のデータ名称を取得後、実行SQL を指定します。ここではOffice 365 の取引先情報である「Account」テーブルを取得するためのSQLを指定しました。
取得間隔や実行タイムアウトは任意の設定を指定します。ただ、Web API の連携では、各種API 側のリクエスト制限が指定されているものも存在するので、過度に短い間隔は利用しないほうが良いかと思います。
「保存方式」は「マスタ(項目)形式」を指定し、キーとしてOffice 365 の「Id」カラムを指定しました。
設定後、「接続テスト」をクリックし、以下のようにデータが取得できていればOK です。
登録後、「起動する」ボタンをクリックしておきましょう。
最後にXC-Gate で登録したマスタデータを利用するためのタグ設定を追加します。
「タグ設定」タブに移動し「+タグ設定の追加」をクリックしましょう。
「機器データ名称」の「選択」ボタンをクリックして、
登録しているCData JDBC ドライバを選択。
以下のようなタグ設定の画面に移るので「+表示項目の追加」をクリックし
帳票に取り込みたい項目をそれぞれ追加していきます。
あとは「タグEXCEL出力」でXC-Gate で利用するタグ設定を取得します。
これでXC-Gate で帳票を作成するためのタグが準備できました。
それでは実際にXC-Connect 経由でXC-Gate の帳票にデータが表示できるか試していきましょう。今回は先程取得したタグを利用して以下のような帳票をExcel で作成しました。
XC-Gate にログインし、これを「フォルダ」から「新しいチェックシート」として登録します。
作成したExcel ファイルを指定して、任意のファイル名でチェックシートを登録します。
チェックシートの登録が完了したら「プレビュー」ボタンをクリックして、帳票を参照してみましょう。
以下のような画面が表示されるので「コネクト取得」をクリックしてみると、
CData JDBC ドライバとXC-Connect 経由でリアルタイムにOffice 365 のデータが取得できました!
このようにXC-Gate・XC-Connect とCData JDBC ドライバを組み合わせることで、手軽にXC-Gate の帳票に各種クラウドサービスのデータを取り込むことができます。
CData ではOffice 365 以外にも様々なクラウドデータソースのJDBC Driver を扱っています。
https://www.cdata.com/jp/jdbc/
ぜひ自社で利用しているサービスと合わせて、XC-Gate を活用してみてください。