ノーコードでクラウド上のデータとの連携を実現。
詳細はこちら →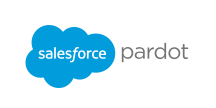
CData


こんにちは!テクニカルディレクターの桑島です。
CData Driver for SalesforcePardot を使って、国産BIツールのActionista!(https://www.justsystems.com/jp/products/actionista/) からSalesforce Pardot データをノーコードで連携して利用できます。この記事では、間にETL/EAI ツールをはさむ方法ではなく、CData JDBC Driver for SalesforcePardot をActionista! 側に組み込むだけで連携を実現できます。
# SalesforcePardot
loader.jdbc.displayName.SalesforcePardot = SalesforcePardot
loader.jdbc.initJdbcUrl.SalesforcePardot = jdbc:salesforcepardot:
loader.jdbc.url.SalesforcePardot = jdbc:salesforcepardot:
loader.jdbc.driver.SalesforcePardot = cdata.jdbc.salesforcepardot.SalesforcePardotDriver
loader.jdbc.dbmsInfo.SalesforcePardot = cdata.jdbc.salesforcepardot.SalesforcePardotDriver
Actionista! ではデータの保持をキューブという単位で保存します。また、クエリでデータソースからデータを取得するのではなく、キューブに対してクエリを行います。このステップでは、Salesforce Pardot データをキューブに取り込み、分析で使えるようにします。
Salesforce Pardot はUsername、Password、およびUser Key を指定して接続します。
現在のアカウントのUser Key にアクセスするには、「設定」->「My Profile」の「API User Key」行にアクセスします。
jdbc:salesforcepardot:ApiVersion=4;User=YourUsername;Password=YourPassword;UserKey=YourUserKey;
それでは簡単なダッシュボードを作成していきます。
CData JDBC Driver for SalesforcePardot をActionista! で使うことで、ノーコードでSalesforce Pardot データをビジュアライズできました。ぜひ、30日の無償評価版をお試しください。





