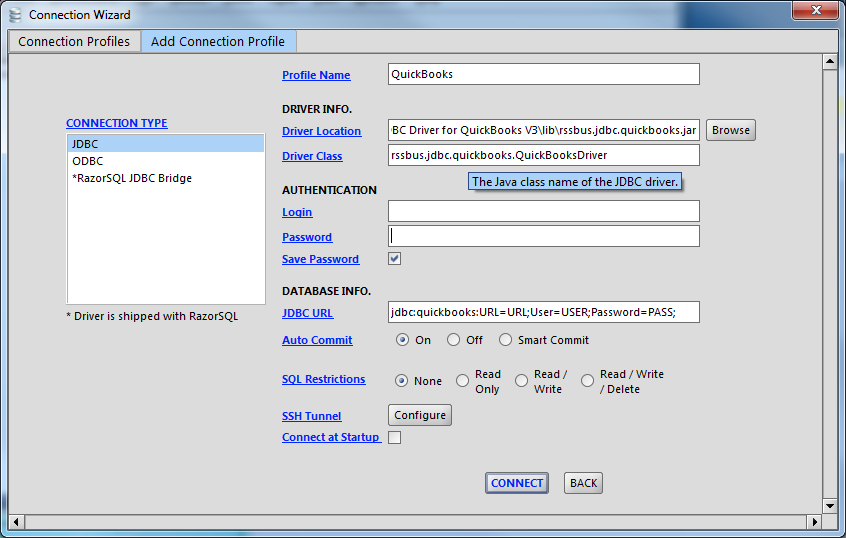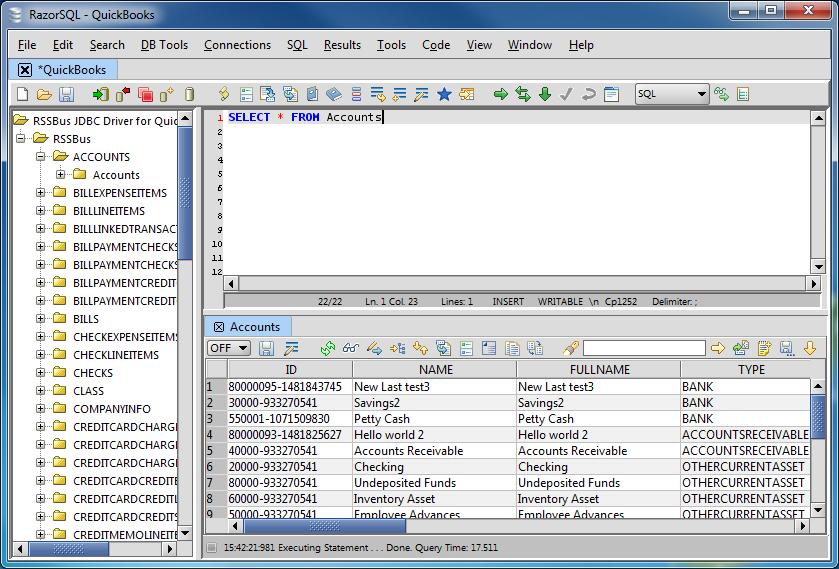ノーコードでクラウド上のデータとの連携を実現。
詳細はこちら →
CData

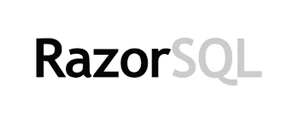
こんにちは!ドライバー周りのヘルプドキュメントを担当している古川です。
CData JDBC Driver for TigerGraph を使って、各種ツールからTigerGraph データにアクセスすることが可能になります。本記事では、TigerGraph データにRazorSQL のウィザードから連携利用する方法を紹介します。
JDBC URL:接続パラメータを入力します:jdbc:tigergraph: から始まるJDBC URL を入力します。接続プロパティをカンマ区切りで書きます。
TigerGraph インスタンスで認証するには、User、Password、およびURL プロパティに有効なTigerGraph 資格情報を設定します。デフォルトでは、ポート14240で接続されます。
一般的なURL ::
jdbc:tigergraph:User=MyUserName;Password=MyPassword;URL=MyURL;
TigerGraph インスタンスで認証するには、User、Password、およびURL プロパティに有効なTigerGraph 資格情報を設定します。デフォルトでは、ポート14240で接続されます。
接続を確立後、Wizard が閉じ、接続はコネクションパネルで接続が利用可能になります。テーブルをクエリしてみます。