ノーコードでクラウド上のデータとの連携を実現。
詳細はこちら →Garoon のスケジュールから取引先別Excel 訪問頻度一覧表を作る:CData Excel Add-In for Garoon
Garoon は中堅から大企業まで人気のグループウェアです。その中でもスケジュールはどんな企業でも使っている機能です。この記事では、Garoon に登録されたスケジュールからどの取引先とどれだけの回数会っているかという訪問頻度一覧表をExcel に作ってみます。
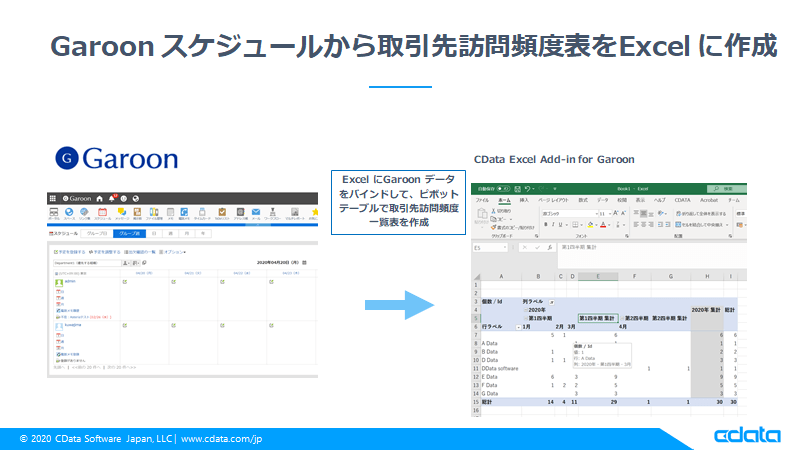
CData Excel Add-In のインストール
CData Excel Add-In for Garoon https://www.cdata.com/jp/drivers/garoon/excel/ は、Garoon データをExcel から直接扱うためのアドイン製品です。こちらの製品をインストールするだけで、Excel からGaroon のデータを取得したり、編集することができます。
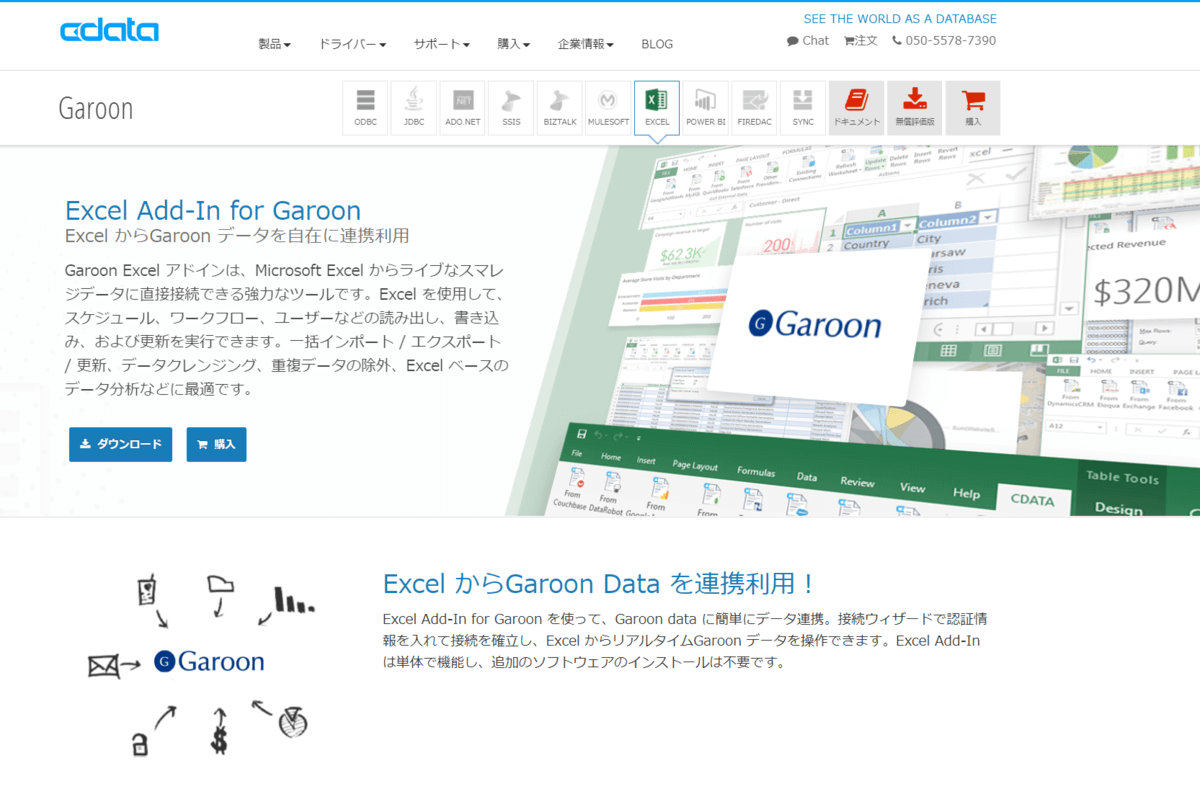
30日の無償評価版があるので、それをダウンロードします。ダウンロード後に.exe ファイルをクリックして、インストーラーからインストールを行います。この時はExcel を開いているとエラーがでるので、Excel は閉じておいてください。
Excel からGaroon アカウントに接続を設定
Add-In のインストールが終わったら、Excel を開いて、Excel とGaroon アカウントをつなぎます。 まずExcel の[CData]タブ→[取得元Garoon]アイコン→[設定]ボタンをクリックして接続設定画面を開きます。
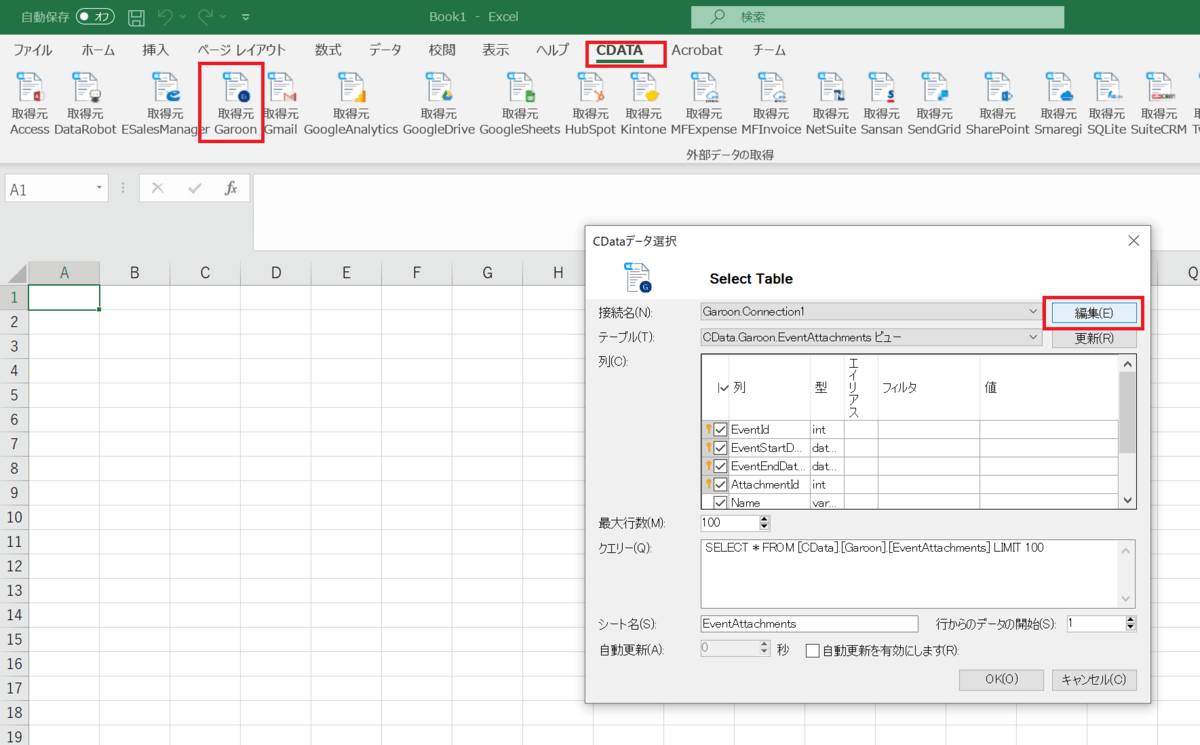
接続設定画面で以下を入力します:
Password: Garoon のパスワード
URL: Garoon のURL
User: Garoon のユーザー
もし、BASIC 認証を設定している場合は、BASIC 認証のユーザーおよびパスワードを入力します。
[接続テスト]ボタンをクリックして、接続を確認します。問題がなければOK を押します。これで接続が完了です。
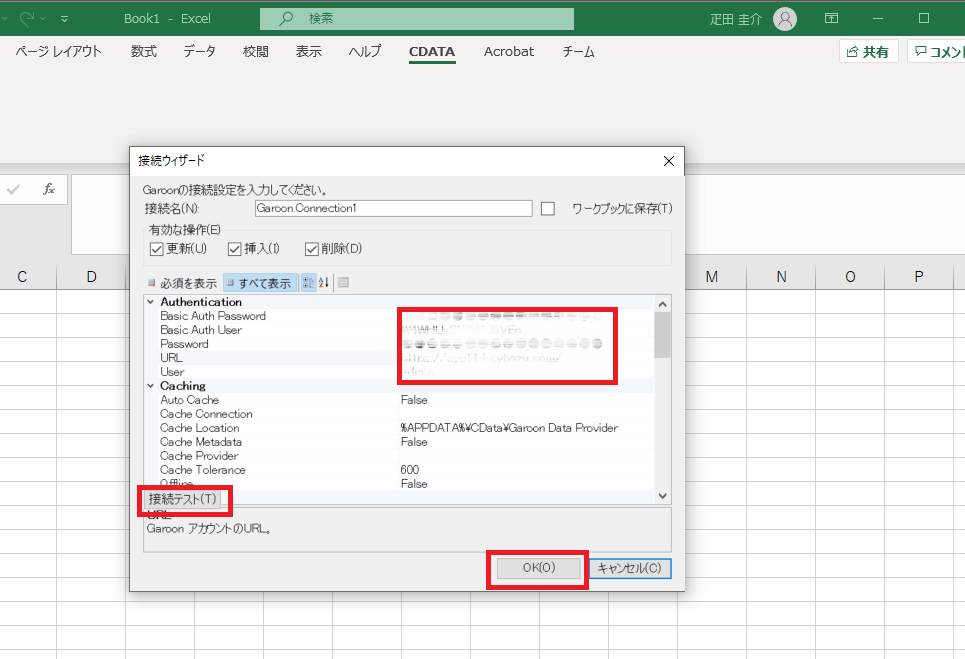
Excel にGaroon のスケジュールデータをバインド
[テーブル]のドロップダウンを開くとGaroon で利用できる(API が利用できる)テーブルおよびビューが出てきます。ここでは、Events テーブルを選択します。
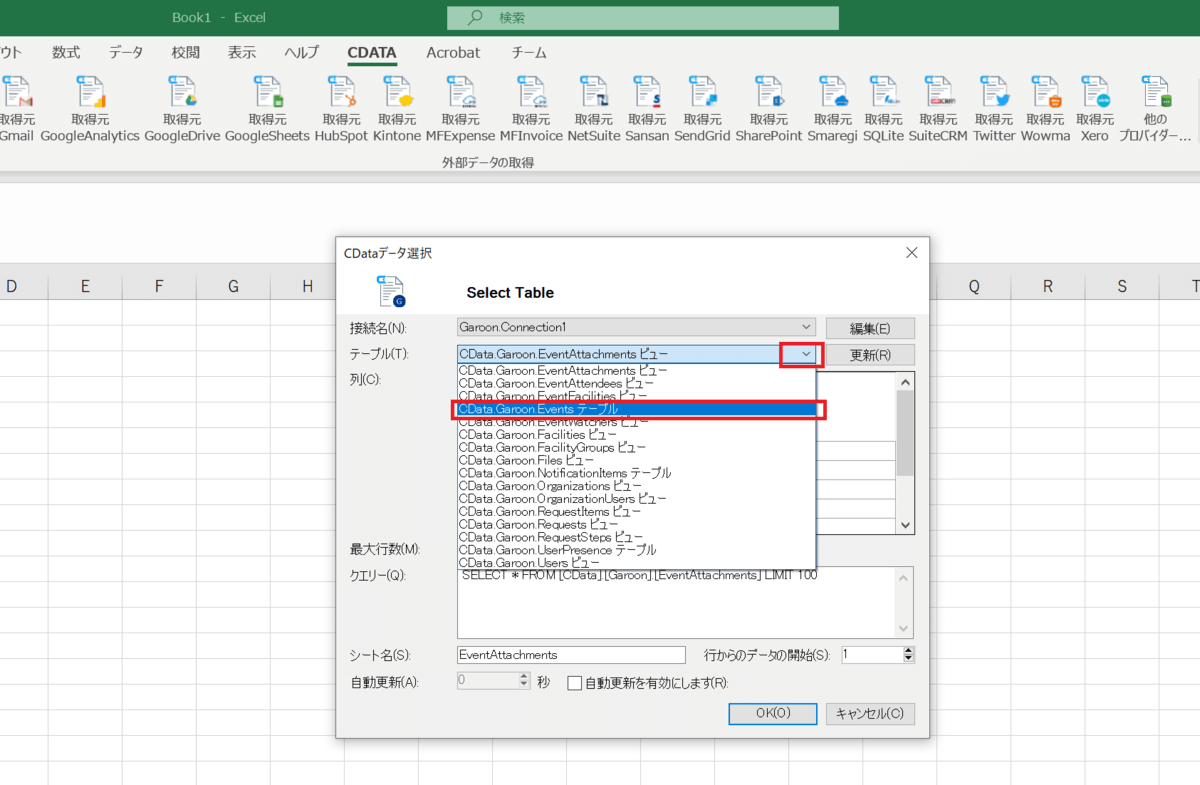
Events エンティティに含まれるフィールドが列として表示されます。Excel に表示したい項目をクリックして選択します。デフォルトはすべてクリックした状態です。ここで列(カラム)毎にフィルタリング条件を記入することもできます。
とりあえずこの記事では条件なしで全データを取得します。ので[OK]をクリックします。
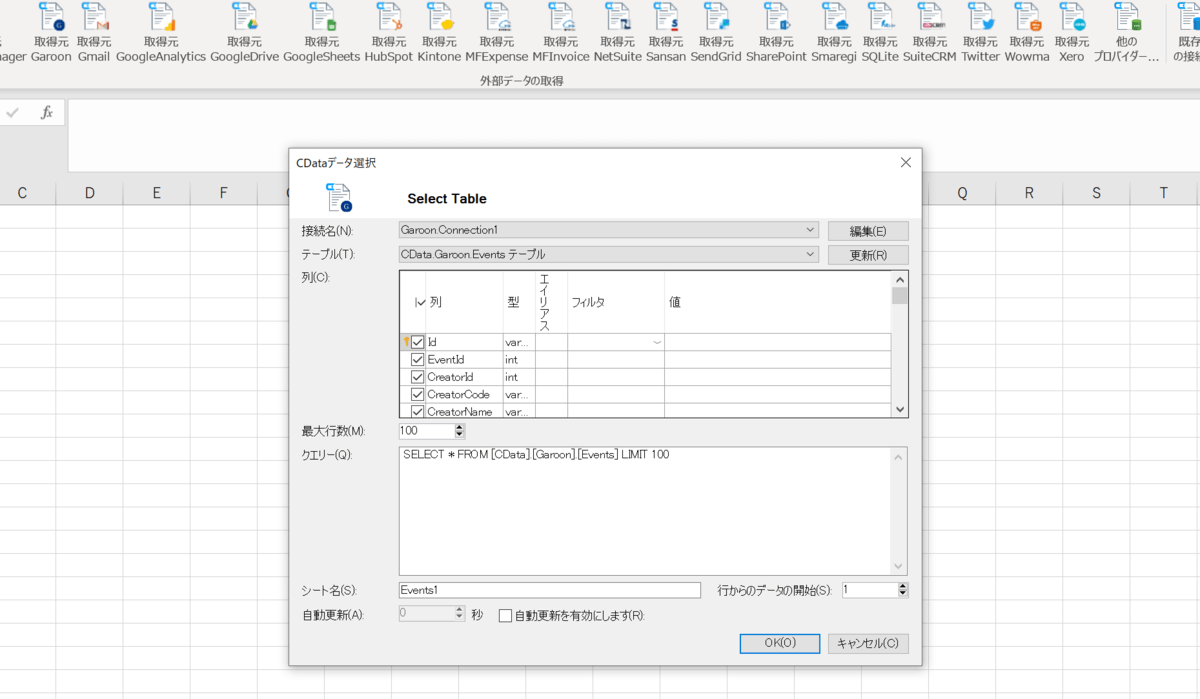
このようにExcel のテーブルが作成され、Garoon のリアルタイムデータがロードされました。実は内部ではExcel Add-In がGaroon のREST API をたたいてデータを取得しに行っています。
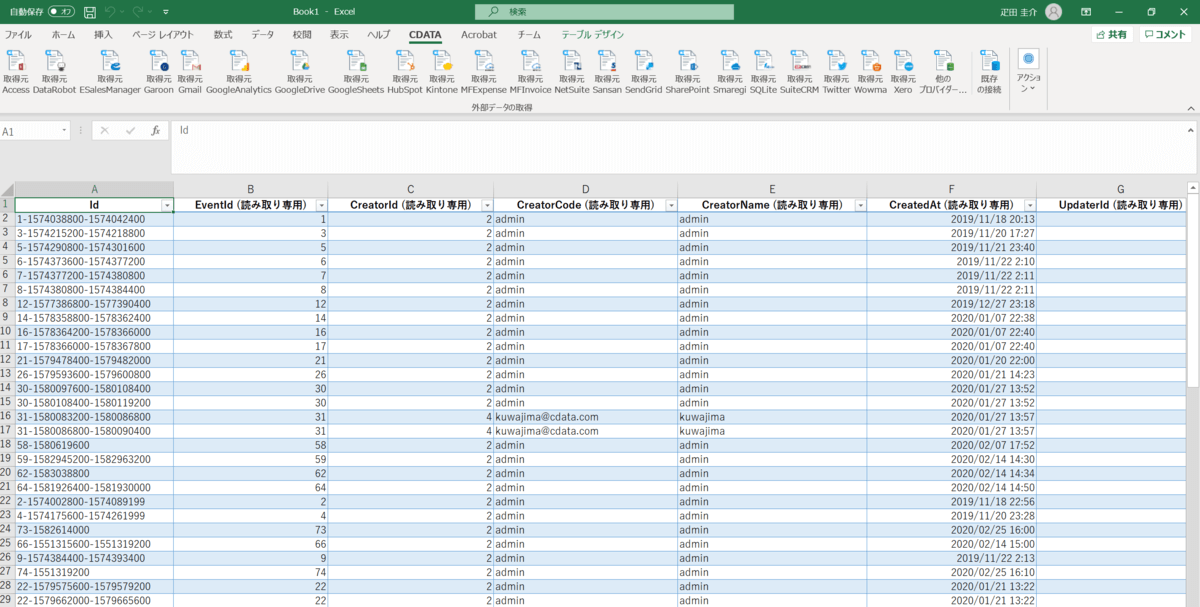
Excel テーブルからピボットテーブルで取引先訪問頻度一覧を作成
ここからはGaroon データはExcel に来ているので、普通のExcel の扱いになります。テーブル全体を選択して[挿入]からピボットテーブルを作成します。
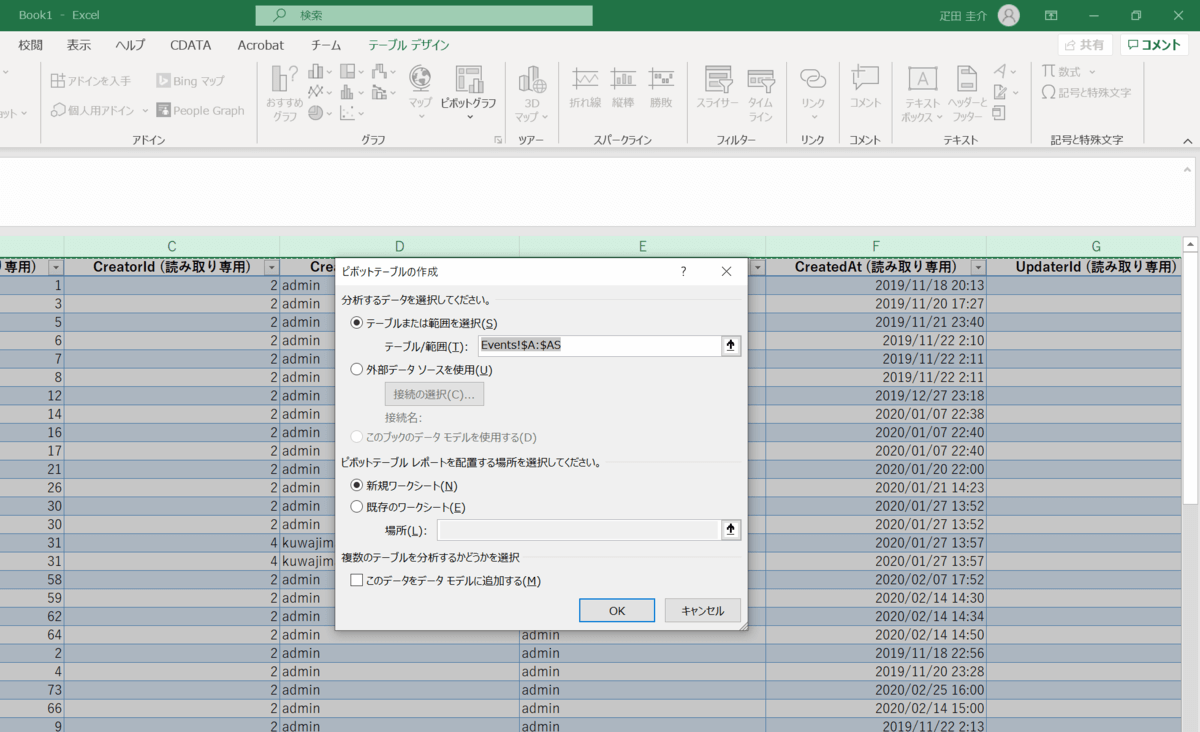
ピボットテーブルでは、[行]に[CompanyInfoName]を設定、[列]には[StartDateTime]を設定します。あとは列ラベルで表示したい期間をフィルタリング設定すれば、このような取引先別訪問頻度一覧表が完成します。
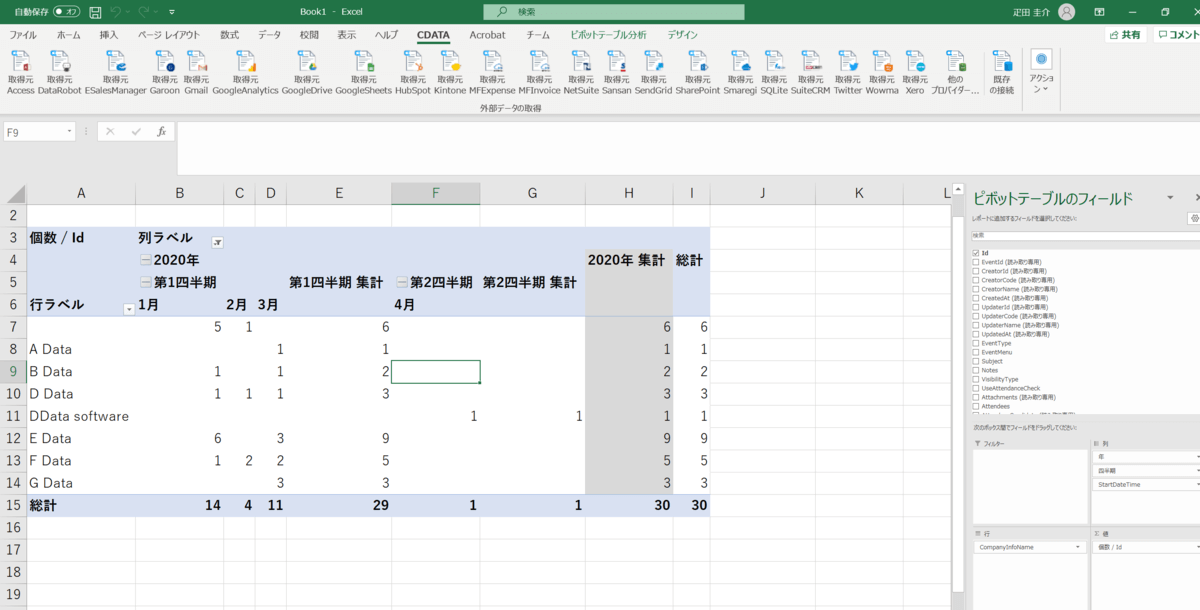
最新のデータの再取り込み
Excel Add-In を使ったピボットテーブル作成のメリットは、次に同じレポートを作成する際にデータの取得や整形を繰り返す必要がない点です。
Excel ファイルを保存しておければ、Garoon データが入ったテーブルをリフレッシュして最新のデータを取り込みなおすことが可能です。
保存していたExcel でEvents のテーブルを開きます。[CDATA]タブから[アクション]、[ワークシートのリフレッシュ]をクリックします。するとクリックした時点での最新のデータに置き換わります。
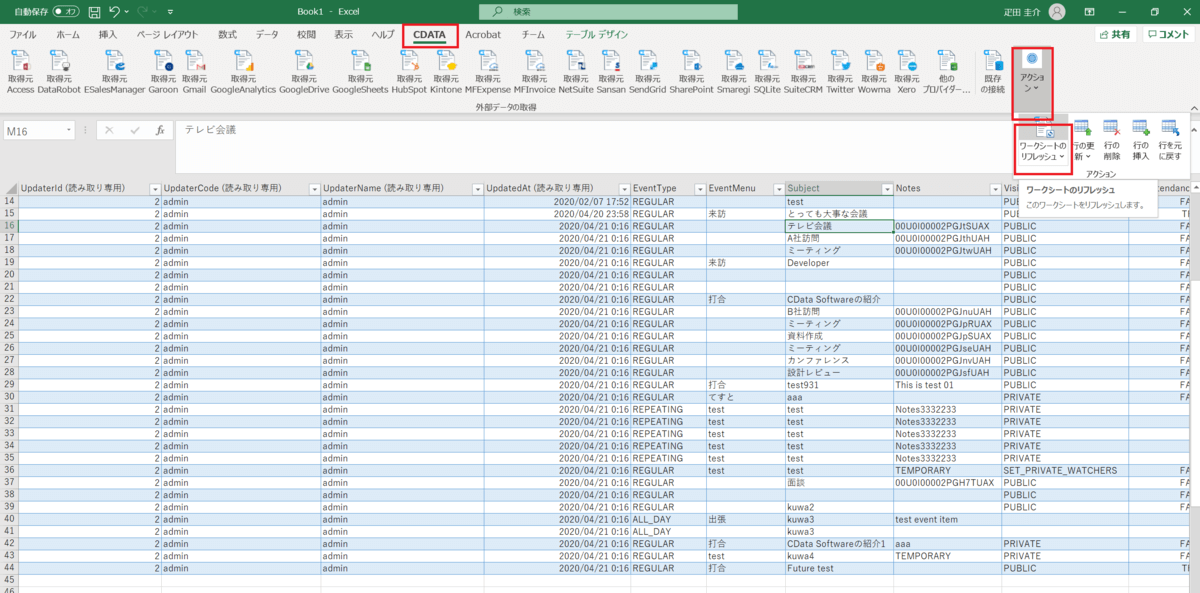
あとはピボットテーブルのデータの更新を行えば、ピボットテーブルに最新のデータが反映されます。
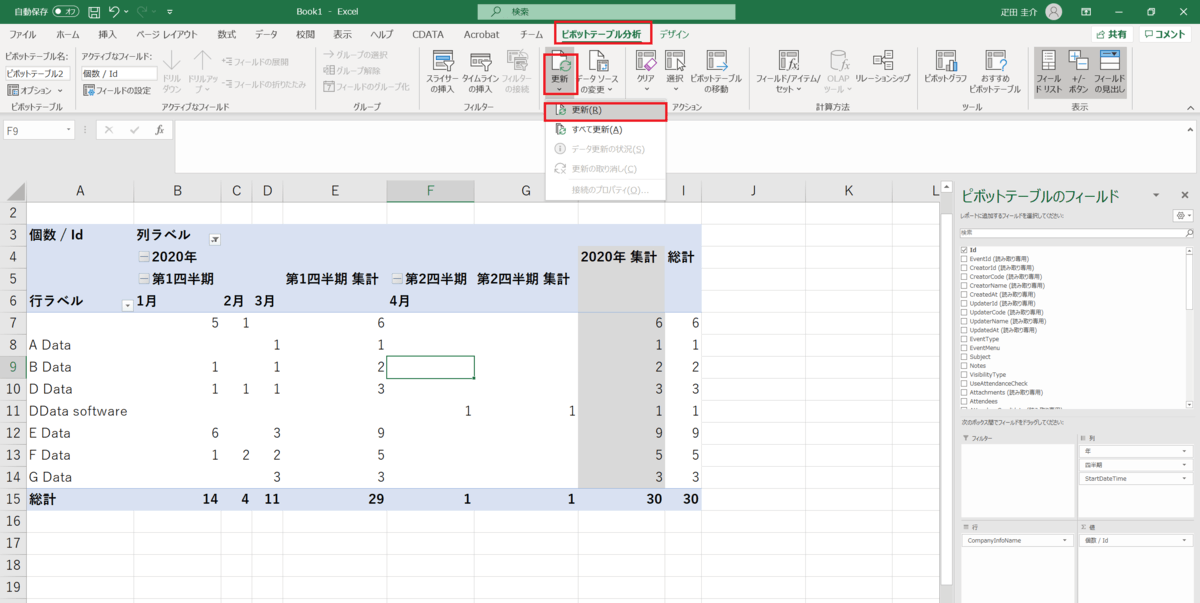
番外編:Excel からGaroon データの一括編集
ピボットテーブルでGaroon の取引先データを扱う際に問題となるのが、「取引先データを入力してない予定がある」や、「取引先データの入力名に揺らぎがあって同一取引先だと認識されない」という問題です。通常はGaroon の画面上で一つ一つデータを修正する必要がありますが、これもExcel Add-In for Garoon を使えば簡単に一括修正が可能です。
例えば、「株式会社」や[㈱]を取引先名に入れている場合と入れていない場合があるときには、Excel 上で手で編集するか、置換機能を使って複数データを一気に変換してしまいましょう。
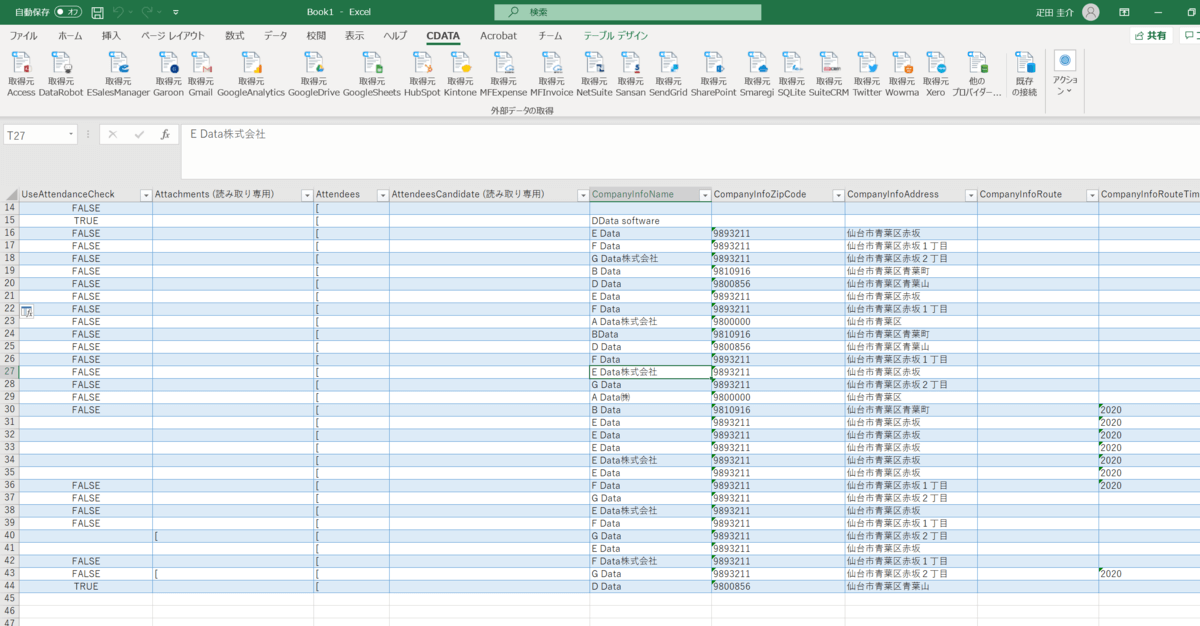
Excel 上で変更を入れたデータは、赤字で表示されます。いったん複数の修正を行った上で、CDATA タブから[更新]ボタンを押します。するとExcel で一括編集した内容がGaroon に反映されます。
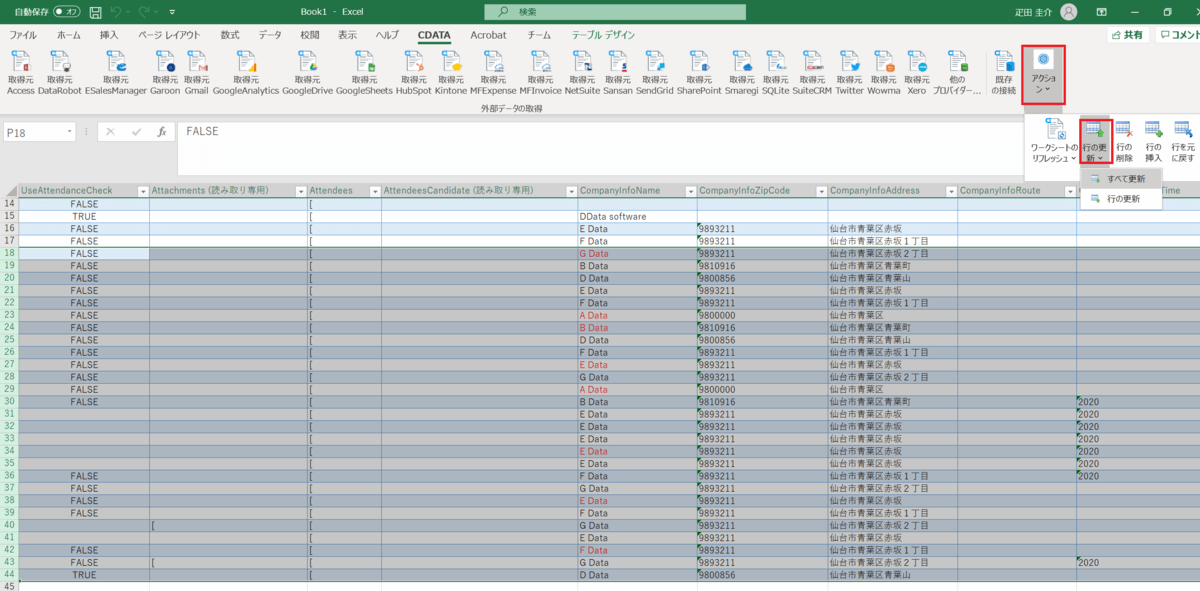
このようにして便利なデータクレンジングやデータの追加を行うことができます。
まとめ
Garoon データをExcel にバインドすることで、使い慣れたExcel の機能を活かしたピボットの利用や、一括編集などを簡単に行うことができます。
CData Excel Add-In を是非、お試しください。CData Excel Add-In はGaroon だけではなく、kintone をはじめ100種類以上のSaas データソースに対応しています。






