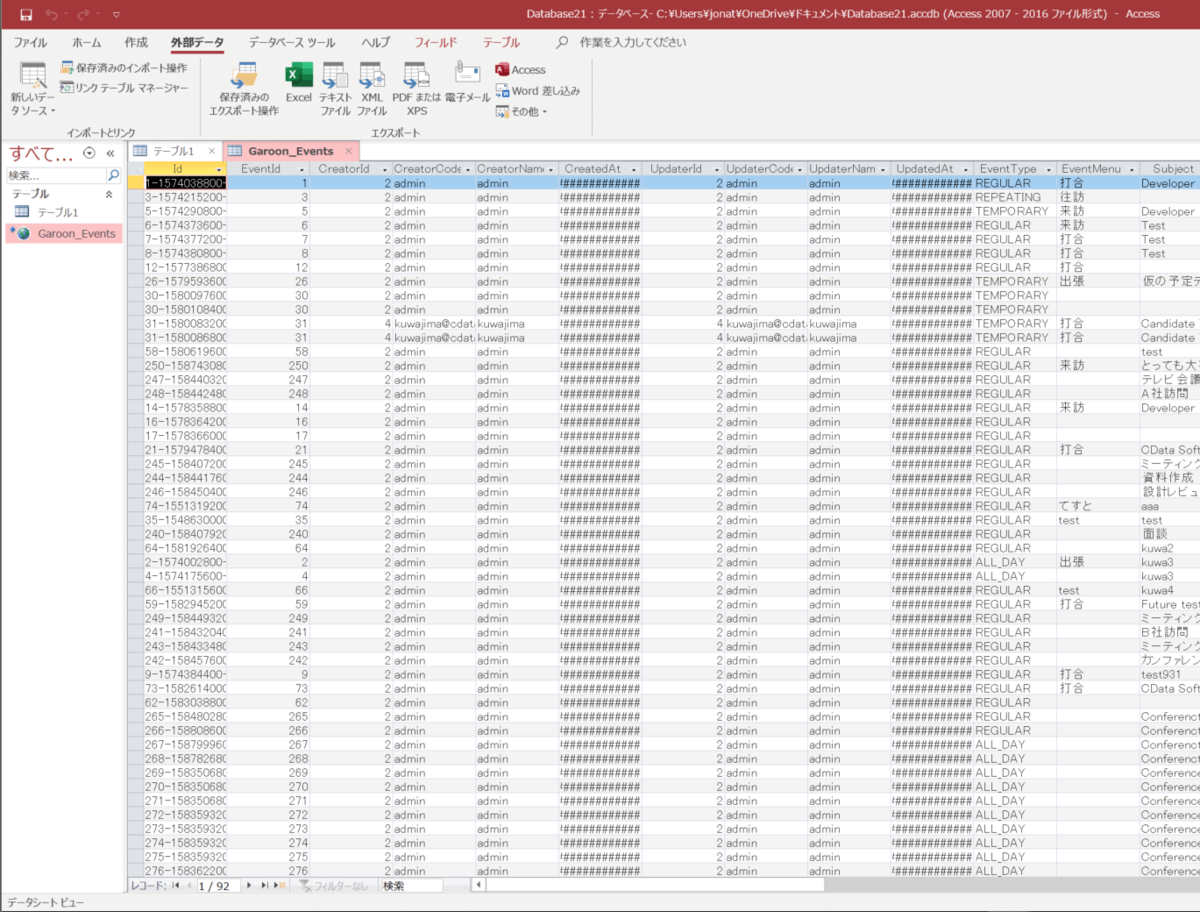ノーコードでクラウド上のデータとの連携を実現。
詳細はこちら →MS Access からGaroon データにリンクテーブルとして連携して双方向操作
Garoon は、中堅から大企業までが利用する人気のグループウェアです。
この記事ではMicrosoft Access のリンクテーブルとしてGaroon に連携する方法を説明します。
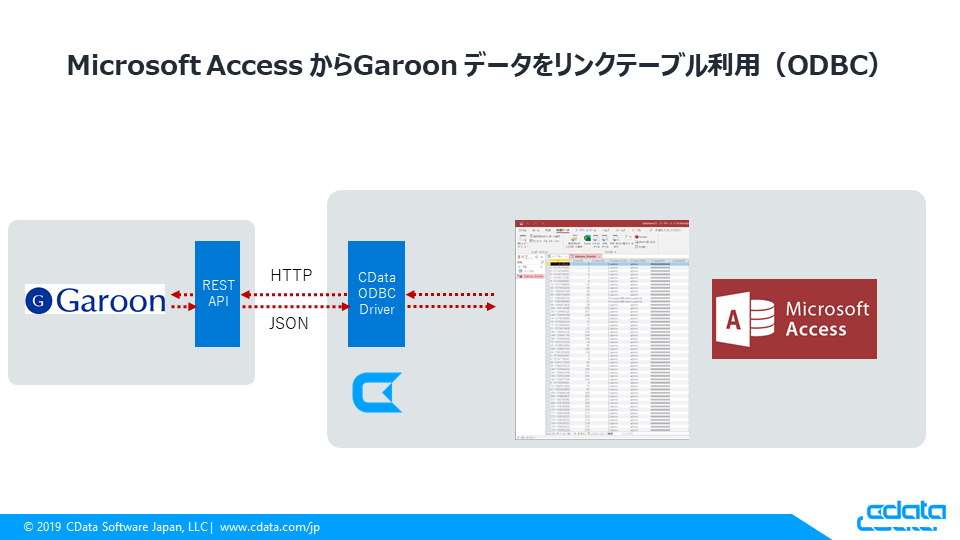
CData ODBC Driver for Garoon でGaroon ODBC DSN を作成
CData ODBC Driver for Garoon のダウンロード
Access からは直接Garoon をリンクテーブルとして設定できません。ODBC Driver を使って、Access から直接Garoon に連携ができるようにします。
こちら https://www.cdata.com/jp/drivers/garoon/odbc/ からGaroon ODBC Driver をダウンロードします。30日の無償評価版があります。
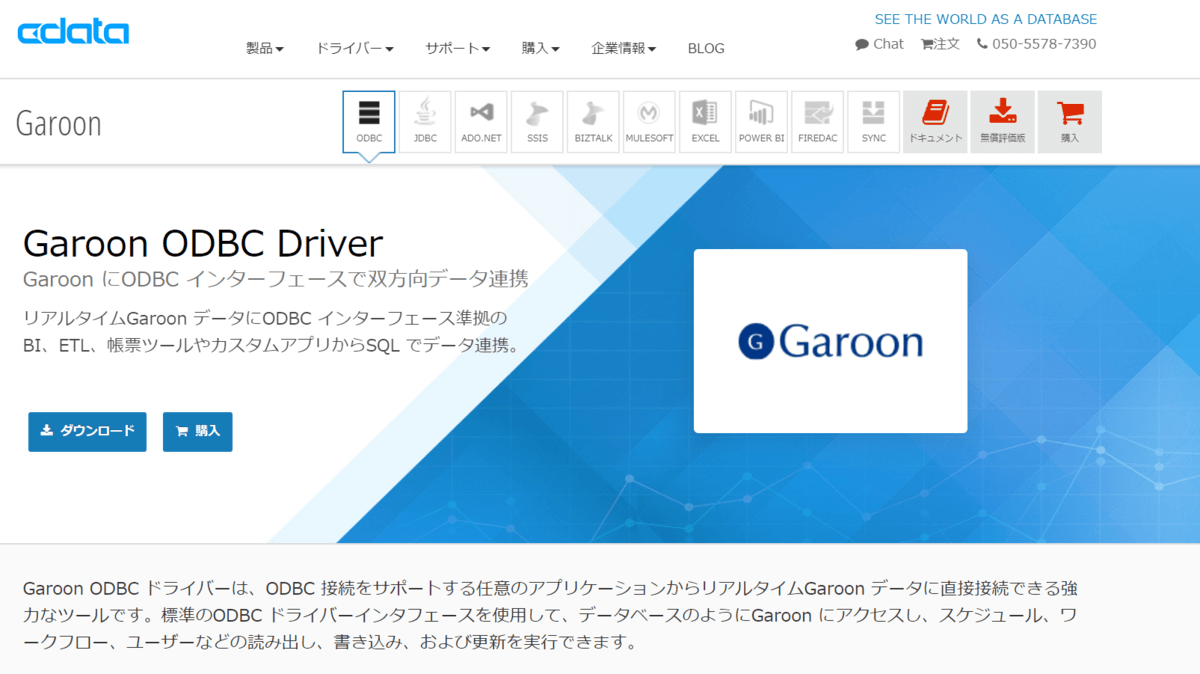
インストールが完了すると、ODBC DSN 設定画面が開きます。Authentication のプロパティを設定してGaroon に接続します。 接続設定画面で以下を入力します:
Password: Garoon のパスワード
URL: Garoon のURL
User: Garoon のユーザー
もし、BASIC 認証を設定している場合は、BASIC 認証のユーザーおよびパスワードを入力します。
[接続テスト]ボタンをクリックして、接続を確認します。問題がなければOK を押します。これで接続が完了です。
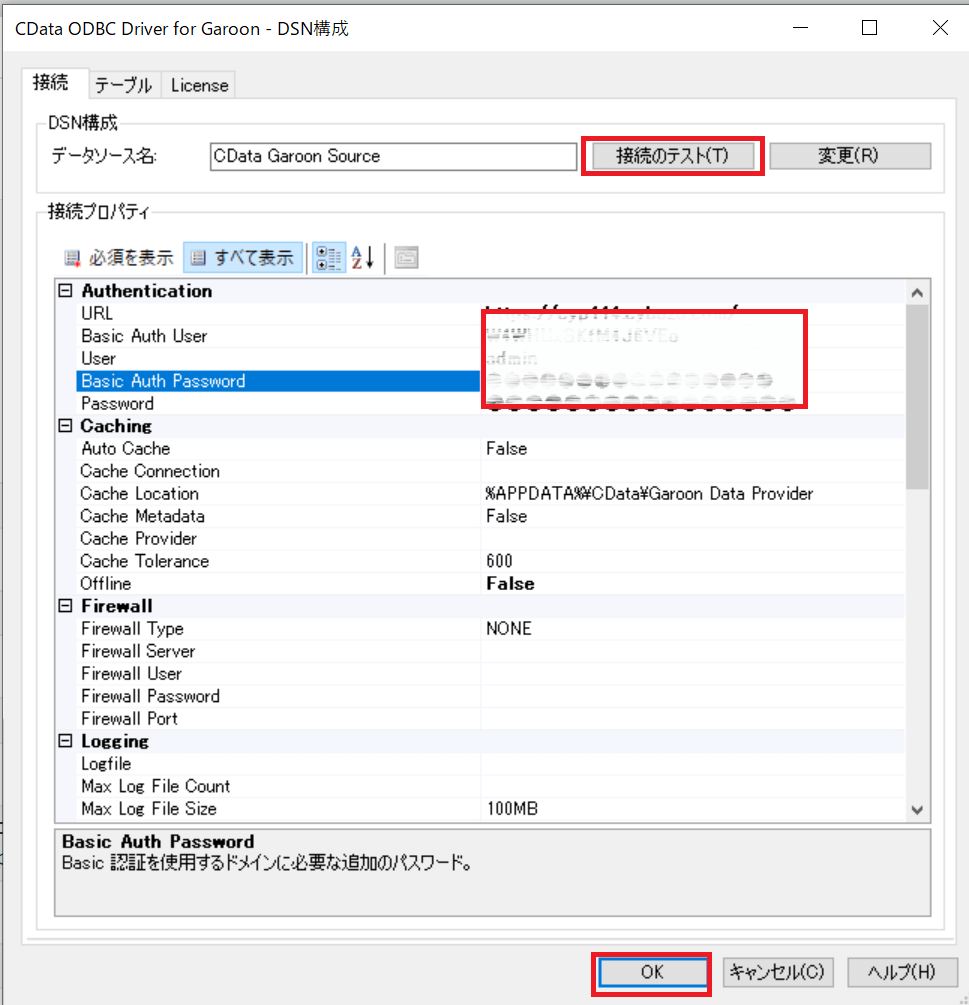
これでGaroon API に接続するODBC DSN ができました。
Access からリンクテーブルとしてGaroon に接続
Access の[新しいデータソース]→[他のデータソース]→[ODBC データベース]を選択。
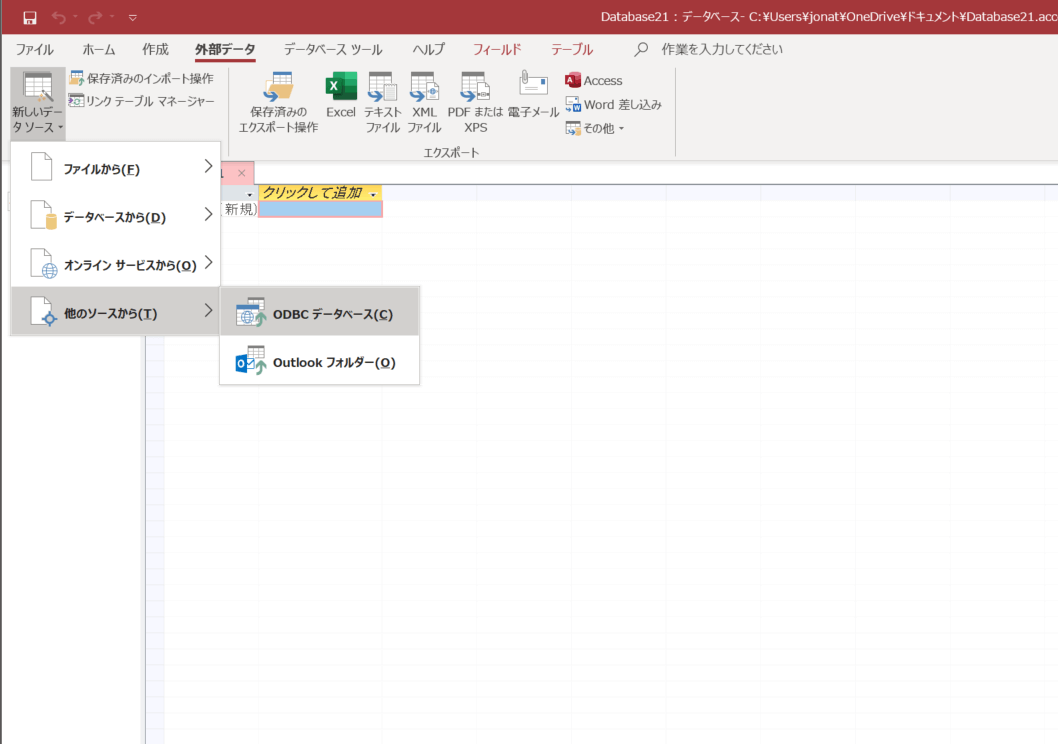
データをインポートにするか、リンクテーブルにするかを選択します。ここではリンクテーブルを選択します。
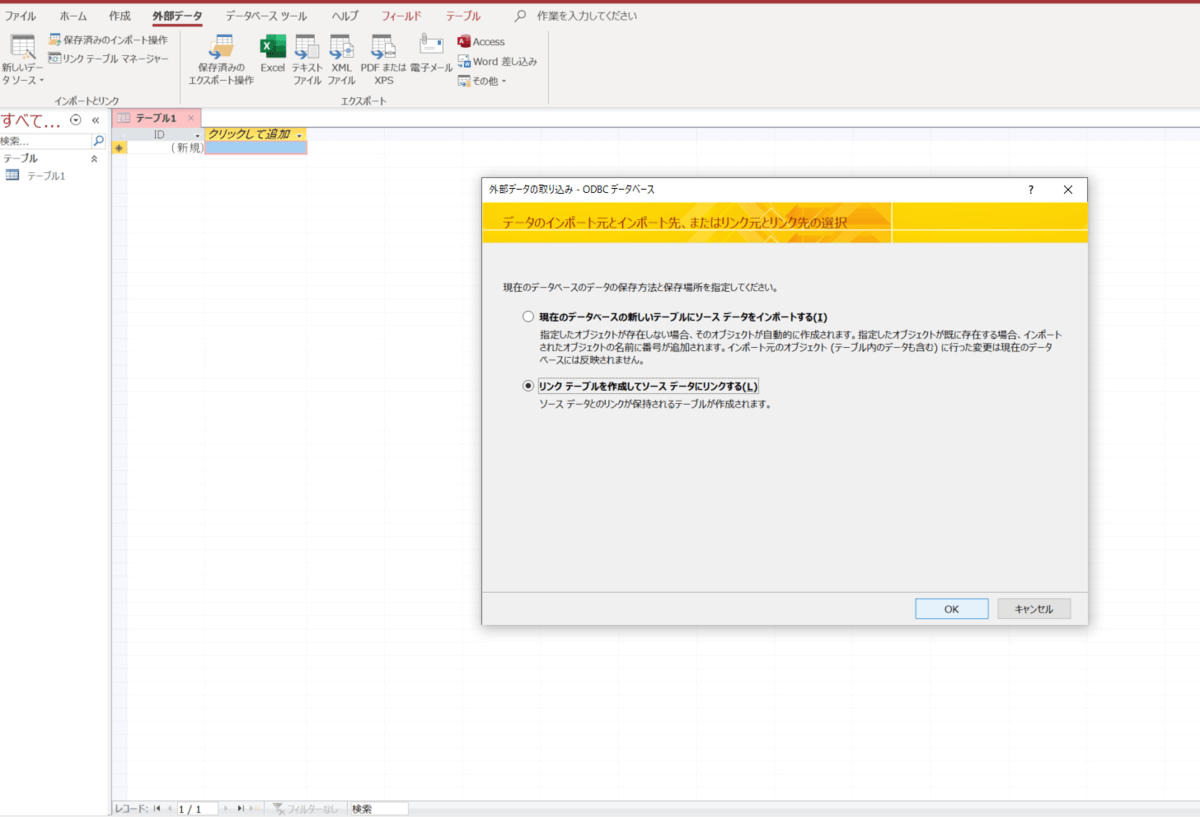
データソース選択画面で先ほどのGaroon ODBC DSN を選択します。
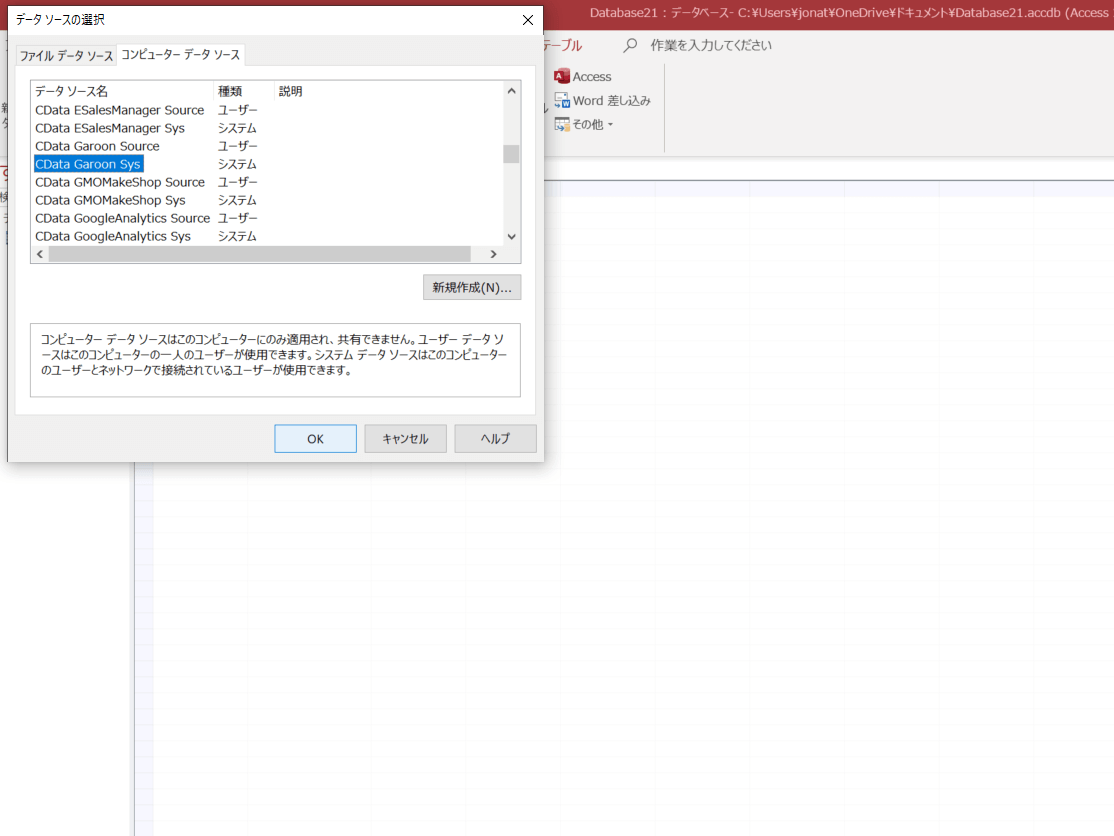
続いて、Access で利用するGaroon のオブジェクトを選択します。
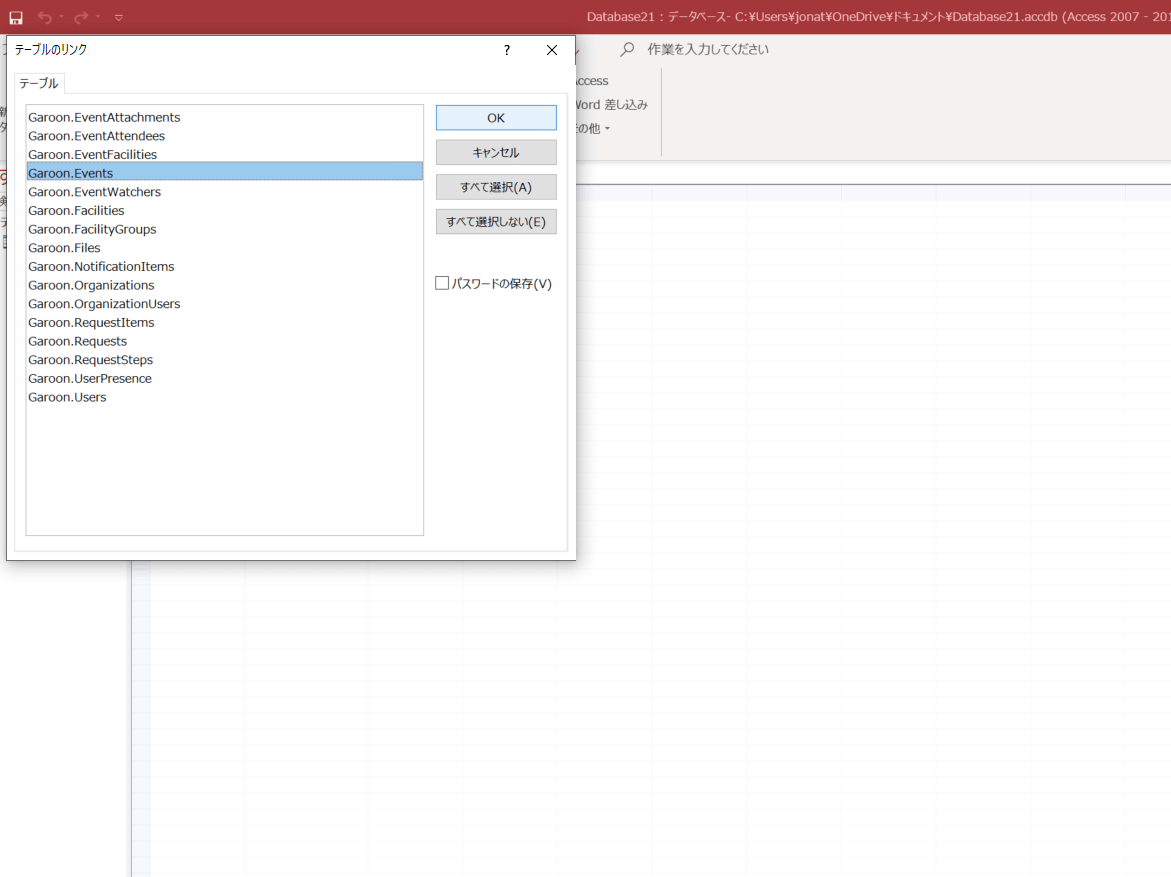
これでAcess からGaroon データをリンクテーブルとして利用できます。