ノーコードでクラウド上のデータとの連携を実現。
詳細はこちら →CData Arc を使って Smartsheet 上のデータを Salesforce に自動で登録する

社内で使用している様々なツールに蓄積された顧客情報を SFA や CRM に自動で集約するニーズはビジネスの意思決定におけるデータ活用の必要性と共に急速に高まっています。
しかし、実際にチャレンジしてみると OAuth や PAT など様々な認証方式やプロトコルの違いがあり、プログラミングコードを書くなどの専門的なスキルを要するケースも多いようです。
今回はこのようなハードルを CData Arc を使って取り払い、Smartsheet 上のデータを Salesforce のリードとして自動的に登録する仕組みを作成してみたいと思います。
Smartsheet について
Smartsheet は柔軟性が高く、チームでの作業やプロジェクト管理を効率化するクラウドベースのエンタープライズ向けプロジェクト管理プラットフォームです。世界中の数百万人もの利用者がプロジェクト、プログラム、プロセスを管理するための基盤に Smartsheet を利用しています。
Smartsheet はオンラインでサインアップするだけで利用が開始できます。学習コンテンツも充実していますのでまだ使ったことがない方はぜひお試しください。
CData Arc について
CData ARC は、SaaS / ファイル / EDI / 基幹系データベースなど B2B におけるデータ連携を提供するソフトウェアです。GUIの管理画面を使用してノーコード/ローコードでジョブフローの作成が可能です。
インストール形の製品のため、クラウドだけでなくオンプレミス環境にも対応可能です。
CData Arc は30日間の無償トライアルを提供しており、Windows / Linux / Mac 環境 にインストール可能です。
ページの最後に「CData Arc 参考情報」を記載いたしましたので、ぜひ クイックスタートガイド と合わせてご活用ください。
準備
Smartsheet にてサンプルデータを登録
今回は例としてシンプルな顧客リストを作成してみました。
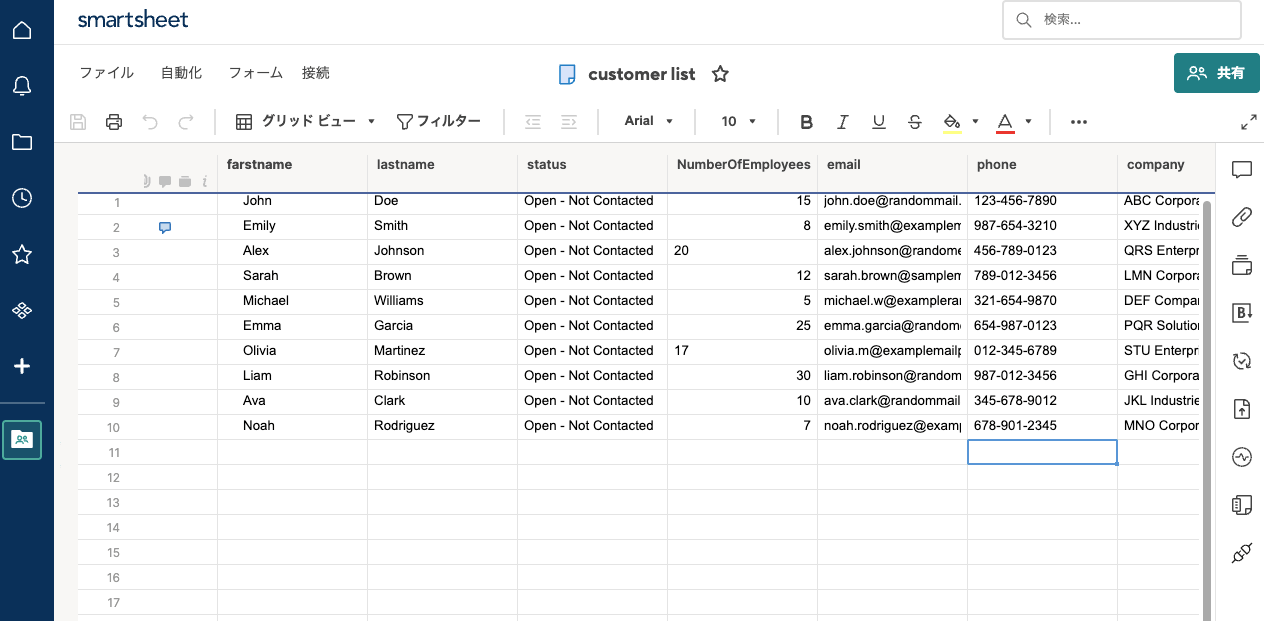
Smartsheet にて、個人用トークン (Personal Access Token) の取得
個人用トークンは有償プランにて利用可能です。
- Smartsheet にログインし、画面左下のアイコンをクリックして表示される「個人用の設定」を選択
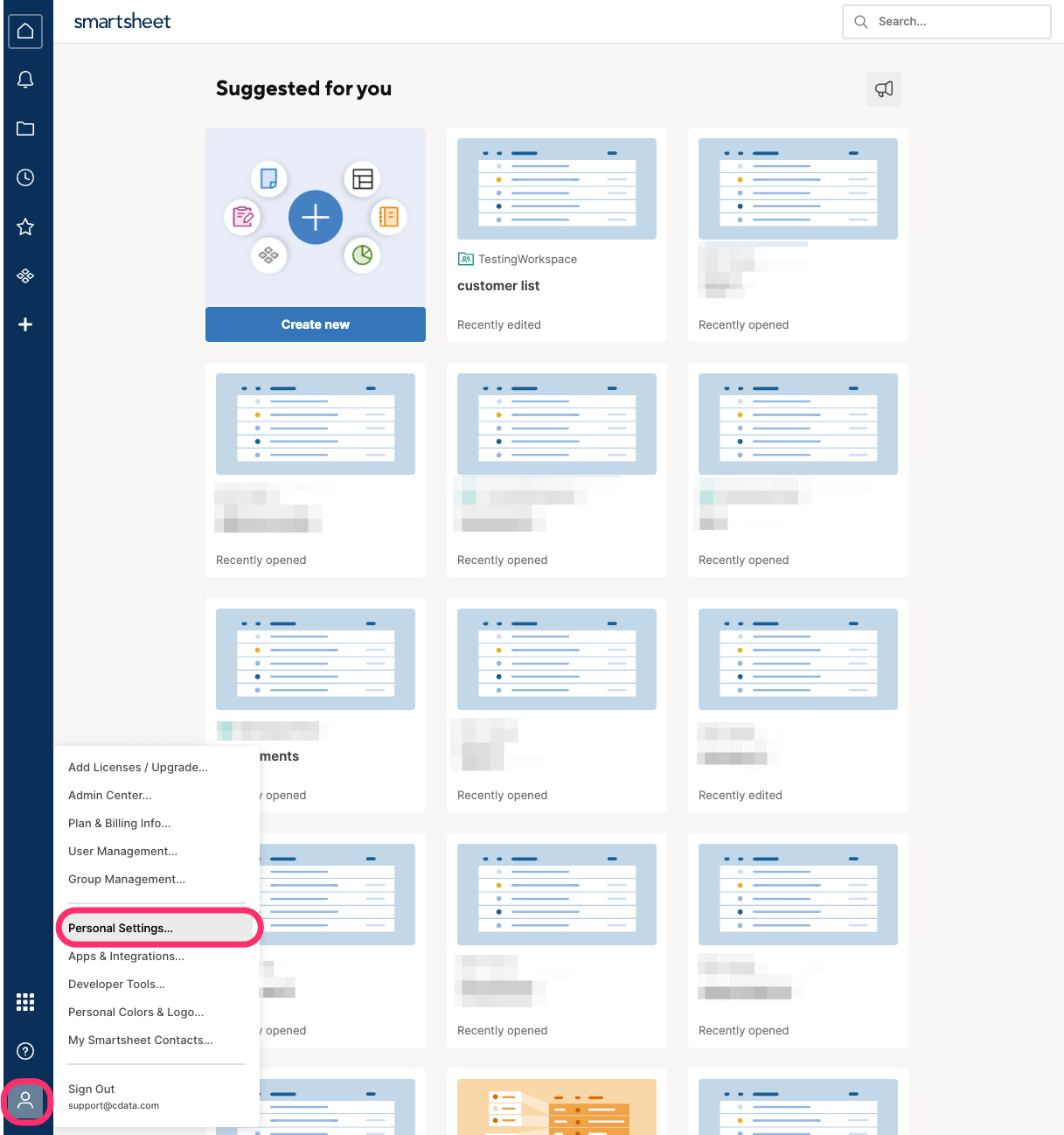
- 「API アクセス」をクリックし、「新しいアクセストークンの生成」をクリックして出力されるアクセストークンをコピーしてメモしておく
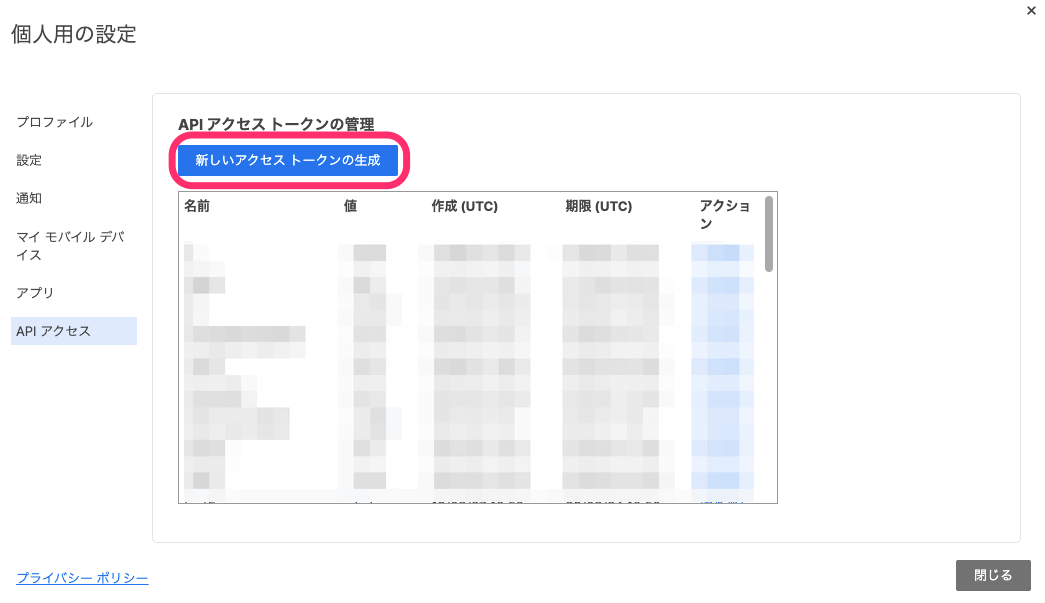
Smartsheet 用ドライバのインストール
CData Arc から Smartsheet に接続するためのドライバをインストールします。
ドライバは CData Arc の動作環境により、Windows 環境用の ADO.NET 版もしくはクロスプラットフォーム(Java)環境用の JDBC driver 版を選択します。
このように、CData Arc では標準で付属しているコネクタ以外にも CData が提供している270種類以上のドライバが追加可能です。
CData Arc から Smartsheet への接続設定
いよいよ CData Arc での設定です。
1 Smartsheet のシートに接続
1-1 CData ARC の「フロー」メニューを開き、画面左の「コネクタ」タブ内にある「コア」コネクタにて「CData」コネクタを選択してフローキャンバスに配置
1-2「CData」コネクタをクリックして「設定」タブを選択
1-3「接続」の項目にて以下を選択
- データソース : CData Smartsheet (先ほどインストールしたドライバ)
- Auth Scheme : Personal
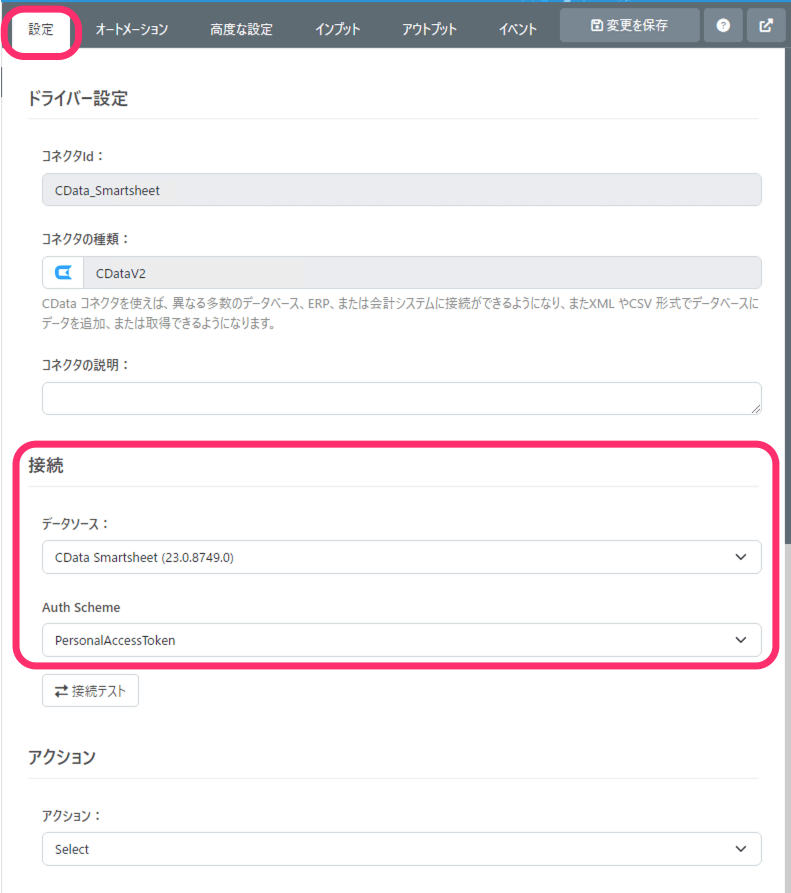
1-4「高度な設定」に移動し、以下を設定
- Authentication : Smartsheet 側で作成した 個人用トークン (Personal Access Token) を登録
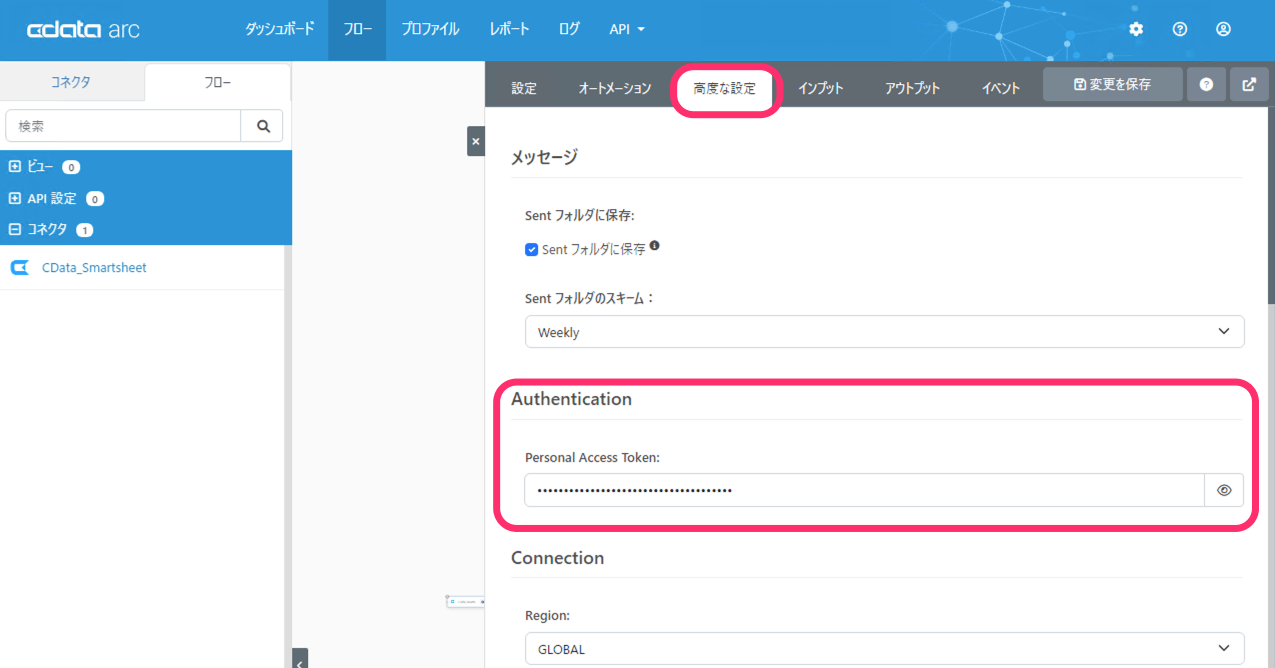
1-5 再び「設定」タブを選択し、「接続」の項目内にある「接続テスト」をクリック
1-6 「SELECT の設定」の項目にて Smartsheet のシートを選択し、Salesforce 側に登録したいカラムを選択
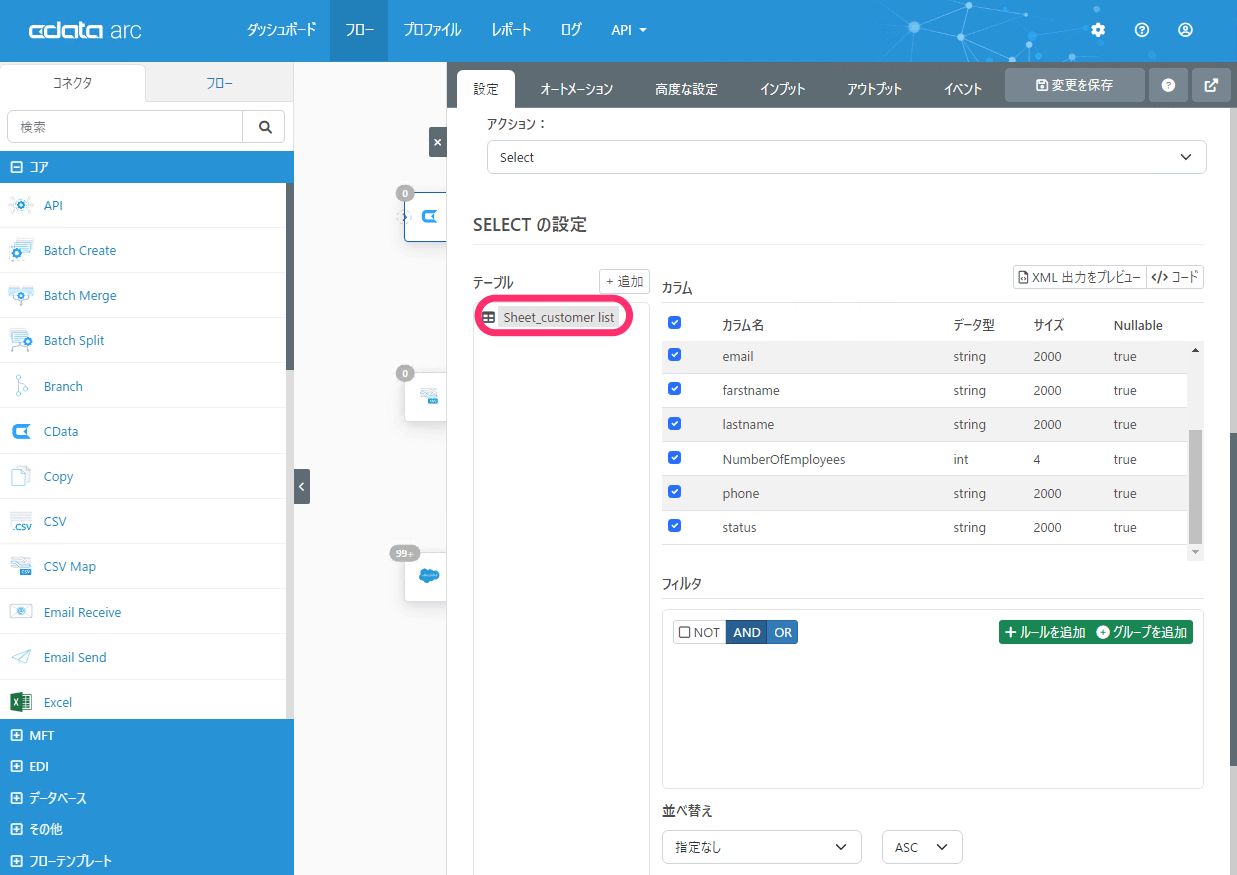
2 Salesforce への Upcert 設定
2-1 CData Arc の 「フロー」メニュー左側にある「コネクタ」タブにて Salesforce を検索し、Salesforce コネクタを選択してフローキャンバスに配置
2-2「Salesforce」コネクタをクリックして「設定」タブを選択
2-3「接続」の項目にて「Salesforce」を選択して「接続テスト」をクリック後、表示されるログイン画面にて必要な情報を入力
詳細はサポートドキュメント Salesforce Connector Setup をご参照ください
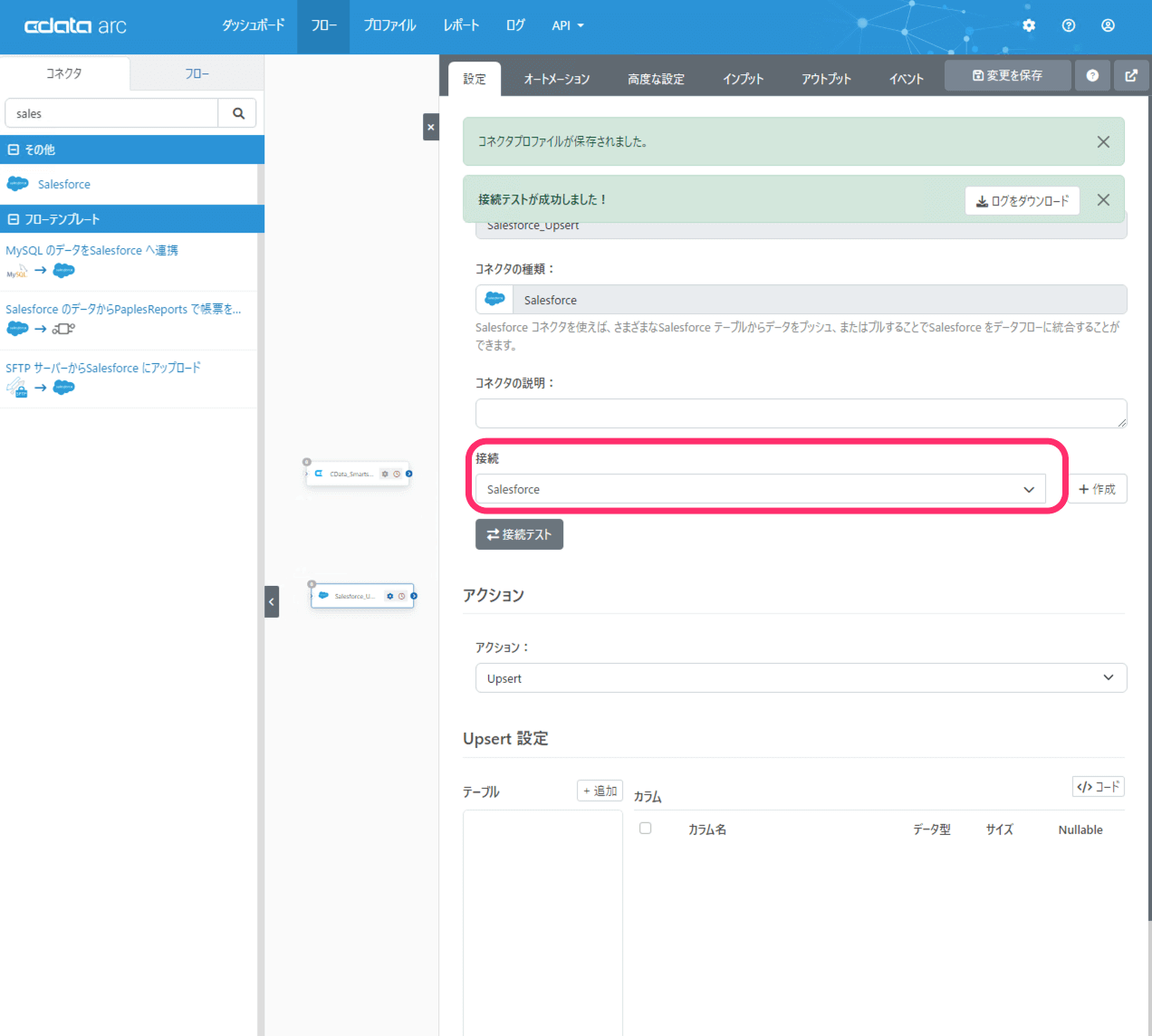
2-4「アクション」の項目にて「Upsert」を選択
2-5「Upsert」の項目にて「Lead」テーブルを追加し、データを登録するカラムを選択
今回はテストデータのためカラムは限定的ですが、実際に必要なカラムとして読み替えてください。
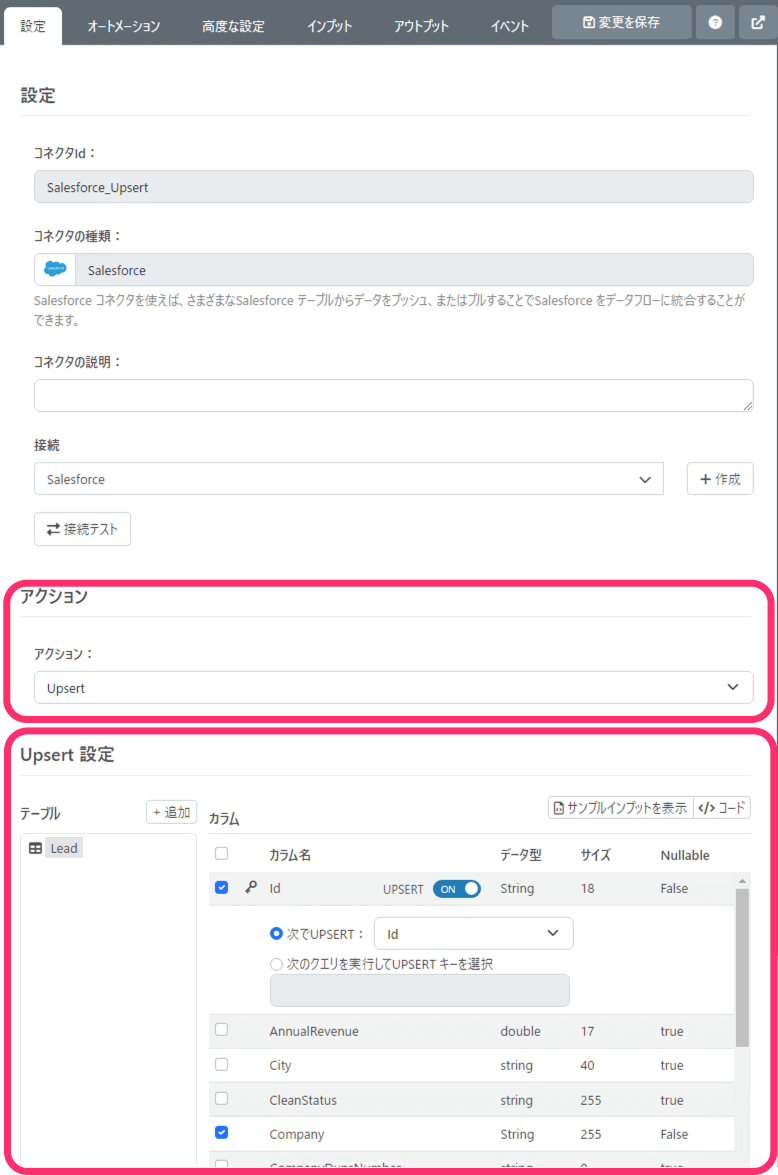
3 XMLMap(XMLMap) の配置と構成
こちらのコネクタで Smartsheet と、Salesforce の情報をマッピングします。
3-1 コアカテゴリから「XMLMap」コネクタを選択してフローキャンバスに配置
3-2 フローキャンバス に配置した 「Smartsheet」 コネクタ、「XMLMap」コネクタ、「Salesforce」コネクタのフローを繋ぐ
コネクタを接続するには、コネクタの右側の青いドットを選択して、接続したいコネクタにドラッグします。
3-3 XMLMap の設定でそれぞれの項目をマッピング
同じ名前を持つ項目は自動的にマッピングされていますので、必要に応じて調整を行います。
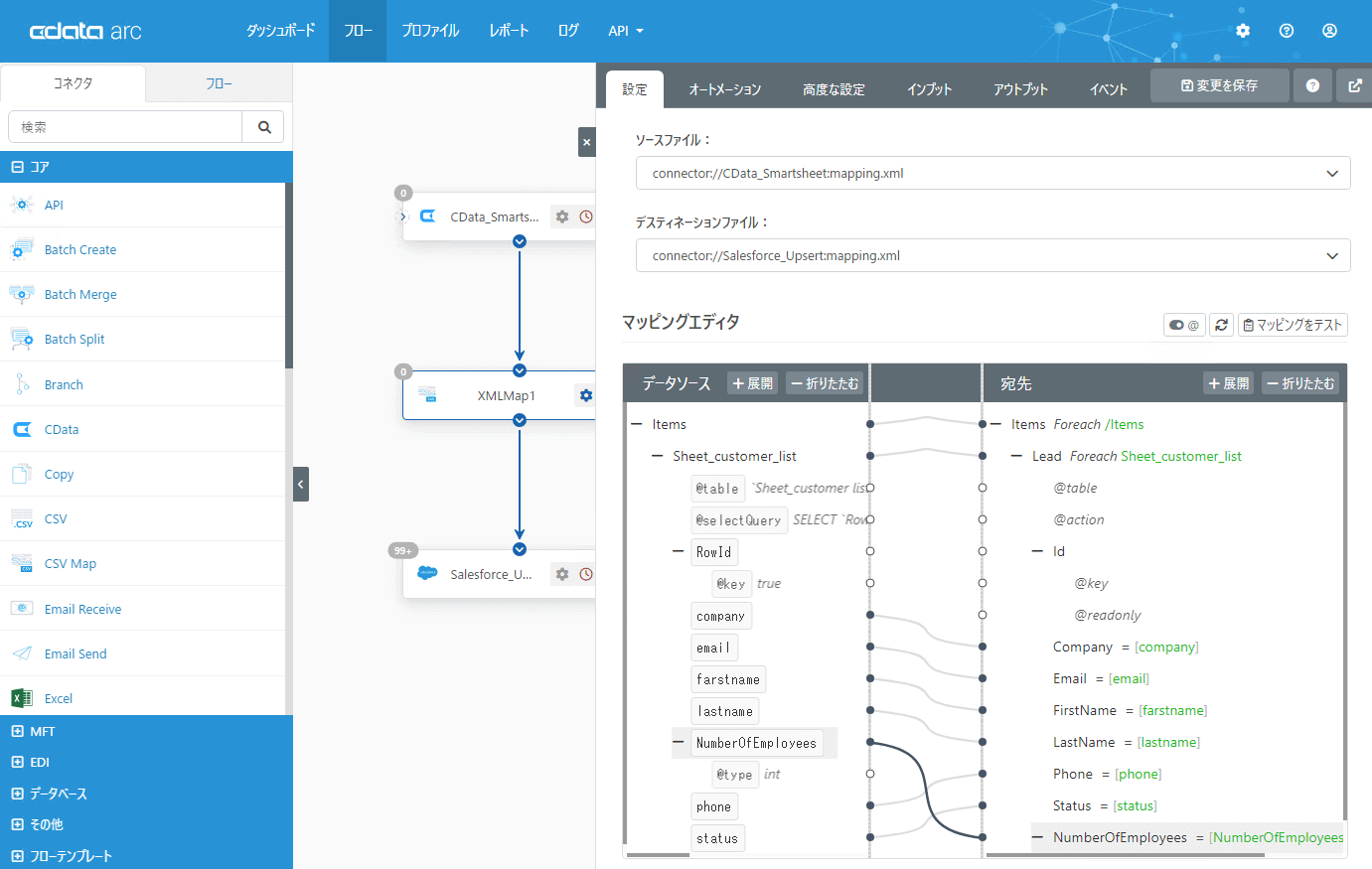
4 連携フローの実行と確認
起点となる CData コネクタ(Sansan_Select)からフローを実行してみます。
4-1 アウトプットタブから「受信」を実行
4-2 フローの終点となる Salesforce コネクタ(Salesforce)のインプットタブの結果を確認
Smartsheet のレコード数分実行されていれば成功です。
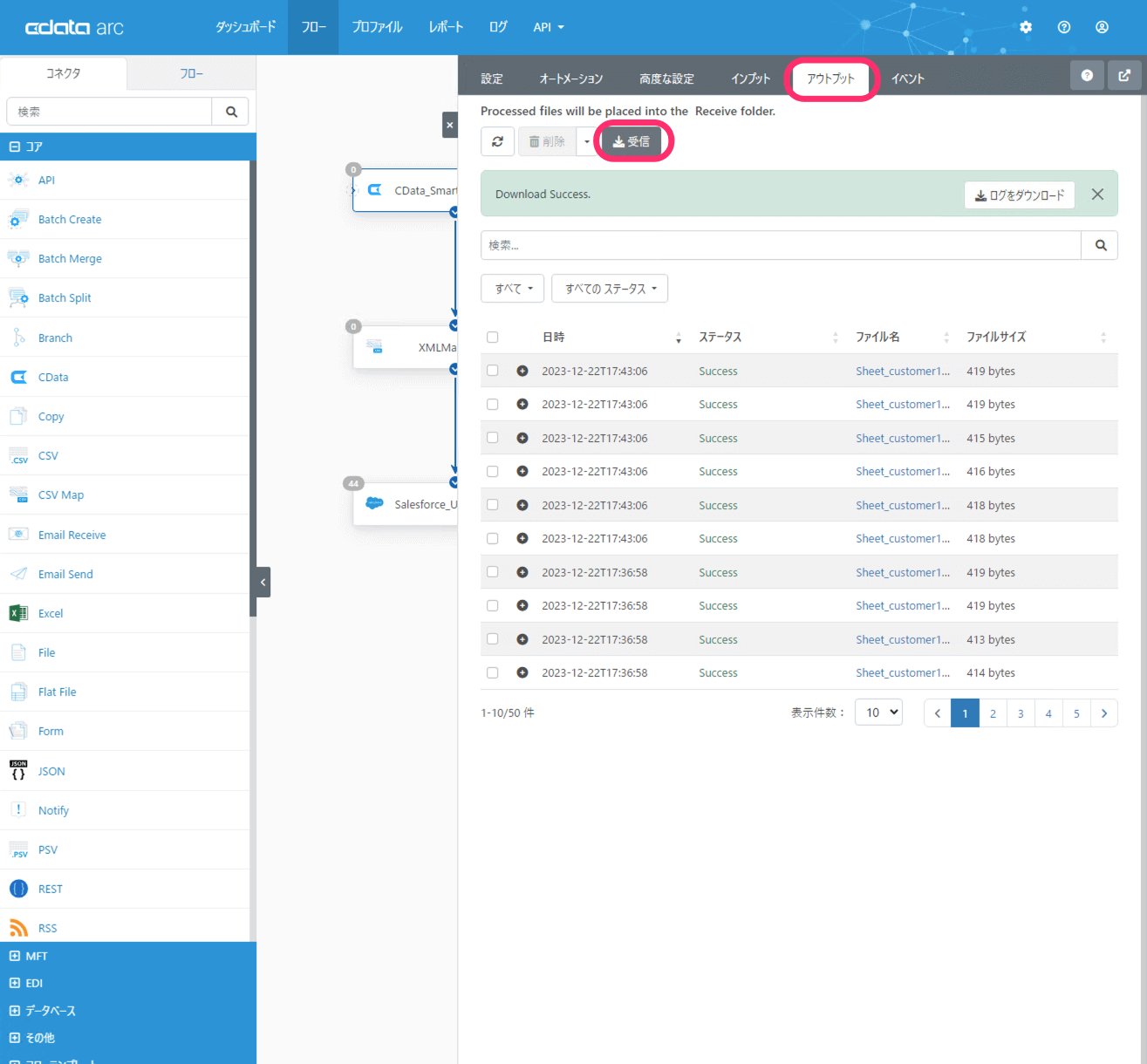
Salesforce のリードに Smartsheet 側のデータが保存されました。
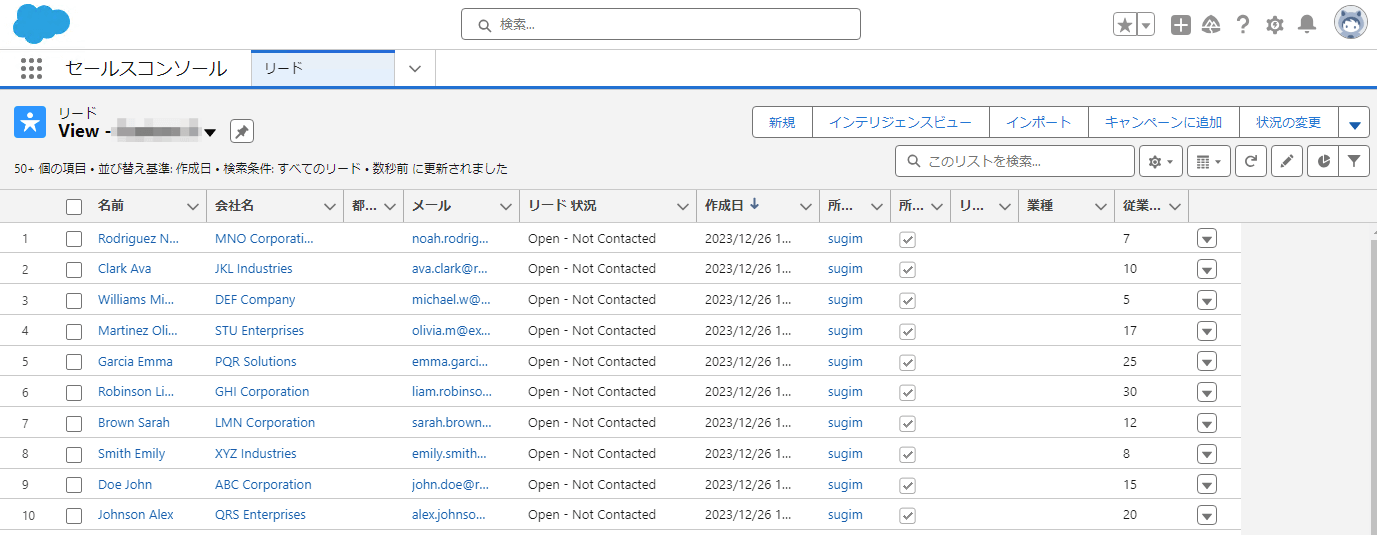
5 シナリオの自動実行
CData Arc にはフローを定期実行するスケジューラ機能があり、コネクタの「オートメーション」タブで設定できます。
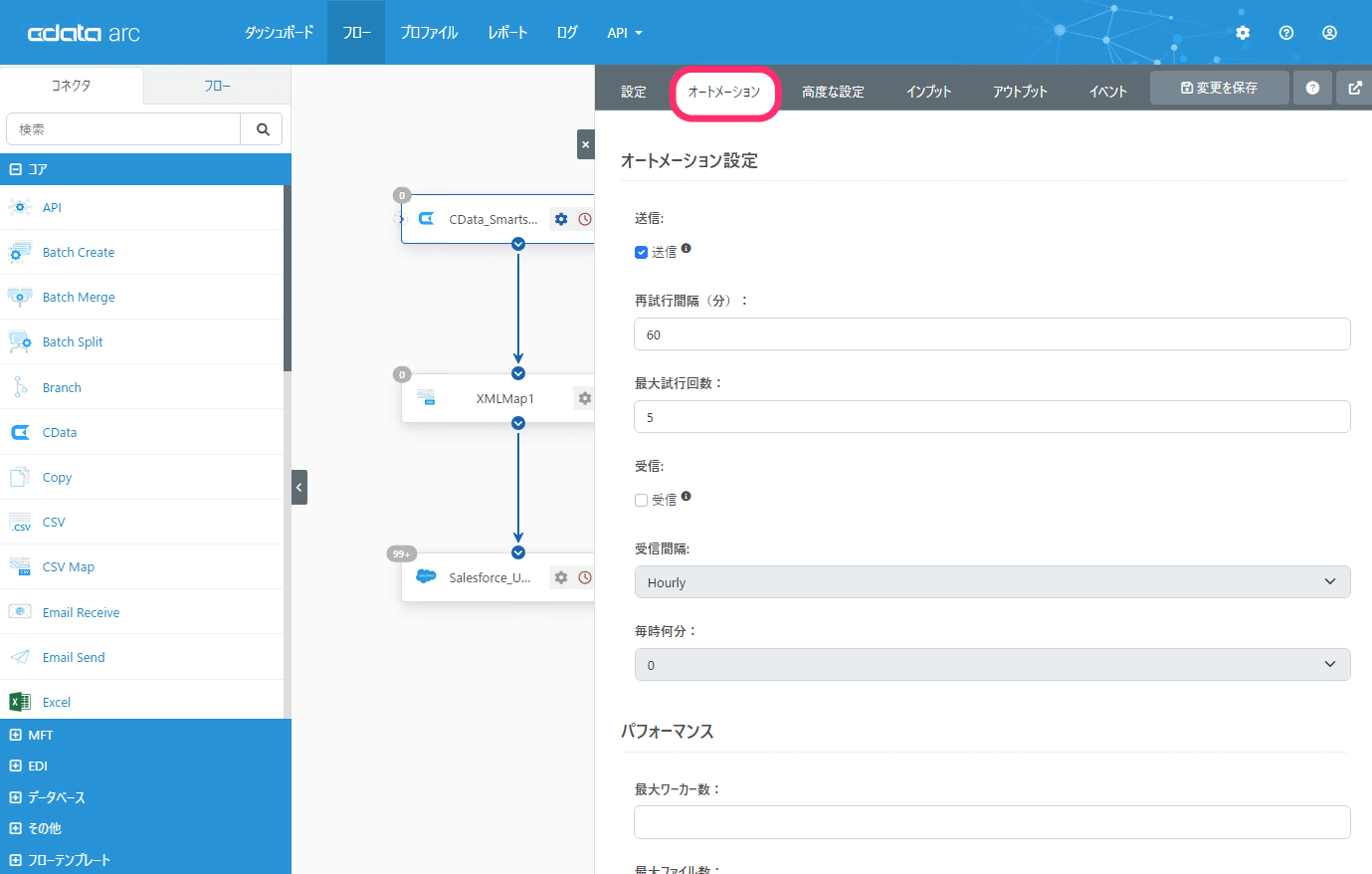
以上、CData Arc が Smartsheet や Salesforce の違いを吸収し、プログラミングせずにデータ連携の仕組みが完成しました。
その他にも Smartsheet との様々なデータ連携についてご紹介していますのでぜひご活用ください!
CData Arc 参考情報
以下のリンクから30日間のトライアルが取得できます。
https://arc.cdata.com/jp/trial/
CData Arc のインストールはこちらを参考にしてください。
https://www.cdata.com/jp/blog/arcesb-install-windows
CData Arc を使い始めるときは、こちらも参考にしてください。
https://arc.cdata.com/jp/start/
CData Arc に関するナレッジは、こちらにまとめています。あわせて参考にしてください。
https://arc.cdata.com/jp/kb/






