ノーコードでクラウド上のデータとの連携を実現。
詳細はこちら →Backlog の課題(Issues) データをExcel で一括操作、ピボット表示する:Excel Add-in for Backlog
Backlog(https://backlog.com/ja/)はウェブ制作、ソフトウェア開発、大手広告代理店、全国版新聞社など様々な業種で使われているタスク・プロジェクト管理ツールです。
プロジェクト管理はExcel でやっている方も多いと思いますが、バージョンが管理できなくなったり、データが増えた時に挙動が遅くなるなど問題が多いです。Backlog はSaaS(クラウド)なので、集中管理ができる点、プロジェクト管理に特化している点が大変すばらしいです。
とはいっても、課題のステータスをピボットで分析したい、グラフ化したい、また複数行の一括編集をしたいというExcel UI だからこそできた機能もあります。CData Excel Add-in for Backlog を使えば、使い慣れたExcel からリアルタイムでBacklog のデータを扱うことができます。この記事では、Excel にバックログの課題(Issues)データをロード、一括更新、ピボットテーブル表示までを説明します。
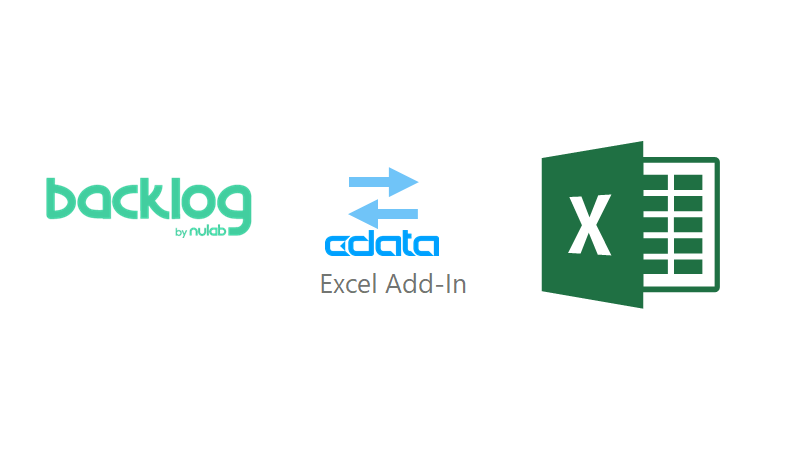
Excel Add-in のインストールとBacklog への接続
Excel Add-in for Backlog のインストール
まずは、 CData Excel Add-in for Backlog をインストールします。30日の無償試用版があるので気軽に使ってください。ダウンロード後、.exe ファイルを開いてインストーラーをデフォルトでOK してインストールを行います。インストールの際にマシン上でExcel アプリケーションを開いているとインストールができないので、すべてのExcel アプリケーションを閉じてからインストールを行ってください。
Excel とBacklog アカウントを接続
インストールが終わったら、Excel を開いて、使用するBacklog アカウントへの認証を行います。Excel の上部に「CData」タブができていますので、これをクリックします。次にリボンの「データの取得」アイコンをクリックし、「取得元:Backlog」を選択します。
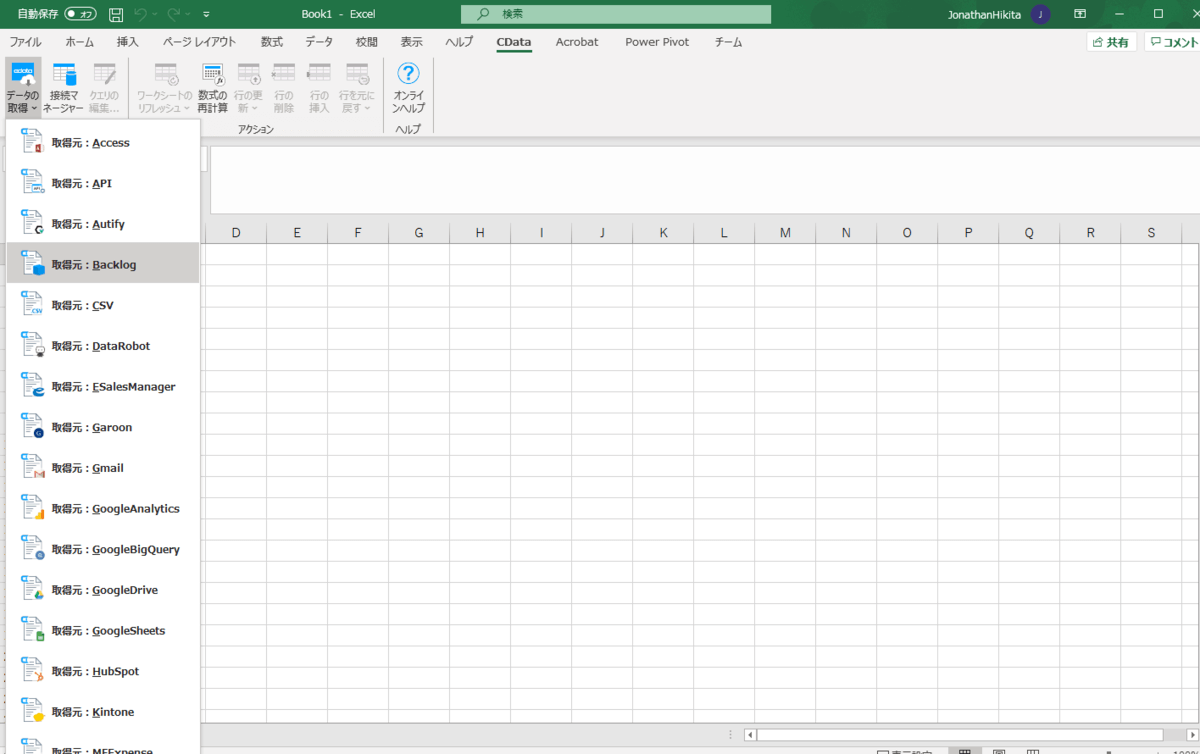
接続ウィザードが開きますので、データを使うBacklog アカウントのAPI Key とURL を入力します。
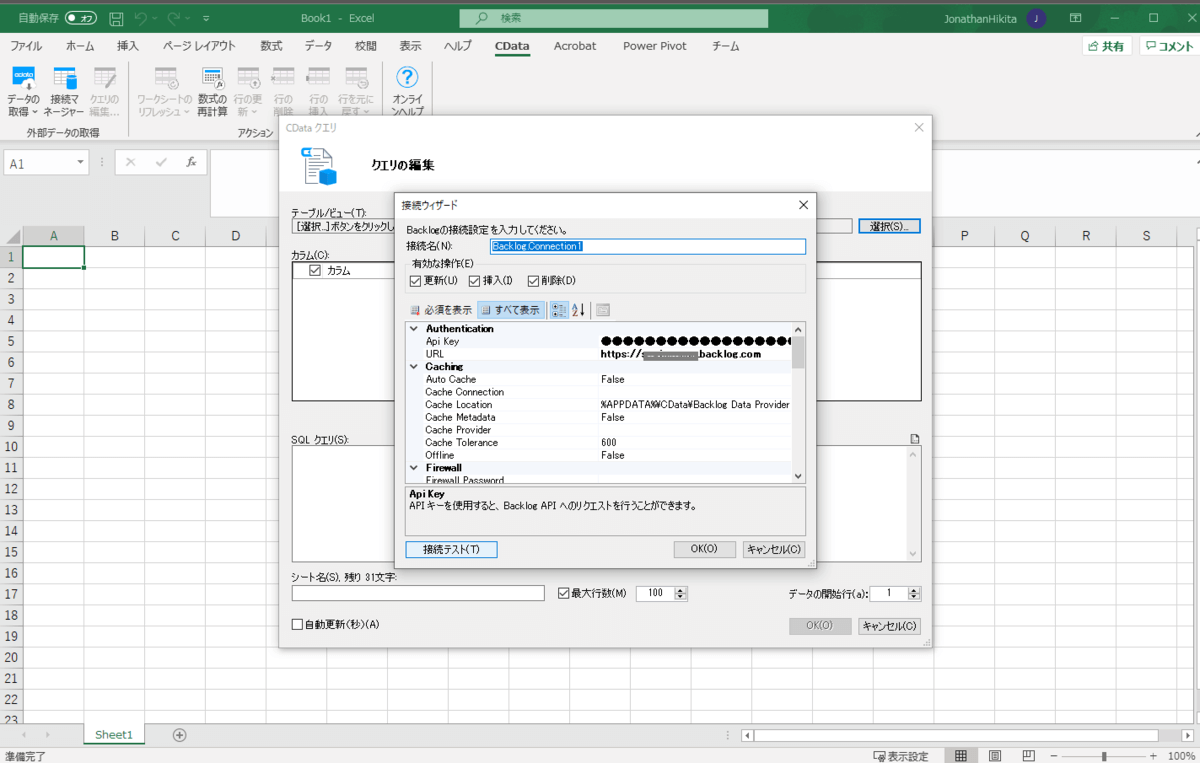
Backlog API のAPI Key の取得方法はコチラの記事を参照してください。
アカウント情報を入力したら、「接続テスト」ボタンをクリックします。接続が成功していれば、「OK」ボタンを押して接続を確立しましょう。
Backlog の課題(Issues)データをExcel で操作
それでは、さっそく Backlog の課題(Issues)データをExcel から使っていきましょう。
Backlog の課題データのExcel へのロード
まずは、課題データをExcel にロードします。テーブル選択画面で、「CData Backlog Issues」テーブルをクリックして選択します。Issues の他にもUsers、Projects などBacklog の多様なデータを使うことができます。
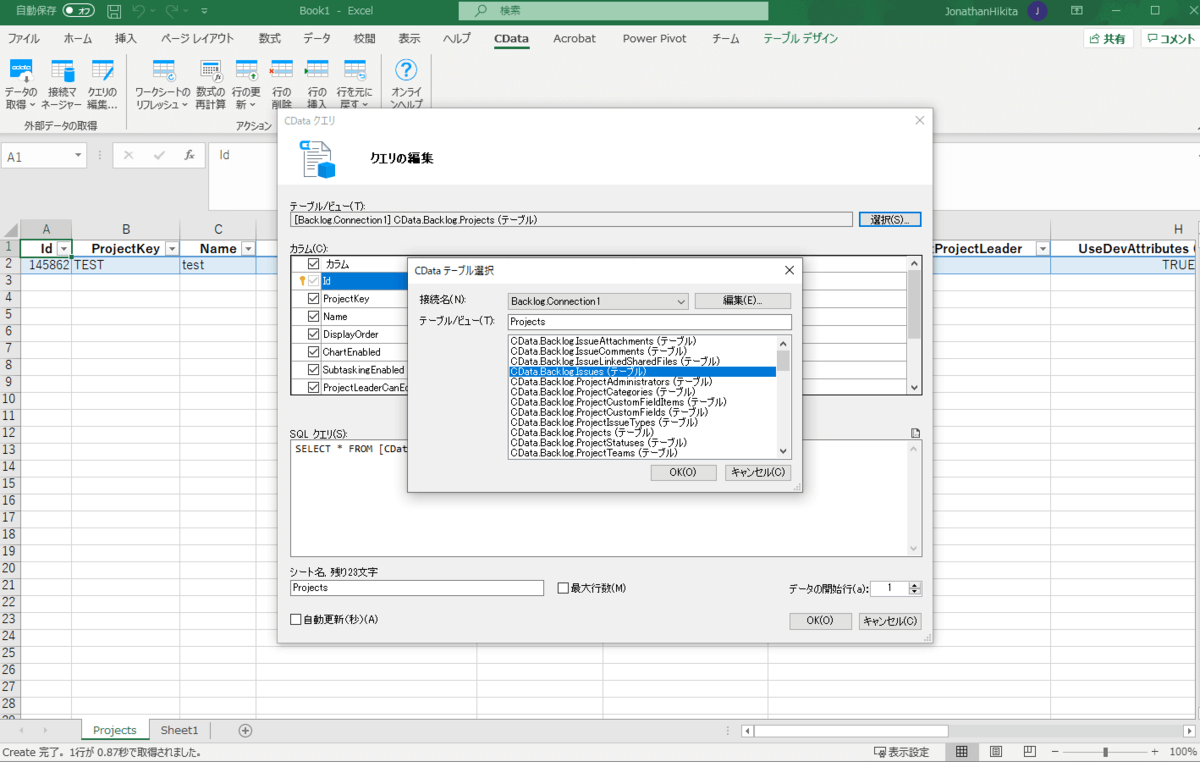
クエリ画面に、Backlog のIssues のフィールドがカラムとして取得されます。デフォルトではすべてのカラムが取得できます。必要に応じて使用するカラムをチェックしてください。また、Excel に取得する最大レコード数を設定できます。デフォルト値は100です。
では、そのままIssues を最大レコード数を外して「OK」を押して、Excel に取得します。
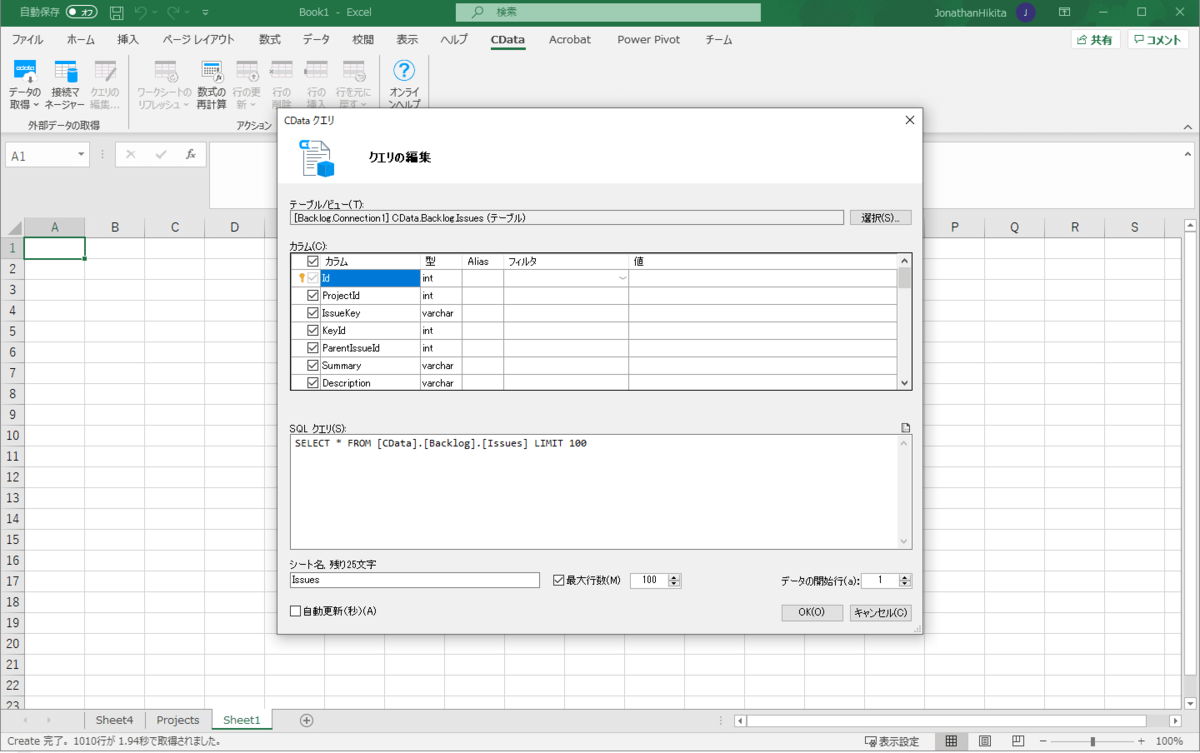
するとExcel に新しいSheet が作られ、Backlog のIssues データがすべてテーブルとしてロードされます。裏ではExcel Add-in がBacklog のAPI を呼び出していますが、JSON ではなくExcel のテーブルとしてデータを表示してくれます。
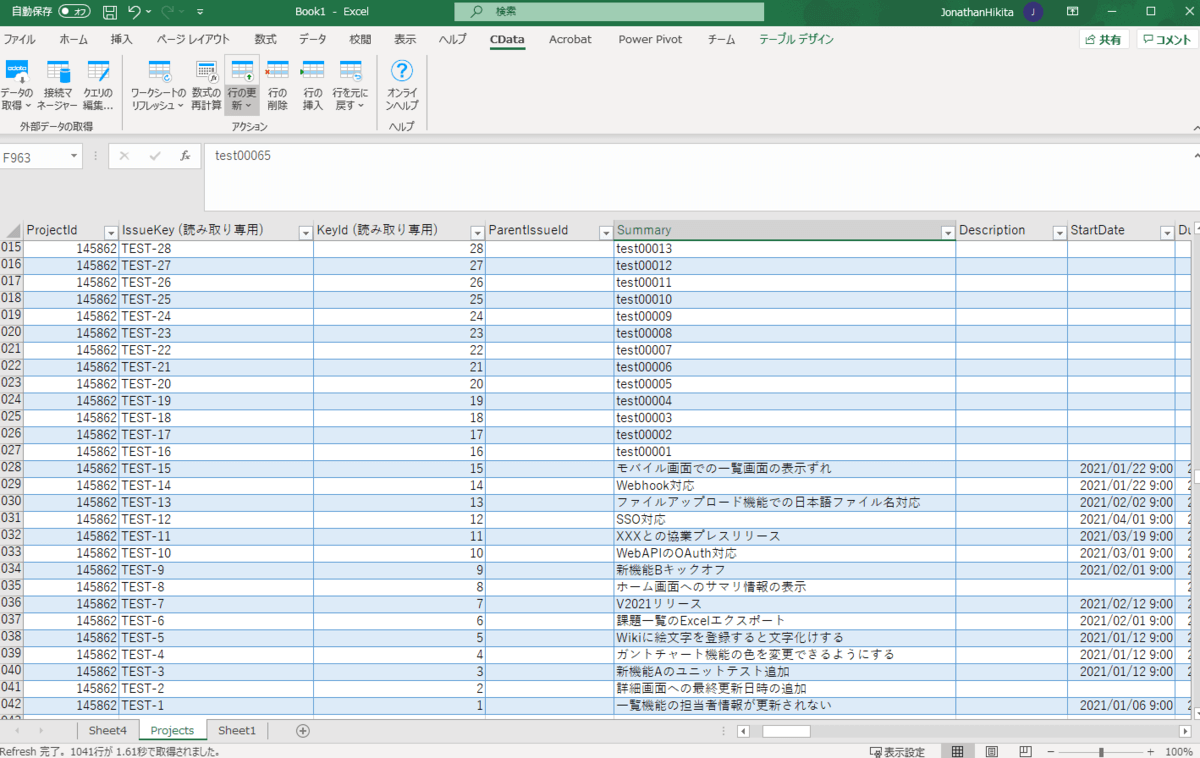
ちなみに、データのフィルタリングを設定することもできます。「クエリの編集」ボタンをリボンからクリックして、再度クエリ画面を開きます。カラム欄に「フィルタ」項目がありますので、ここで使用するフィルタを指定します。そして「値」に条件を記入します。今回はStatusName が「未対応」のものだけを取得することにしました。
SQL クエリ欄には、上記のフィルタリング条件を反映したSQL が自動生成されます。SQL を使える方は直接SQL を書くこともできます。
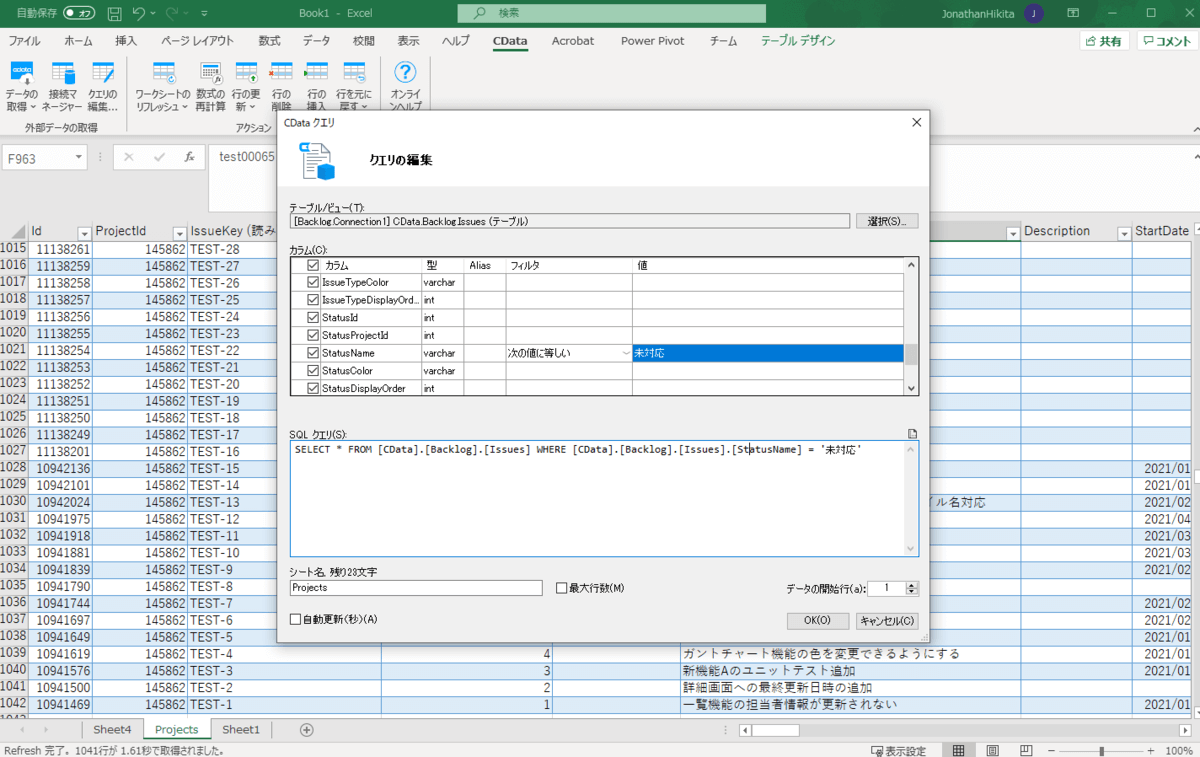
この条件で実行すると、たしかに未対応ステータスのIssues だけがExcel にロードされました。
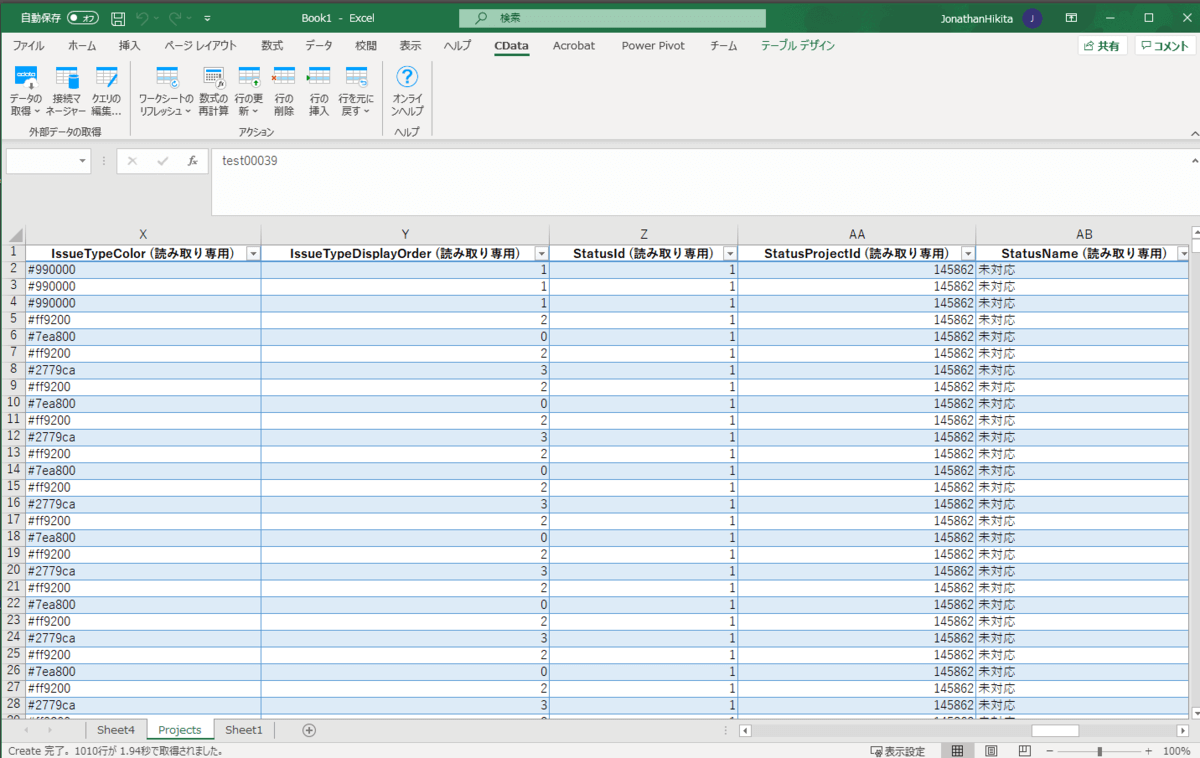
Backlog の課題データのIssue Type をExcel で一括更新
Excel Add-in はExcel へのロードだけではありません。Excel で編集したデータをBacklog に反映させることも可能です。データの追加や削除にも対応しています。ここでは複数のIssues のIssue Type を一括で変更してみましょう。
IssueType を変更するには、IssueTypeId を変更します。今回はIssue Type をバグから要望に変更してみます。要望のIssueTypeId をExcel 上でコピーして、変更したい複数のIssue レコードに対して貼り付けます。変更したレコードは、赤字で表示されます。
次に「CData」タブから「行の更新」アイコンをクリックします。細かく指定するときは「行の更新」を選択すると選択している行だけを更新できます。
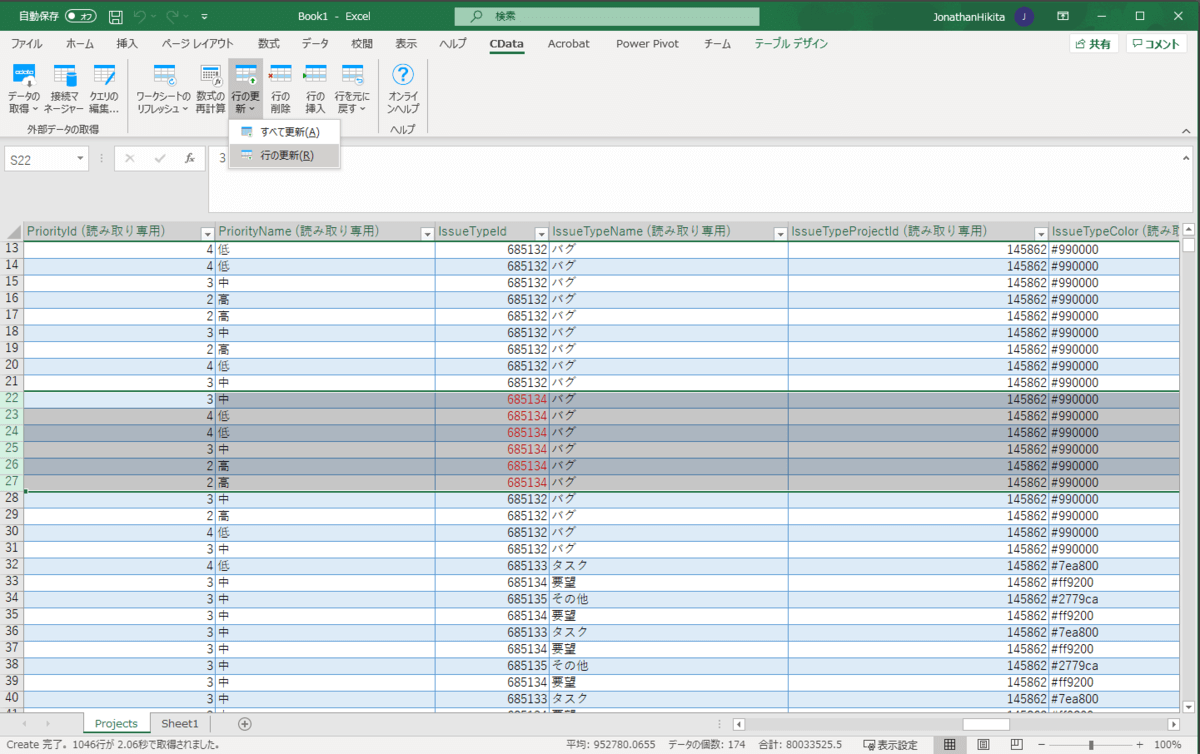
これでExcel から一括編集したデータがクラウドのBacklog に反映されます。
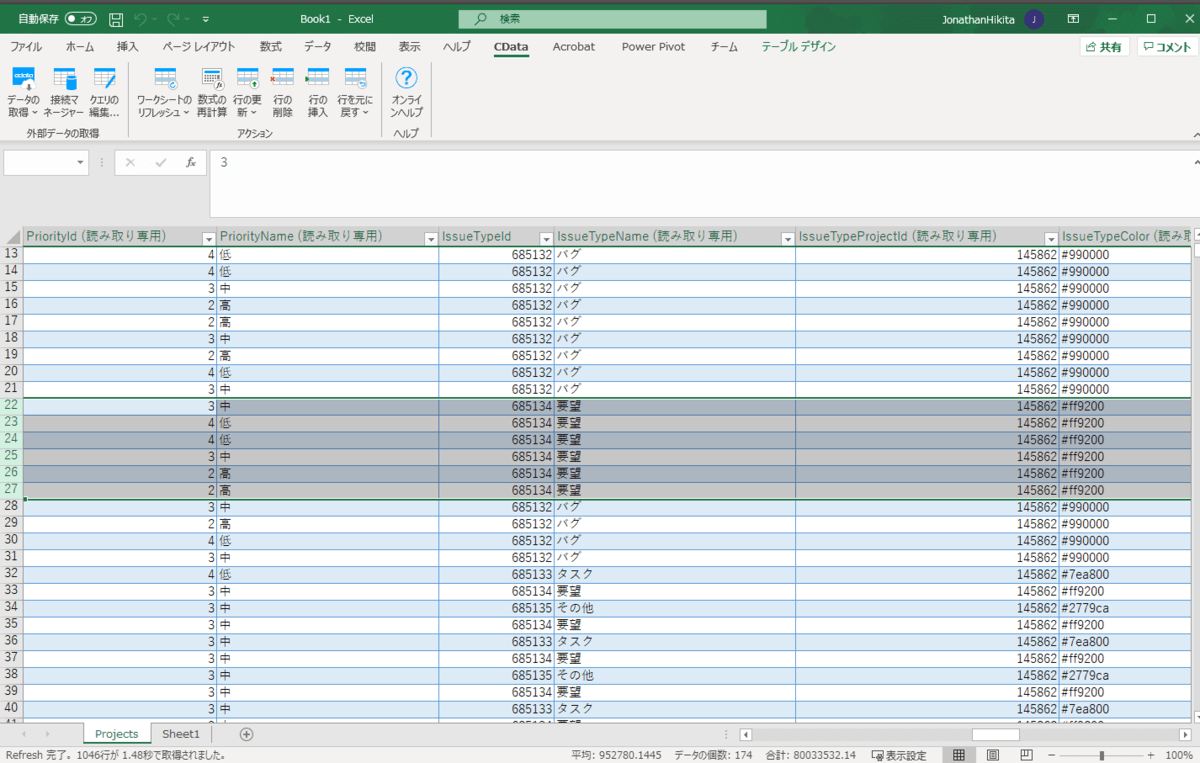
同じように、Excel のテーブルの一番下の行に新しいレコードを追加して、「行の挿入」ボタンを押せば、新しいIssue をBacklog に登録することができます。
Backlog の課題データをExcel のピボットテーブルで表示
次に、Excel にロードしたIssues データをピボットテーブルで表示します。Issue の種類ごとに、ステータスを確認するなどピボットテーブルは便利です。
Excel のテーブルにロードされているのでテーブルを指定して、ピボットテーブルを作成するだけです。
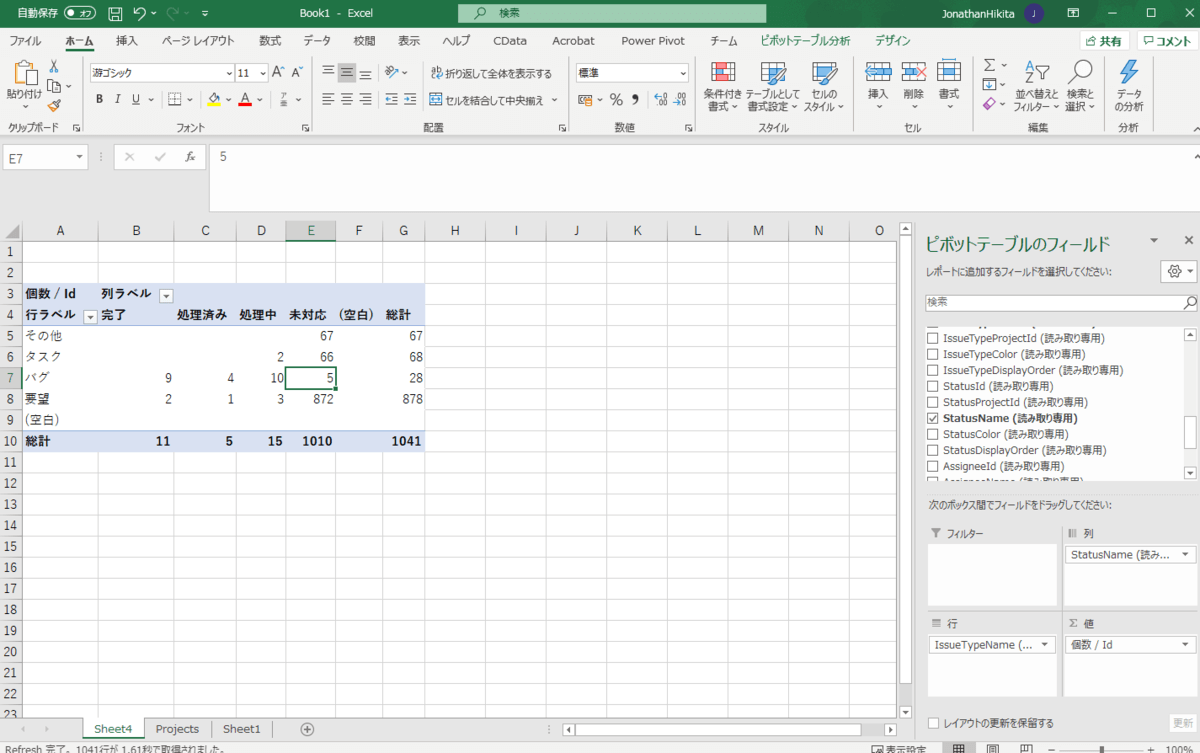
まとめ
このようにBacklog の課題(Issues)データをExcel にロード、Excel UI からの一括操作、ピボットテーブルでの利用が簡単にできました。
CData Software では、200以上のSaaS に同じようにExcel からアクセスできるExcel Add-in を提供しています。






