ノーコードでクラウド上のデータとの連携を実現。
詳細はこちら →Box 上のExcel ファイルをオンプレミスデータゲートウェイを経由して定期的にPower BI サービスにパブリッシュする
はじめに
こんにちは!カスタマーサクセスの小野です。
すでに数多くのデータソースがサポートされているPower BI に、CData Power BI Connector をご利用いただくと、さらにPower BI でサポートされていないデータソースにもアクセスすることができるようになります。
今回は、お客様よりお問い合わせをいただくことがある、「Box のデータをオンプレミスデータゲートウェイを経由して定期的にPower BI サービスにパブリッシュする」ご利用シナリオを、Box のExcel ファイルを例にご紹介します。
本記事で実現できること
Box 上のExcel ファイルをオンプレミスデータゲートウェイを経由して定期的にPower BI サービスにパブリッシュする
前提
- CData Excel Power BI Connector (30日の無償評価版あり)
- Power BI データフロー を利用できるPower BI のライセンス
- Power BI オンプレミスデータゲートウェイをインストール可能なWindowsマシン
- Box への接続環境
手順
1.CData Power BI Connector for Microsoft Excel のインストール・設定
こちらのWebサイトからインストーラをダウンロードします。30日間の無償トライアルライセンスが提供されますので、ぜひお手元で試してみてください。
https://www.cdata.com/jp/drivers/excel/download/powerbi/
2. Box 内のExcel へコネクション設定
インストール後、ODBC データソースアドミニストレーター(64ビット)をメニューから開き、「システムDSN」>DSN名「CData PBI Excel Sys」>「構成」の順に進みます。
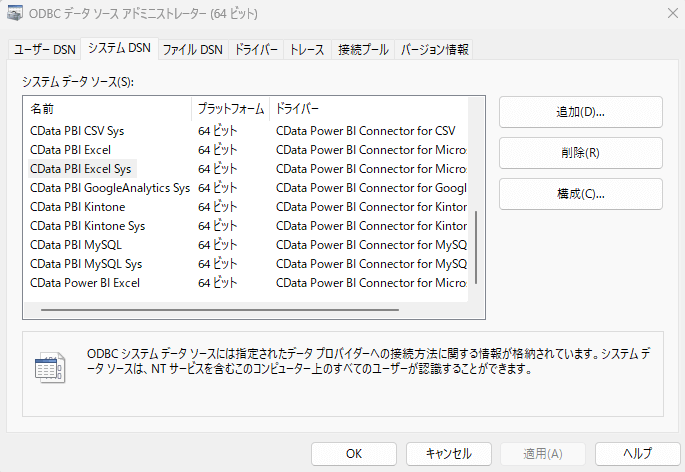
接続設定の画面が表示されるので「URI」の項目にBox上の対象ファイルを指定します。「box://」に続けて、フォルダパスとファイル名まで指定してください。
「Connection Type」には、「Box」を指定します。
合わせて「Initiate OAuth」のプロパティに「GETANDREFRESH」を指定ください。
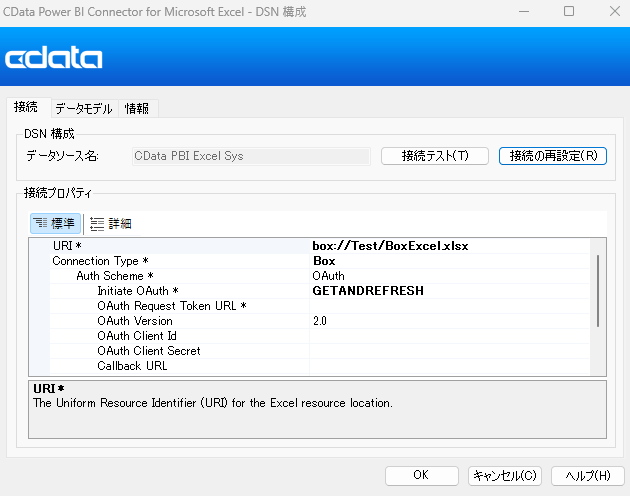
そして、下記のように「OAuth Settings Location」で認証情報の保存先ファイルパスを指定いただいた後、「接続テスト(T)」をクリックして認証を行います。

※OAuth の認証情報を保存するファイルをこんな感じで、作成しておきます。
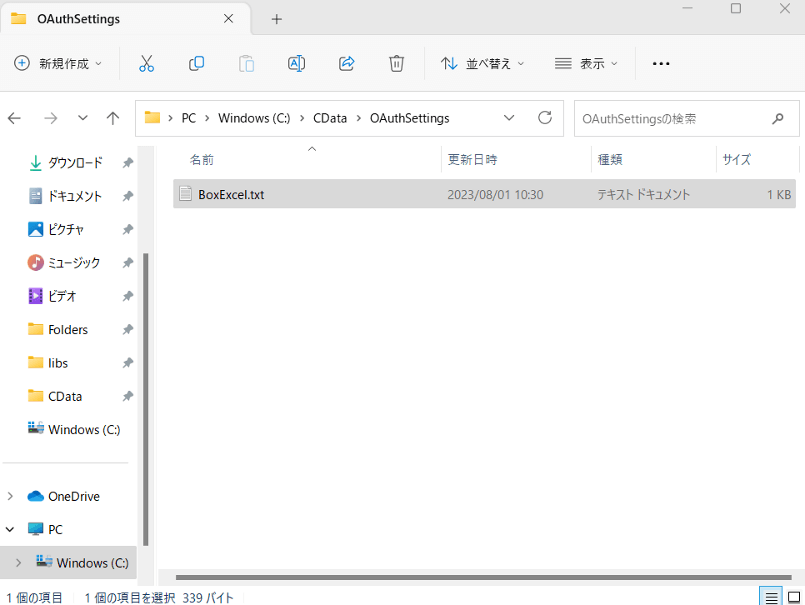
DSN構成画面に入力後「接続のテスト」をクリックすると、以下のようにブラウザが立ち上がり、Boxへの接続許可を求められます。内容を確認してBoxへのアクセスを許可してください。
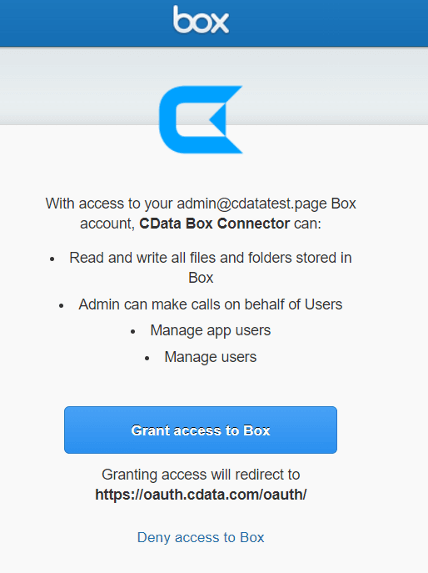
接続が成功すると、下記のようにブラウザが立ち上がります。
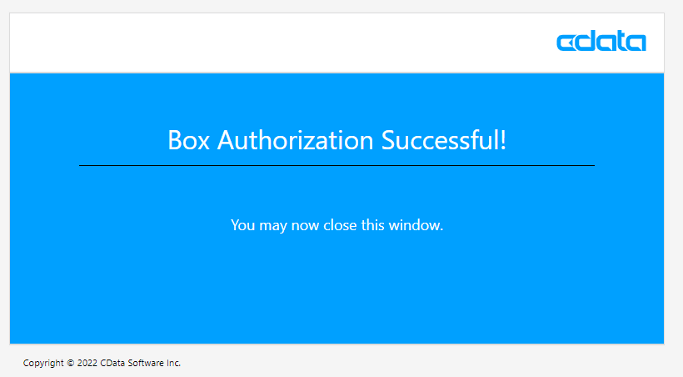
「接続テストに成功しました。」のOKを押して、下記を「OK」を押します。
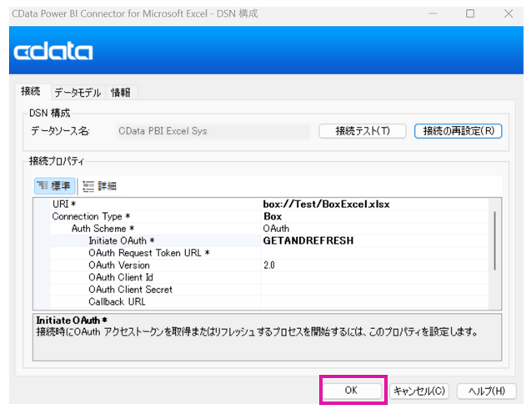
続いてこちらも「OK」を押します。
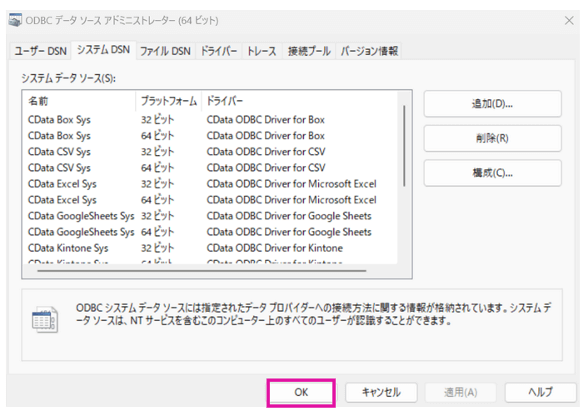
これでBox 内のExcelへ、接続設定が完了しました。
3.オンプレミスデータゲートウェイのインストール・設定
標準モードのオンプレミスデータゲートウェイをインストールします。
Power BI ゲートウェイ | Microsoft Power BI
(参考)オンプレミス データ ゲートウェイをインストールする | Microsoft Learn
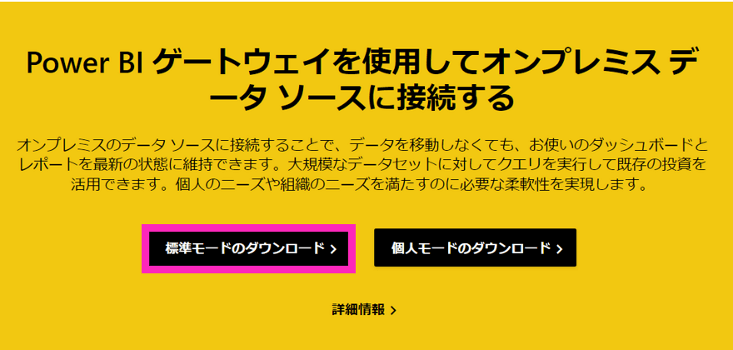
上記をインストールいただき、同様にカスタムデータコネクタを設定します。
「C:\Program Files\CData\CData Power BI Connector for Microsoft Excel」を直接指定していただき、「CdataExcel」が表示されるかをご確認ください。
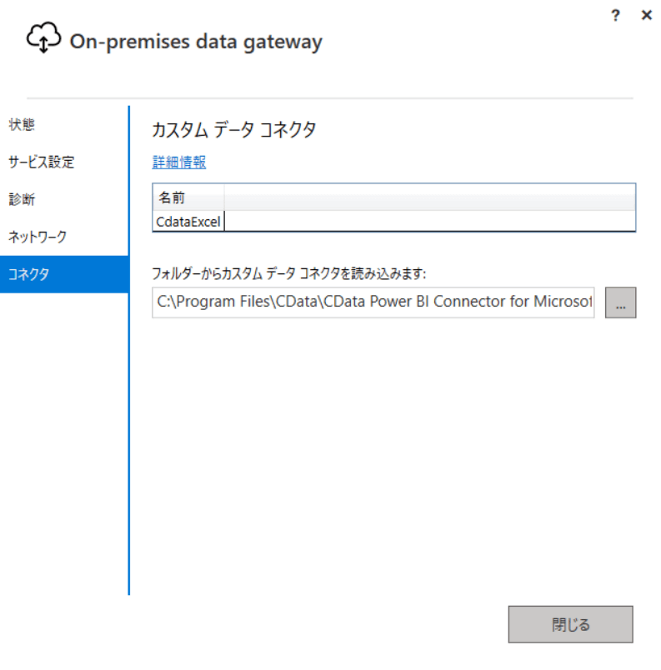
次に、Power BI サービスで「設定」→「接続とゲートウェイの管理」をクリックします。
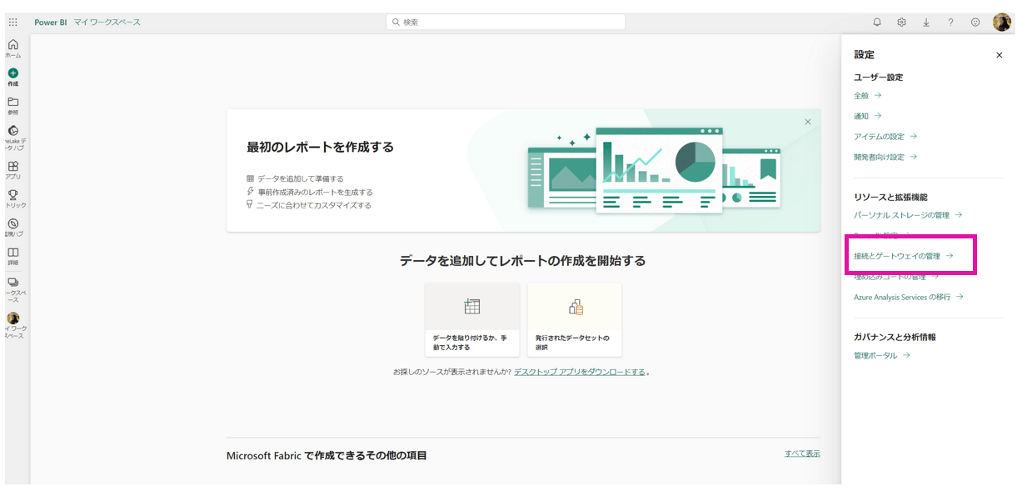
On-Premises data gateway が正しくインストールされていれば、オンプレミスデータゲートウェイ項目に作成したゲートウェイが表示されますので、ゲートウェイを選択して「設定」をクリックします。
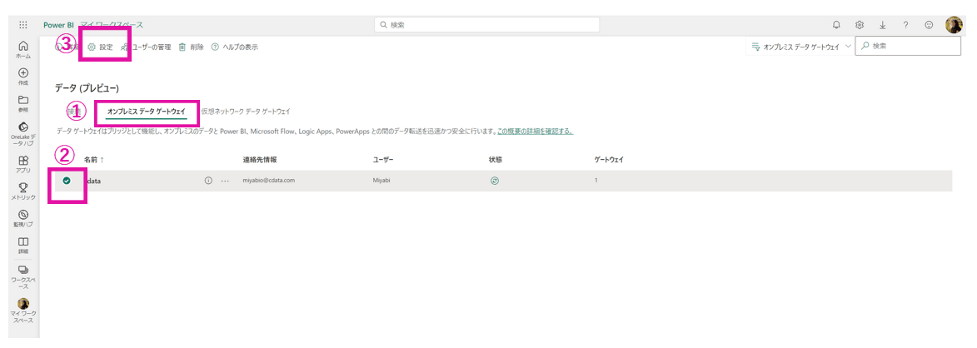
「ユーザーのクラウドデータソースが、このゲートウェイクラスターを介して更新することを許可します。」と、「ユーザーのカスタムデータコネクタが、このゲートウェイクラスターを介して更新することを許可します。」にチェックを入れ、「保存」をクリックします。
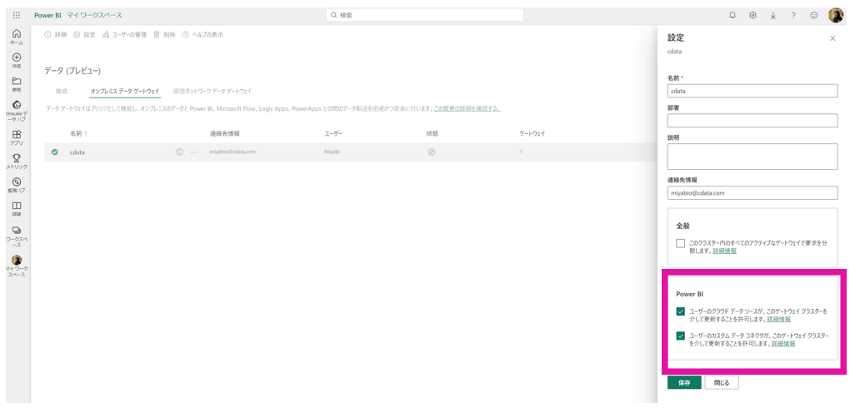
上記の設定を行い、オンプレミスゲートウェイと接続された状態で「+新規」をクリックすると、ゲートウェイクラスター名でオンプレミスゲートウェイが選択できるようになります。接続の種類では「CData Power BI Connector for Microsoft Excel」を選択してください。
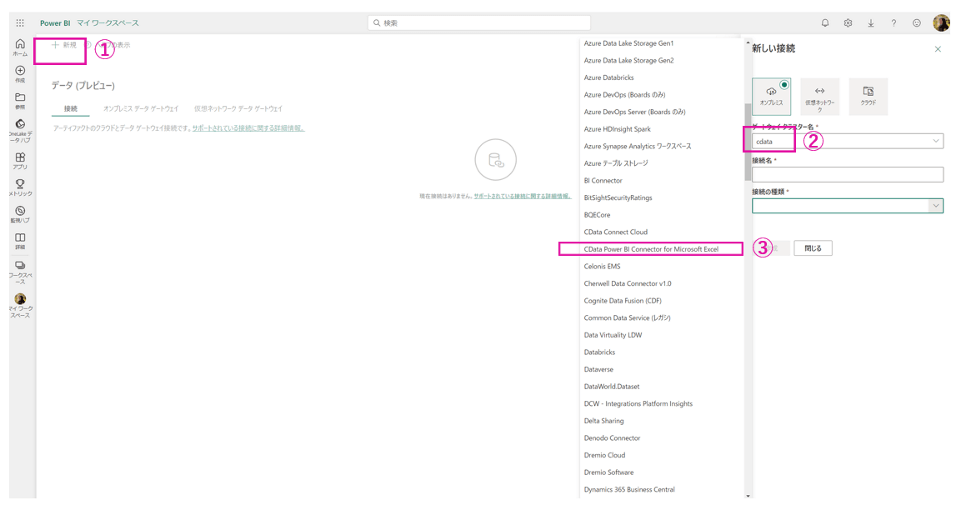
以下のようなかたちで、新しい接続を作成します。
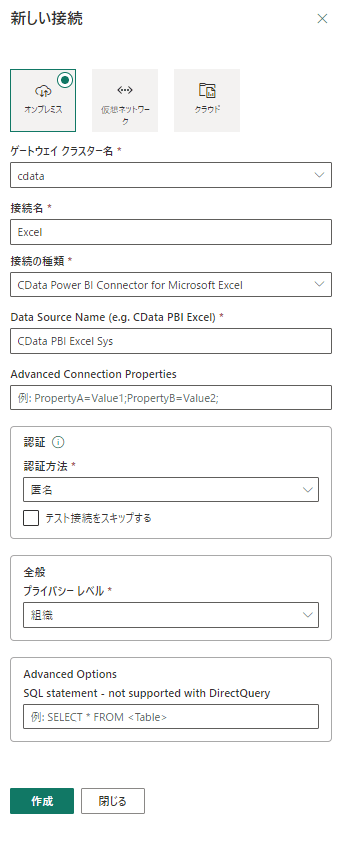
データソースが追加されたら、状態の更新アイコンをクリックし「オンライン」と表示されれば設定完了となります。
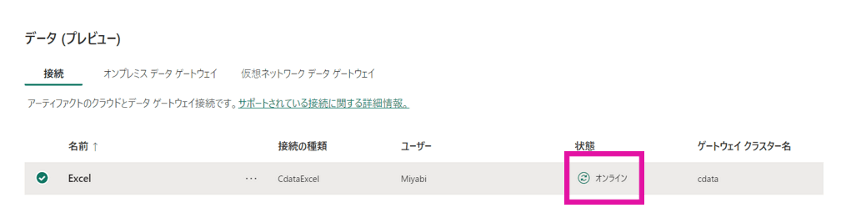
4. Power BI サービスでのデータフロー作成・スケジュール設定
左タブのワークスペースを開き、「+新規 > データフロー 」を開きます。
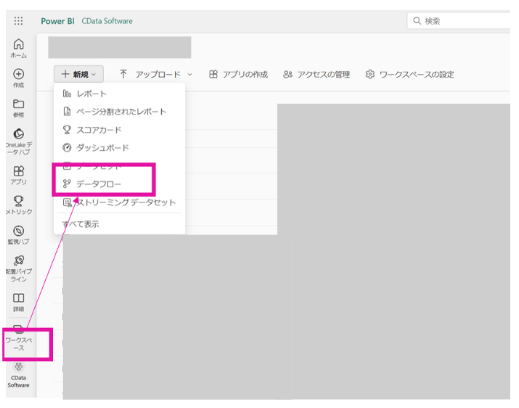
「データフロー の作成を開始する」にて「新しいテーブルの追加」をします。
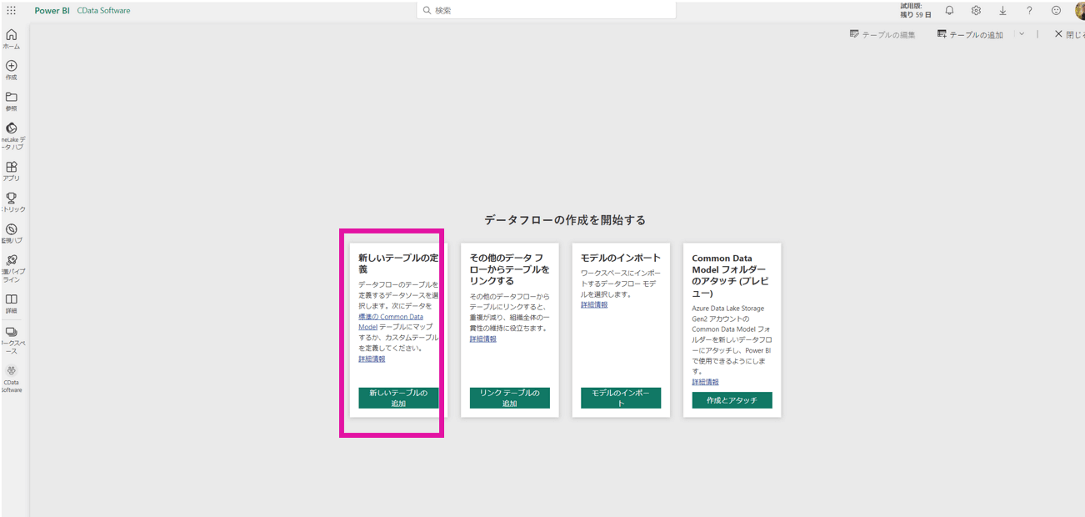
データソース 一覧内の「ODBC」を選択します。
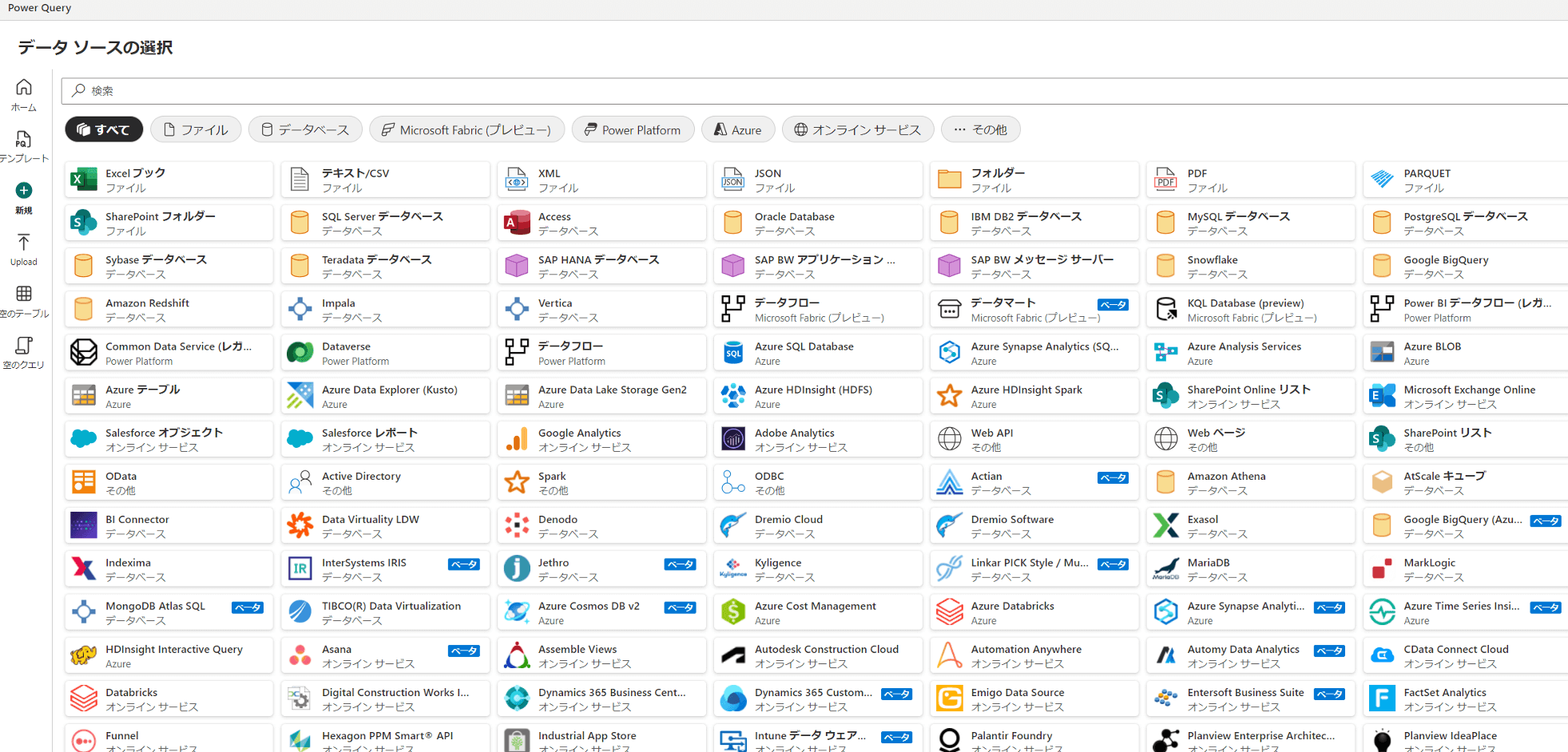
ODBCの接続設定を以下の通りに設定して、「次へ」を選択します。
・ODBC接続文字列: DSN = CData PBI Excel Sys
※Power BIコネクタでカスタムコネクタとして登録しているデータソース のDSN名をセットしてください。
・オンプレミスデータゲートウェイ:既に作成したゲートウェイを選択します
・認証の種類:匿名
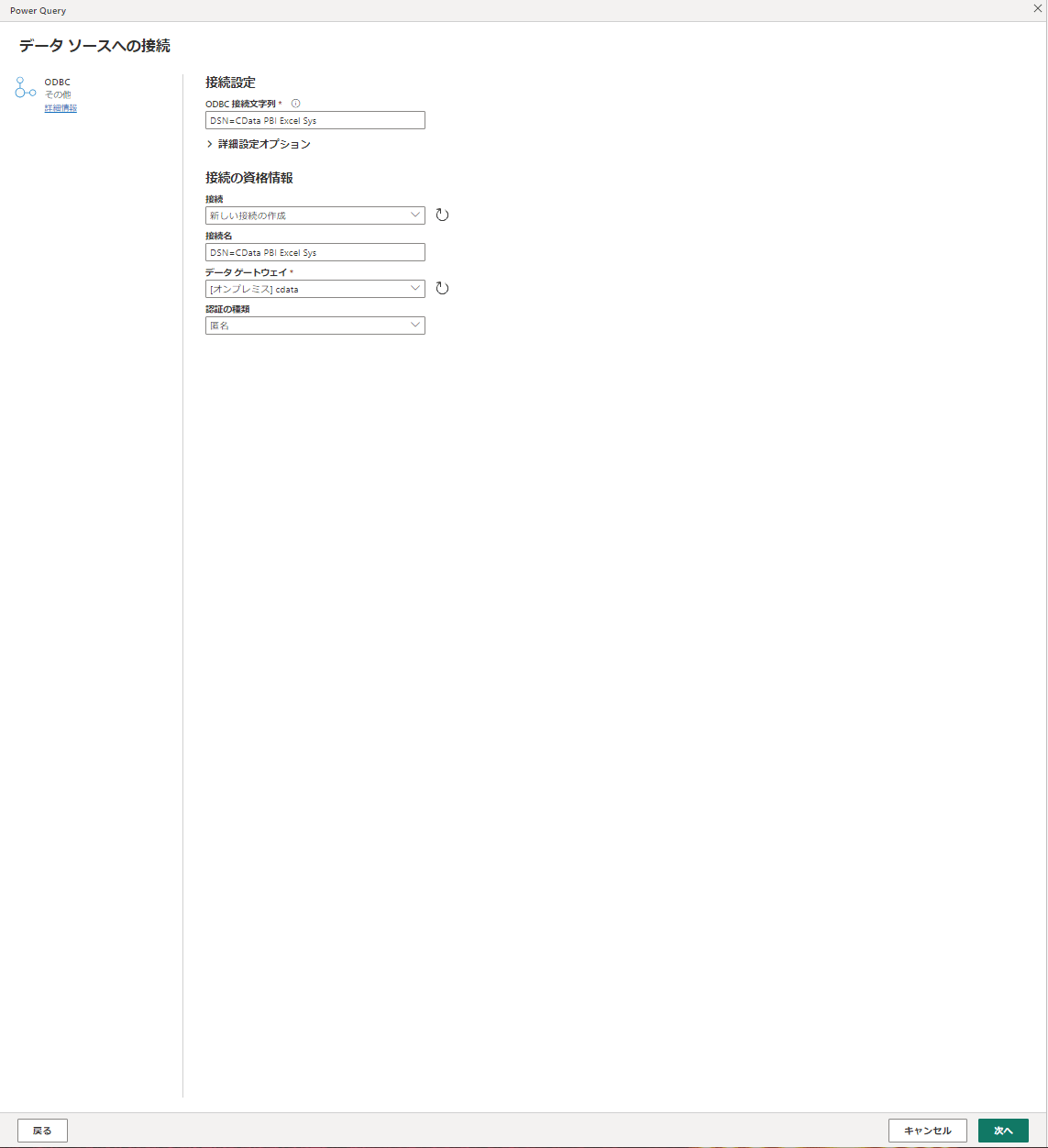
「PowerQuery - データの選択」画面に切り替わります。左側のエクスプローラで「ODBC > CData > Excel」フォルダを開くとCData Excel Power BI Connector で接続しているBox 内のExcel におけるテーブルリストが表示されます。
※データを変換する対象テーブルを選択すると右側にプレビューが表示されます。
「データの変換」ボタンをクリックして次に進みます。
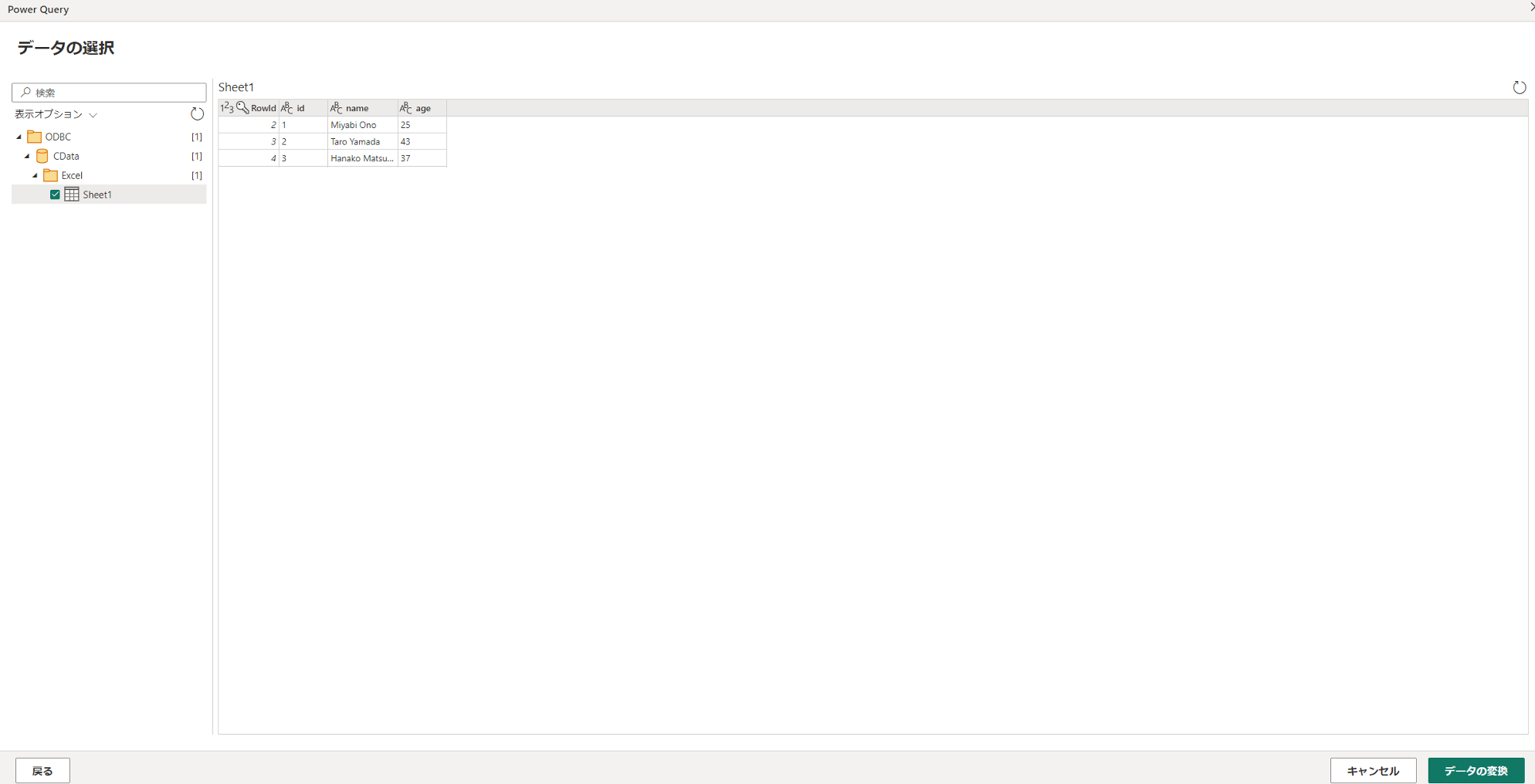
「PowerQuery - クエリ」画面に切り替わります。
必要に応じてデータ加工を行い「保存して閉じる」をクリックします。
今回は、シート名を「Sheet1」から「Box_Excel」 に変えてみました。
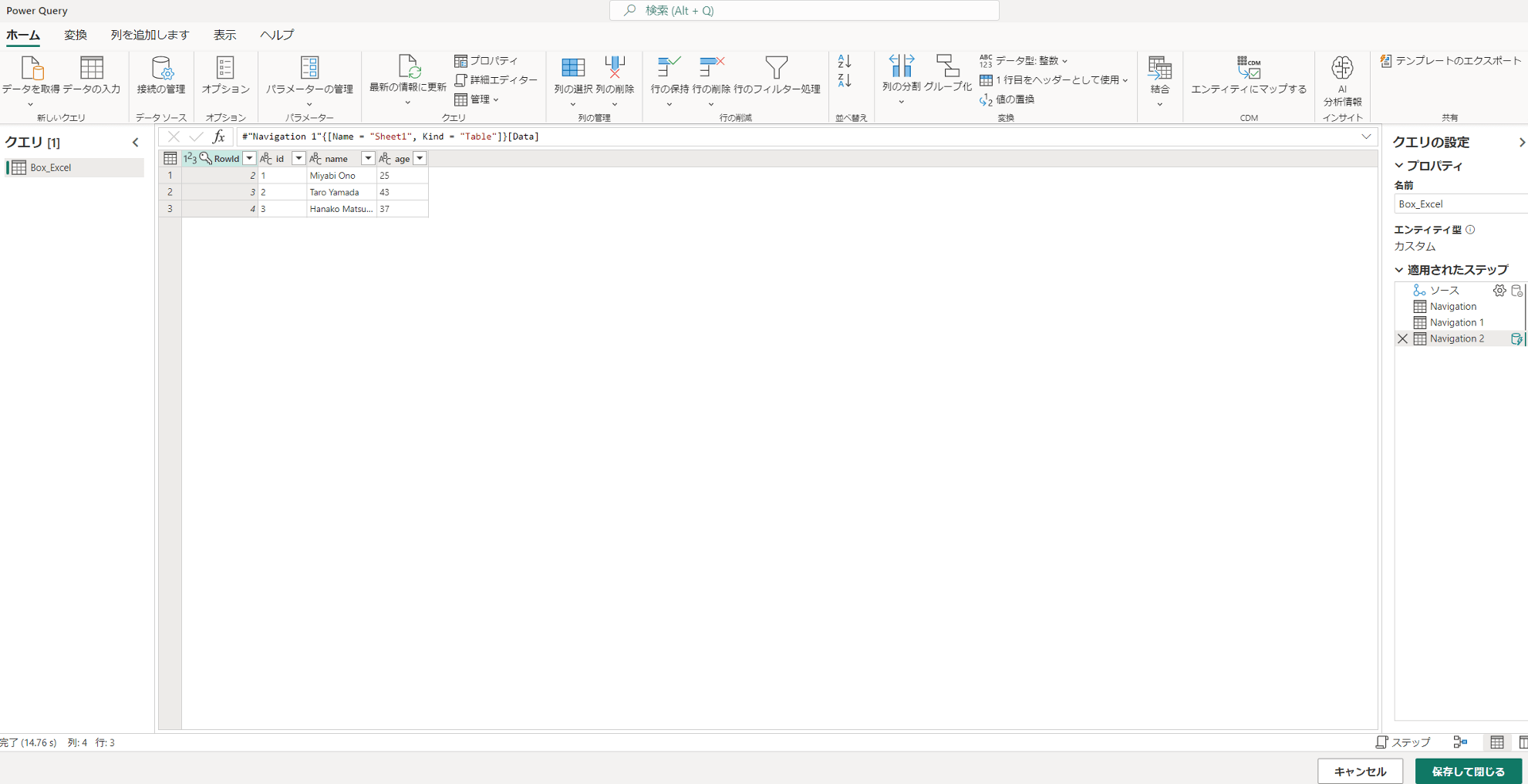
データフロー に任意の名前を入力して「保存」します。
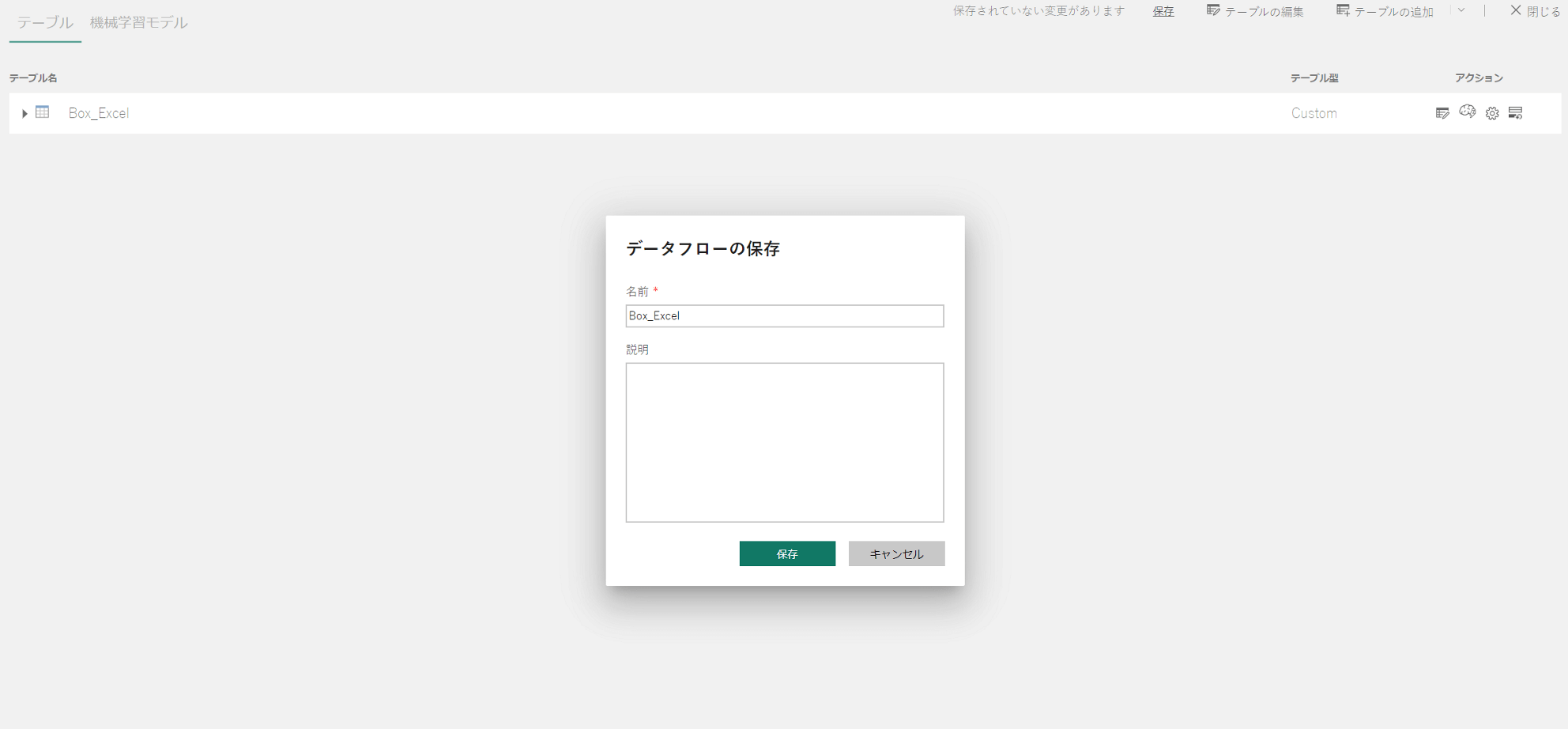
作成したデータフロー は、ワークスペースで確認できます。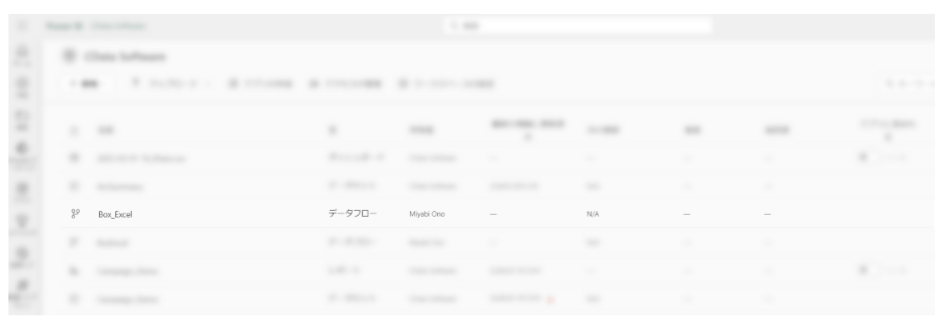
作成したデータフロー に自動でデータを最新化するスケジュールを設定してみます。
上記画面のデータフロー「Box_Excel」から「更新のスケジュール設定」>「ゲートウェイの接続」>「最新の情報に更新」の順にボタンをクリックします。
情報更新スケジュールの構成で、データを最新の状態に保つスライダーを「オン」にして、更新の頻度とタイムゾーンを設定します。本設定で、毎朝6時に本データフロー内のデータが最新化される処理が自動で行われるようになります。
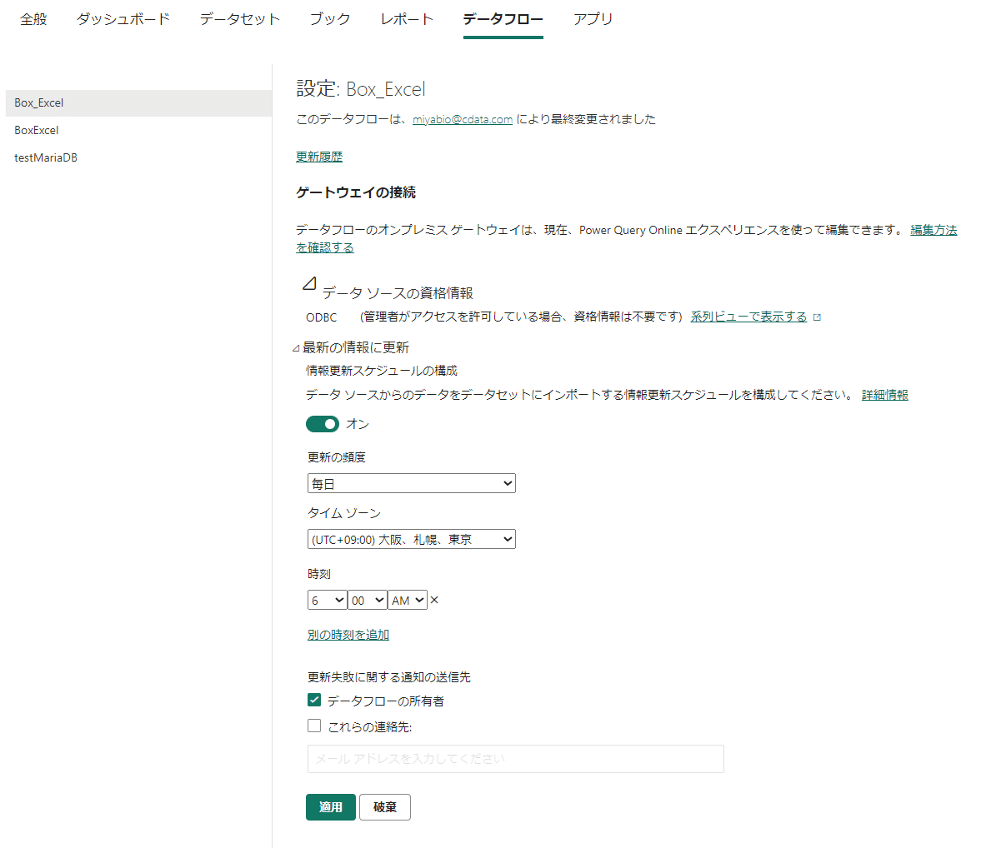
まとめ
Box 内の指定したExcel ファイルが定期的にPower BI サービスに自動更新されるようになれば、本データフローの最新のデータを利用したレポートを作成してチームで共有することができます。Excel Power BI Connectorは、こちらよりダウンロードしてご利用いただけますので、ぜひお試しください。







