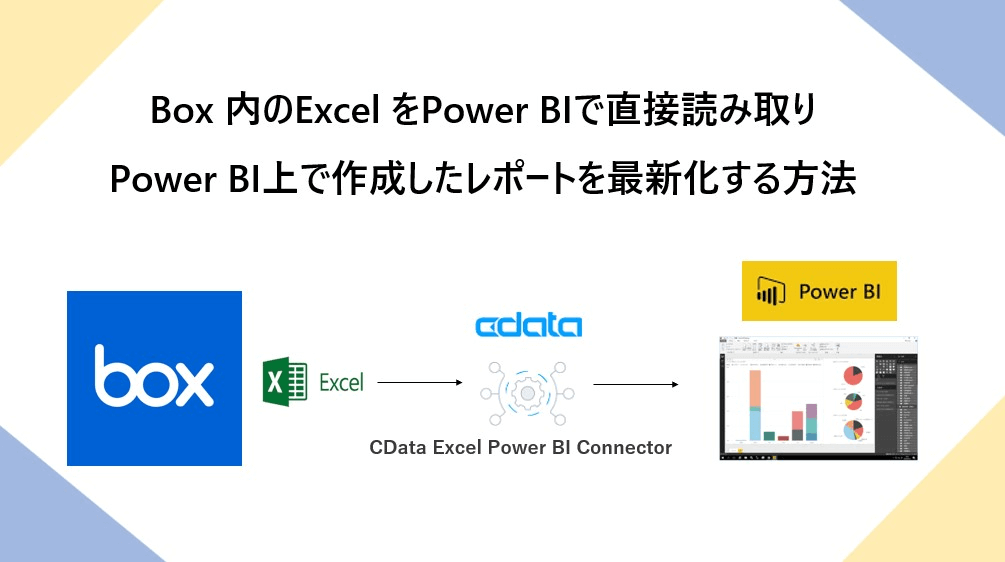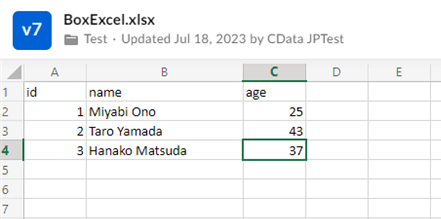ノーコードでクラウド上のデータとの連携を実現。
詳細はこちら →Box 内のExcel をPower BIで直接読み取りPower BI上で作成したレポートを最新化する方法
はじめに
こんにちは。カスタマーサクセスの小野です。
CData 製品では、「Box 内のどんなデータをどのようにデータ活用したいか」によって、ご利用いただく製品が異なり、ご利用シーンにわけた最適な製品がございます。今回は、お問合せいただく中の1つ、「Box 内のExcel をPower BIで直接読み取り Power BI上で作成したレポートを最新化する方法」についてご紹介します。
Box × CData Power BI Connectors で実現できること
Power BI はさまざまなデータへアクセスできるBIツールです。Excel ファイルやPDFなどのローカルファイルの他、データベース、クラウド、オンラインサービスなど様々なデータソースに接続し、データを取得することができます。弊社製品を使うと、さらにPower BI が標準でもサポートしていないBox に格納されているファイルやメタデータへのアクセスが可能になります。
なぜPower BIからBox内のExcel ファイルへアクセスするのにCData が必要なの?
Box のデータをPower BI で可視化するために、Box のExcel ファイルを手作業でダウンロードして、Power BI にレポートをその都度作成している方もいらっしゃるのではないでしょうか。CData Power BI Connectors を使えば、「Box 内のExcel ファイルをダウンロードしてPower BI にデータを反映する」部分を省略して、シームレスに連携させることができるようになります。毎回手作業でBox内のExcelをダウンロードしなくても、Power BI からBoxのExcelファイルへデータを直接読みにいき、さらに作成したPower BIのレポートは、Power BI上の「更新ボタン」をクリックするだけで最新化されるので、便利です✨

必要なもの
・Boxアカウント
・Power BI Desktop
・CData Excel Power BI Connector
対象のファイル
今回の記事で対象とするExcelファイルです。
手順
1.CData Power BI Connector for Excel のインストール
こちらのWebサイトからインストーラをダウンロードします。30日間の無償トライアルライセンスが提供されますので、ぜひお手元で試してみてください。
Excel Power BI Connecotor - 30日間無償トライアル
2. Box 上のExcelファイルへコネクションを設定
インストール後、接続設定の画面が表示されるので「URI」の項目にBox上の対象ファイルを指定します。「box://」に続けて、フォルダパスとファイル名まで指定してください。
「Connection Type」には、「Box」を指定します。
合わせて「Initiate OAuth」のプロパティに「GETANDREFRESH」を指定ください。
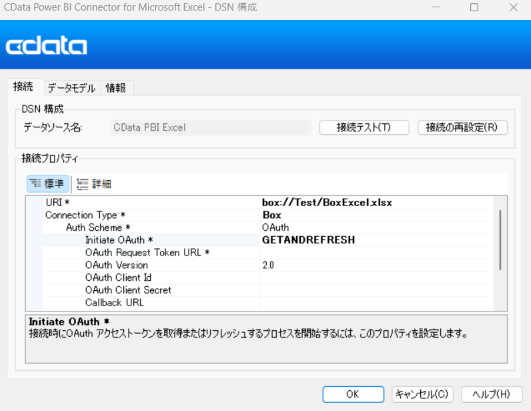
DSN構成画面に入力後「接続のテスト」をクリックすると、以下のようにブラウザが立ち上がり、Boxへの接続許可を求められます。内容を確認してBoxへのアクセスを許可してください。
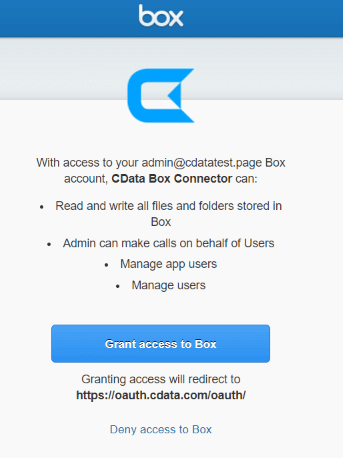
接続が成功すると、下記のようにブラウザが立ち上がります。
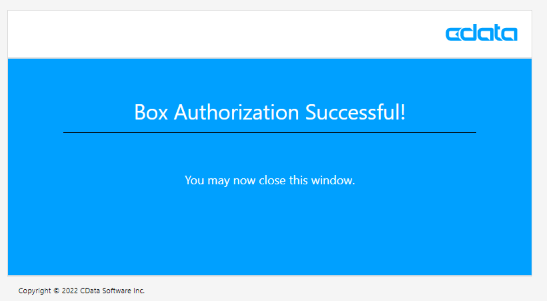
「接続テストに成功しました。」のOKを押して、下記を「OK」を押します。
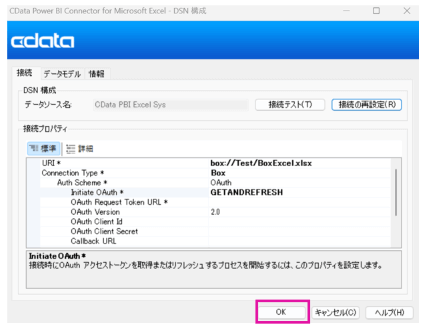
続いてこちらも「OK」を押します。
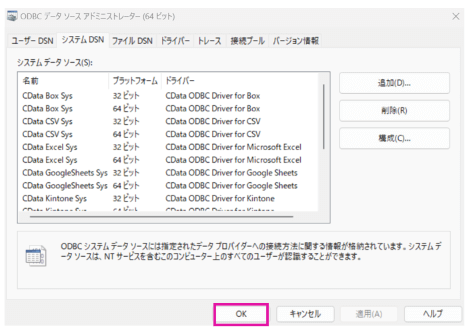
これでBox 内のExcelへ、接続設定が完了しました。
3. Power BI Desktop からBox 上のExcelファイルを直接読み取る
Power BI Desktop を開いて、「データ取得」から「CData Microsoft Excel」を選択します。
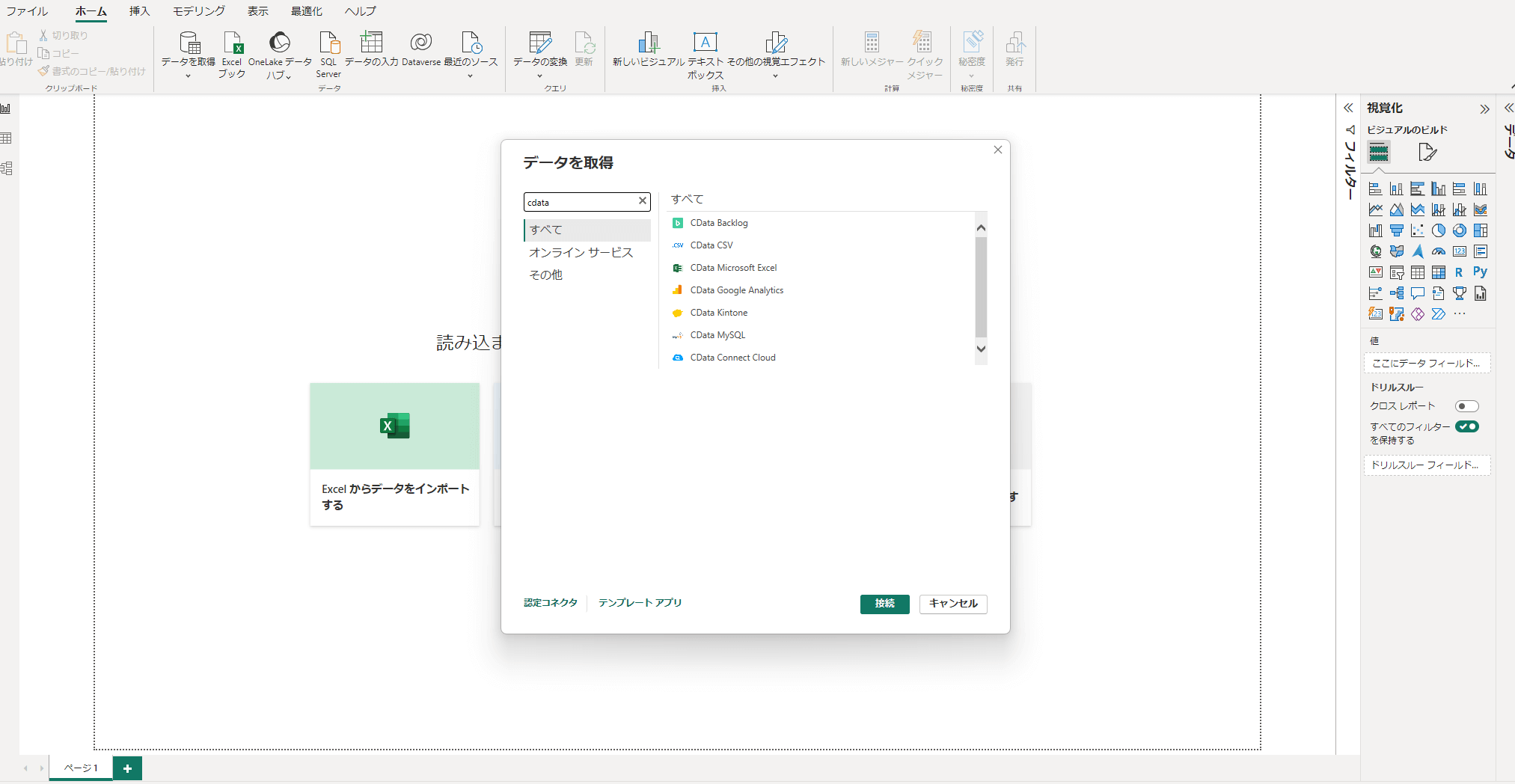
任意のデータソース名を入力します。今回のデータ接続モードはインポートに設定しておきます。
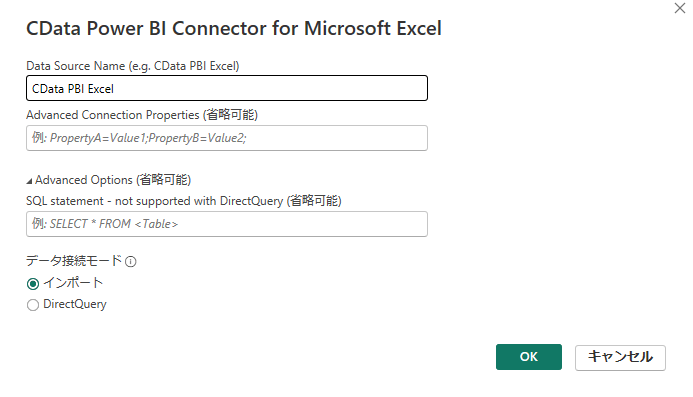
DSN設定で指定した、Box 上のExcel ファイルのシートが表示されますので、これを読み込みます。
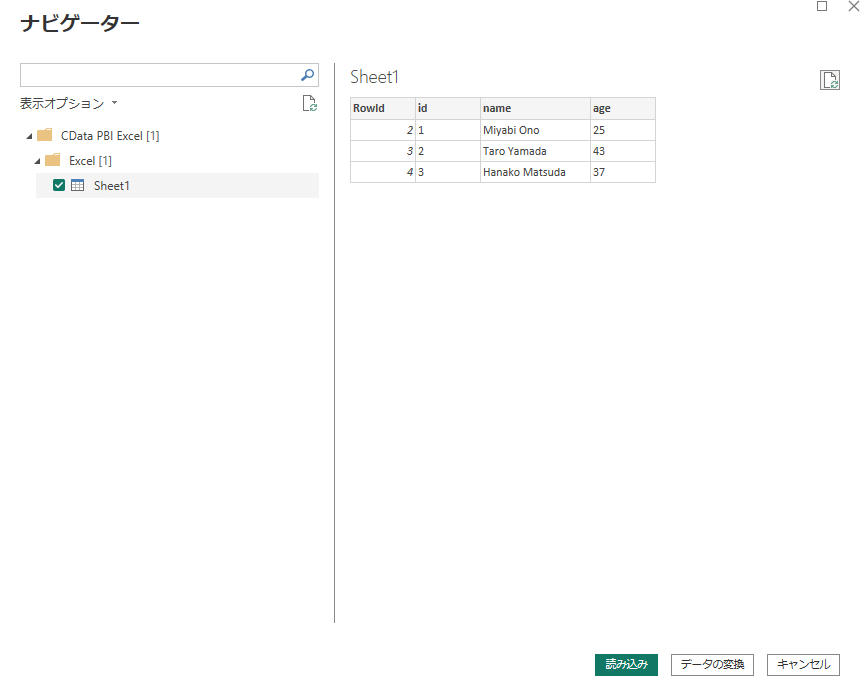
Box上のExcelファイルをPower BI Desktop で読み込むことができました。
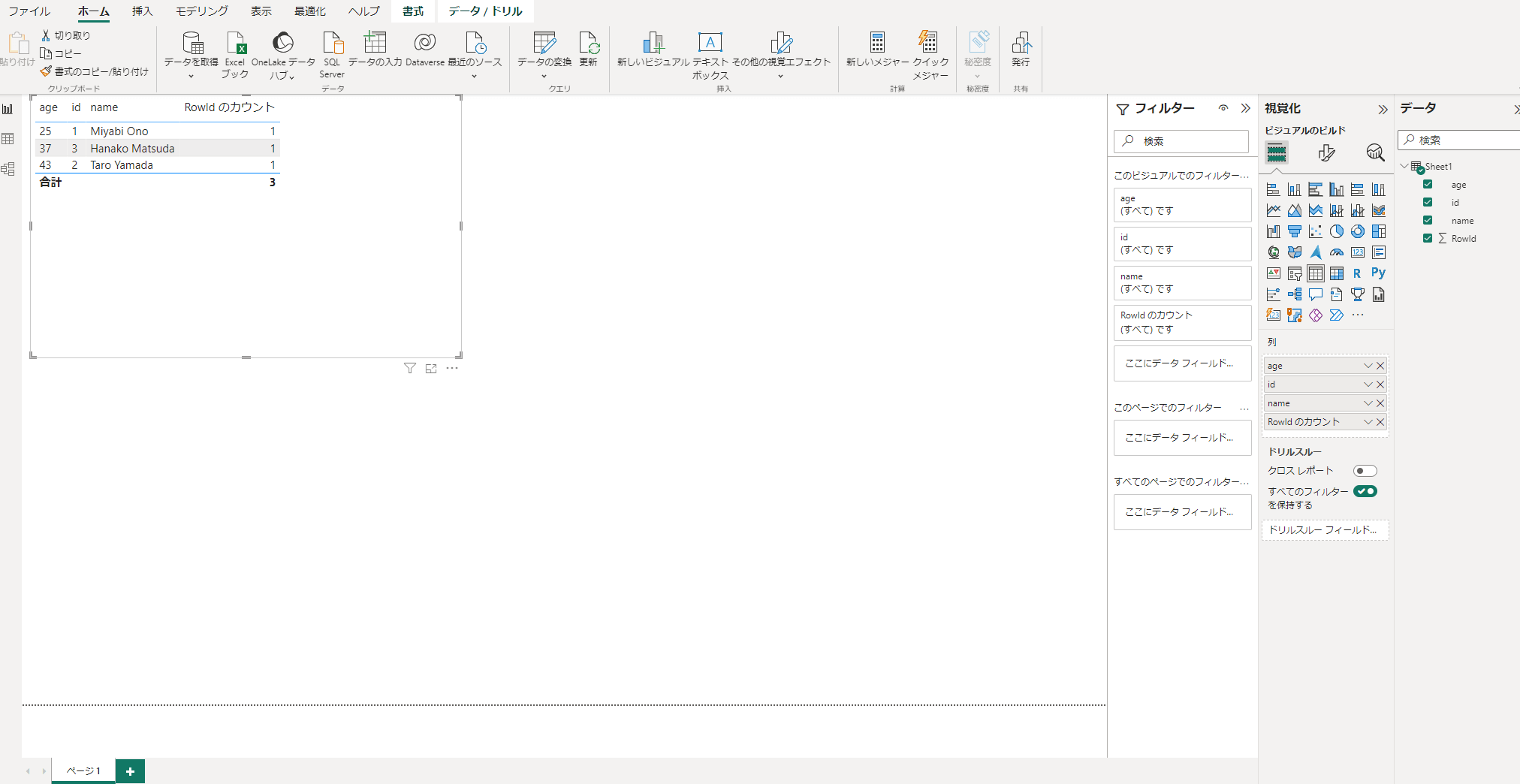
4. Power BI Desktopで作成したレポートを更新して最新化する
対象ファイルにレコードを追加してみます。Power BI の「更新ボタン」1つでしっかり更新されるのか見てみましょう。
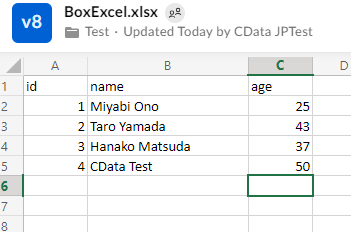
「更新ボタン」を押して、追加レコードがすぐに反映されました!
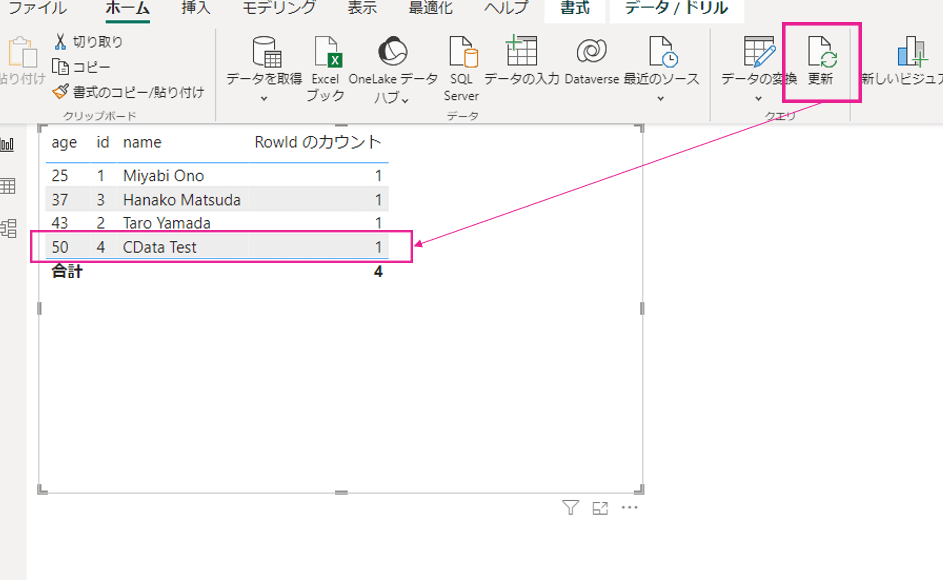
おわりに
Box のExcelファイルをダウンロードすることなく、Power BI Desktop からBox 上のExcelファイルを直接読み込み、Boxに格納されているExcelファイルの追加情報を更新ボタン1つで最新化することができました。
直接Box のExcelファイルを読みにいっているので、Box のExcelファイルを修正してもきちんとPower BI に反映されるところが便利ですね。30日間の無償トライアル版もございますので、ぜひ試してみてください。