ノーコードでクラウド上のデータとの連携を実現。
詳細はこちら →CData Arc ハンズオンテキスト(シナリオ2-1)
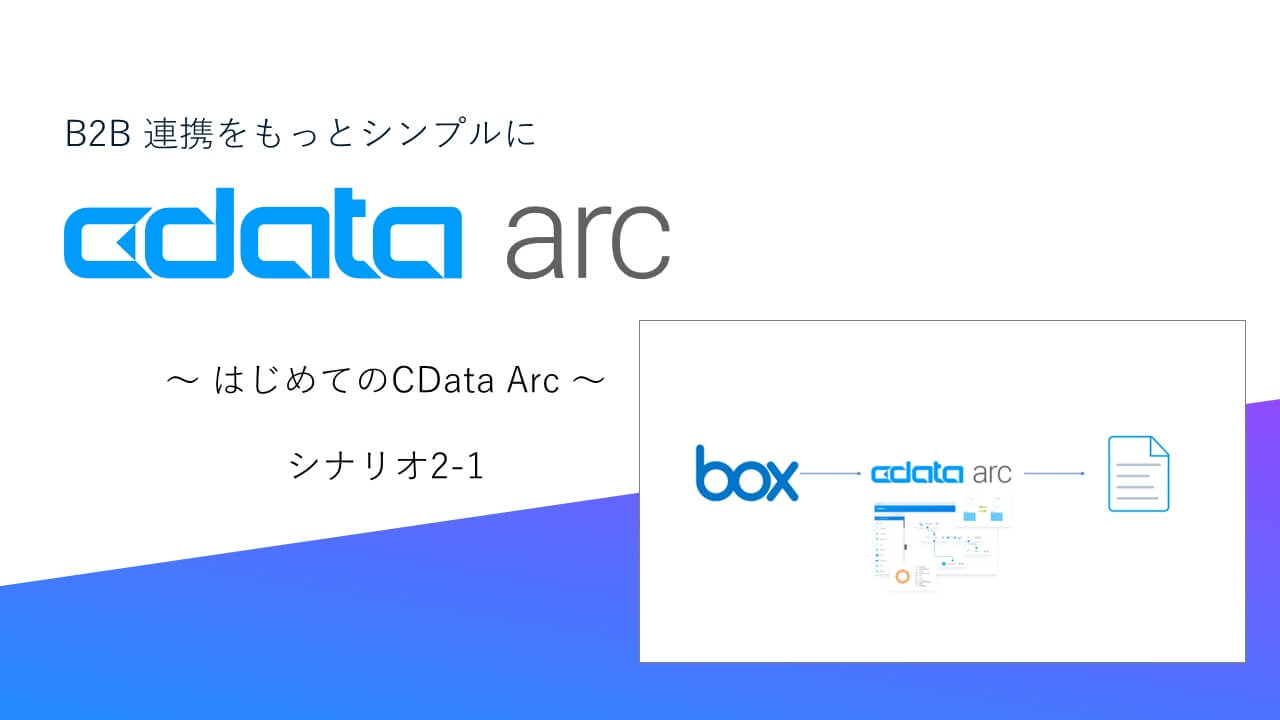
ハンズオンのシナリオ
クラウドストレージやFTP/SFTP でのファイルベースの連携は、よくあるシナリオです。CSV やTSV に限らず、オフィスドキュメントなどファイルベースでのデータ連携は業種を問わず行われています。
CData Arc のMFT(Managed File Transfer)コネクタは、FTP / SFTP やAS2 / AS4 などのファイル転送プロトコル、Amazon S3 / Azure Blob / Google Storage やBox / Dropbox / Google Drive / SharePoint などのクラウドストレージとのファイル転送をシンプルな設定で実現できます。
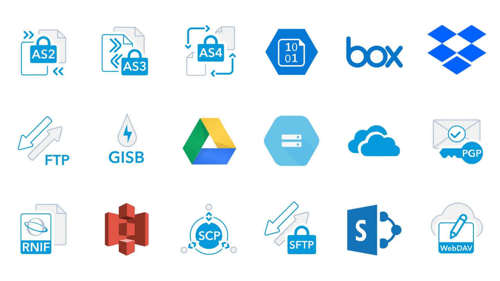
このシナリオではBox から取得(ダウンロード)したファイルを、ハンズオン環境のファイルシステムに出力します。
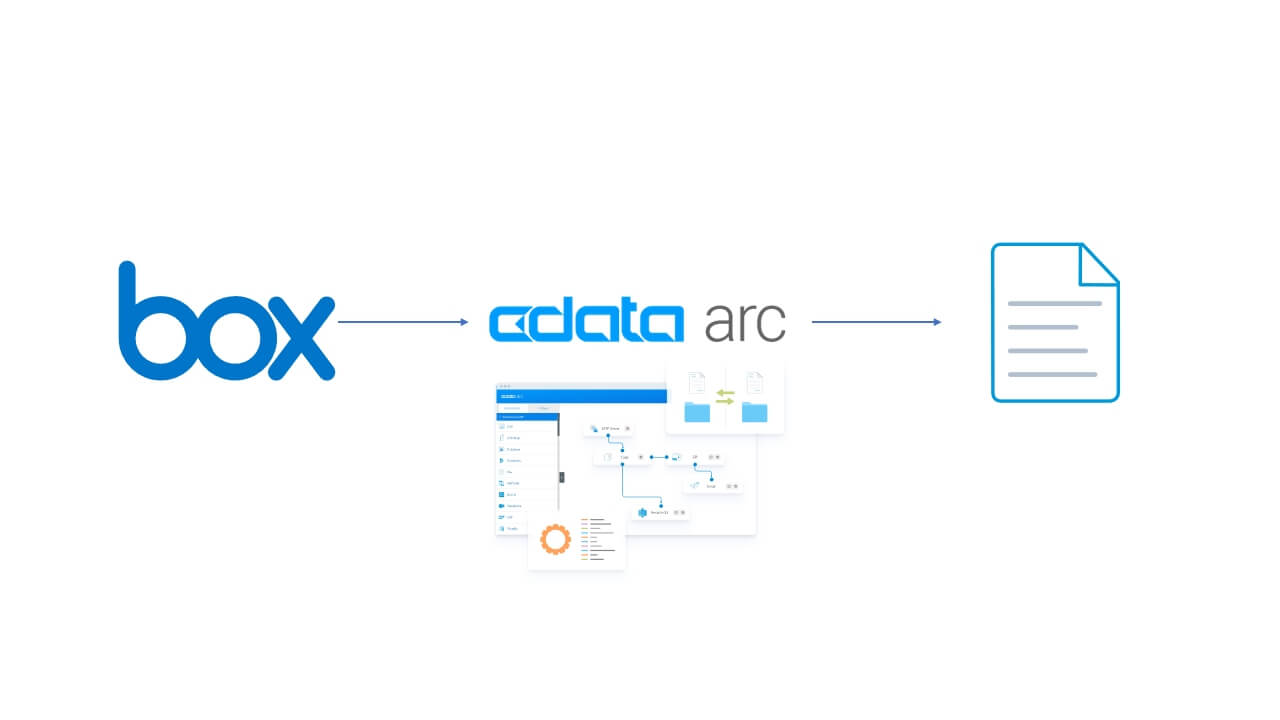
Box の構成
このシナリオでは、Box にあるCSV ファイルを取得(ダウンロード)します。
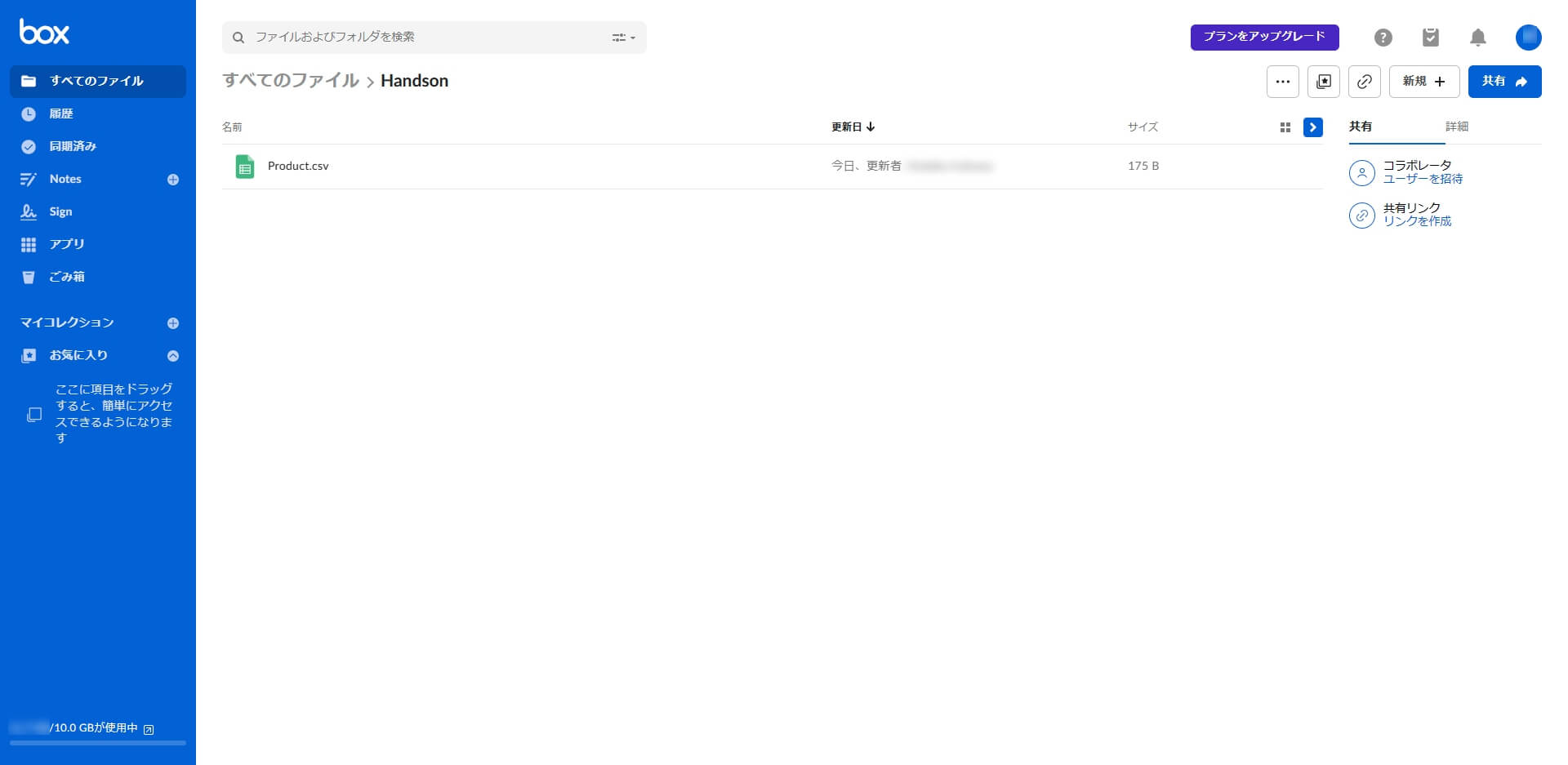
ローカルストレージの構成
このシナリオでは、ハンズオン実行環境のローカルストレージにCSV ファイルを出力します。
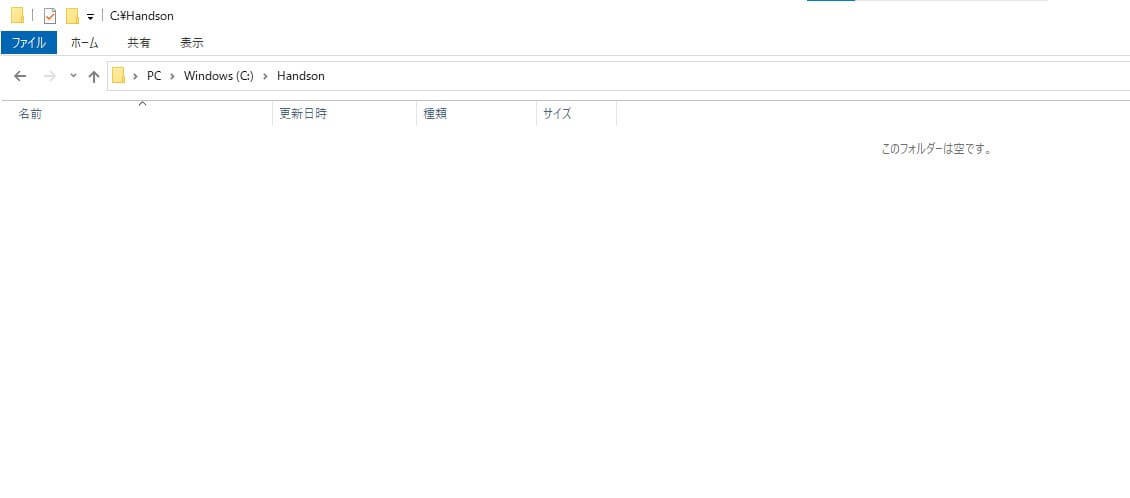
連携フローの概要
このシナリオでは、このような連携フローを作成していきます。
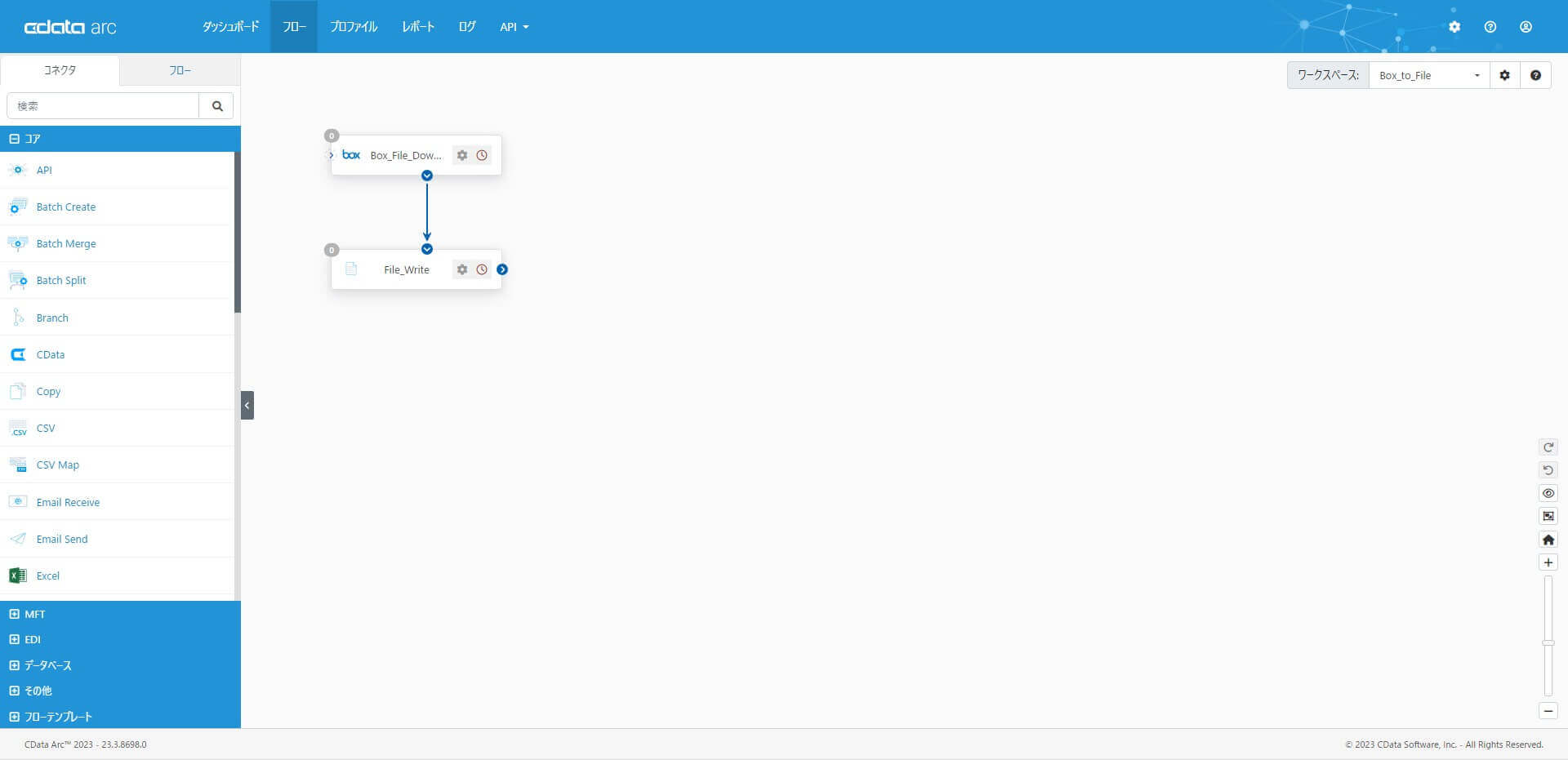
| コネクタ | 設定内容 | |
| 1 | Box | Box からCSV ファイルを取得(ダウンロード) |
| 2 | File | 外部ディレクトリにファイルを出力 |
ワークスペースの作成
CData Arc では、フローキャンバス上で目的の異なる連携フローを分離できるように、任意の「ワークスペース」を作成することができます。ワークスペースを作成するにはフローキャンバス右上の「ワークスペースを作成」をクリックします。
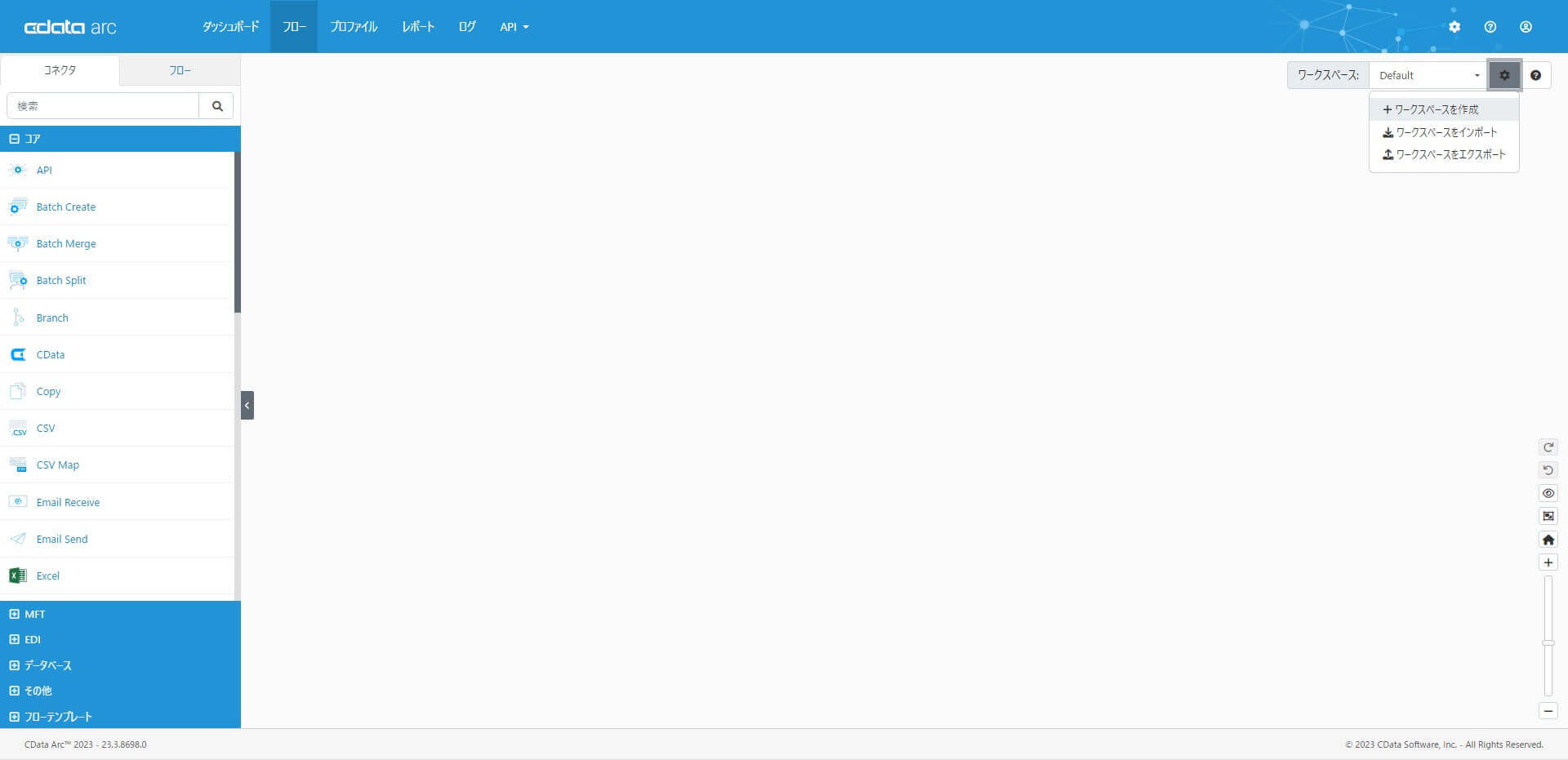
ワークスペース名には任意の名称を設定することができます。何のためのワークスペースか、分かりやすい名前を設定します。ここでは「Box_to_File」と設定します。
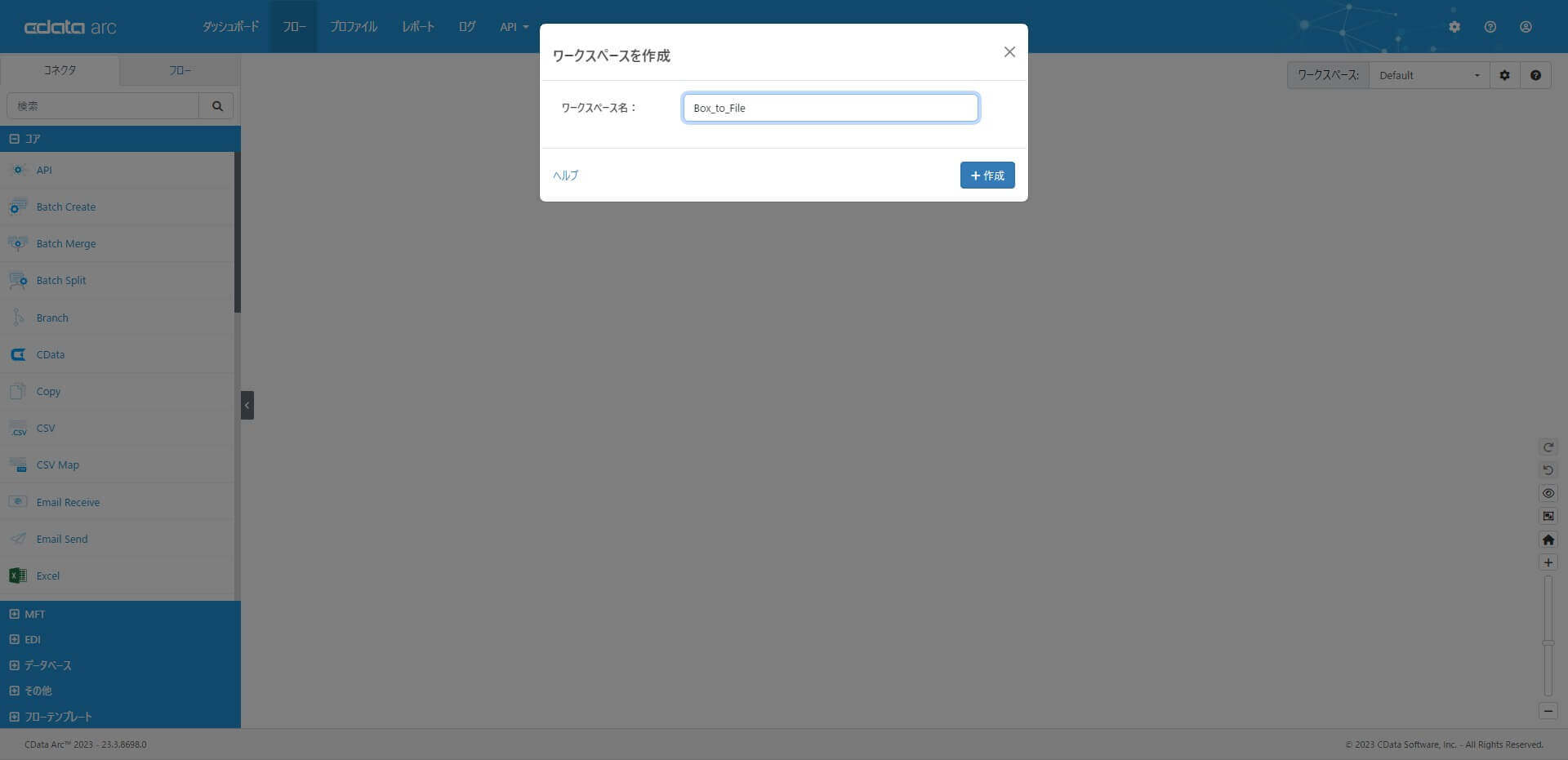
このシナリオでは、この「Box_to_File」ワークスペースにフローを作成していきます。
Box コネクタ
最初に「Box からCSV ファイルを取得(ダウンロード)」するBox コネクタを設定します。この連携フローのはじまり(起点)となるコネクタです。
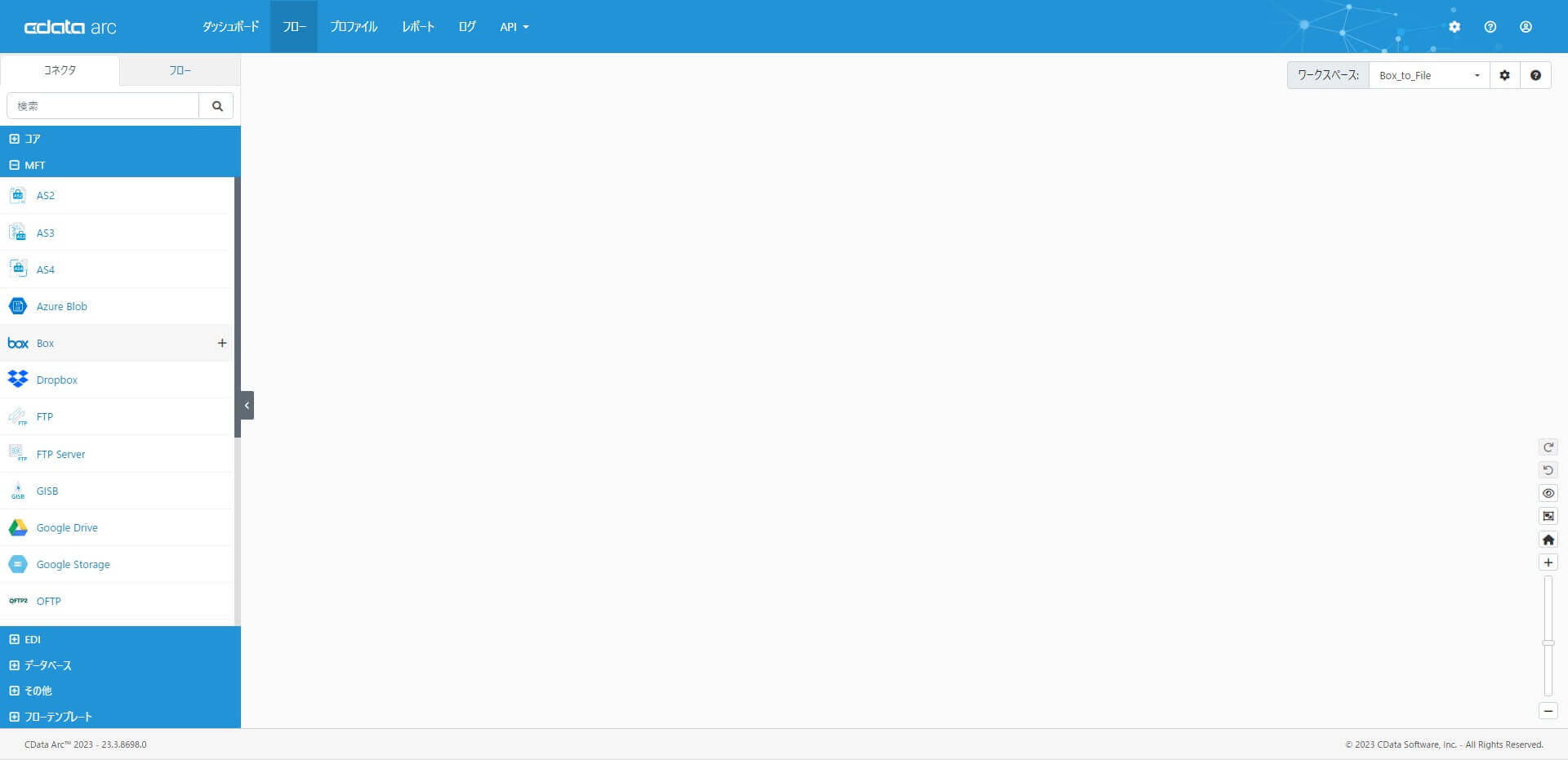
配置
Box コネクタは「MFT」カテゴリに含まれています。「MFT」カテゴリから「Box」を選択してフローキャンバスへ配置します。
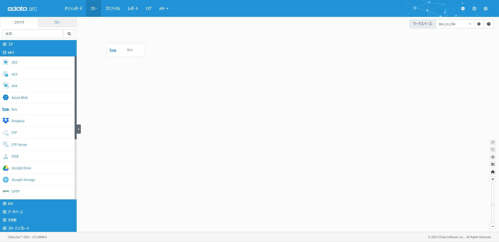
コネクタID には任意の名称を設定することができます。何を行うコネクタか、分かりやすい名前を設定します。ここでは「Box_File_Download」と設定します。
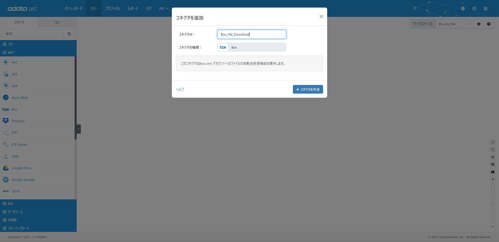
接続
最初にBox への接続を確立します。Box コネクタでは、Box との接続をOAuth 認証で確立します。「接続」をクリックすると、ブラウザが起動しBox のログインページが表示されます。
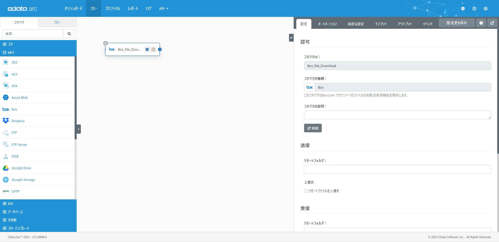
以下の情報を入力して承認します。
| メールアドレス | ハンズオン環境のクレデンシャル情報に従って設定します |
| パスワード | ハンズオン環境のクレデンシャル情報に従って設定します |
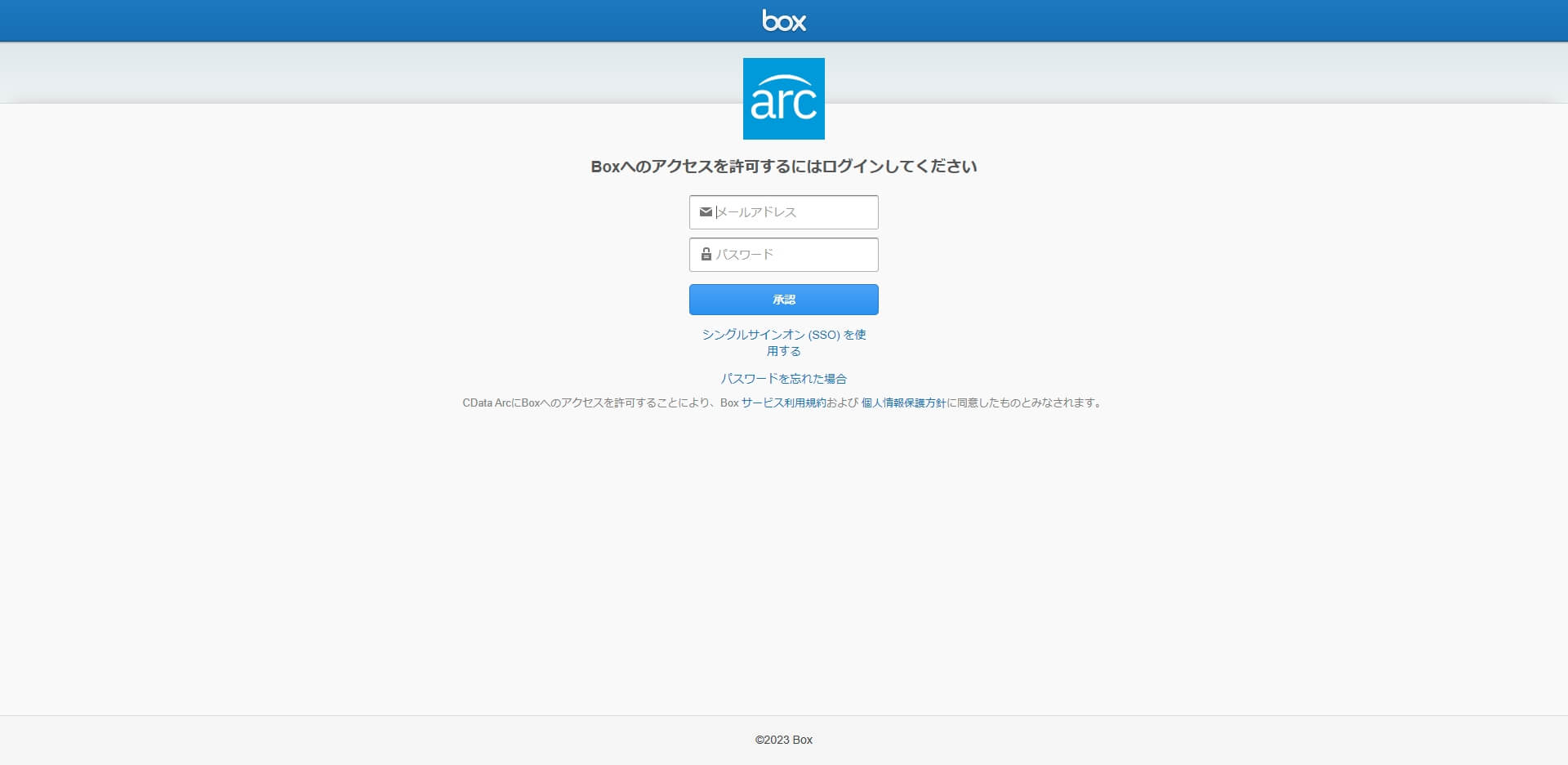
Box アカウントへのアクセスをCData Arc に許可するか確認されます。「Box へのアクセスを許可」します。
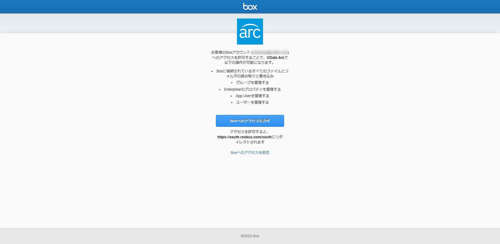
「Success!」と表示されれば成功です。
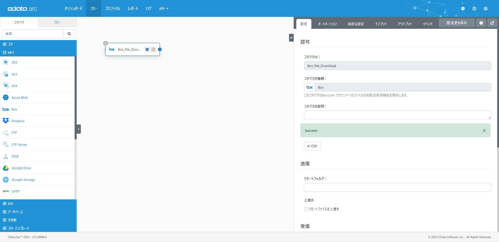
受信(ダウンロード)設定
| リモートフォルダ | Handson |
| ファイルマスク | * |
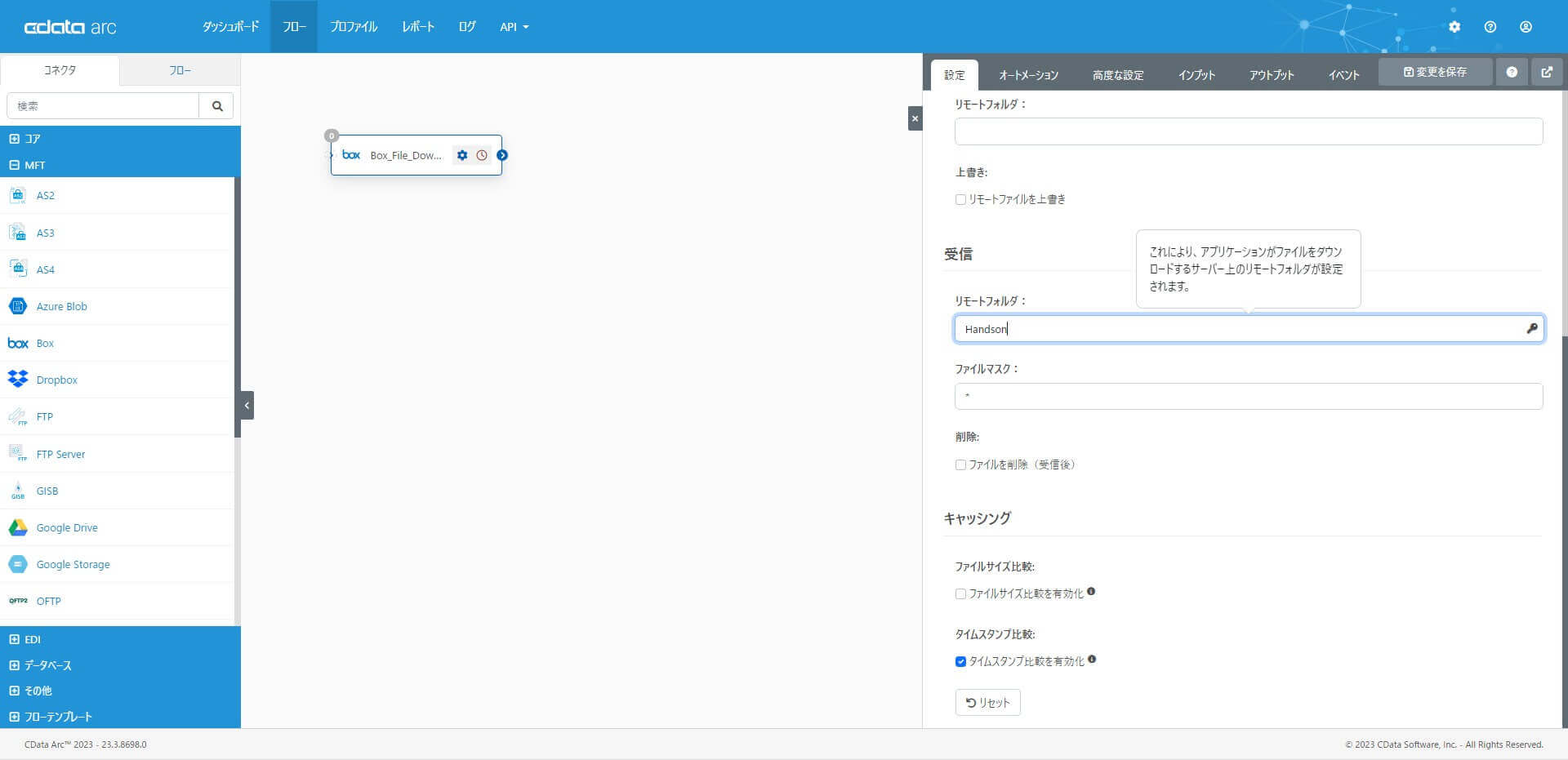
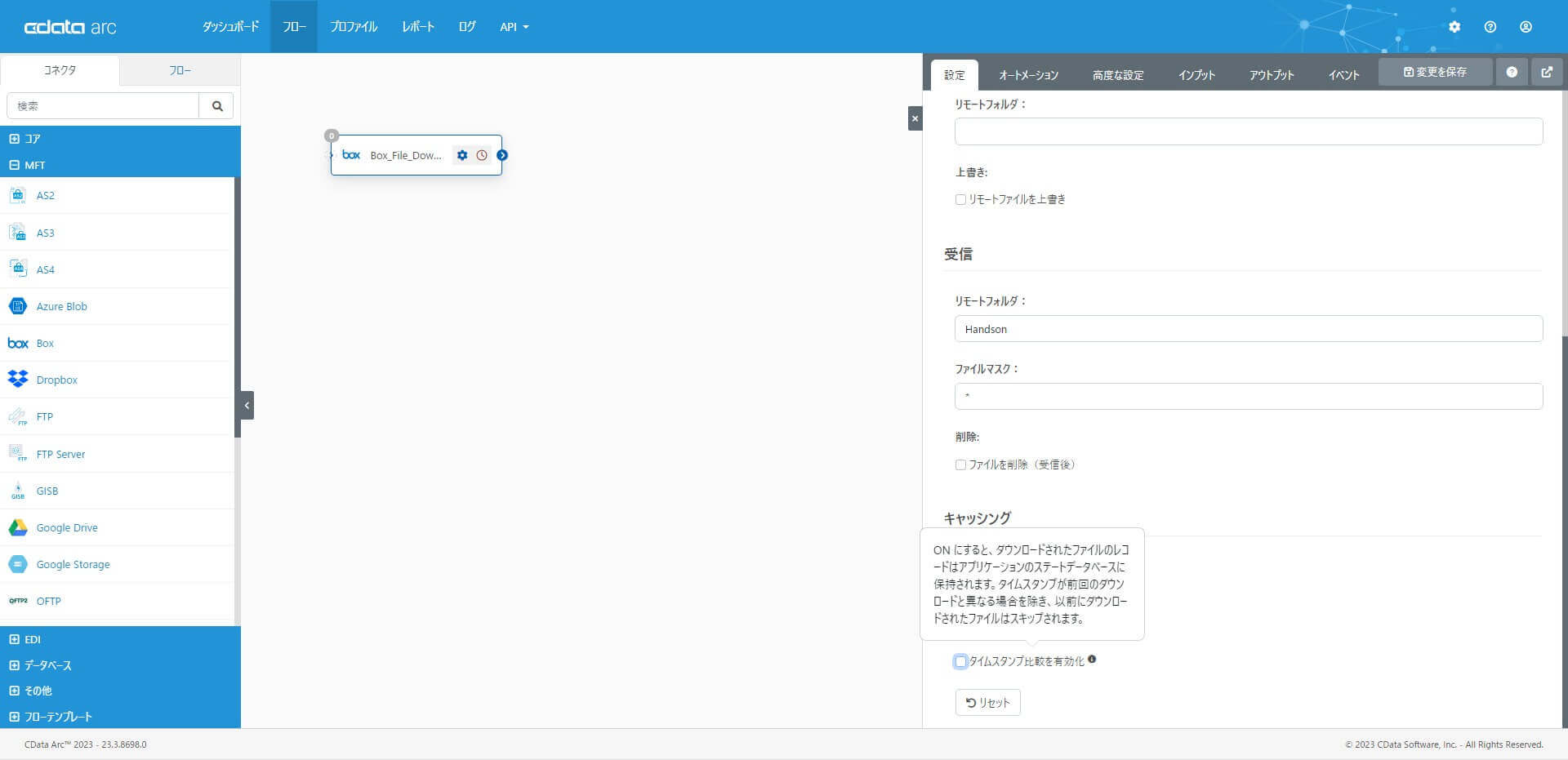
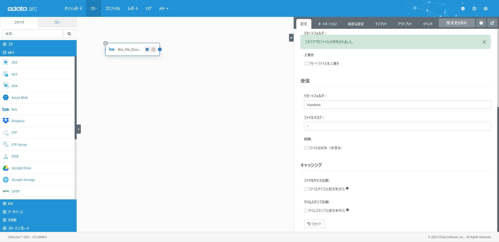
取得(受信)のテスト
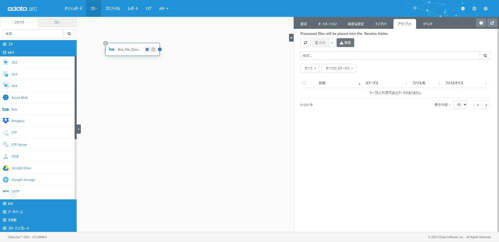
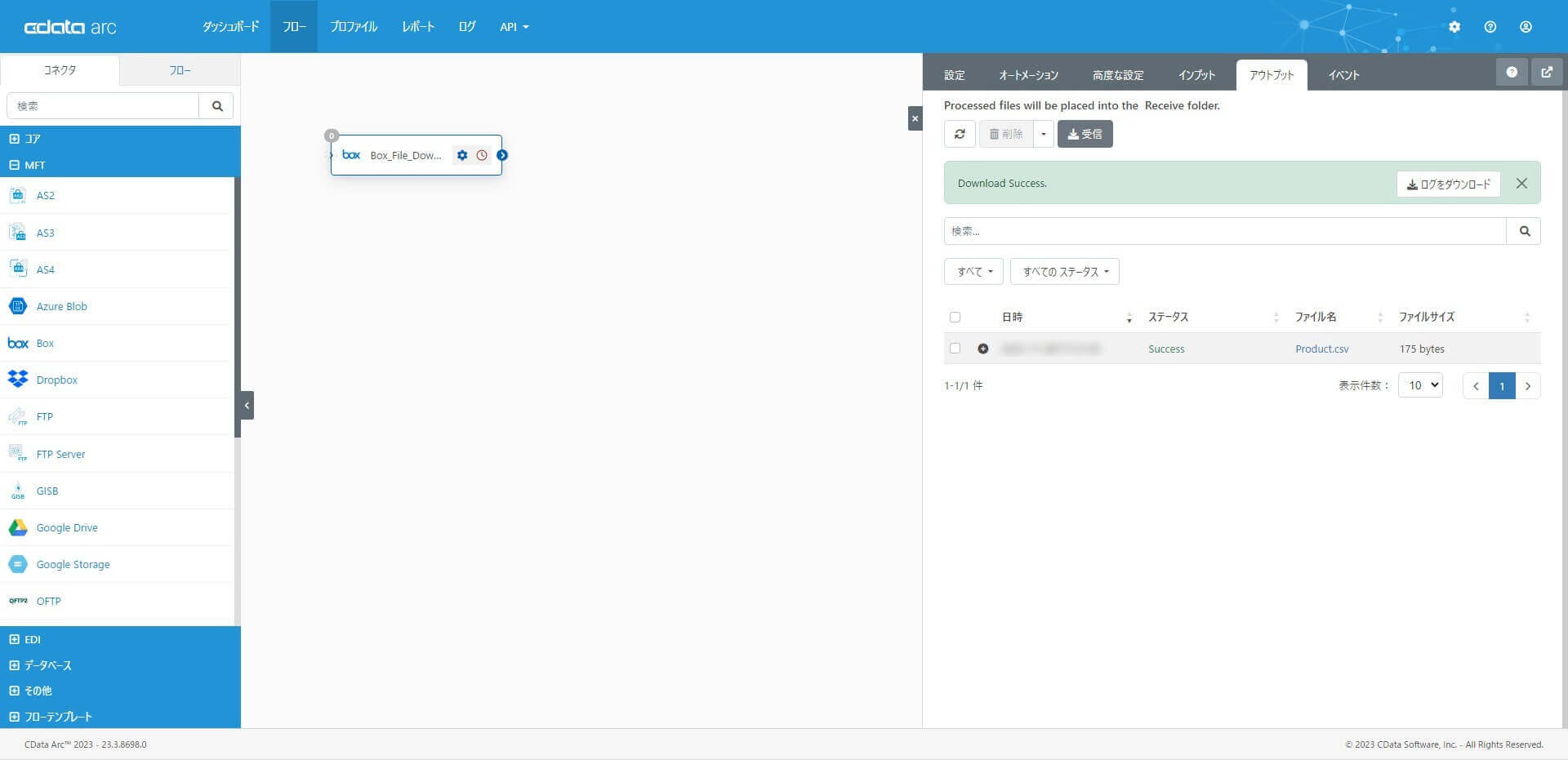
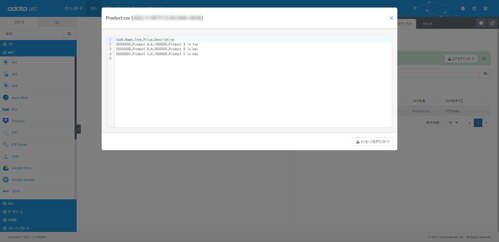
また各レコード左端の「+」で展開すると、CData Arc が自動的に付与するメッセージファイルのメタデータ(メッセージヘッダ)やログの内容を確認することができます。メッセージファイルやログはダウンロードすることもできます。
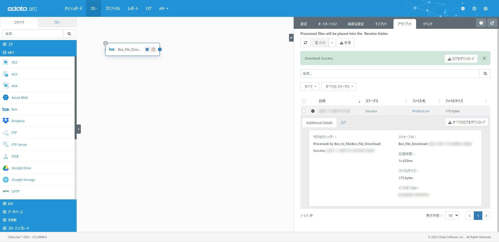
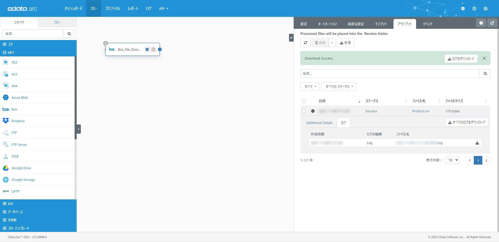
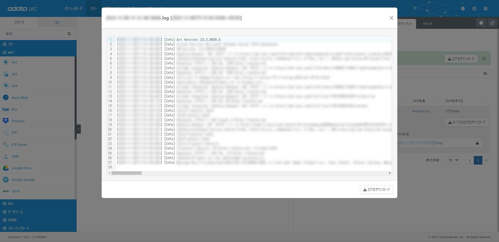
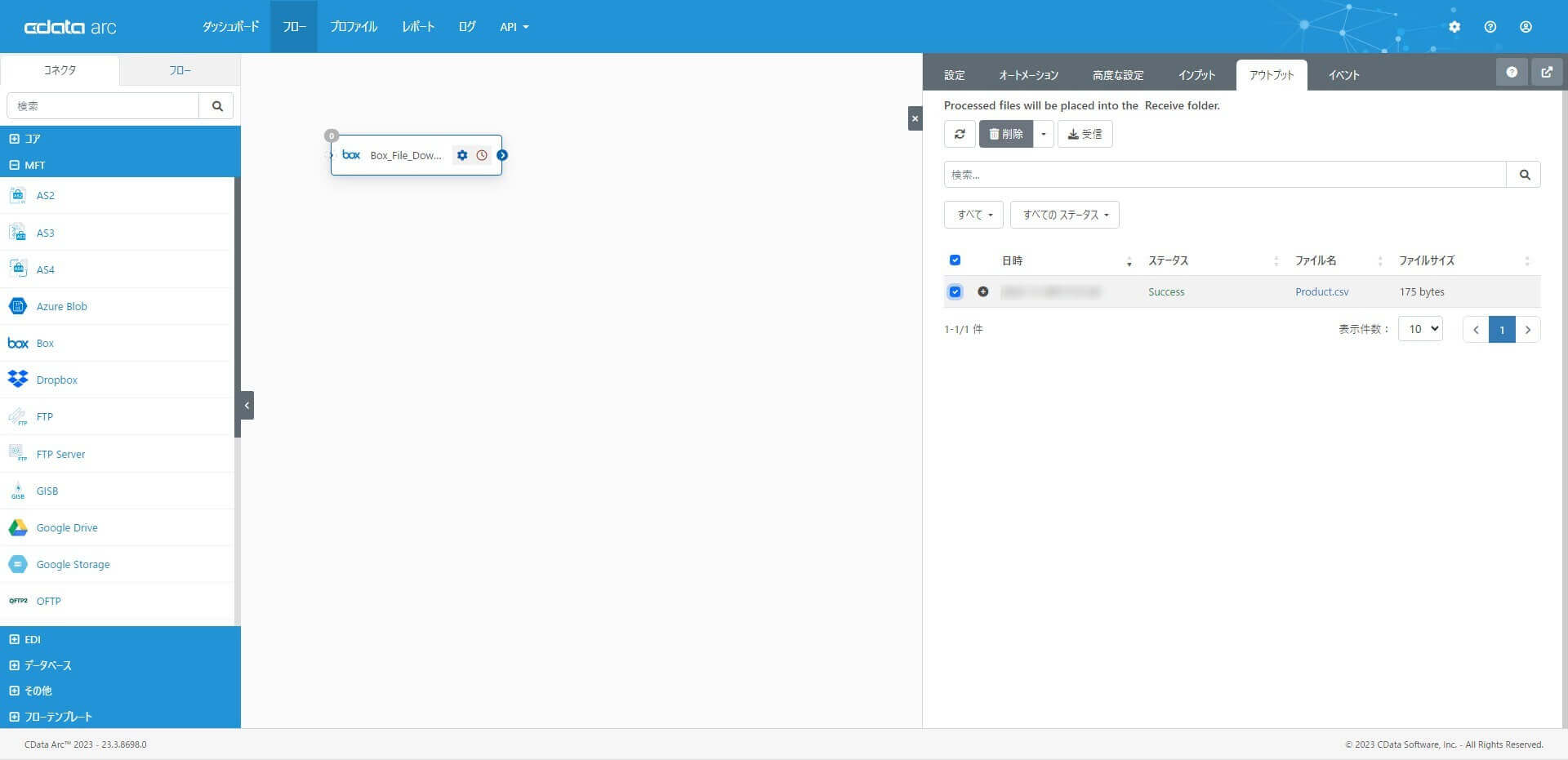
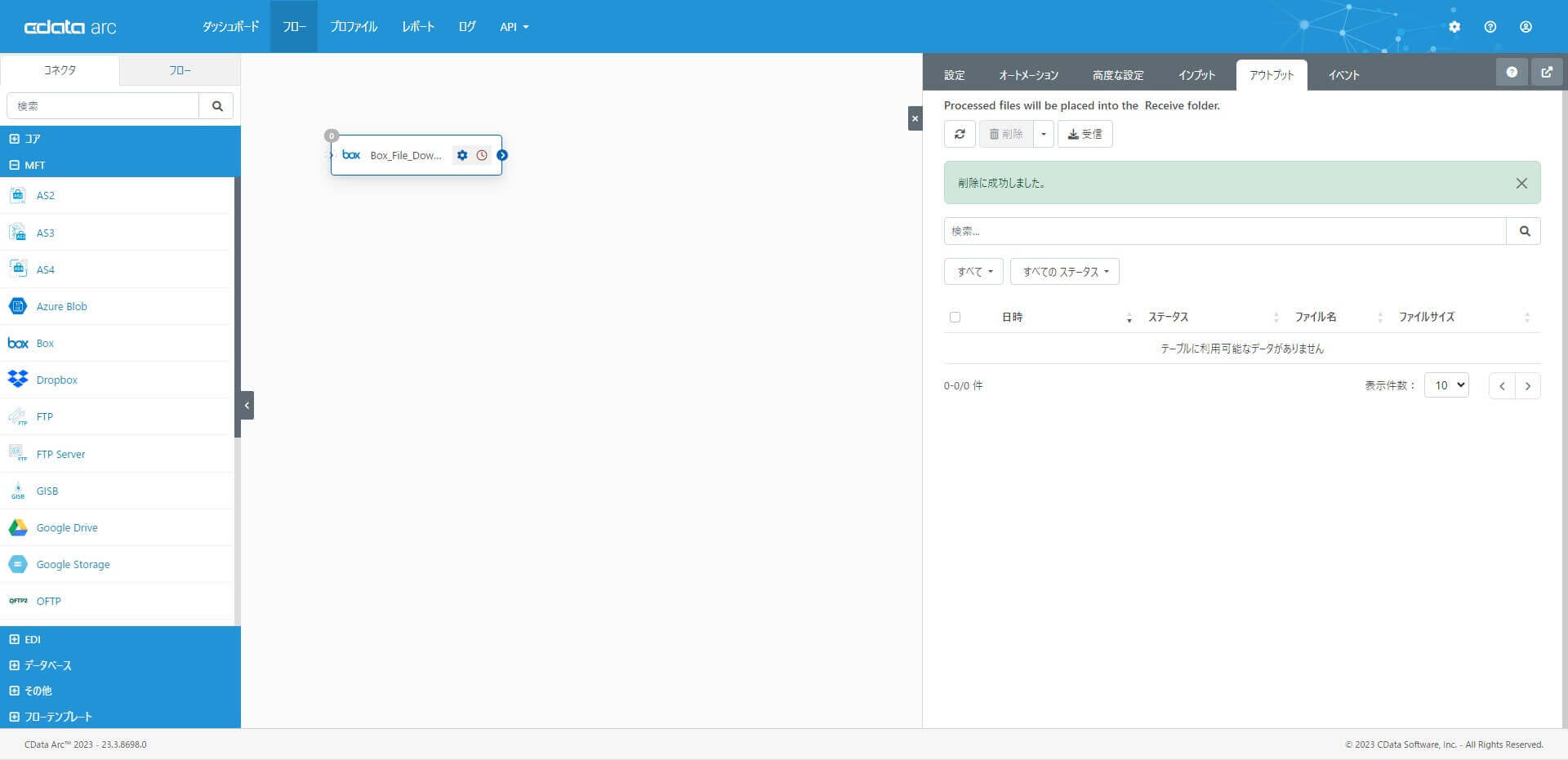
File コネクタ
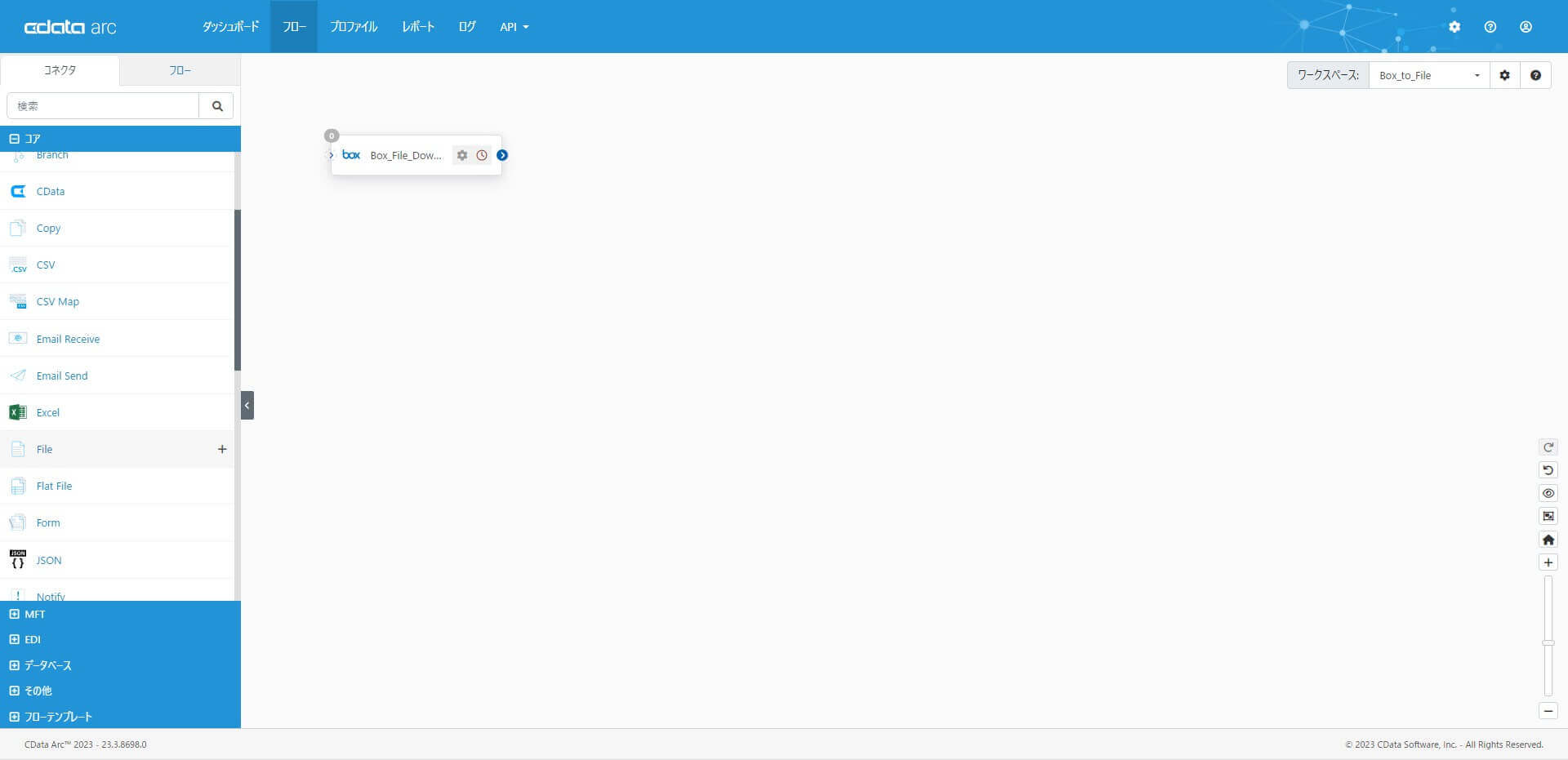
配置
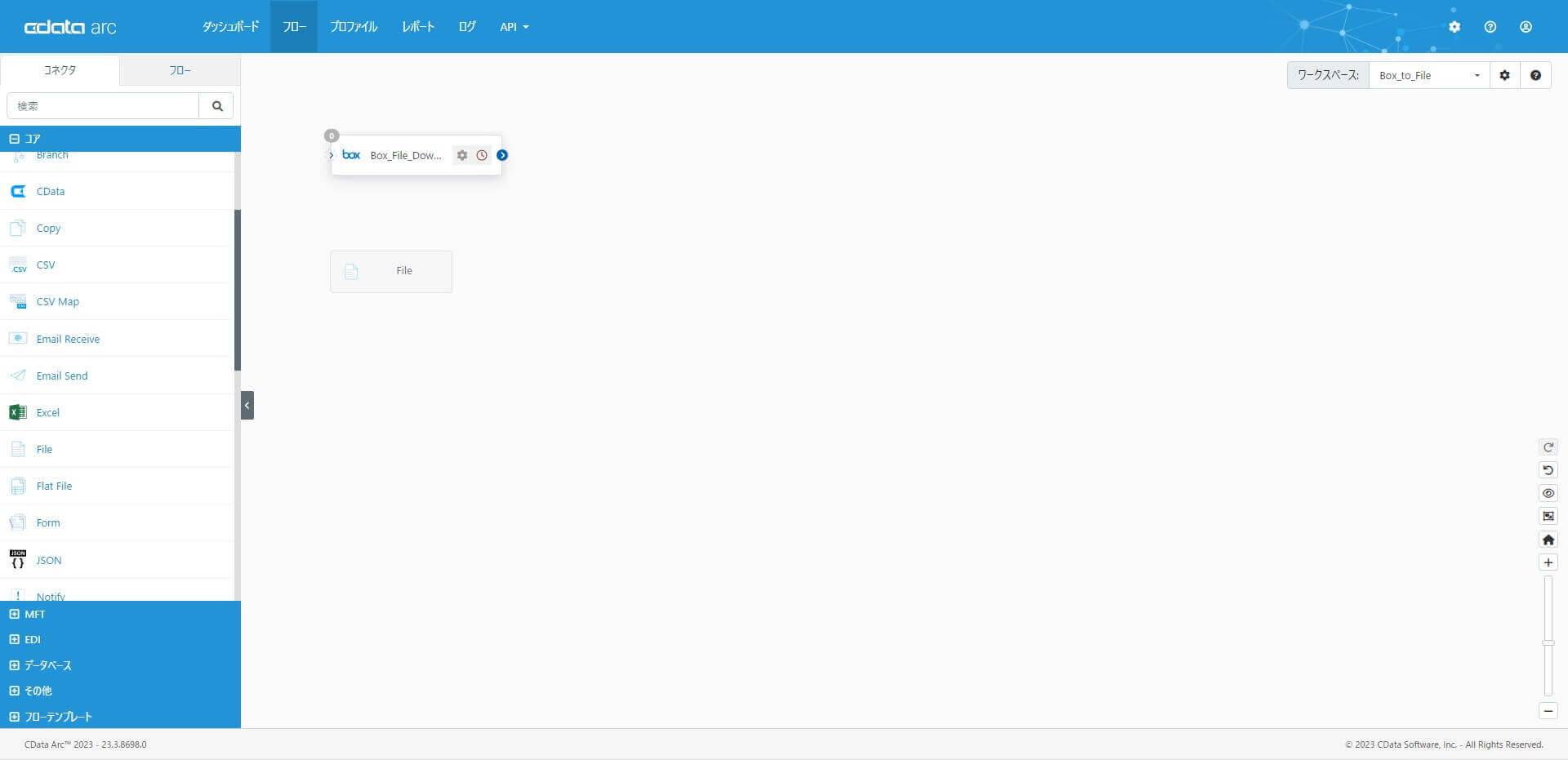
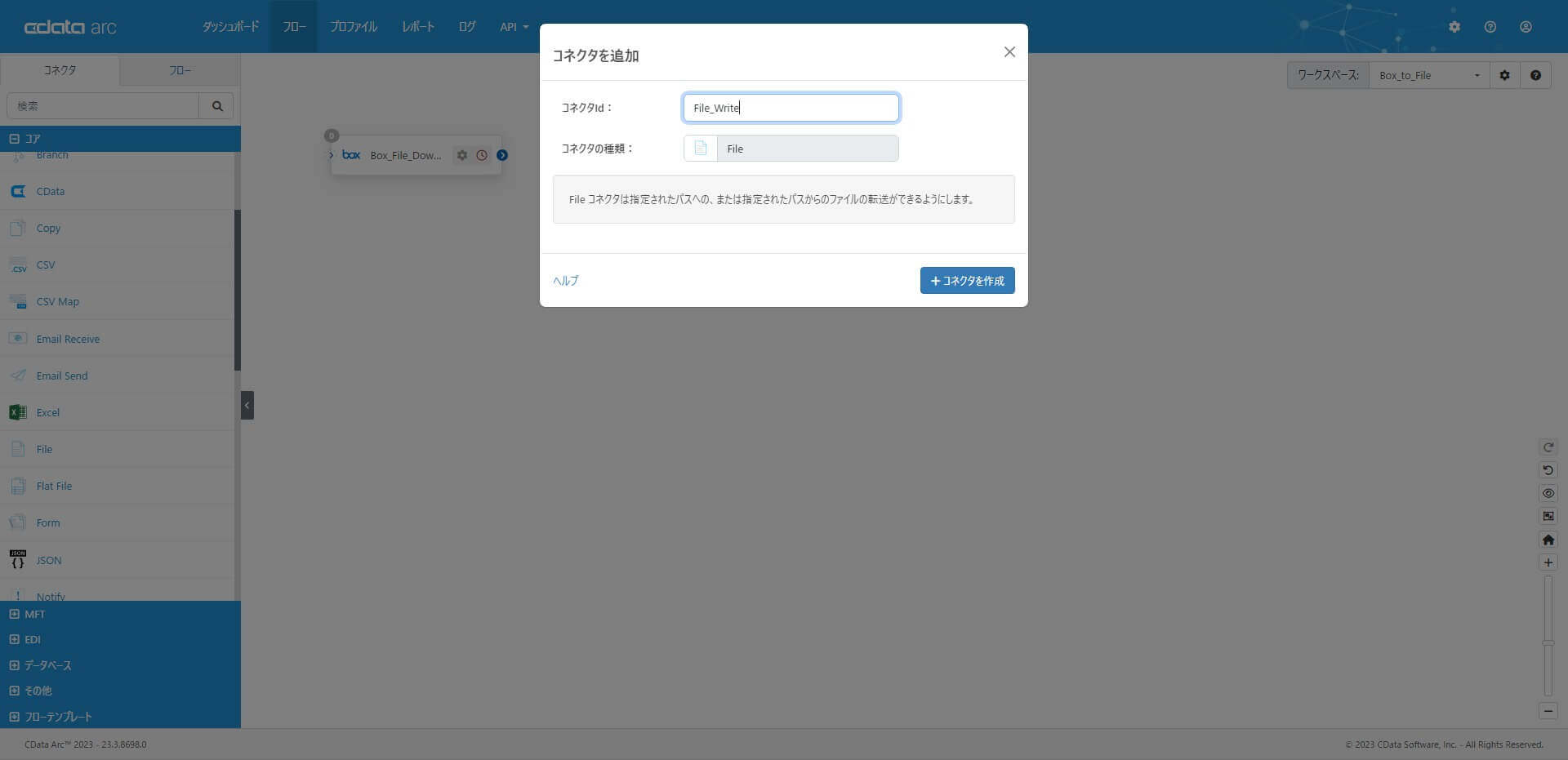
パス設定
| パス | C:\Handson |
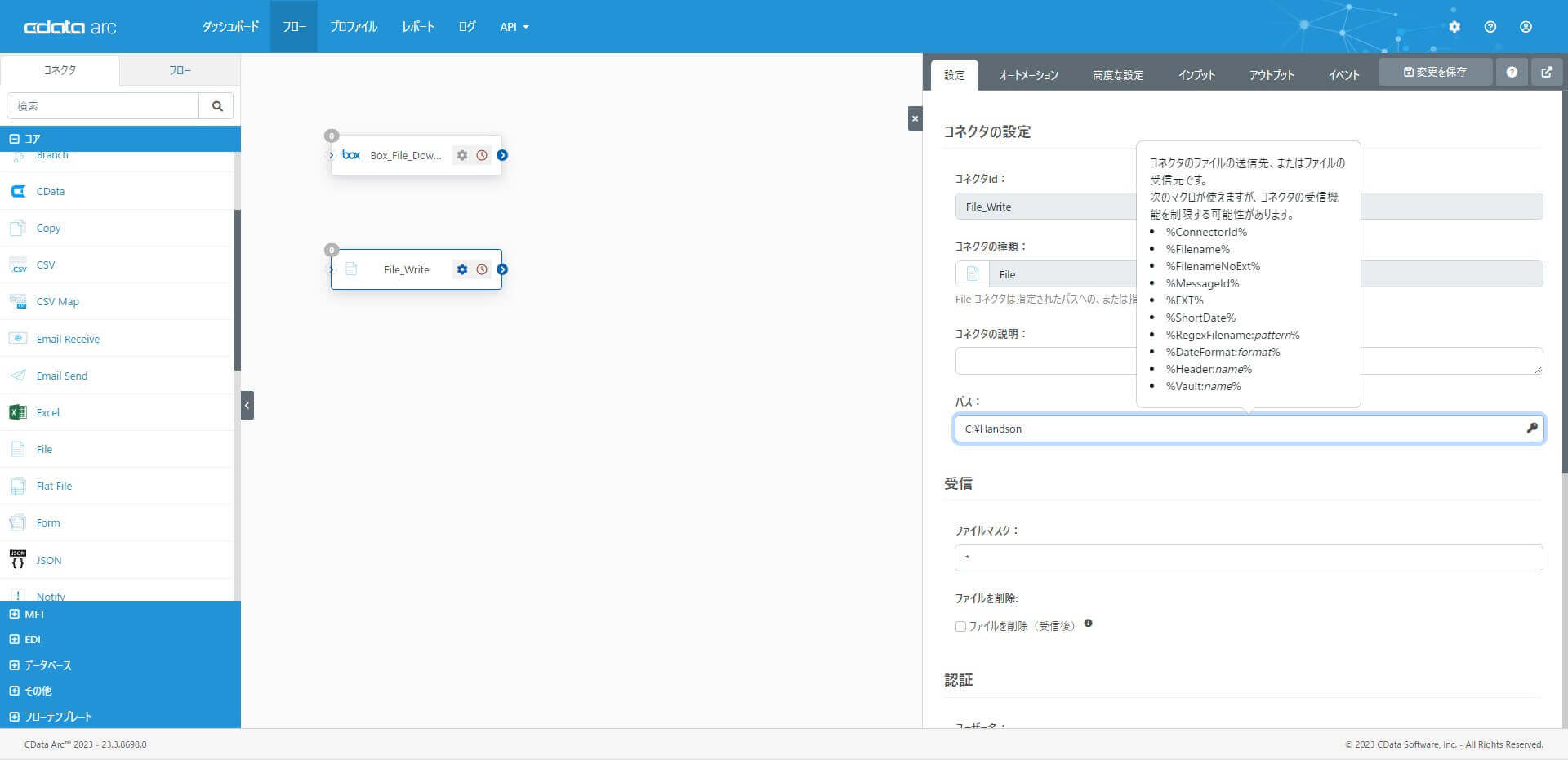
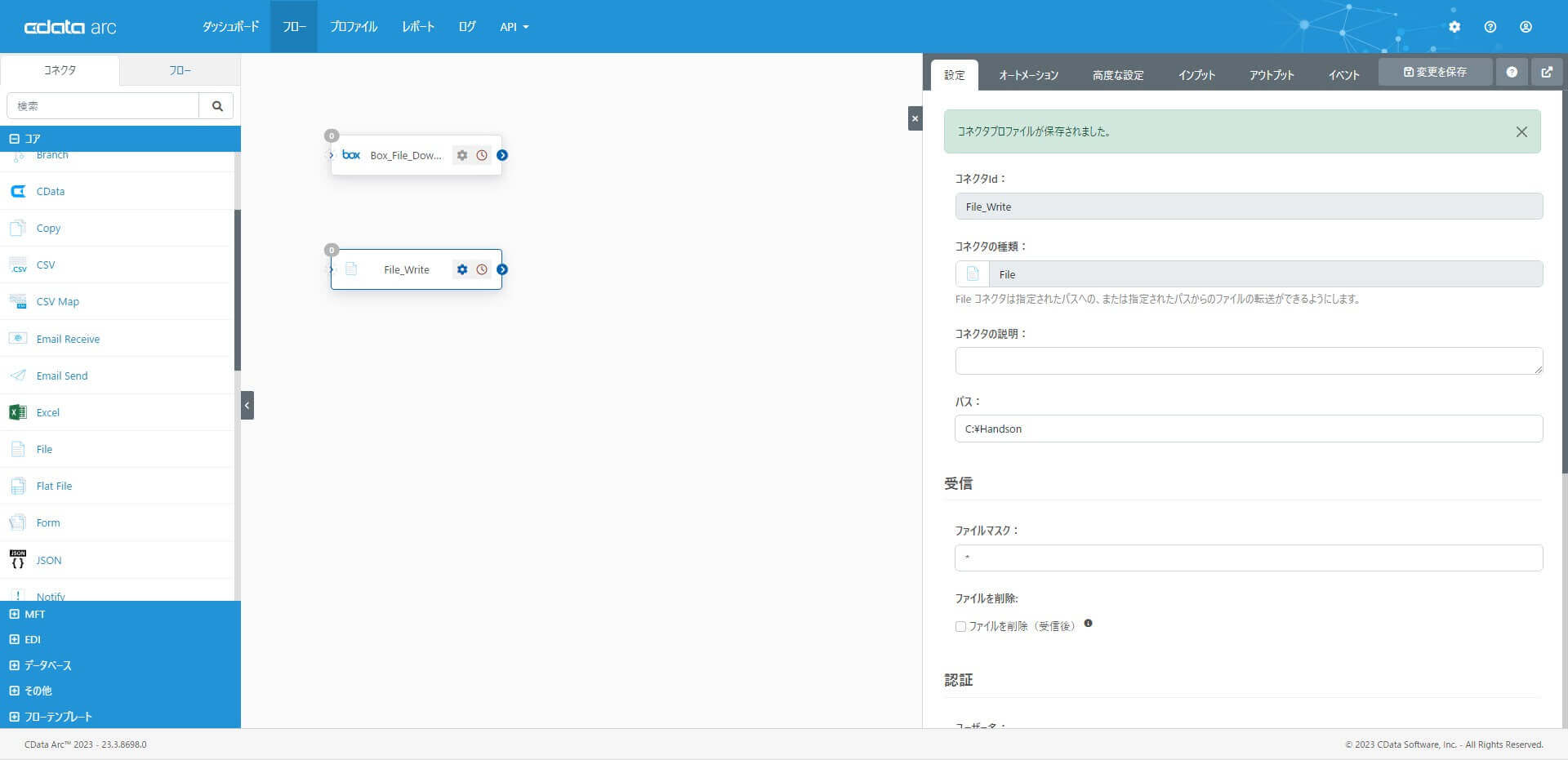
フロー設定
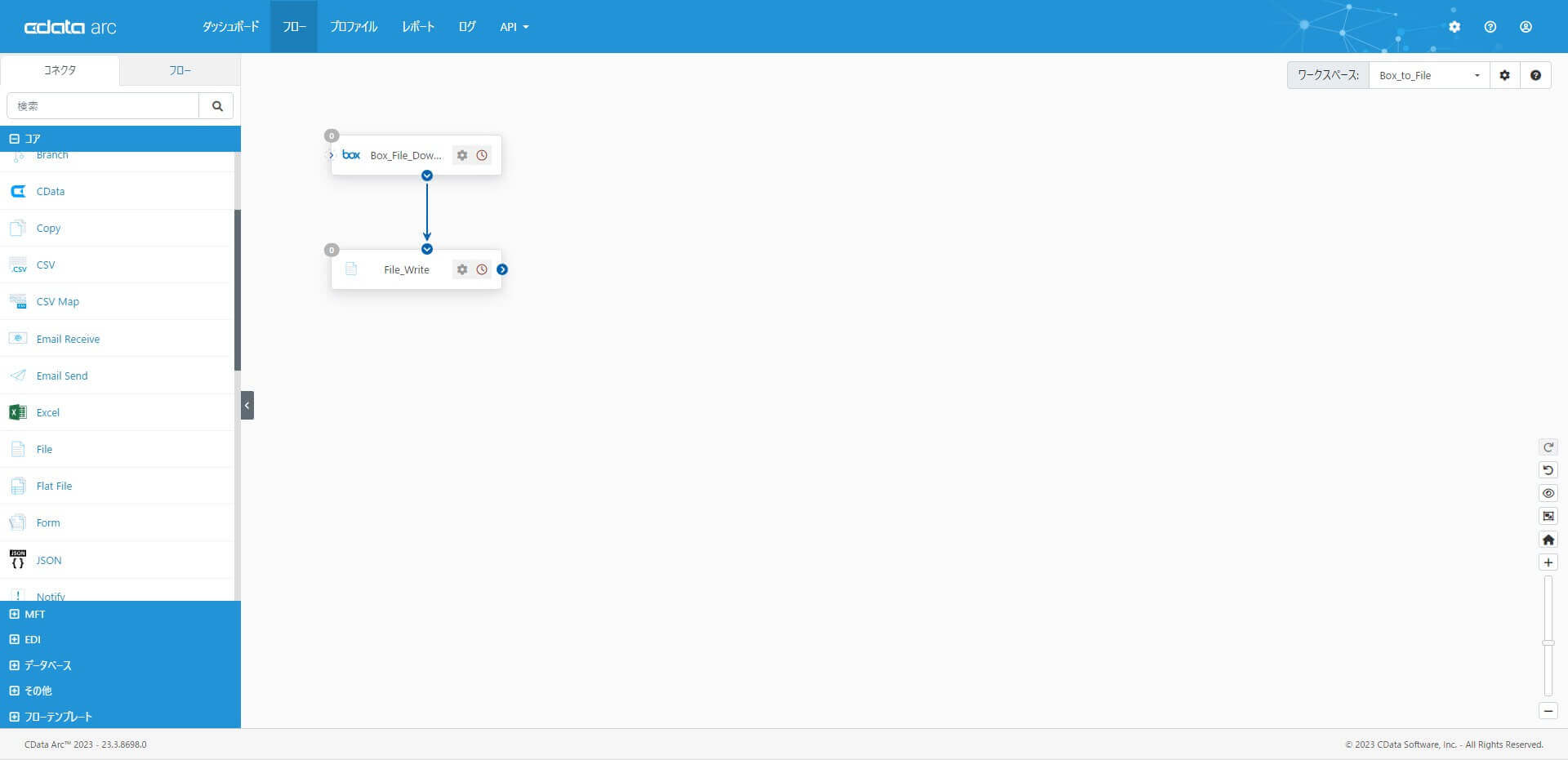
フローの実行
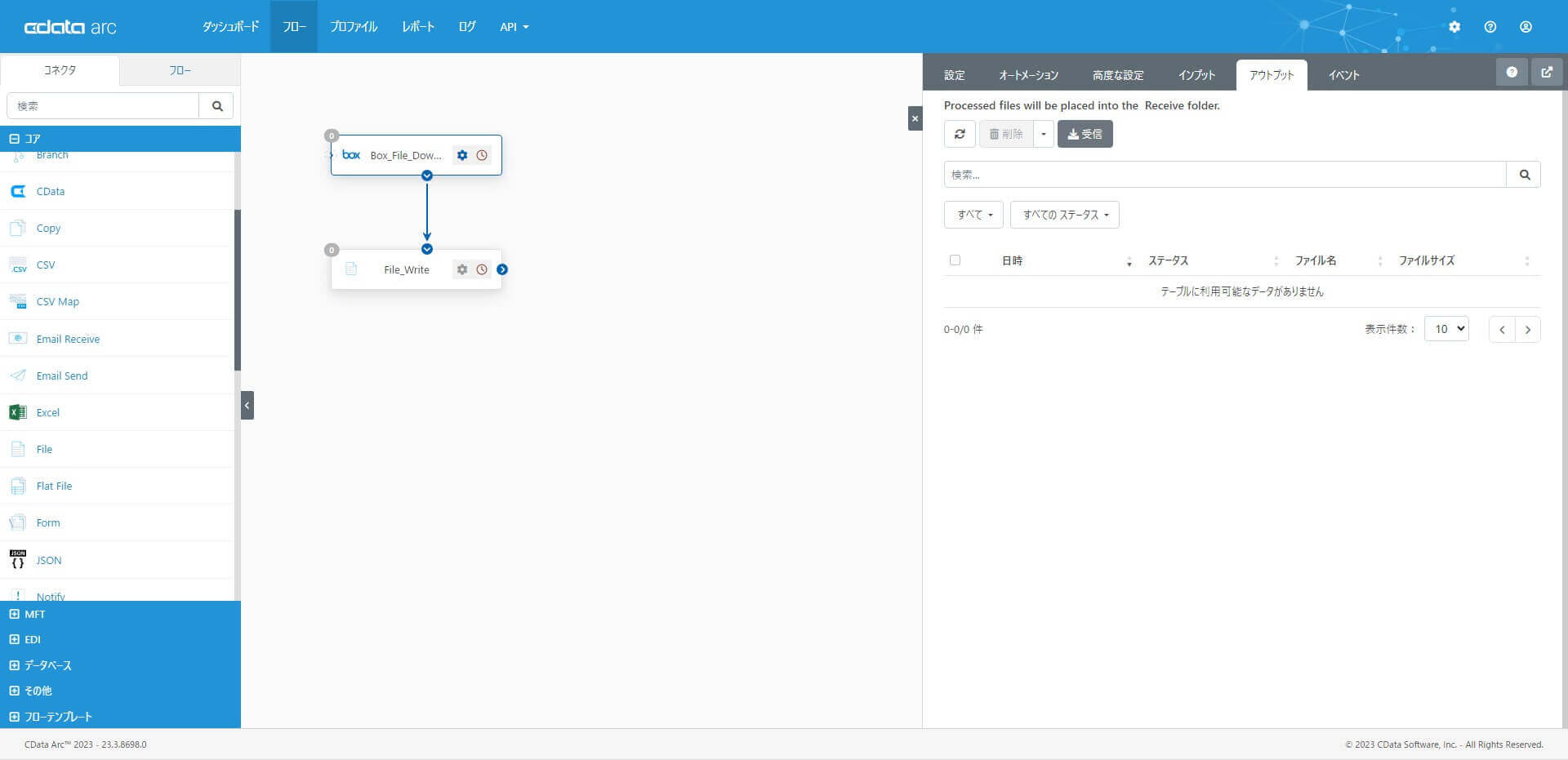
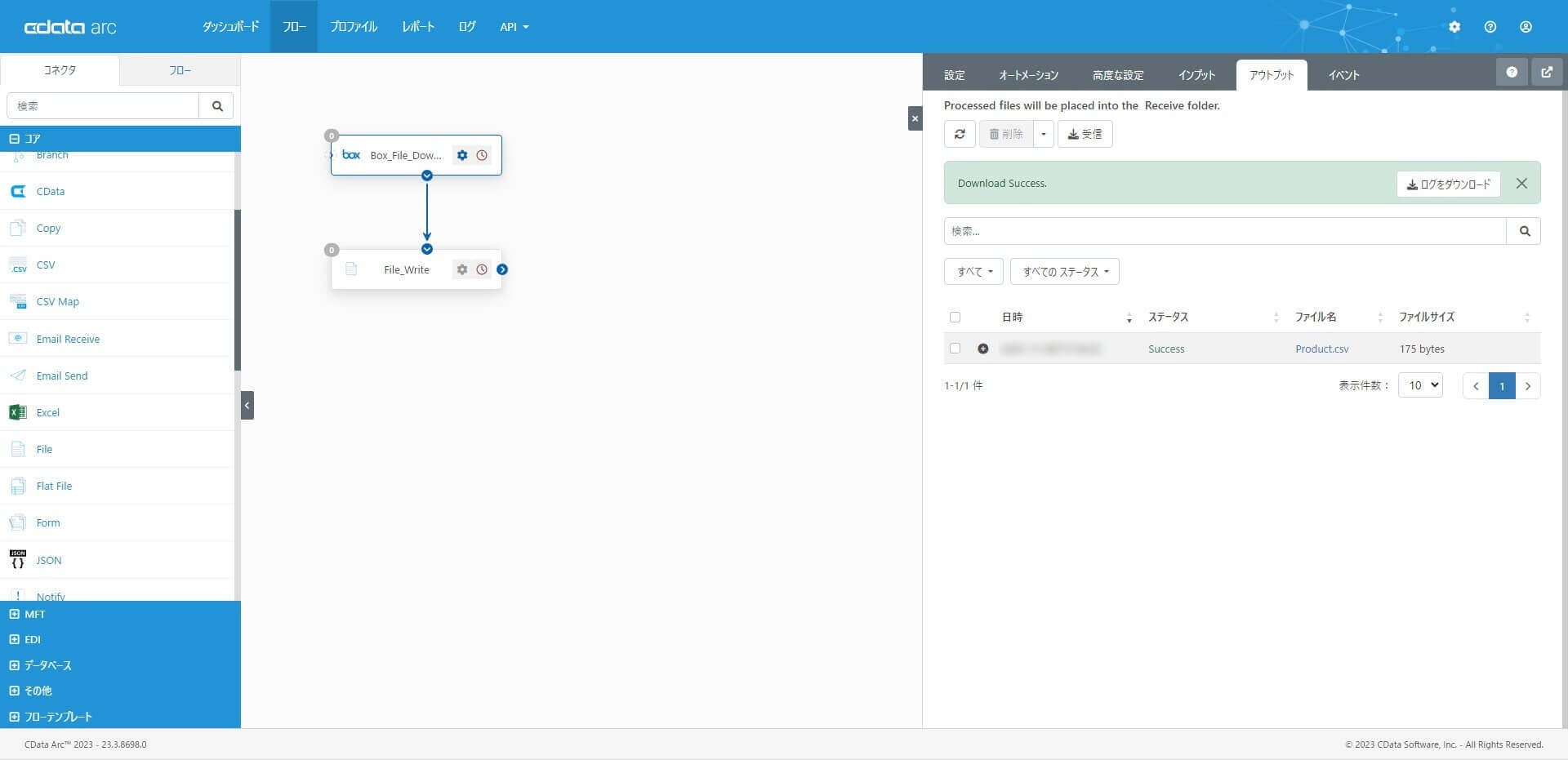
実行結果の確認
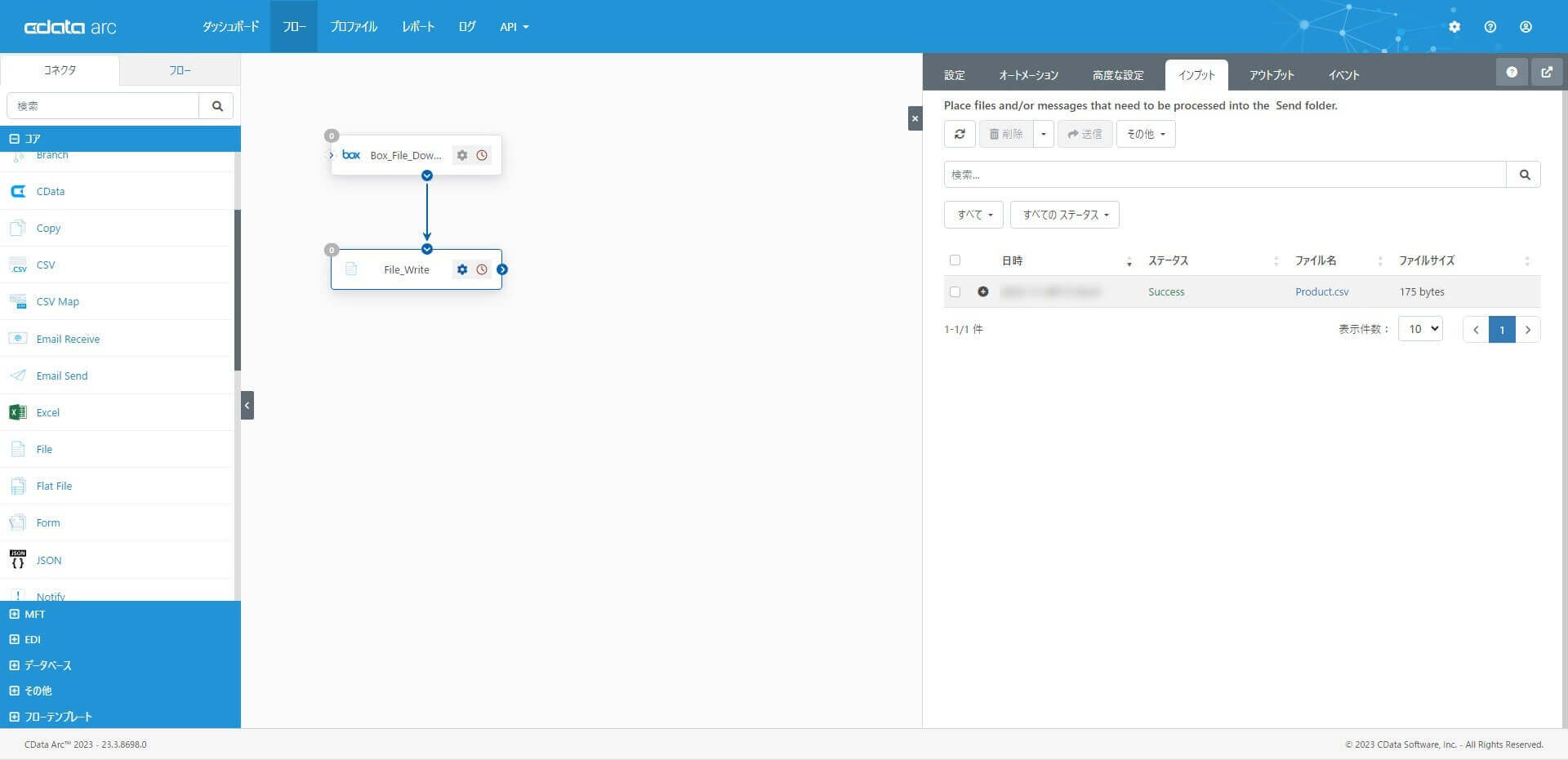
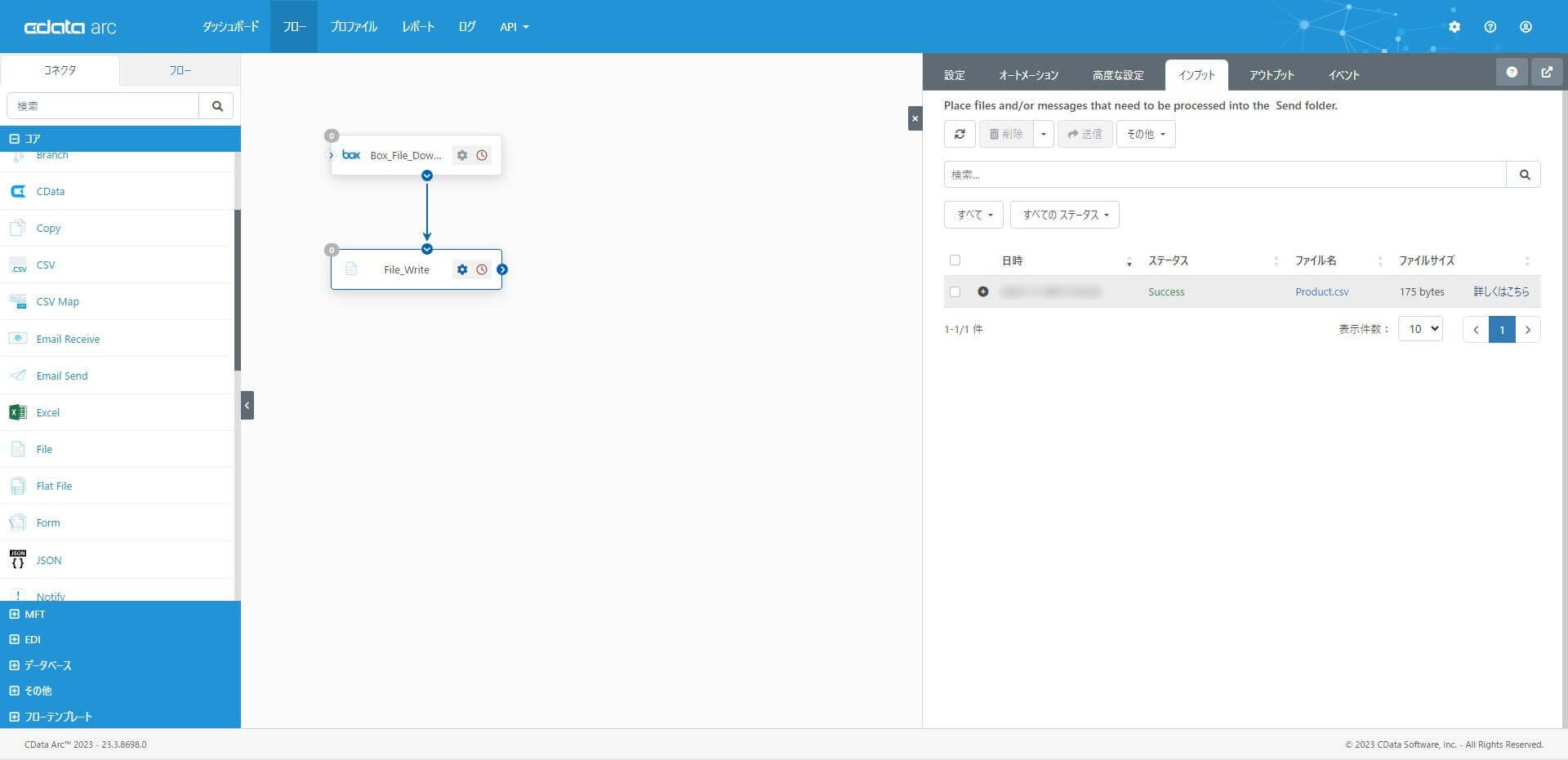
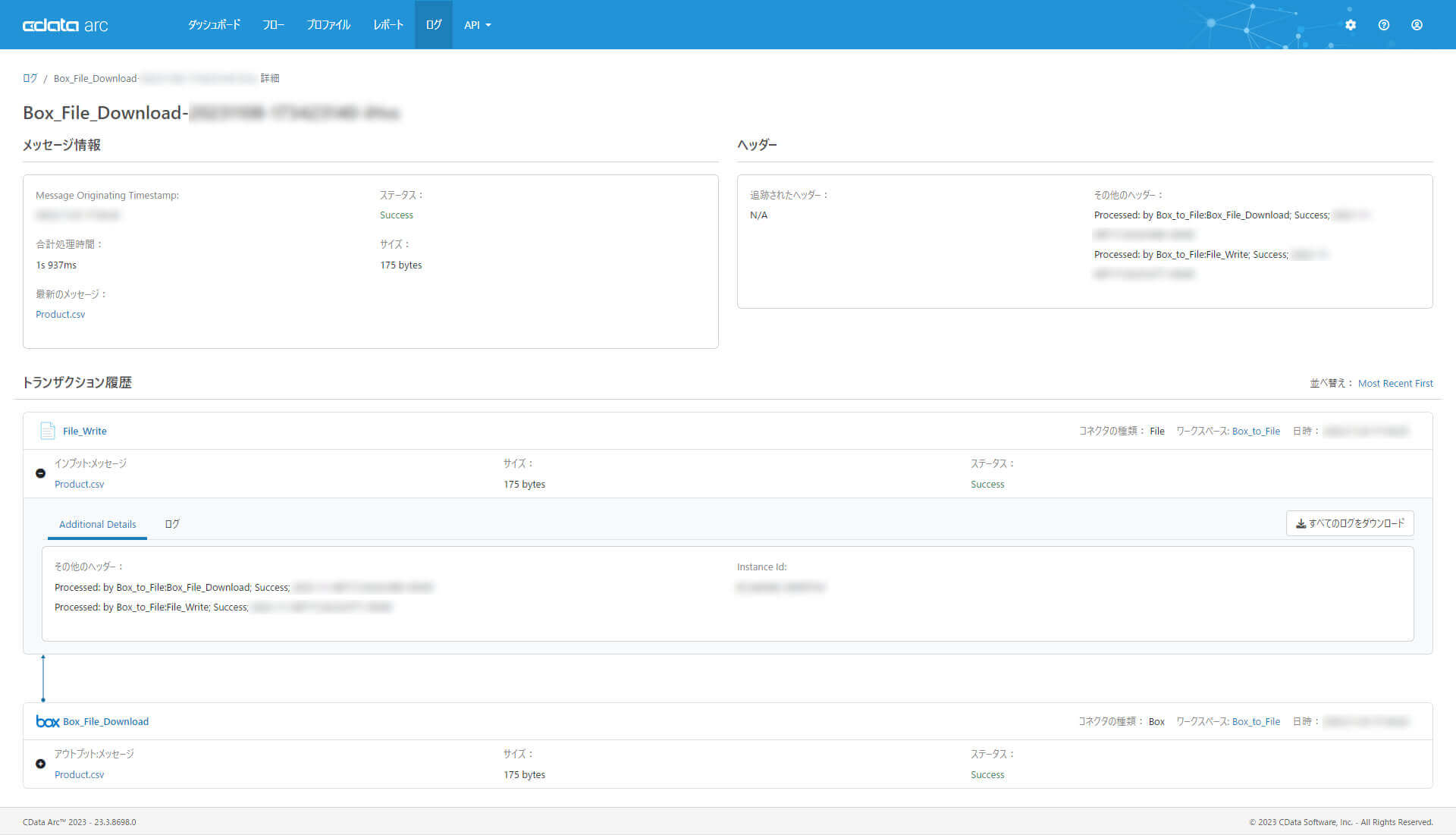
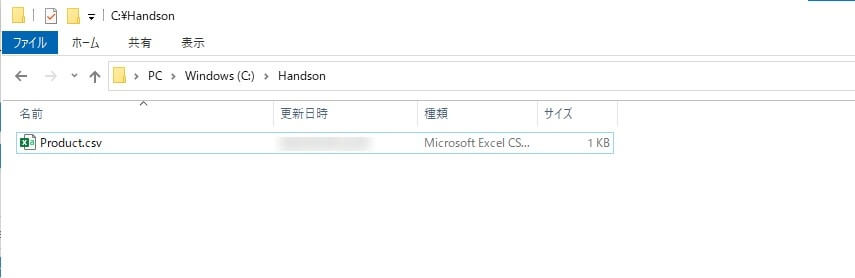
フローの自動実行
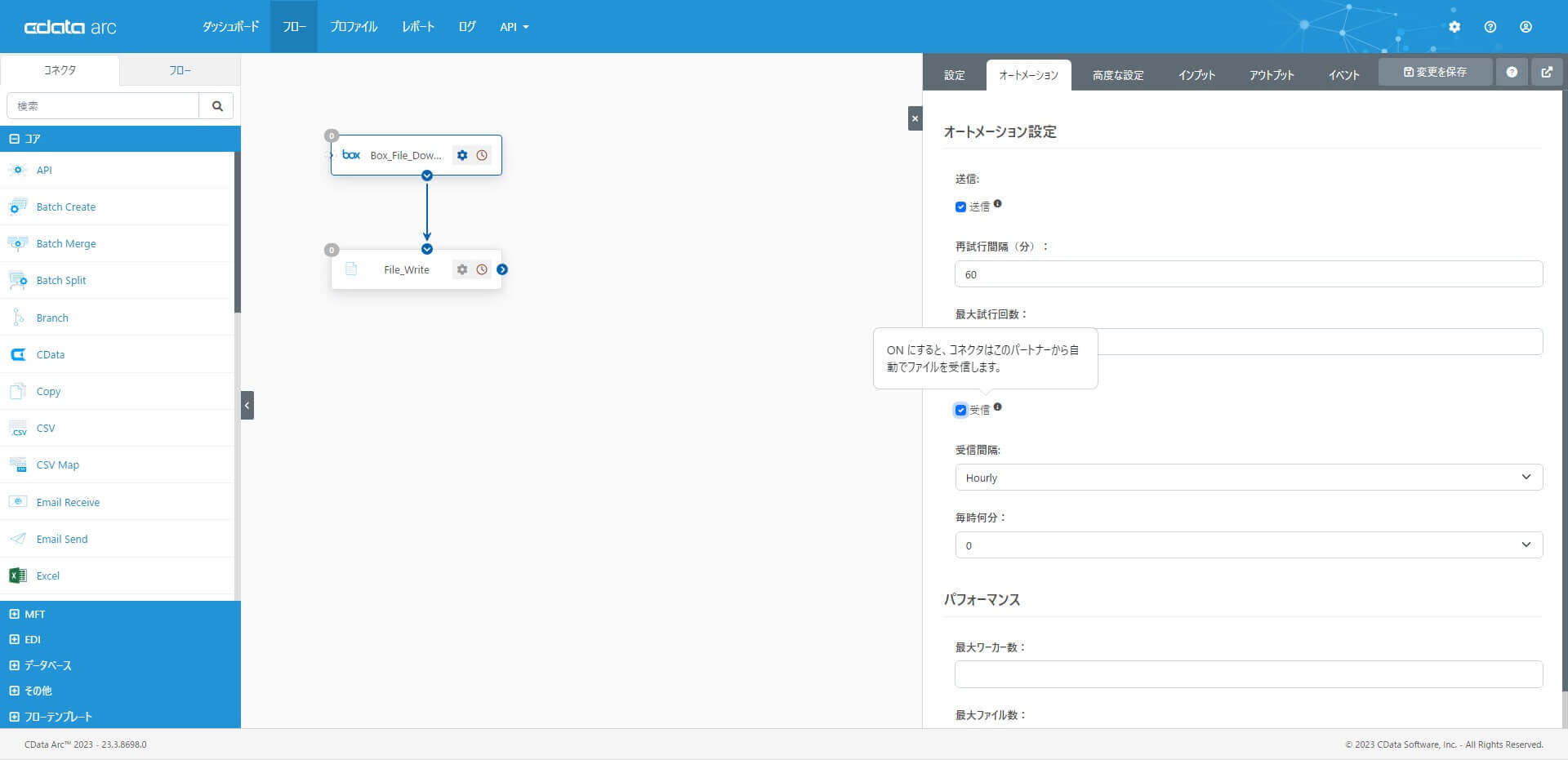
| 受信 | 有効 |
| 受信間隔 | Hourly |
| 毎時何分 | 0 |
ここまでのまとめ






