ノーコードでクラウド上のデータとの連携を実現。
詳細はこちら →DBeaver でCData JDBC Driver を使う方法|いろんなデータソースに接続してみよう!

本記事では、DBeaver におけるCData JDBC Driver の使用手順をご紹介します。
手順5で追加する.jar ファイル、および13で入力する接続文字列を変更すれば、さまざまなCData JDBC Driver をご利用いただくことが可能です。
ぜひ、さまざまなデータソースへの接続を試してみてください!
CData JDBC Driver のインストール
1.DBeaver を利用しているマシンにCData JDBC Driver をインストールします。
※どのCData JDBC Driver をインストールすればよいかわからない場合は、画面右下のチャットなどからお問合せください。
新しいドライバを作成する
2.[データベース]>[ドライバーマネジャー]を開きます。
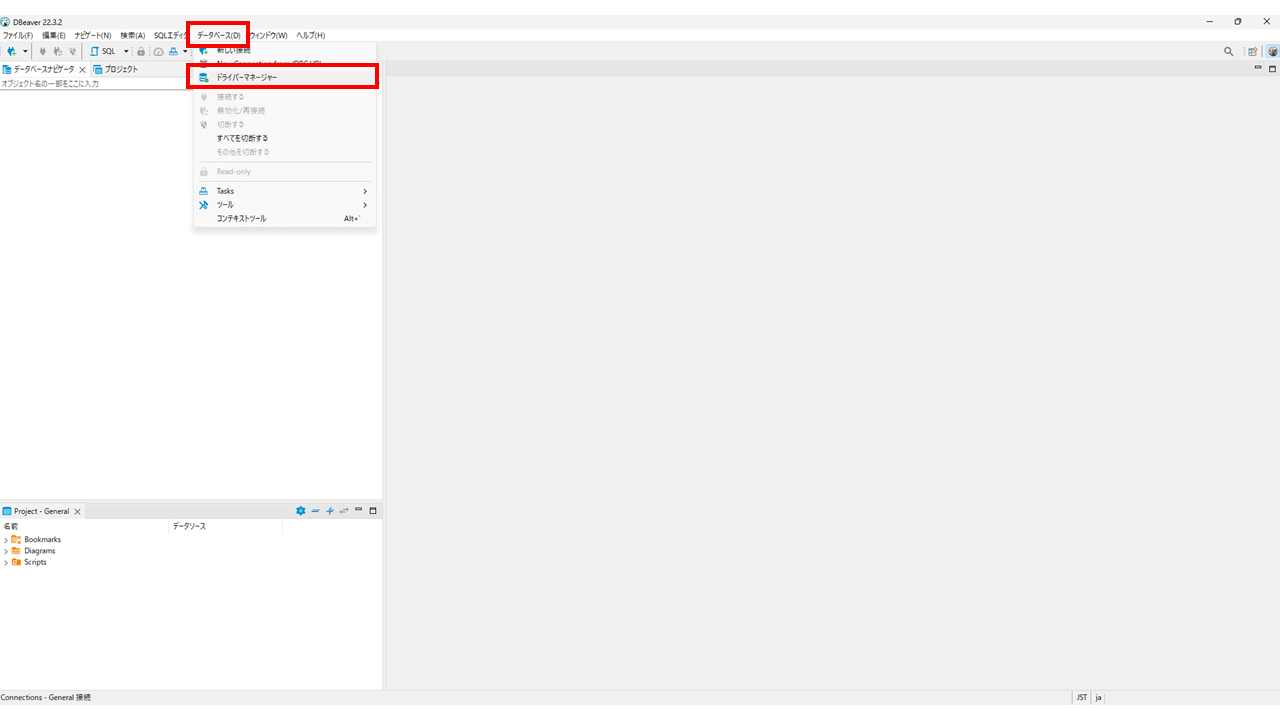
3.[新規]をクリックします。
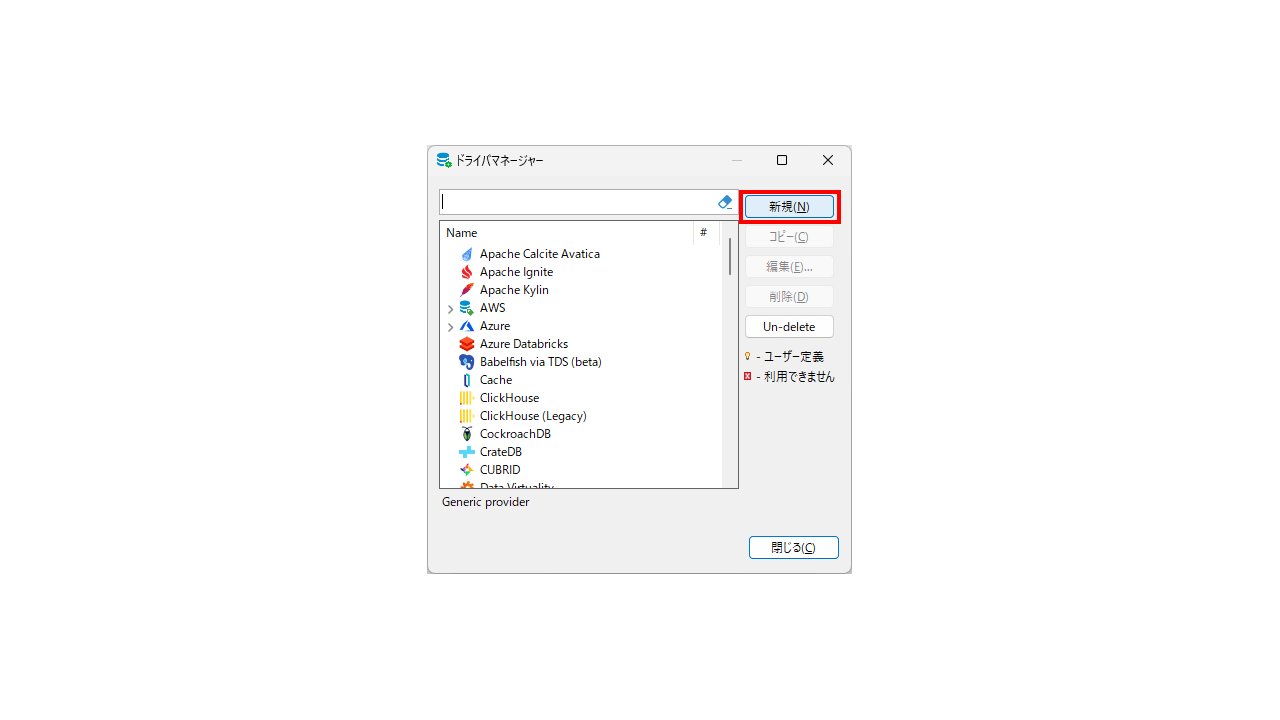
4.タブ[設定]の欄[ドライバ名]に任意の名称を入力します。
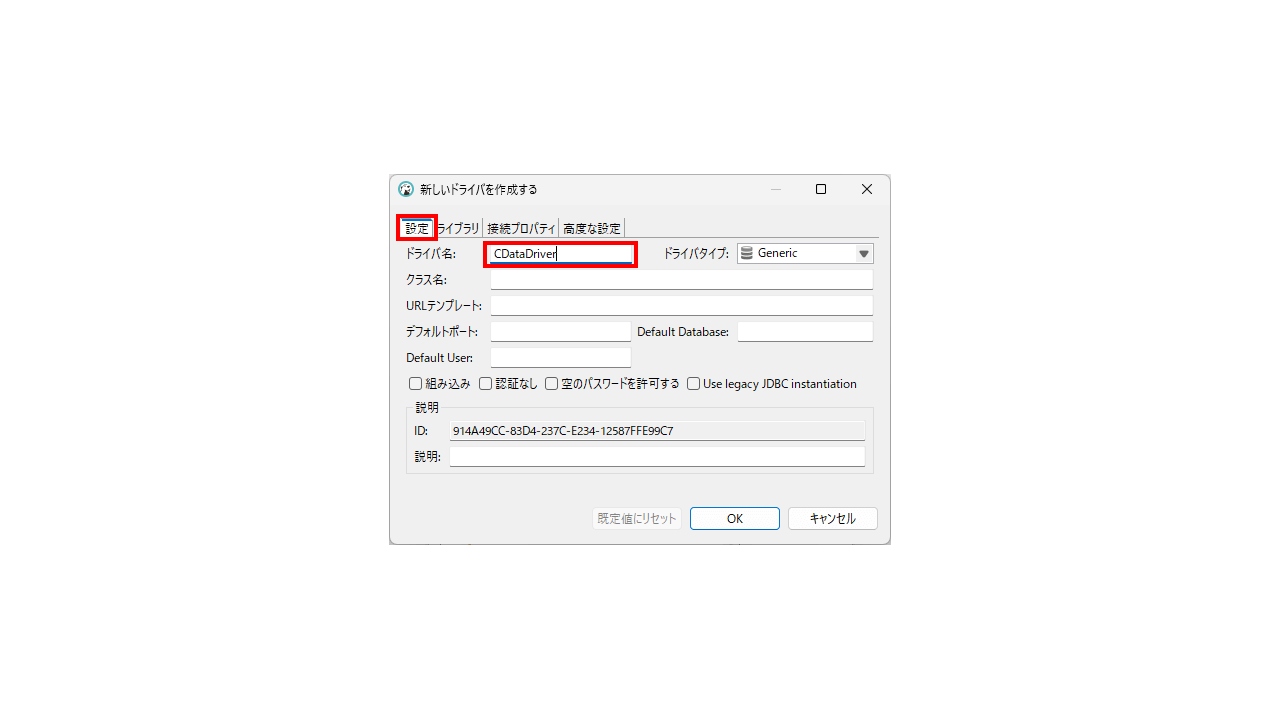
5.タブ[ライブラリ]の[ファイルを追加]をクリックし、利用したいCData JDBC Driver の.jar ファイルを選択します。
(.jar ファイルのパス例)C:\Program Files\CData\CData JDBC Driver for データソース名 2022J\lib
(.jar ファイルの名称例)cdata.jdbc.データソース名.jar
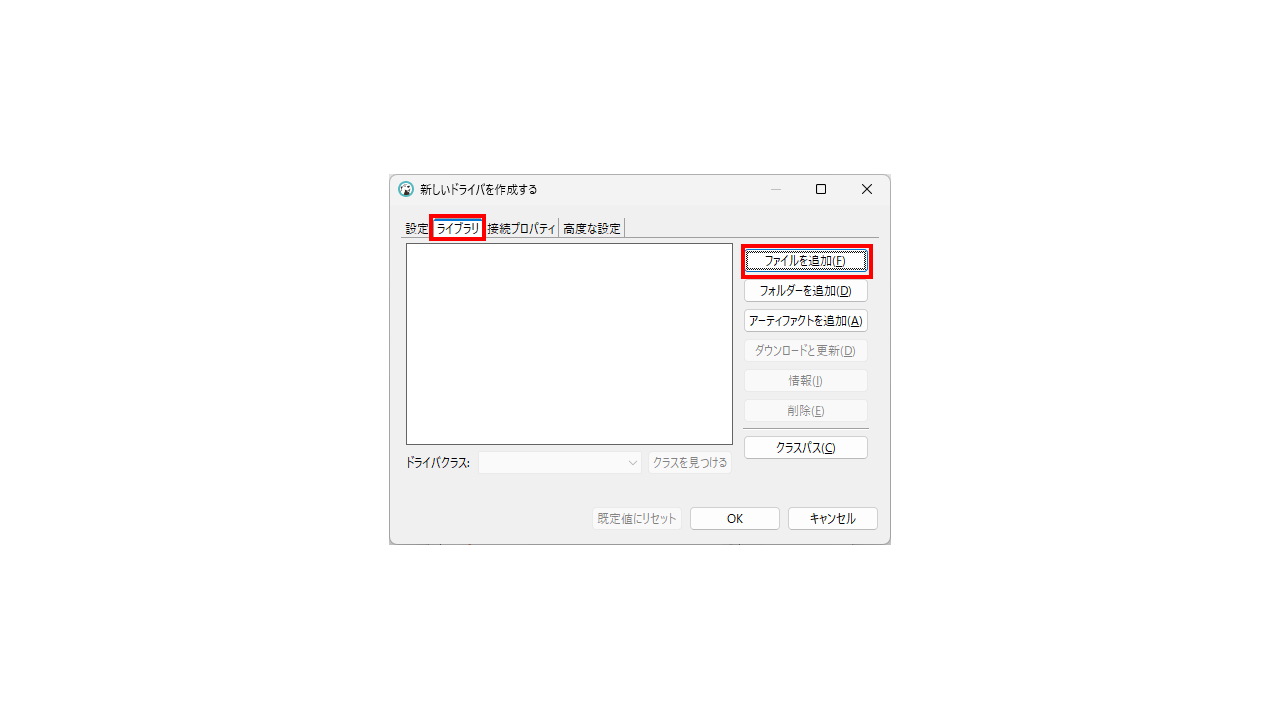
6.5にてファイルを追加したら、[OK]をクリックし一度保存します。
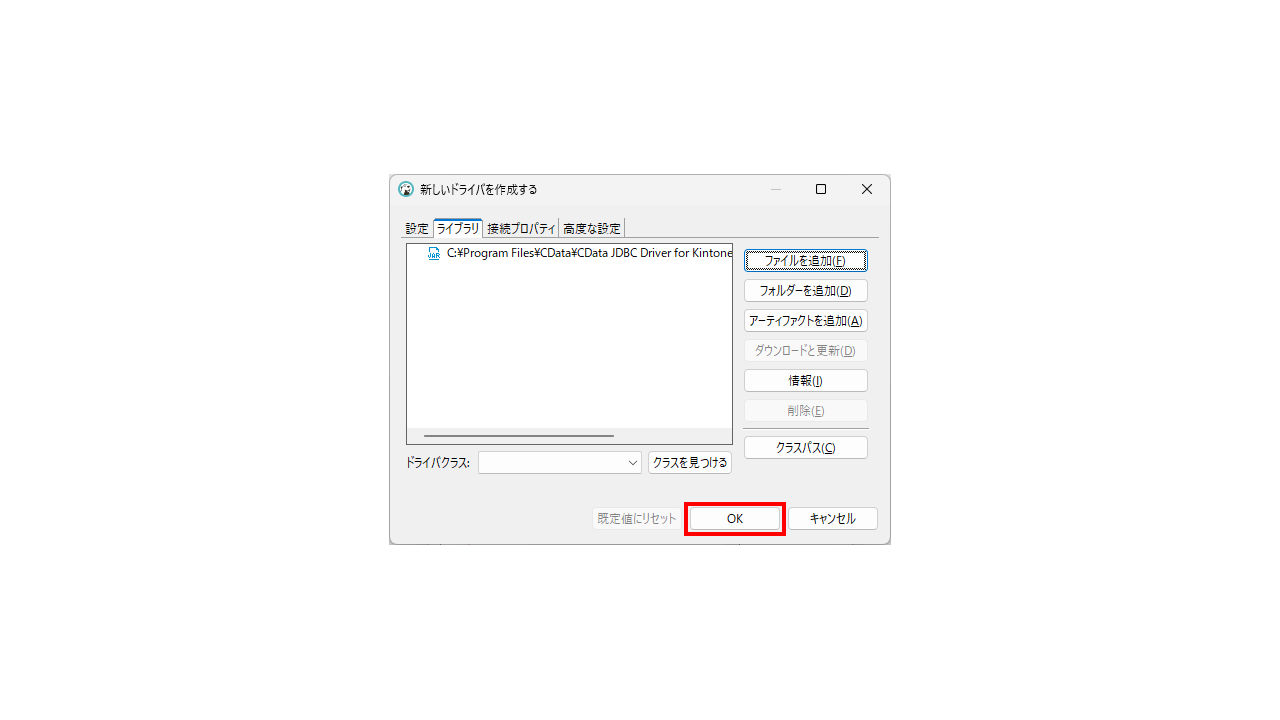
7.6で保存したものが[ドライバマネージャー]一覧に追加されているので、ダブルクリックして開きます。
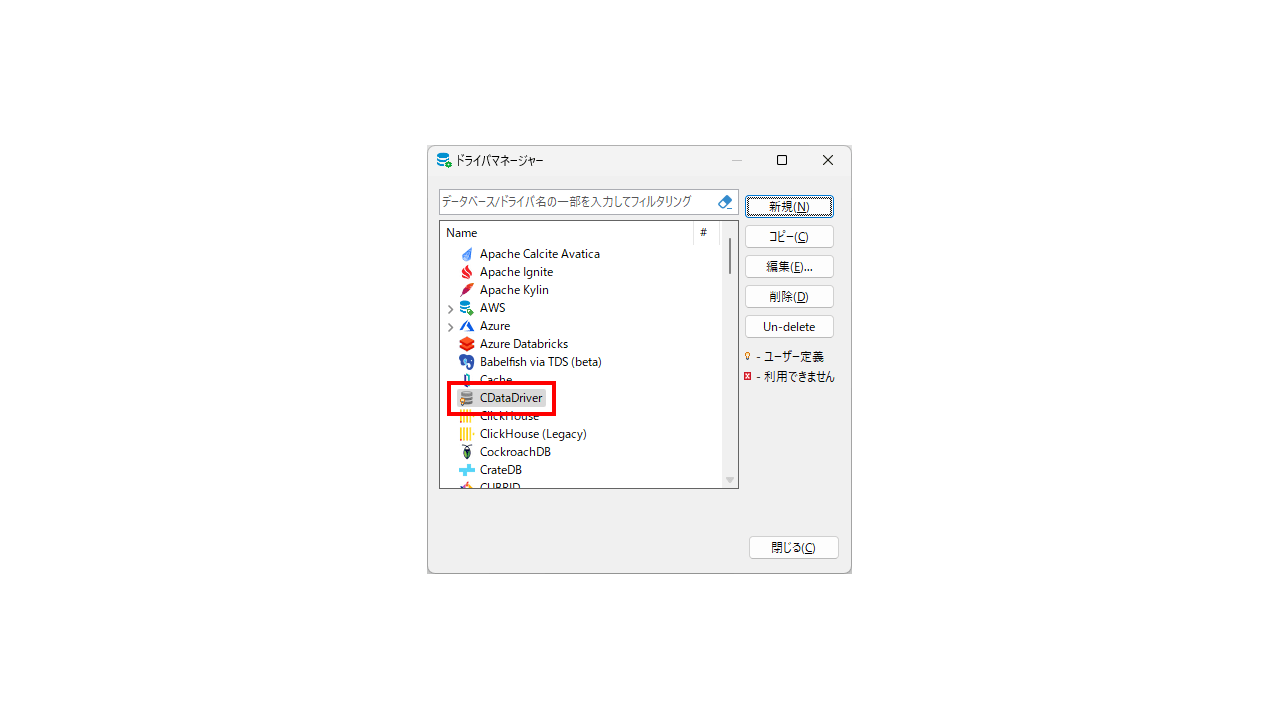
8.[ドライバの編集]画面が開くので、タブ[ライブラリ]を開き、[クラスを見つける]をクリック、検索されたドライバクラスをクリックします。
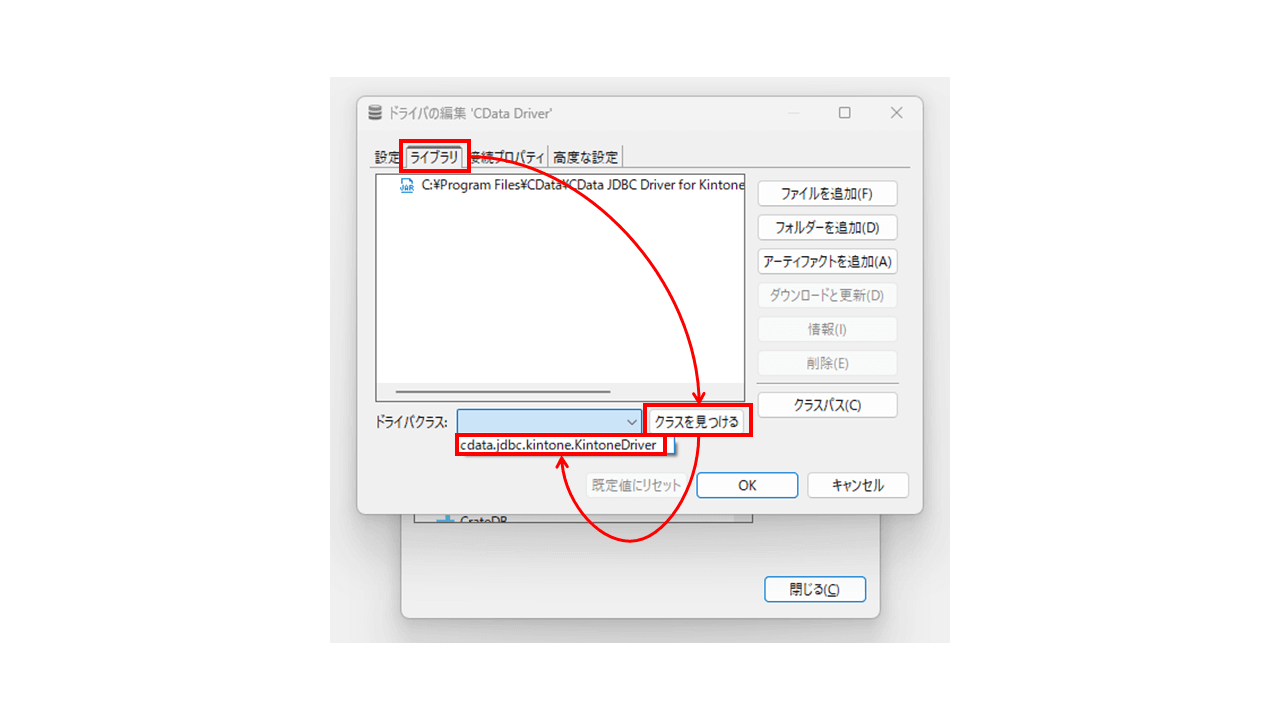
9.[ドライバクラス]欄に8で選択したドライバクラスが入力されていることを確認のうえ、[OK]をクリックします。
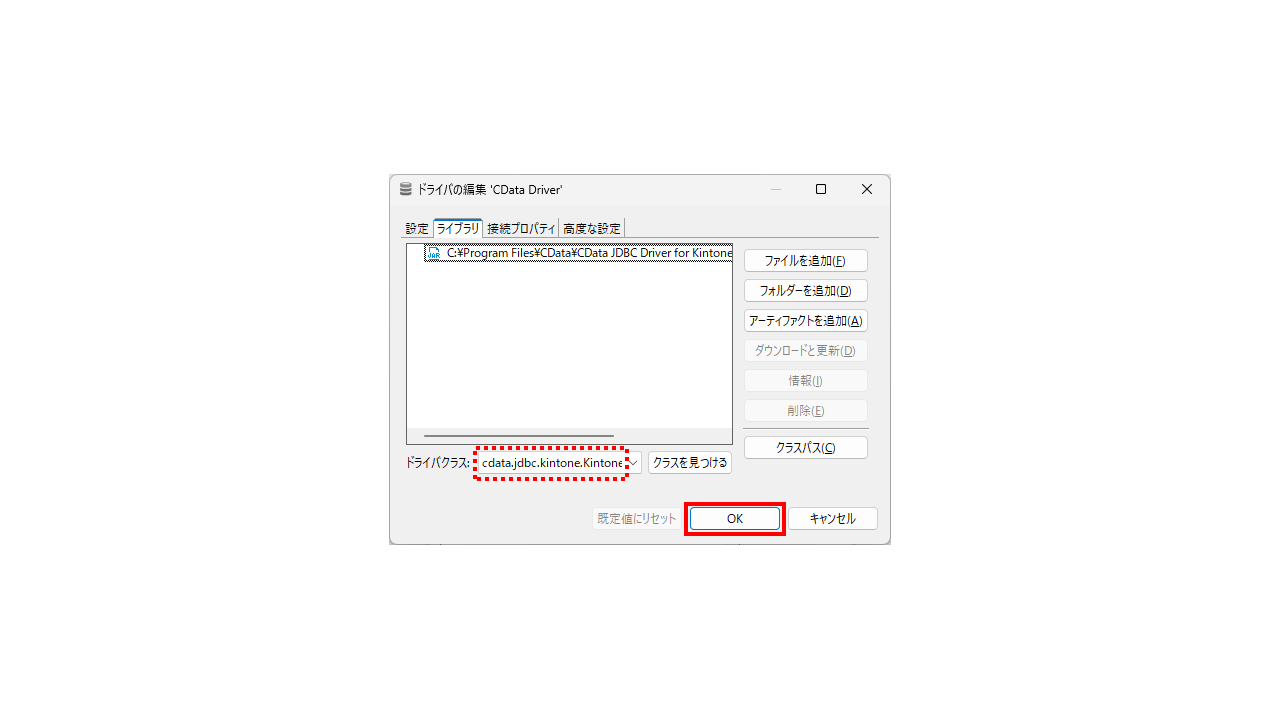
10.[閉じる]をクリックし、ドライバマネージャーを閉じます。
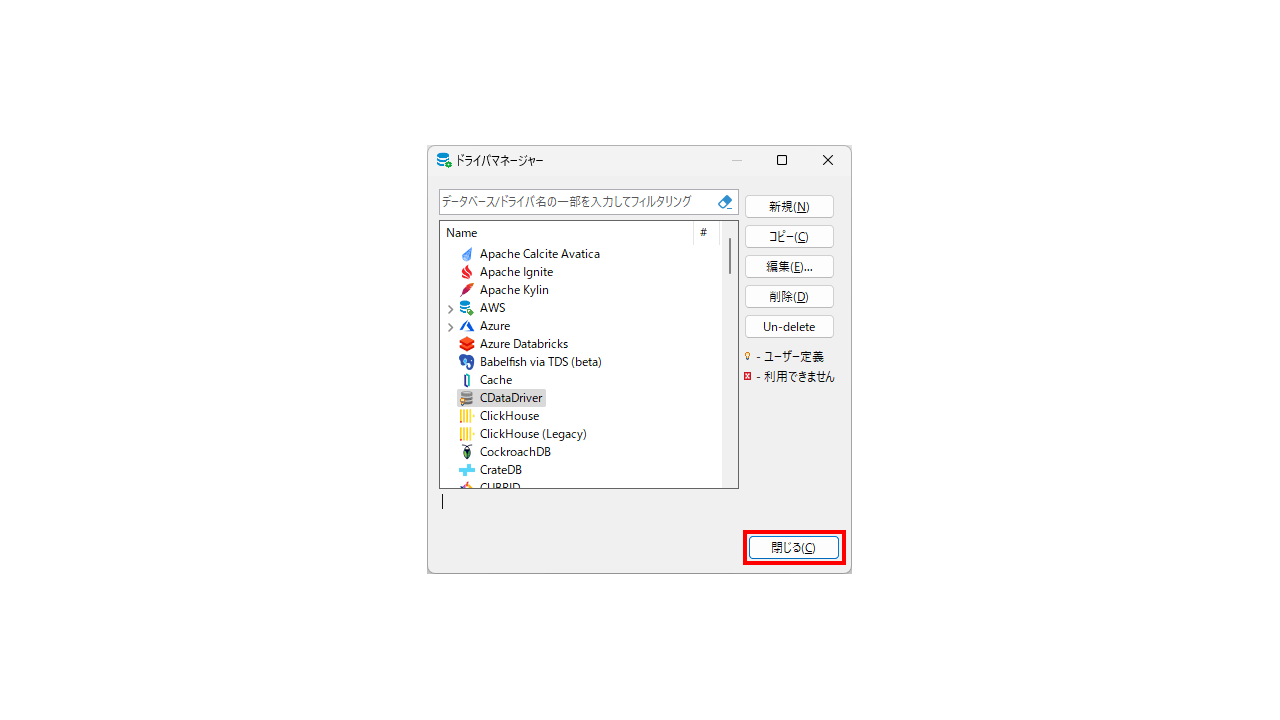
データベースの作成
11.[データベース]>[新しい接続]を開きます。
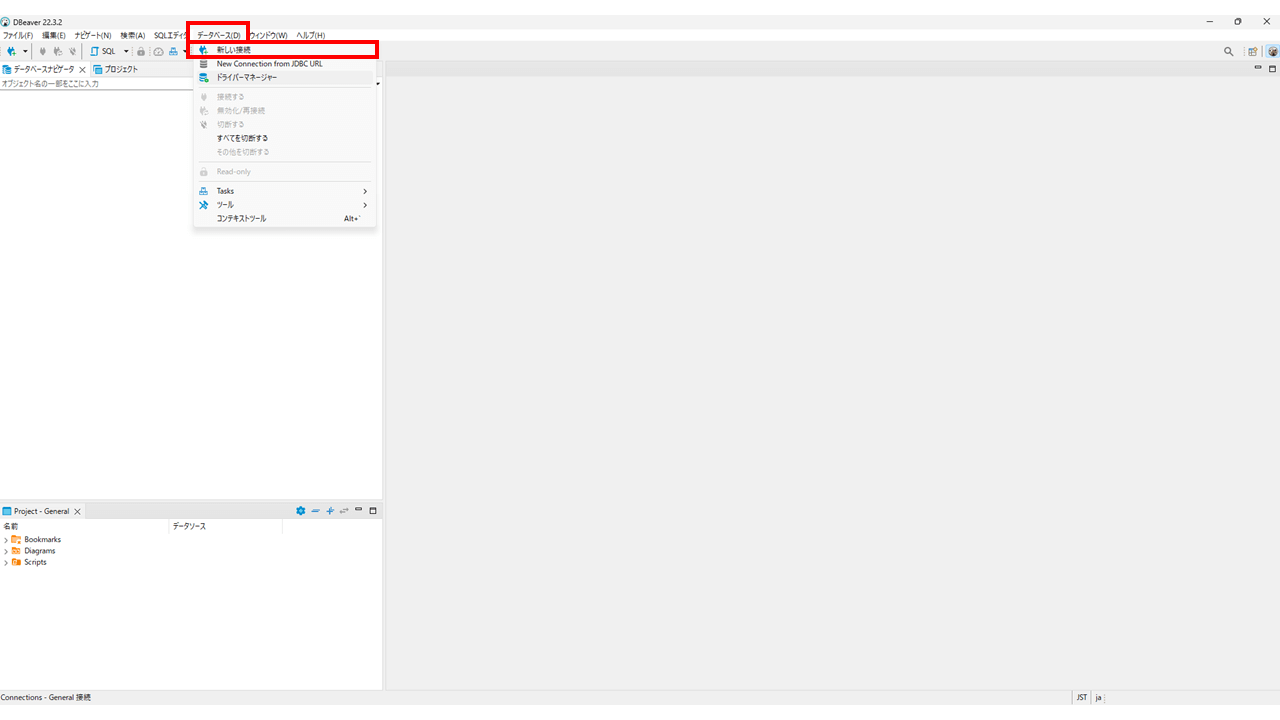
12.検索窓に4で設定したドライバ名を入力・検索し、2~10で作成したドライバを選択、「次へ」をクリックします。
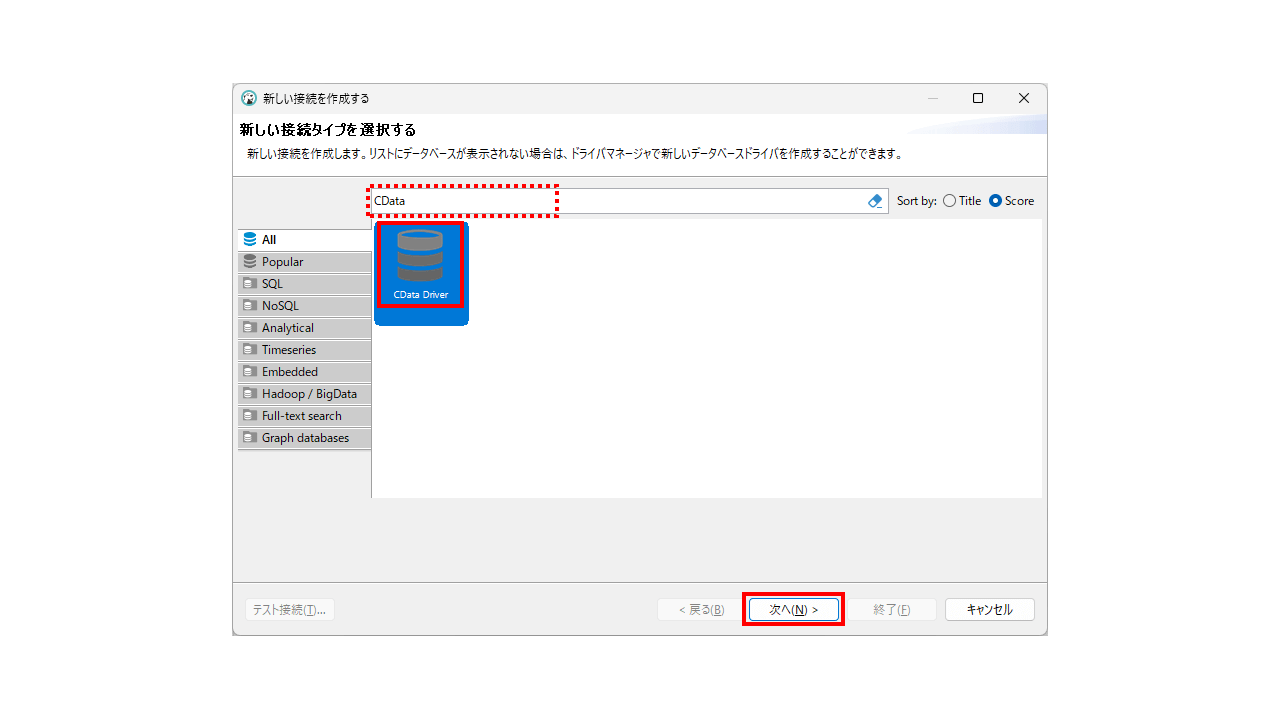
13.項目[JDBC URL]に接続文字列を入力し、[テスト接続]をクリックします。
※接続文字列の作成には、CData JDBC Driver 付属の[接続文字列ビルダ]の利用がおすすめです。[接続文字列ビルダ]の利用方法はこちらを参照ください。
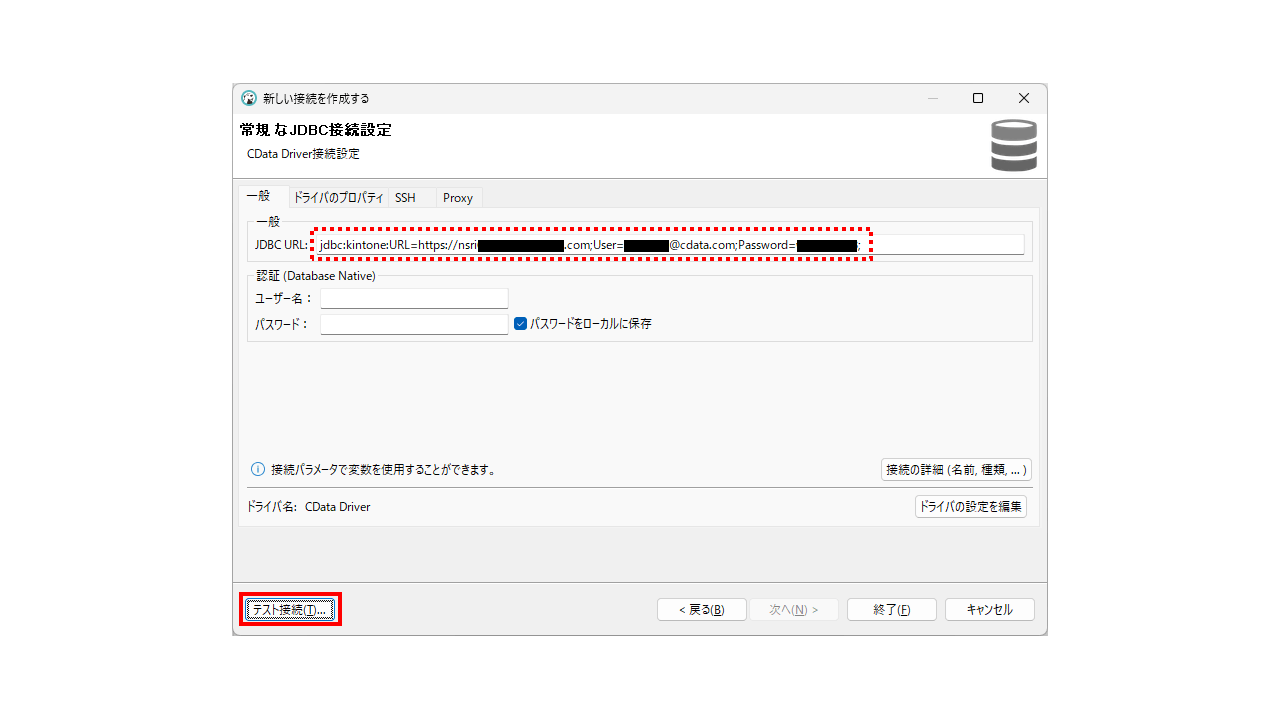
14.接続テストに成功したら[OK]をクリックし、接続テストウィンドウを閉じます。
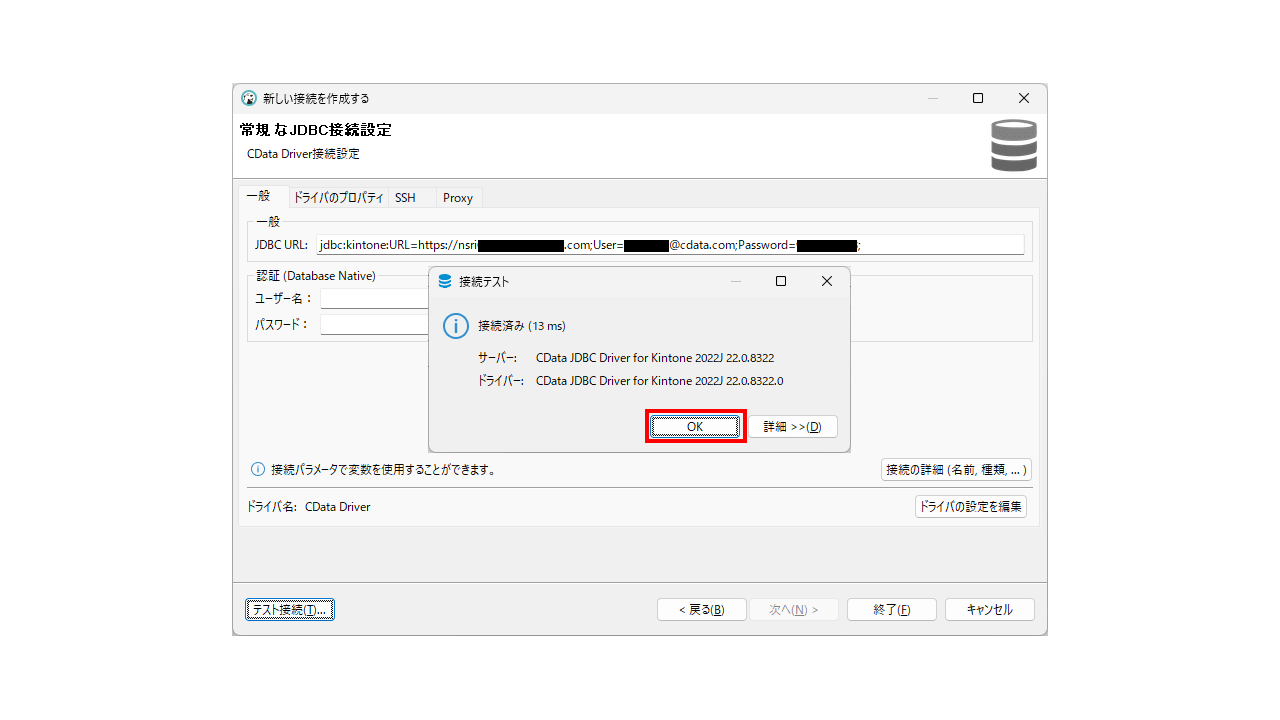
15.[終了]をクリックします。
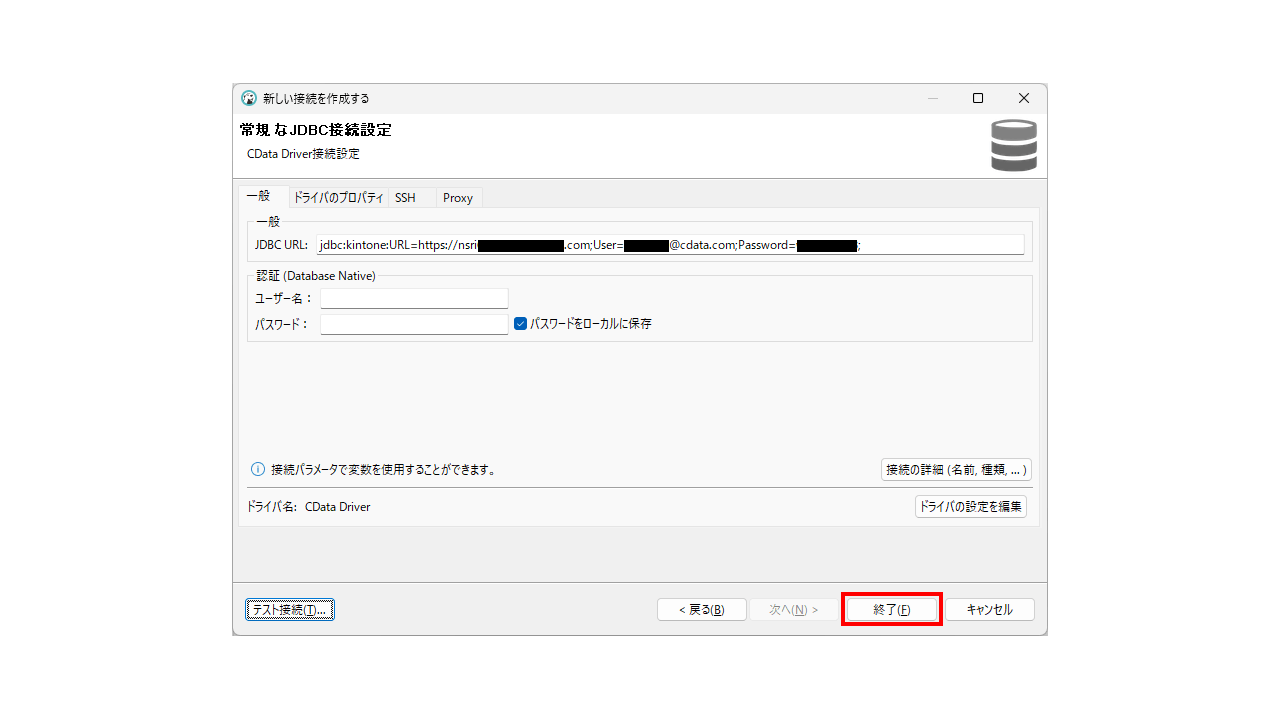
16.画面左側の[データベースナビゲータ]にデータベースが追加されます。
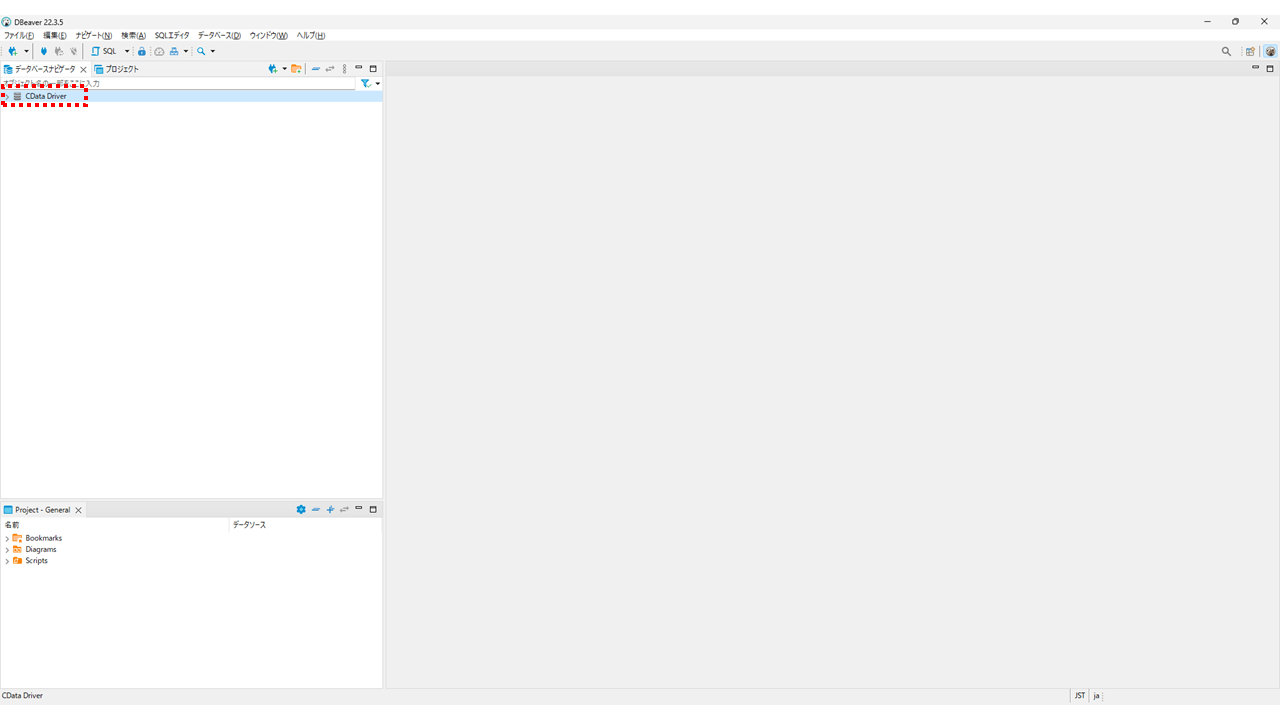
17.[データベースナビゲータ]にてデータベースを展開し、項目[テーブル]にあるテーブル名をダブルクリック、画面右側上部のタブ[データ]を開くと、取得したデータの一覧を確認することができます。
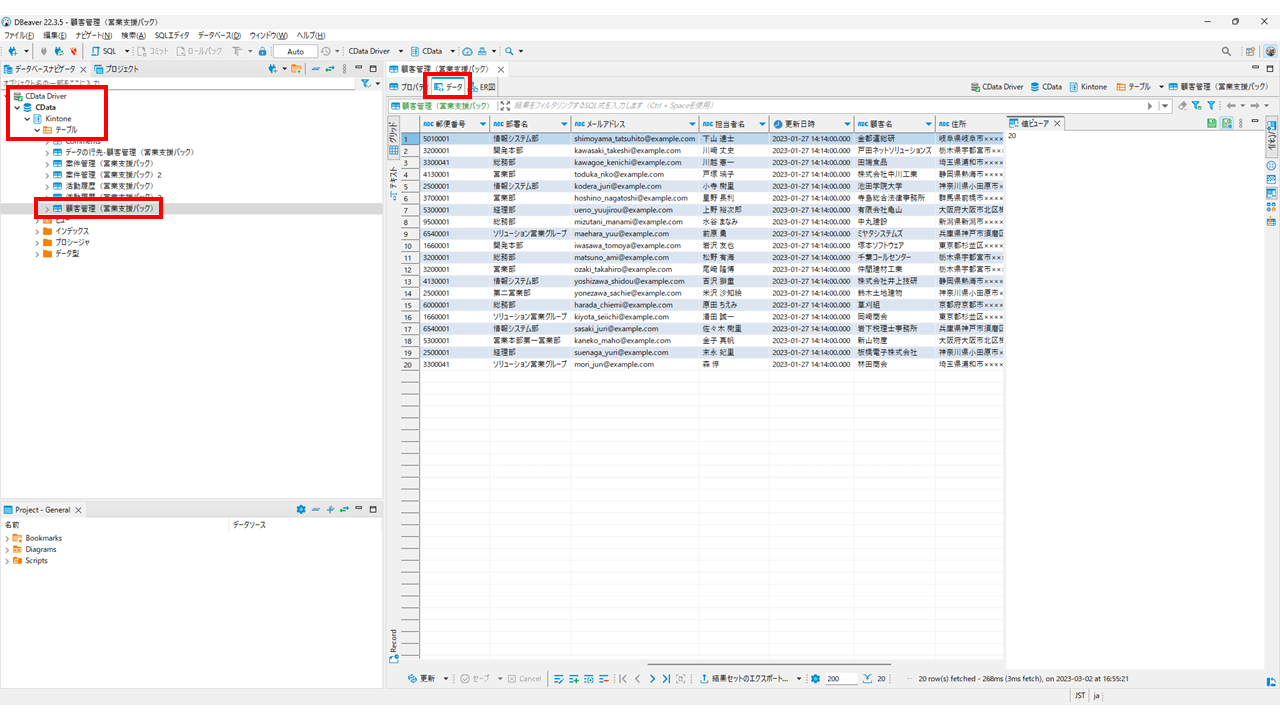
以上、DBeaver におけるCData JDBC Driver の使用手順でした。
手順どおりドライバやデータベースの作成ができない場合などは、画面右下のチャットなどからお気軽にお問合せください!






