ノーコードでクラウド上のデータとの連携を実現。
詳細はこちら →Tableau Bridge を使用してTableau Cloud へkintone データを定期更新・今すぐ抽出更新する方法
はじめに
「Tableau を複数人で共有して使いたい」、「スケジュール更新の設定をして、自動でデータソースの最新の情報をみれるようにしたい」など、最近Tableau 連携のお問い合わせをよくいただきます。
Tableau を複数人で共有する・定期的に/常に最新データを取り込んで共有するには、Tableau Desktop からTableau Cloud もしくはTableau Server を組み合わせた運用方法が推奨されています。
この運用方法をとると、工数をかけずに最新の状況を確認できるようになるので、繰り返し行っているレポートの作成業務に時間を割くことなく、ダッシュボードなどでビジネスサイドの考察や分析をするための時間をつくることができます。
前回はBridge を使用して「ライブ接続」でTableau Cloud へパブリッシュして最新の情報を見る方法について書きました(Tableau Bridge を使用してTableau Cloud から最新のkintone データを参照する方法 | CData Software Blog)ので、今回はBridge を使用してスケジュール更新もすることができる「抽出接続」でのパブリッシュ方法についてご紹介します。
必要なもの
- Tableau Desktop
- Tableau Cloud
- Tableau Bridge
- CData kintone ODBC Driver
- kintone アカウント
- Desktop(Windows10/11)、もしくはWindows Server
事前準備
Tableau Bridgeは、プライベートネットワークデータをTableau Cloud に安全に接続することができる中継役です。Tableau Desktop(オンプレミス環境)からTableau Cloud へパブリッシュするためにはTableau Bridge が必要になります。
Tableau Cloud にも、データソースにもアクセスできるマシンをご用意いただき、Tableau Bridge をインストールしてください。
Windowsの方は、デスクトップ画面の右下に十字架マークがありますので、下記のように「✅接続済み」と表示されているかご確認ください。
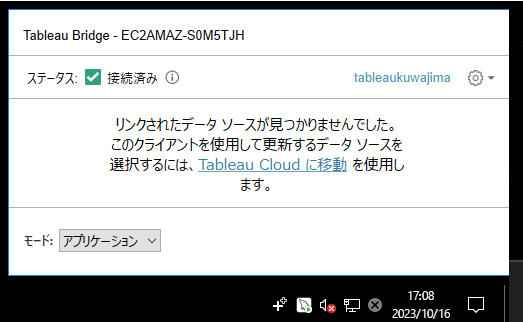
kintone ODBC Driver のダウンロード、および、インストール
下記よりドライバをダウンロードします。インストールが完了するとkintone ODBC Driver のヘルプページがブラウザに開かれます。
https://www.cdata.com/jp/drivers/kintone/download/odbc/
DSN設定
まず、「メニュー」から「ODBCデータソースアドミニストレーター(64ビット)」の「システムDSN」へいきます。そこで「CData Kintone Sys」を選択して、「構成(C)」をクリックしてください。
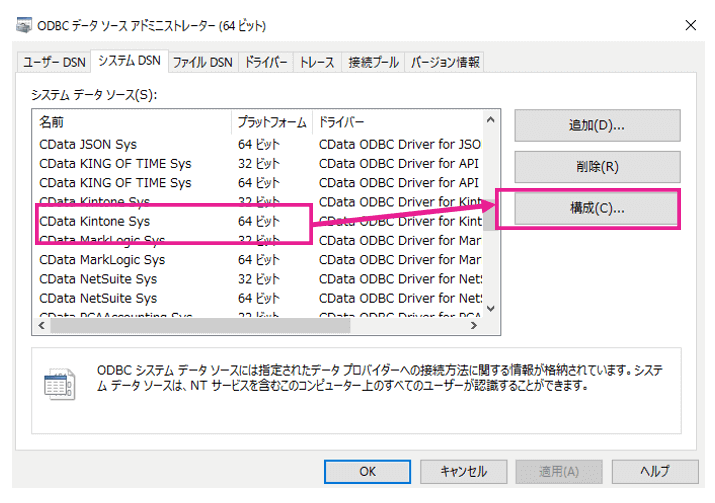
次に、下記項目を入力して、「接続テスト(T)」をクリックしてください。
・URL
・User
・Passward
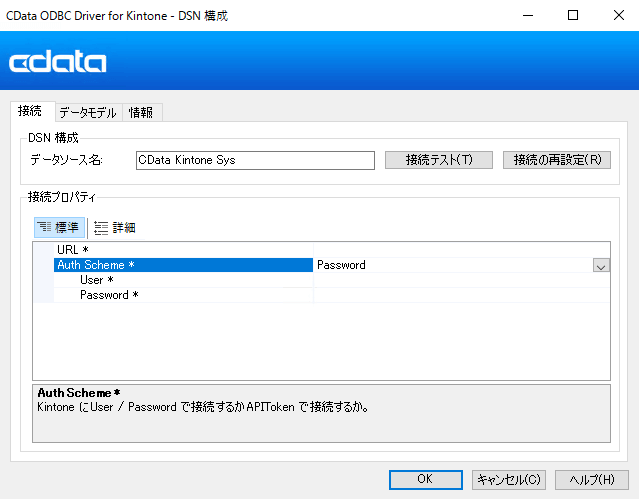
接続テストが成功したら、「OK」→「OK」をクリックします。
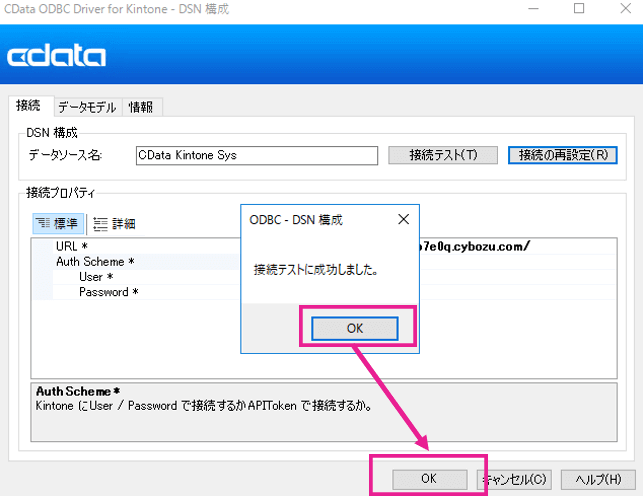
こちらも「OK」をクリックしてください。
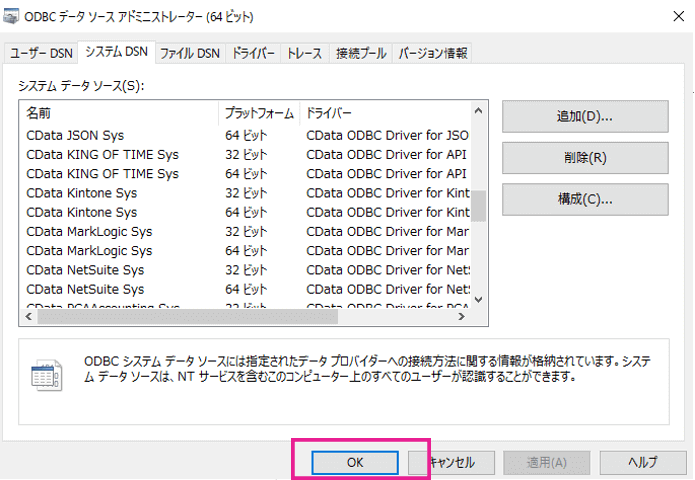
以上でDSN設定は完了です。
Tableau Desktop から接続
続いて、Tableau Desktop からkintone へ接続します。
接続内の「サーバーへ>その他>その他のデータベース(ODBC)」を選択して開きます。
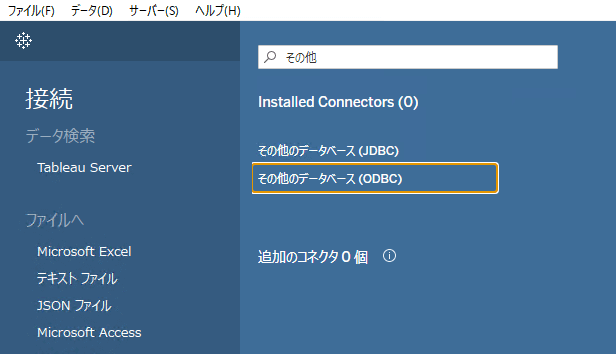
「その他データベース(ODBC)」ウィンドウが起動します。
そのまま「接続」をクリックしてください。
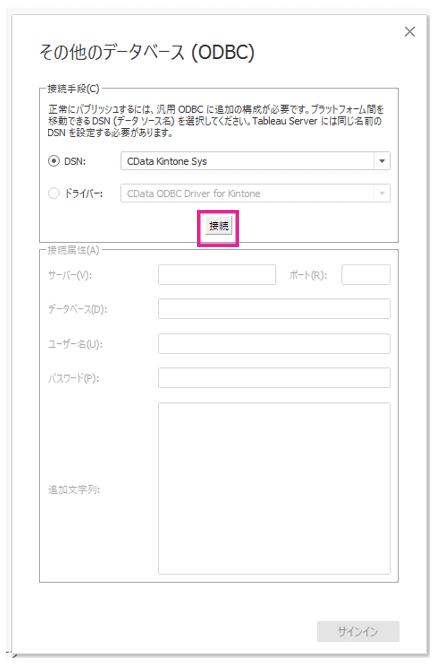
その後、ユーザー名、パスワードを入力してサインインします。
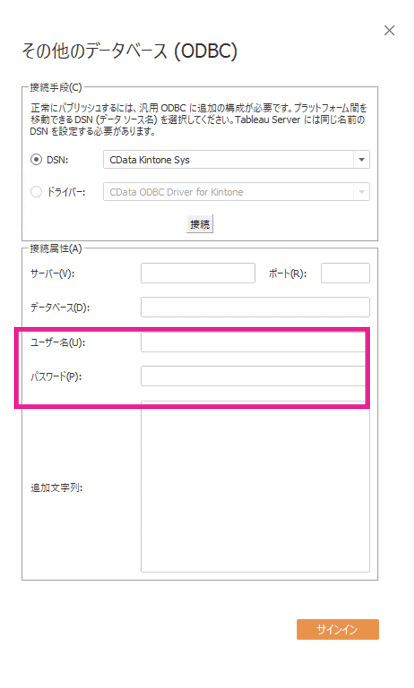
Tableauの「データソース」タブ(タブは左下)が開くので、データベースから「CData」、スキーマから「Kintone」(検索マークからいくと選択できます)を選択します。そのあと、テーブルの検索マークをクリックして、「読み込み」をすると、kintone内のアプリがテーブルリストとして表示されます。
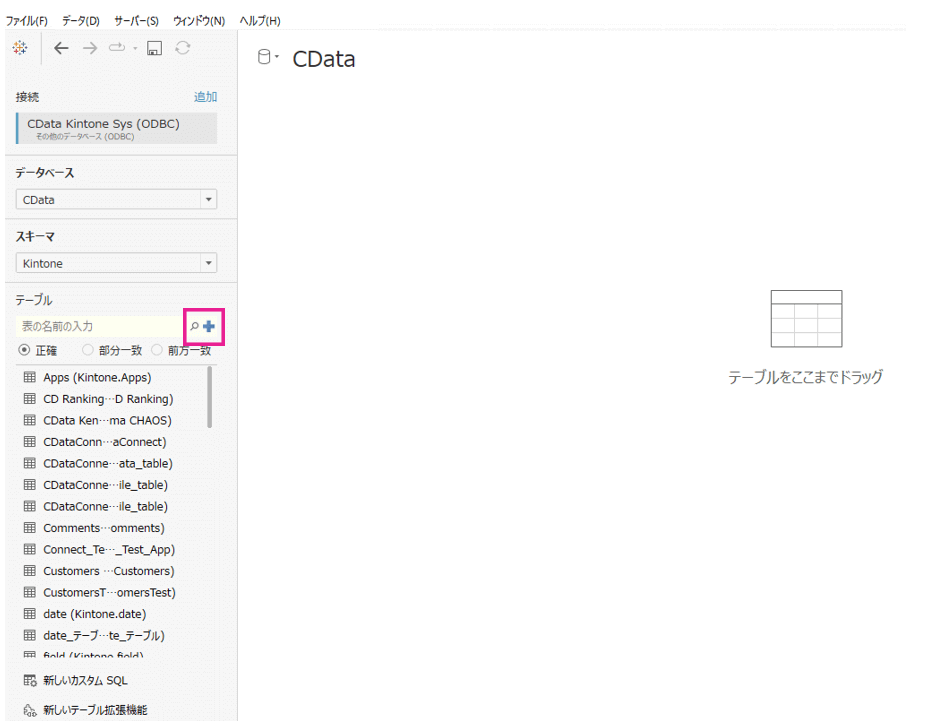
Tableau Cloud にkintone データをパブリッシュする
定期更新/スケジュール設定する場合には、「抽出接続」である必要があります。
これまでの方法【Bridge(レガシー)スケジュールを使用した抽出接続】のサポートは、
今後削除される予定のようです。
(参考)Bridge 更新スケジュールの設定 - Tableau
(実際の例)Tableau Bridge を使用してTableau Cloud へAmazon DynamoDB のデータを定期更新する | CData Software Blog
新しいやり方【onlineスケジュールを使用した抽出接続】では、手順が少し変わっているので、
改めてここから確認してみましょう。
※スケジュールを使用した場合の更新タイプは「完全更新」と「増分更新(※抽出のパブリッシュ前にTableau Desktopで構成している場合にのみ使用可能)」の2種類あります。今回は完全更新でやっていきます。
データソースを「抽出接続」でパブリッシュする(Tableau Desktop上での操作)
データソースは、kintone の可視化したいアプリを利用してください。
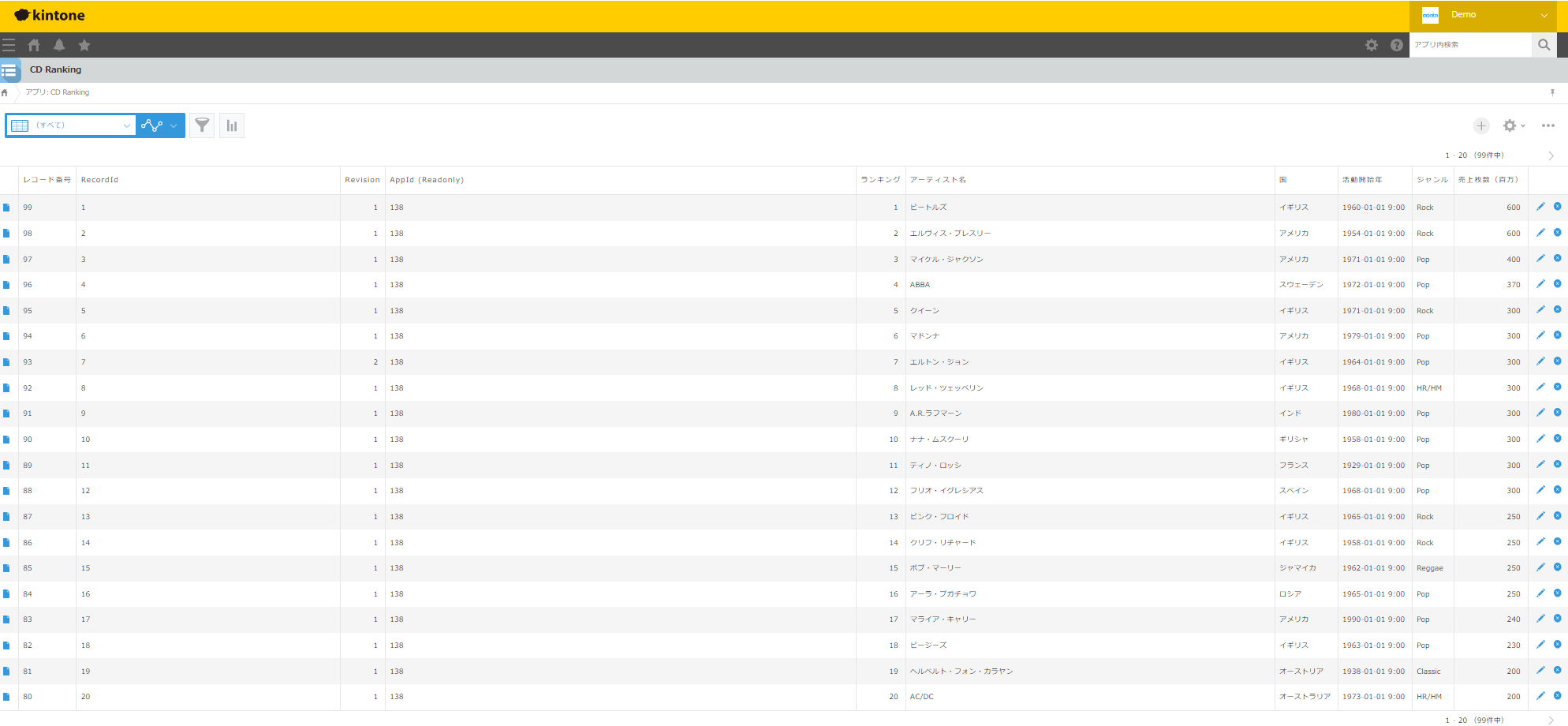
それでは、まず「抽出接続」でパブリッシュできるようにデータソースをファイル保存するところからスタートです。
データソースのタブから、kintone の可視化したいアプリをドラッグアンドドロップして、接続で「抽出」を選択します。
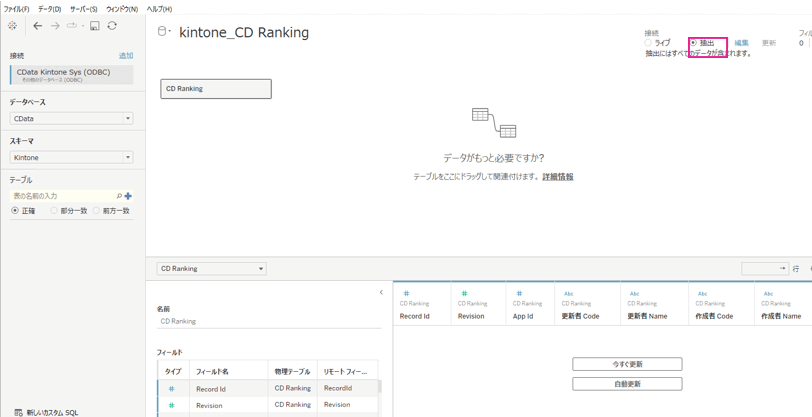
次に、「ファイル(F)」タブから「名前を付けて保存(A)」を選択してデータソースをtwbファイルで保存します。
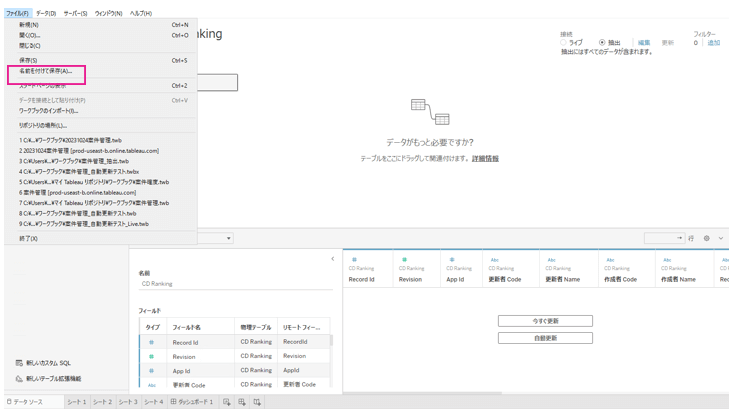
名前を付けて保存します。
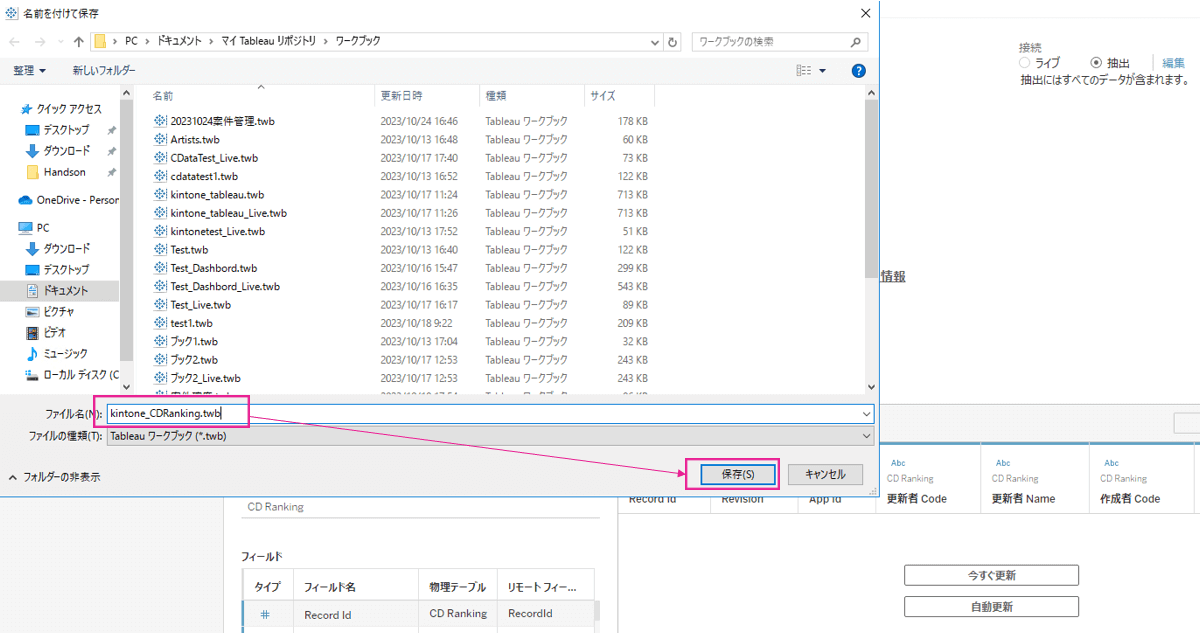
下記のような「保留中の抽出作成」が出てきたら、「抽出の作成」をクリックしてください。
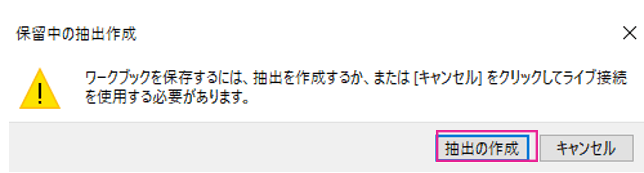
hyperファイルを保存します。
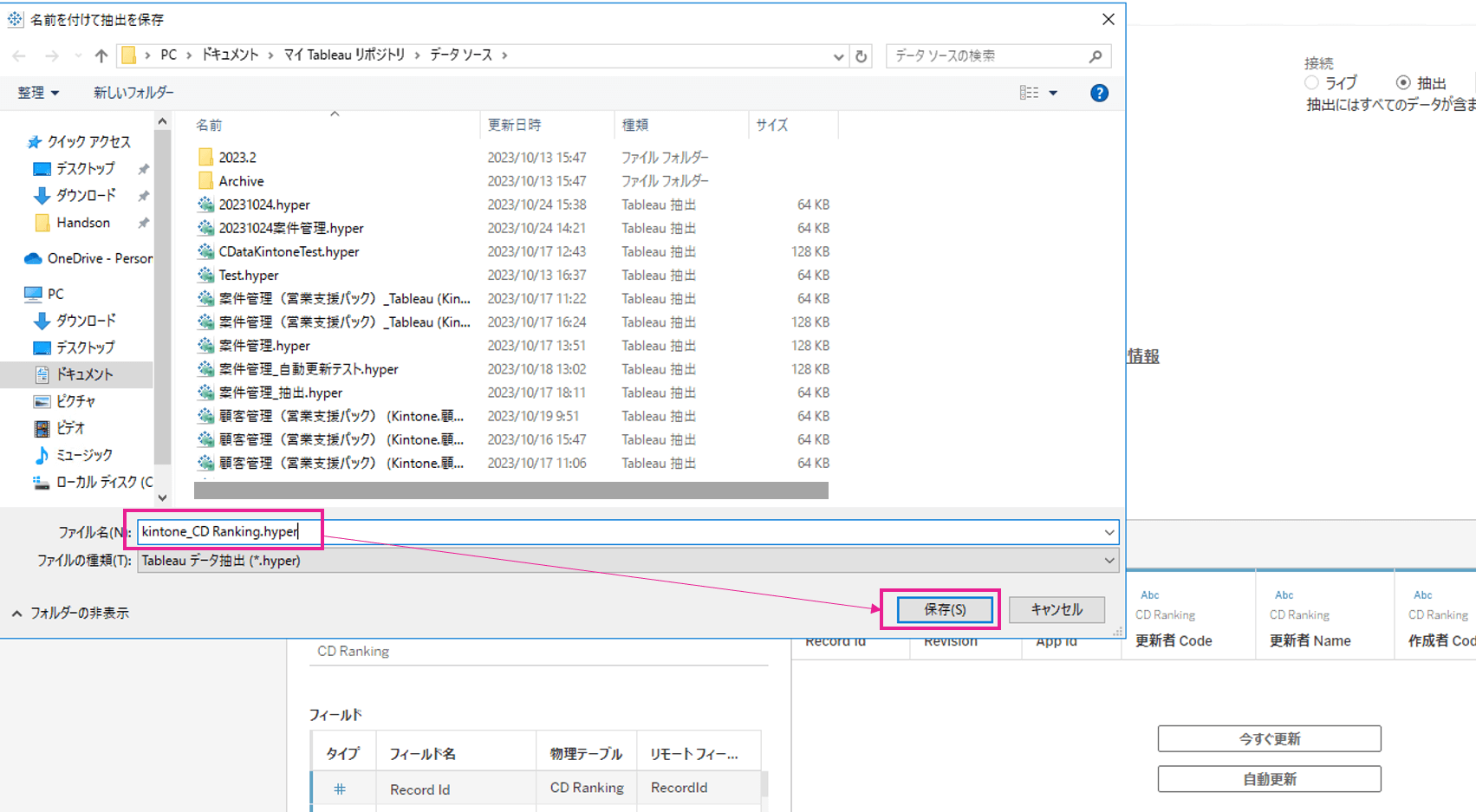
次に、Tableau Desktopの「サーバー」のタブ→「データソースのパブリッシュ」→対象のデータソースの順にクリックします。
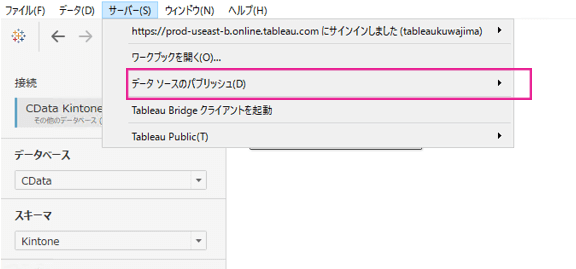
ここで「データの抽出が選択されます」というポップアップが出てきます。
「データ抽出の有効化」をクリックしてください。
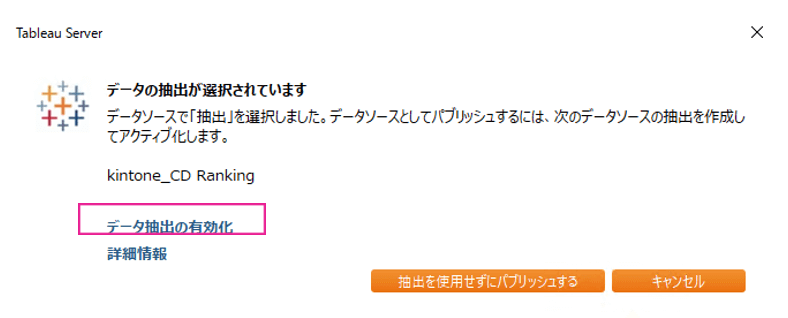
次に「Tableau Cloud にデータソースをパブリッシュ」するポップアップが表示されますので、認証(U)の認証を「更新アクセスの許可」へ変更し、抽出が「はい」になっていることを確認してください。
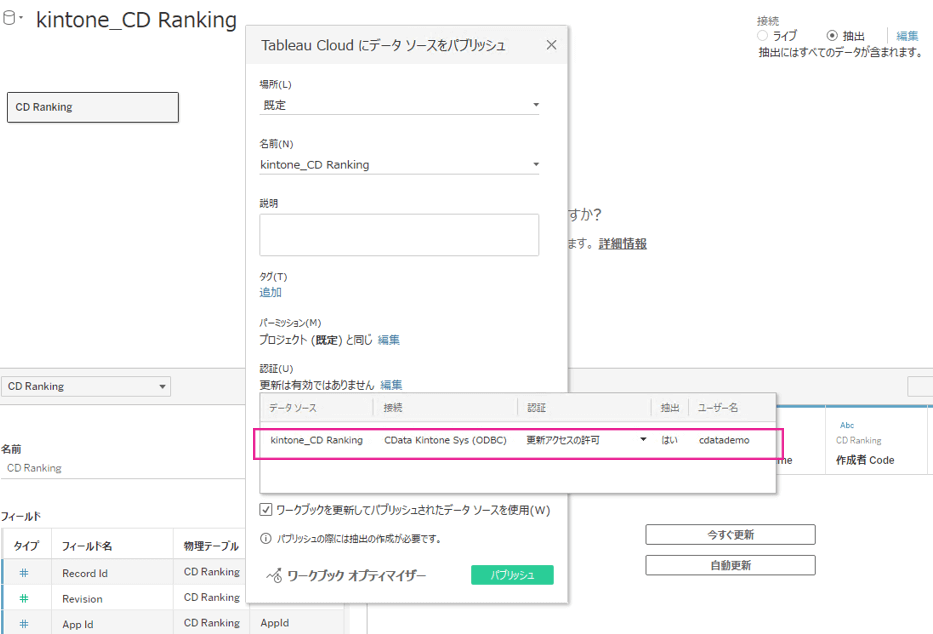
下記の内容でパブリッシュします。
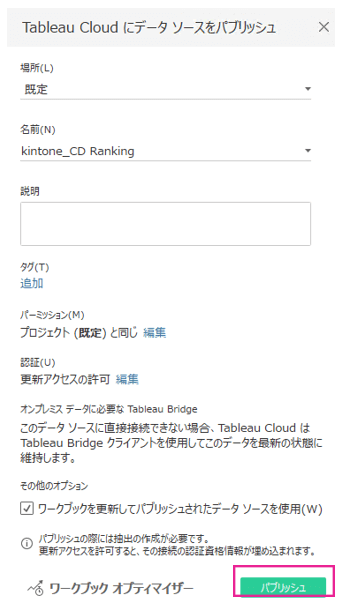
パブリッシュが成功すると、Tableau Cloud のブラウザが立ち上がり、「パブリッシュの完了」が確認できます。
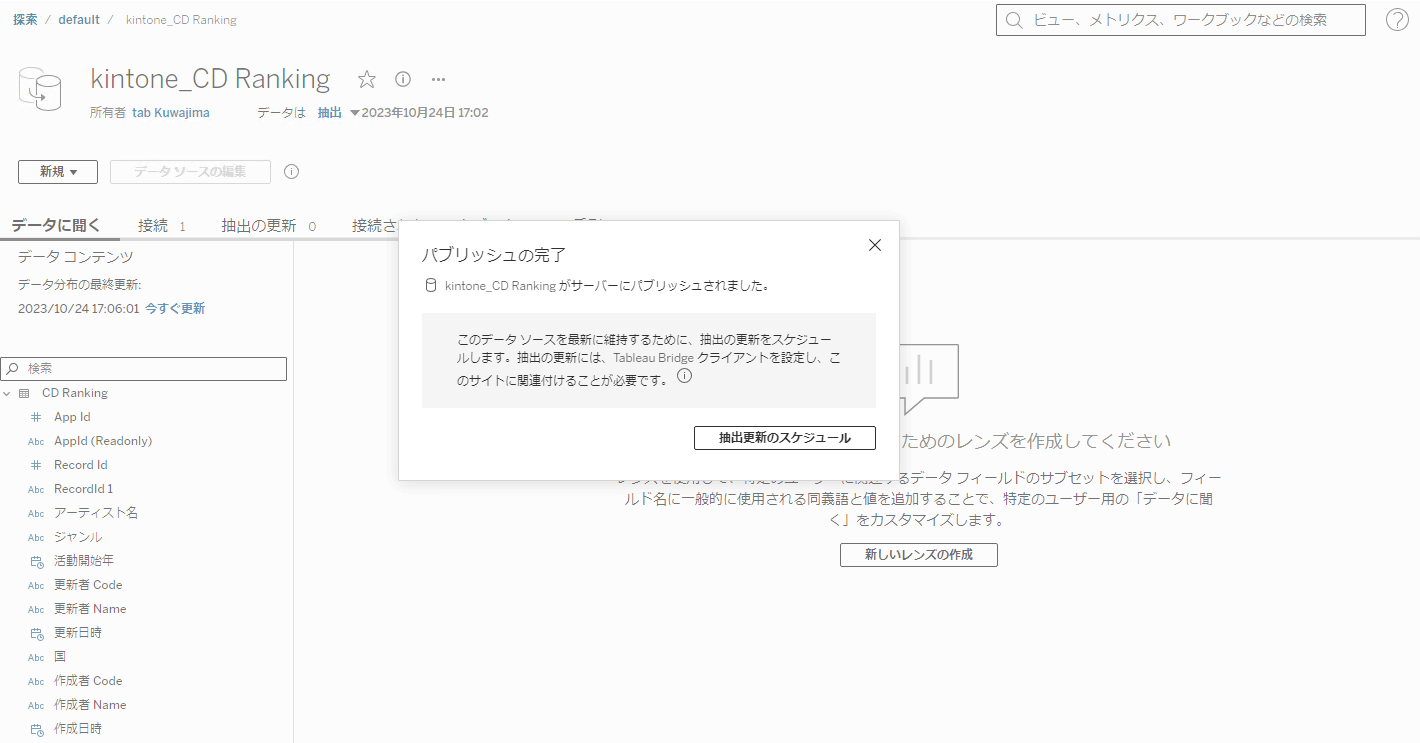
ワークブックを作成 (Tableau Cloud 上の操作)
データソースがパブリッシュされたので、今度はTableau Cloud 上で「チームで共有したいデータソースの情報(ダッシュボード含む)」を作成していきたいと思います。
データソース画面の「新規▼」から「このデータソースを使用するワークブック」を選択してください。
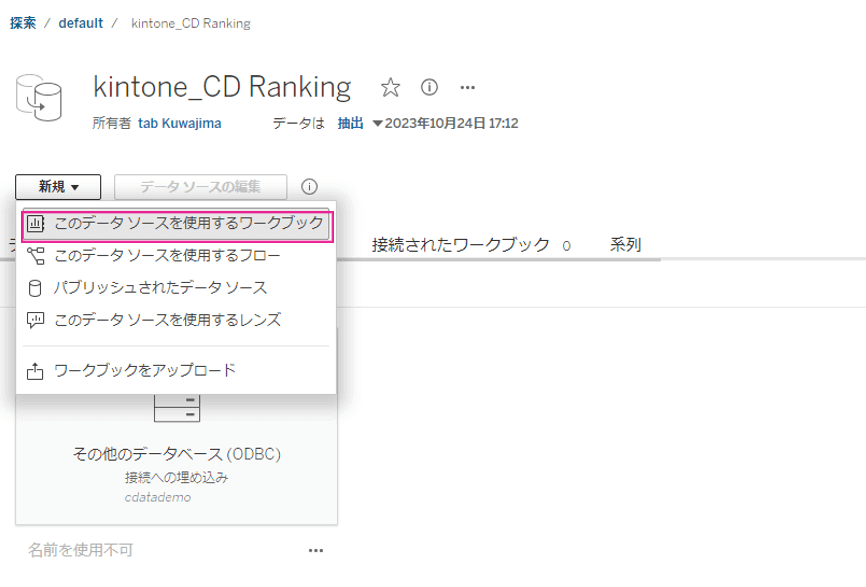
次に下記のようなワークブック作成画面に移り、左側にデータソースのテーブルデータが表示されます。ここでワークシートを作成していきます。
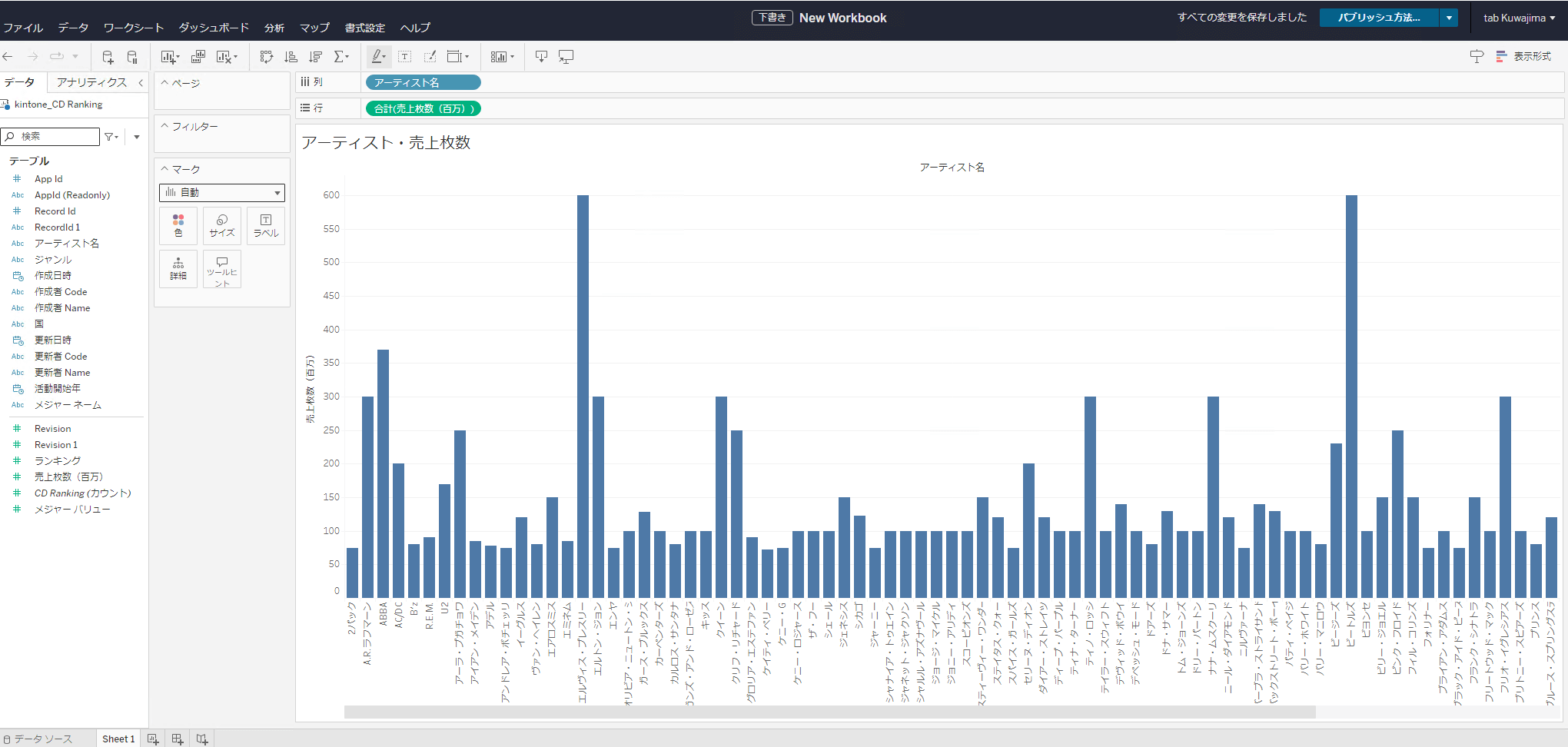
チーム内で共有するワークブックの任意の名前を入力して、パブリッシュします。
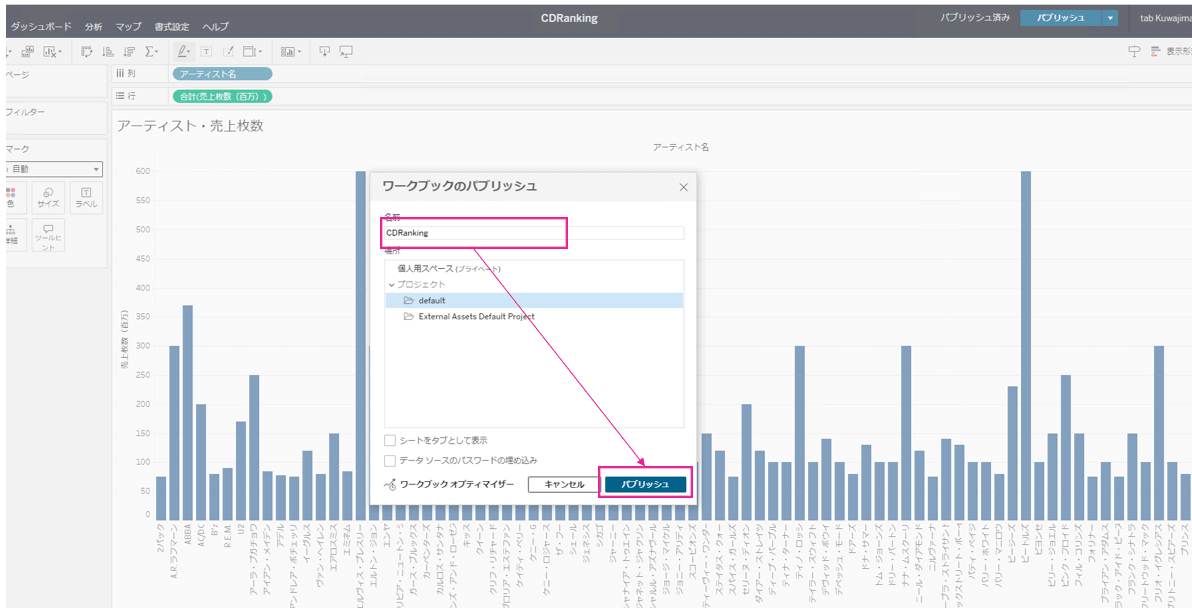
defaultからパブリッシュされたワークブックをクリックすると、先ほど作成したワークブックをビューとして確認することができます。
ここまでで、まずはTableau Cloud 上で作成したワークブックを「default」にパブリッシュできました。
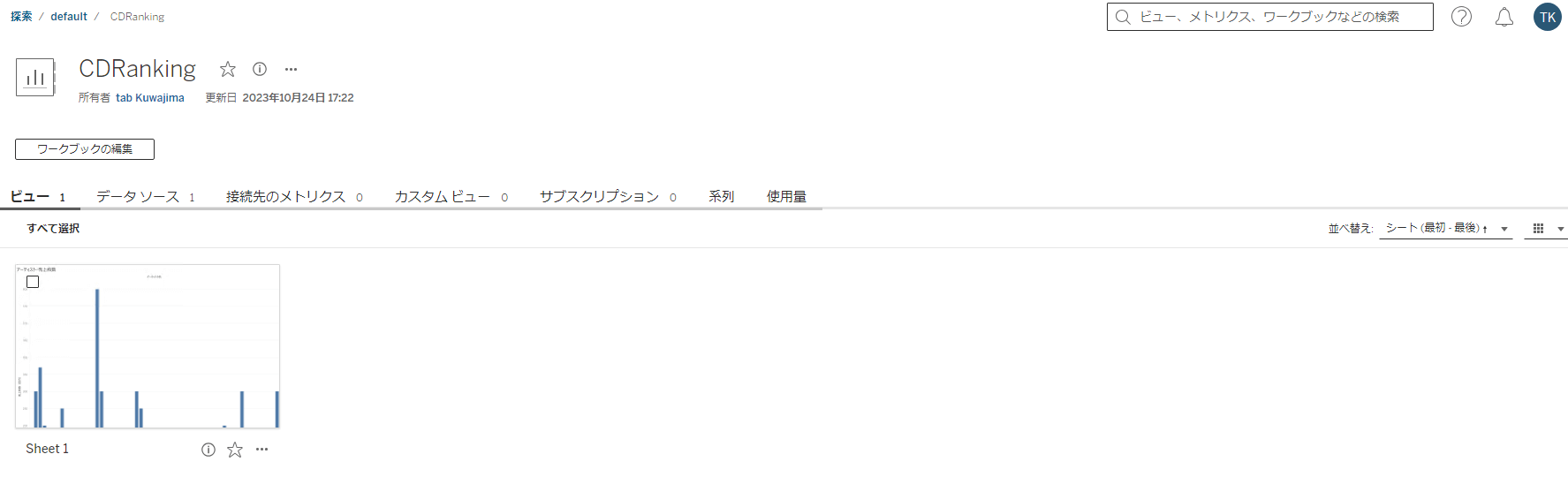
上記のSheet1 を開くと、作成したワークブックのビューを確認することができます。
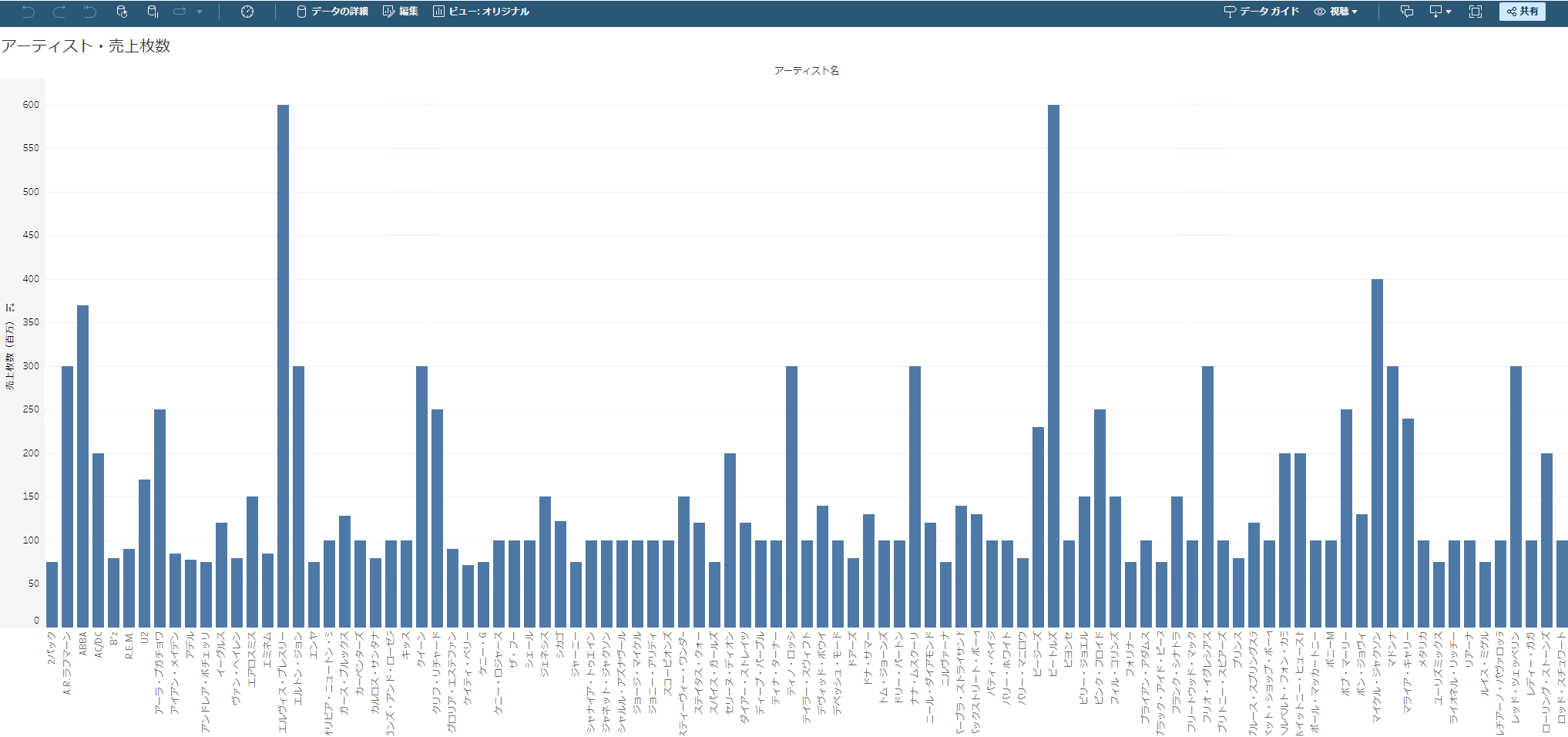
「抽出接続」での更新方法について
抽出接続での更新方法は2種類あります。
1つ目は、online 更新スケジュールです。 抽出更新を実行する頻度を設定することができ、実行する頻度を毎時、毎日、毎週、または毎月に設定できます。
2つ目は、今すぐ抽出更新を実行できるやり方です。こちらの方法では、たとえonline 更新スケジュールを設定している場合であっても、最新情報をみたいタイミングで更新することができるので、スケジュールに左右されることなく、最新のデータを参照できます。
ここからは、上記の2種類の更新方法をご紹介いたします。
Online更新スケジュールを設定する場合 (Tableau Cloud 上の操作)
では、ここからOnline 更新スケジュールの手順に移ります。「CData」というレコードを追加してみます。
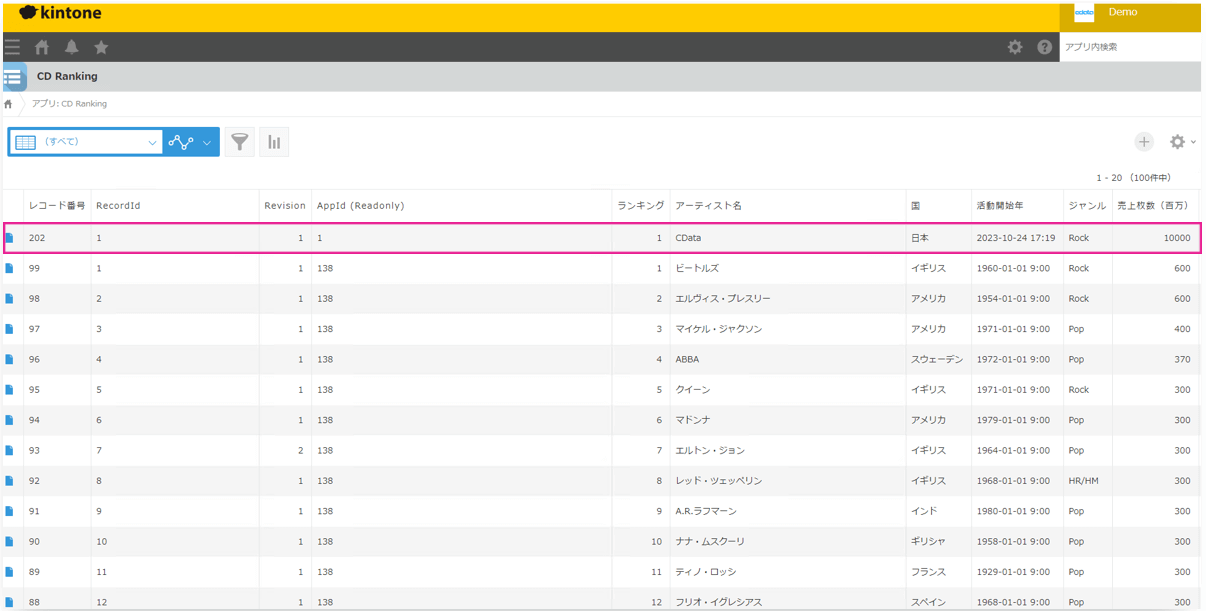
次にデータソースの新しいレコード「CData」が定期更新されるようになっているか、確認してみましょう。
データソース画面の「抽出の更新」タブから「新しい抽出の更新」をクリックします。
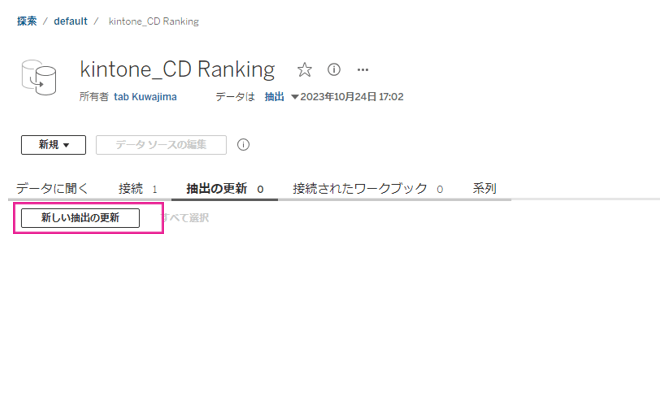
次に、更新スケジュールを設定していきます。
今回は、平日の0:00から23:00まで毎時間ごとに更新されるように設定してみました。
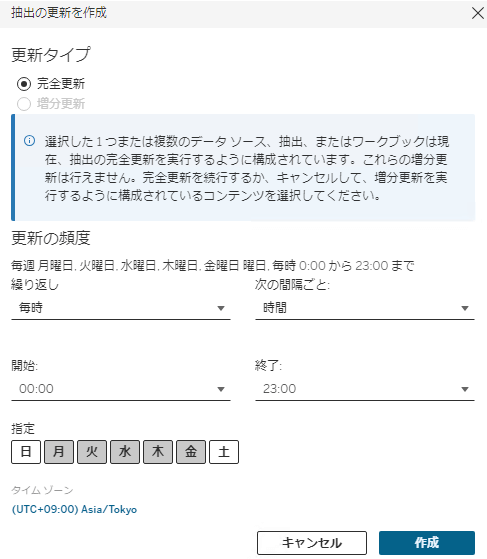
スケジュールが設定されると、「抽出の更新」のタブから、「前回の更新」と「次の更新」を確認することができます。
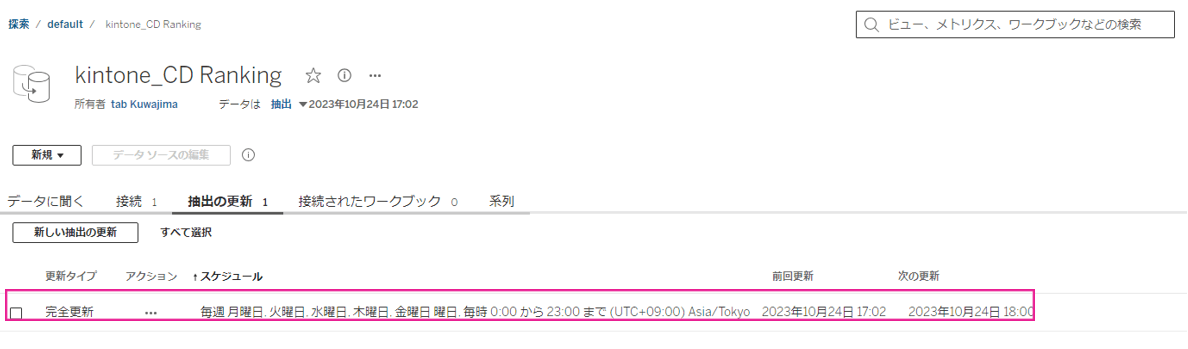
次にデータソースがきちんと定期更新されるようになっているか、データの中身を確認します。
きちんとスケジュール設定した通りに毎時更新されていることが確認できます。
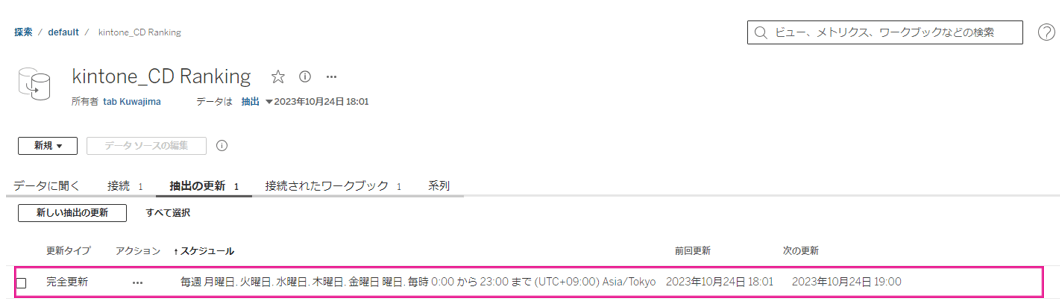
「接続されたワークブック」タブから、ワークブックのビューを確認するときちんとワークブックに「CData」レコードのデータが追加されていました!
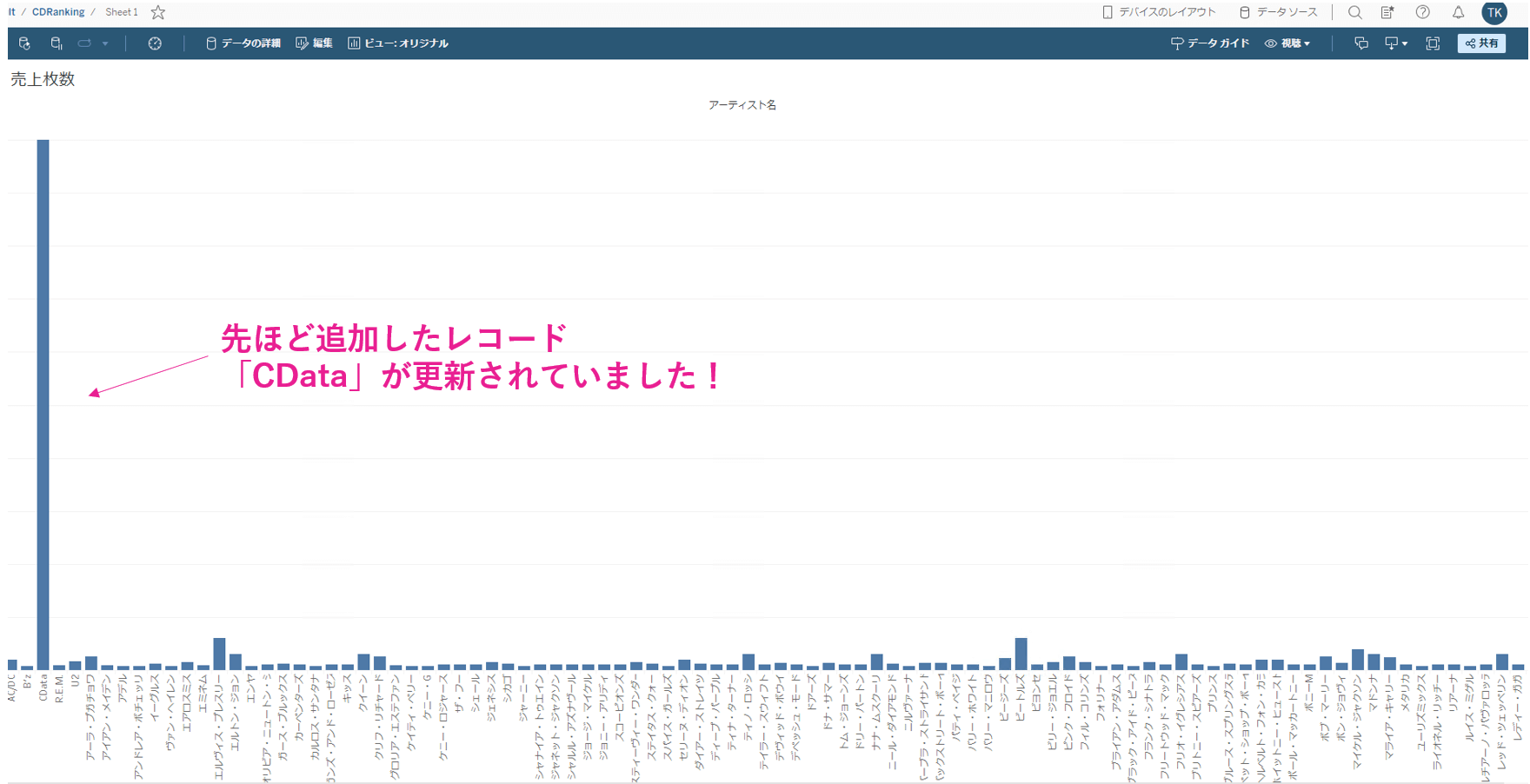
ちなみに、Tableau Cloud の左側にある「ジョブ」タブから、ジョブを確認してみると、きちんとBridge 経由でも18時頃にデータが送信されていることが確認できます。
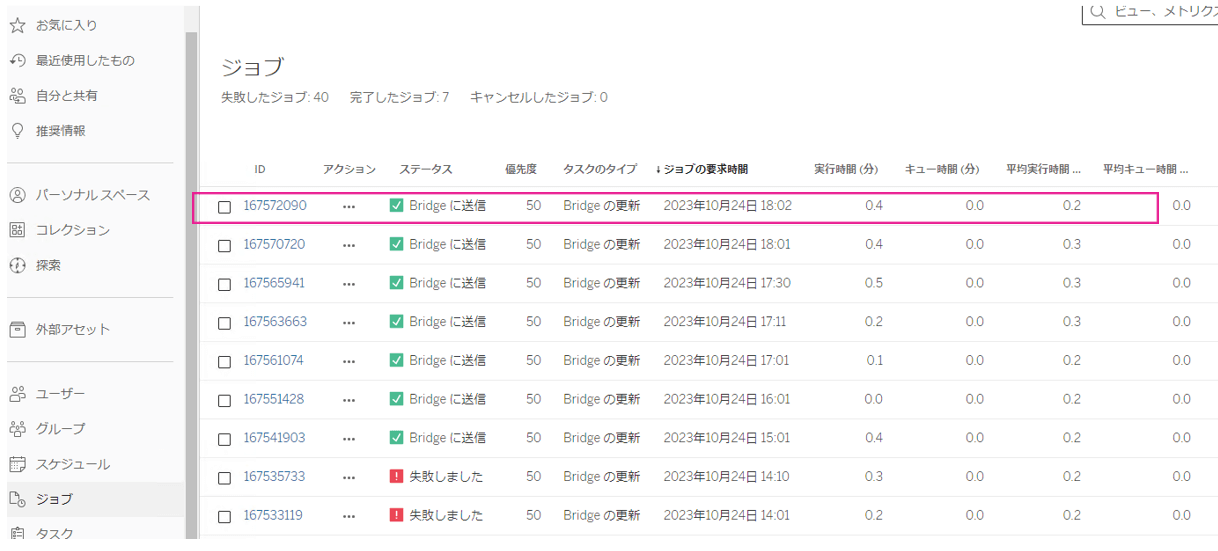
「タスク」タブからは、作ったスケジュールのタスクが確認できました。ここでスケジュール管理できるようになっているんですね。
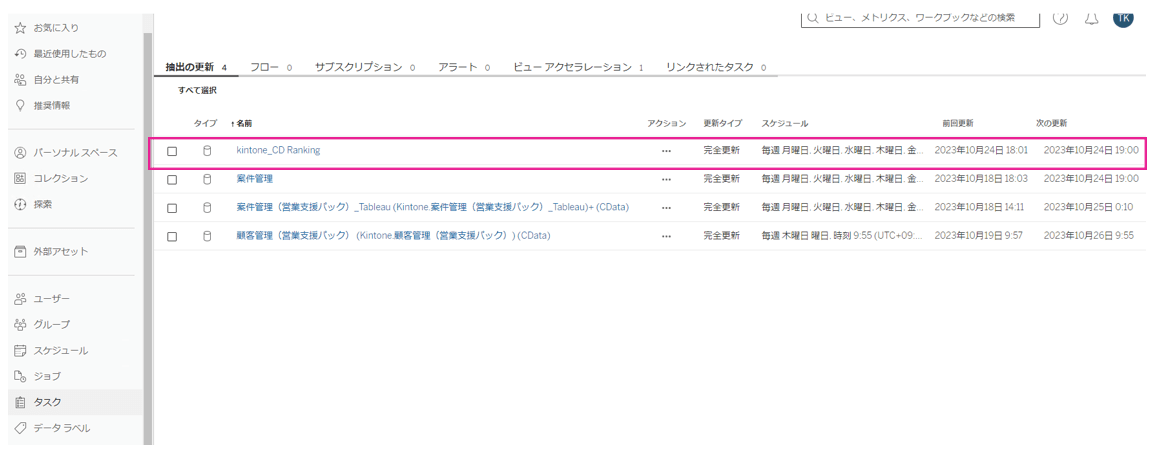
今すぐ抽出更新を実行する場合 (Tableau Cloud 上の操作)
次に「今すぐ抽出更新を実行する」方法についてご紹介します。
kintone 側に新しいレコード「CData2」を追加してみました。
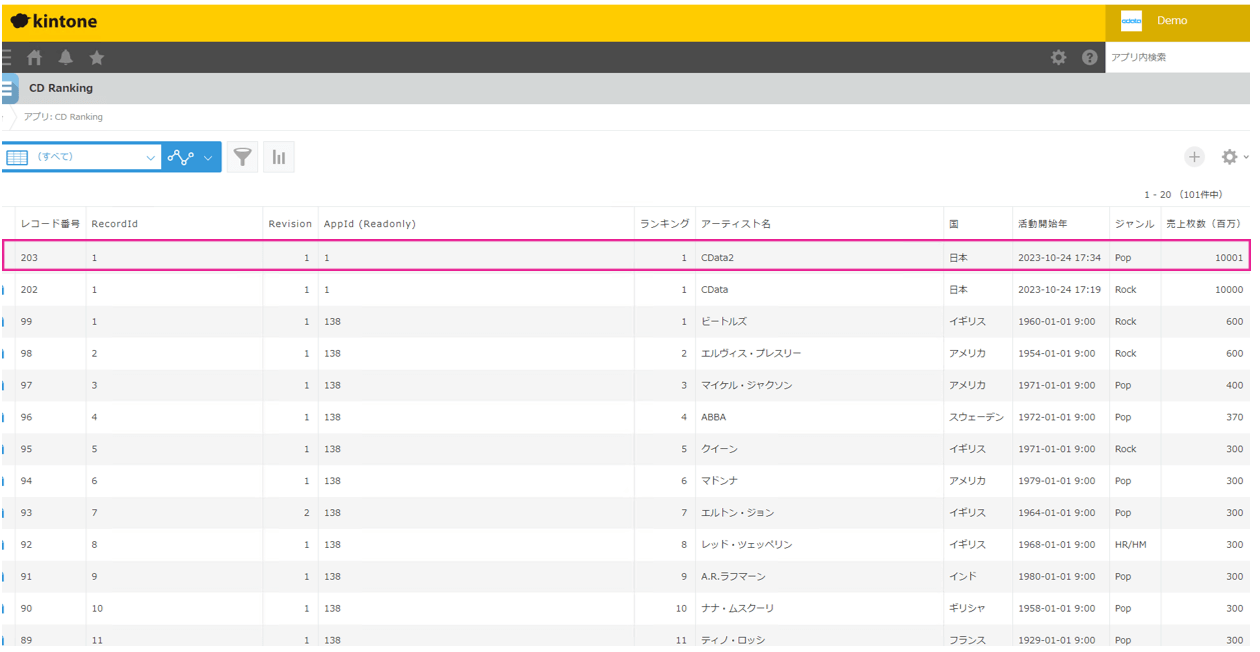
Tableau Desktop からパブリッシュしたデータソースの画面に戻り、「抽出の更新」タブから、アクション「…」をクリックして、2023/10/24 17:30頃に「今すぐ実行」を選択します。
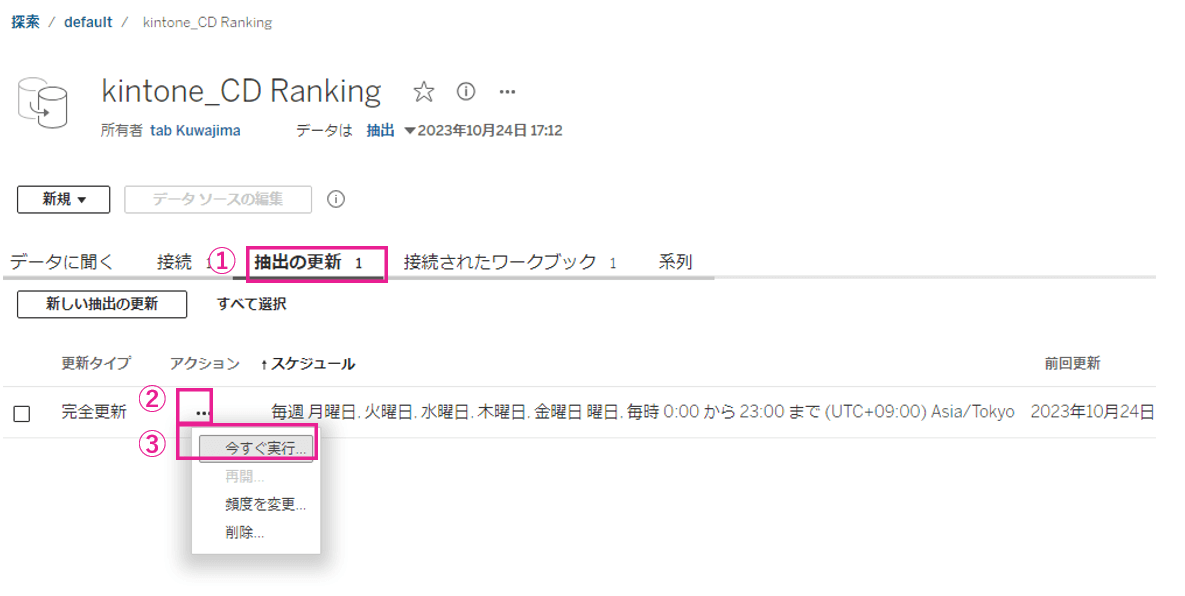
すると、左側タブの「ジョブ」から今すぐ実行をしたデータソースの更新が進行されていることを確認できます。(2023/10/24 17:30)
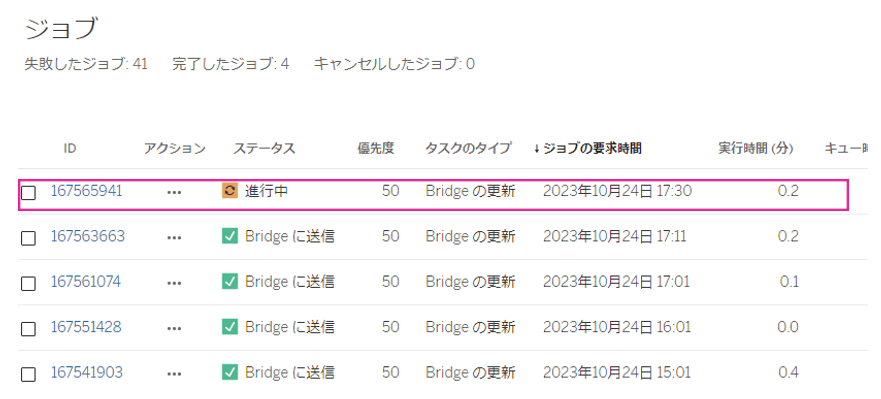
無事にTableau Desktopから、Tableau Bridge 経由でTableau Cloud にデータソースの更新が完了すると、ステータスのところが「✅Bridgeに送信」と出て、ジョブの要求時間が更新された日時で表示されるようになっています。(2023/10/24 17:30)
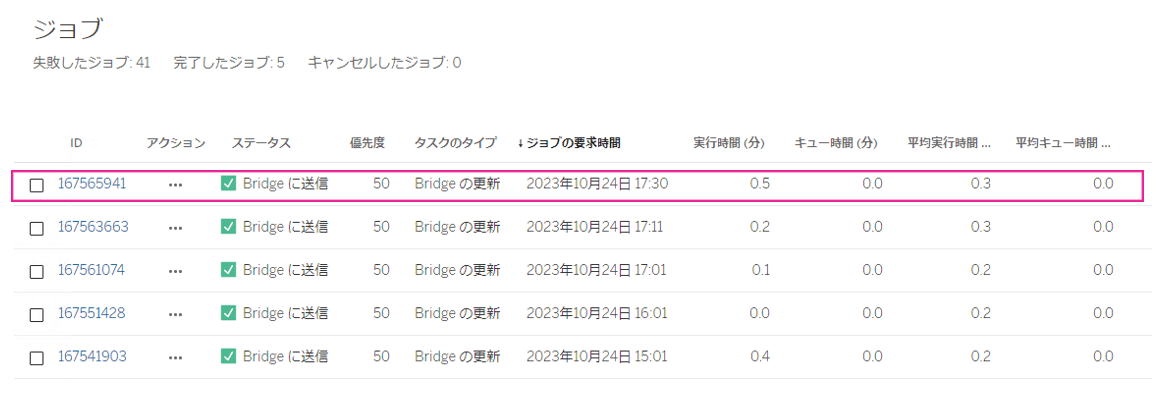
それでは、実際に今すぐ更新されたのか見てみましょう。defaultから、データソースの画面に戻ります。
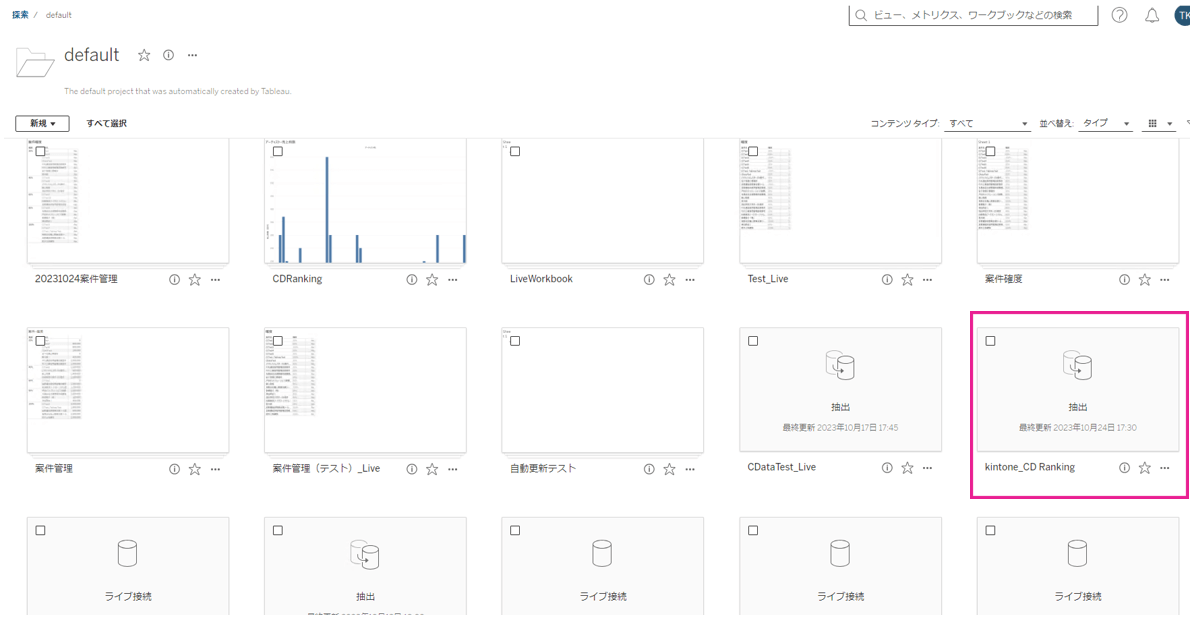
「接続されたワークブック」タブからワークブックを開いてみます。
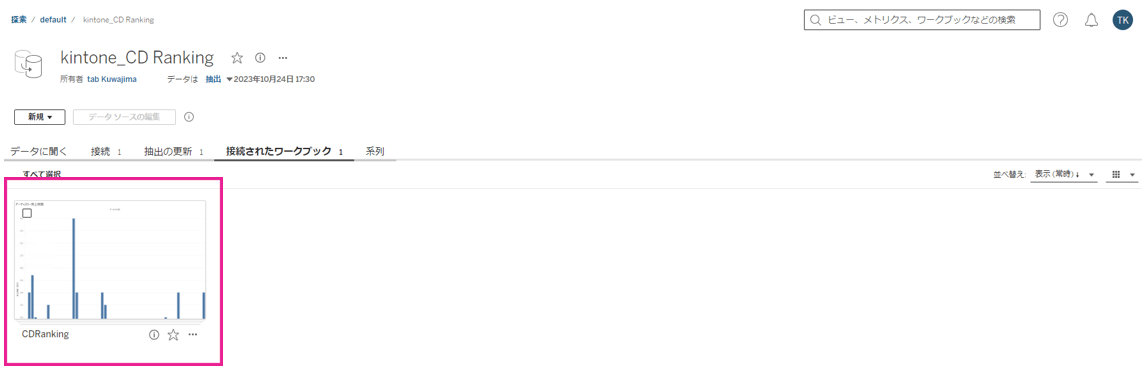
ついさっき追加されたレコード「CData2」が更新されて、参照できるようになっていました!
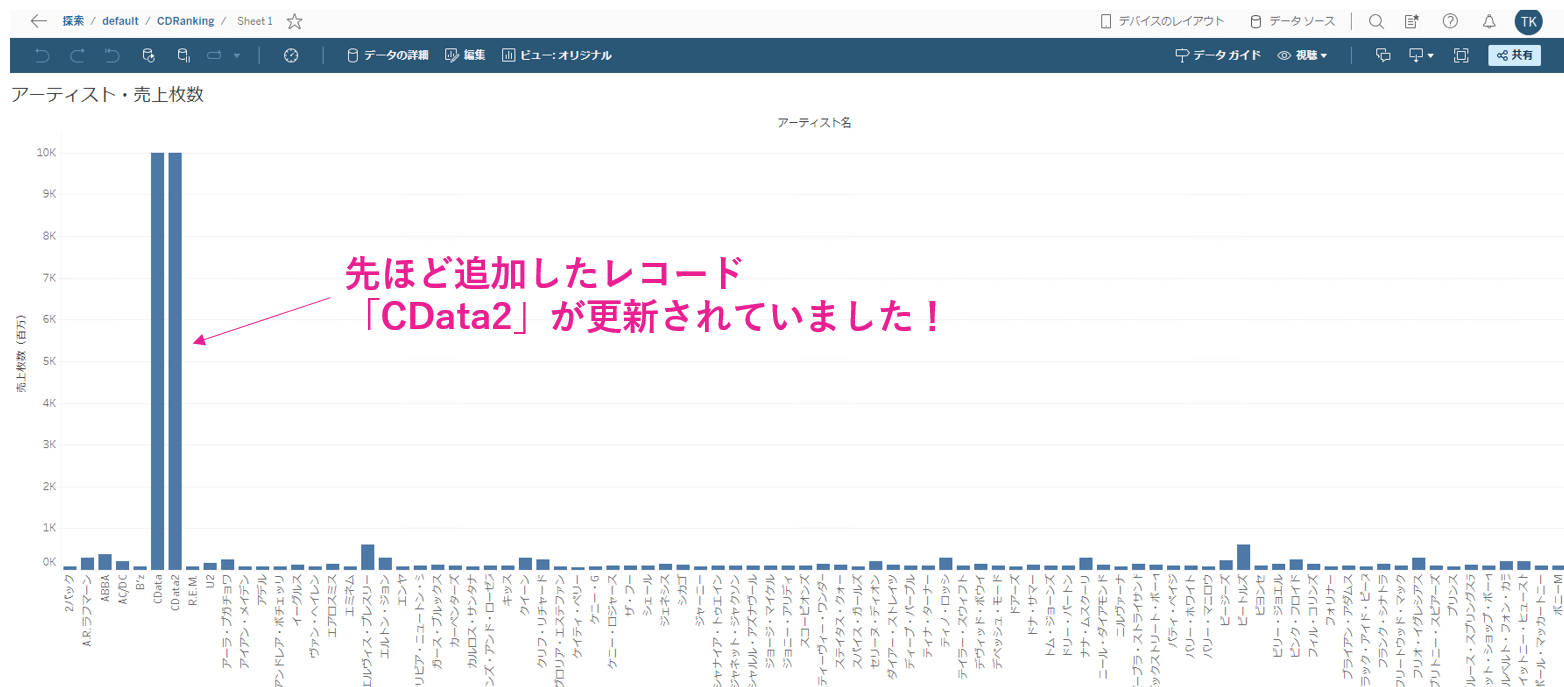
おわりに
いかがでしたでしょうか?本記事では、Tableau Bridge を使用してTableau Cloud へkintone データを定期更新・今すぐ抽出更新する方法をご紹介いたしました。
上記内容についてご不明な点などございましたら、弊社のお問い合わせ窓口までお気軽にお問い合わせいただければ嬉しく思います!
kintone ODBC Driver は30日間の無償トライアル版がございます。ぜひお手元の環境にて試してみてください。








