ノーコードでクラウド上のデータとの連携を実現。
詳細はこちら →PCA クラウドのデータをDataSpider 経由でMySQL に連携
こんにちは。マーケティング担当の對馬です。
PCA クラウドのデータをDataSpider 経由でMySQL に連携します。
PCA クラウド商魂の顧客マスタデータを、ETL ツールのDataSpider から取得しMySQL に格納する方法をご紹介します。
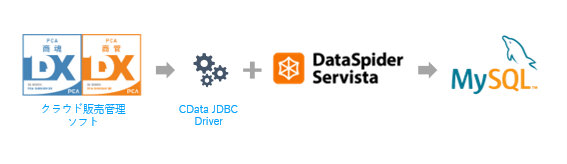
PCA クラウド商魂は、販売管理、仕入れ・在庫管理のための製品です。
https://pca.jp/area_product/cloud/index.html
DataSpider はGUI でデータ連携処理を開発できるETL ツールで、アダプタを使って外部システム・サービスとデータ連携をします。
https://www.hulft.com/software/dataspider
DataSpider にはJDBC のインターフェースがあるので、CData JDBC Drivers を利用してPCA クラウドのデータに接続することが可能です。
https://www.cdata.com/jp/drivers/pcasales/
用意するもの
- PCA クラウド商魂
- DataSpider Servista
- CData JDBC Driver for PCA Sales
事前準備
PCA クラウド商魂の接続には、PCA Web API を利用します。
https://pca.jp/area_product/prosaas_webapi.html
PCA Developers Console からアプリケーションの登録が必要です。
また、登録完了後にクライアントID とクライアントシークレットが表示されます。
連携時に利用するため、控えておいてください。
CData JDBC Driver for PCA Sales のインストール
CData Driver をインストールします。
製品ページよりインストーラをダウンロードします。
https://www.cdata.com/jp/drivers/pcasales/jdbc/
取得したインストーラを実行し、画面の内容を確認しながらインストールを進めます。
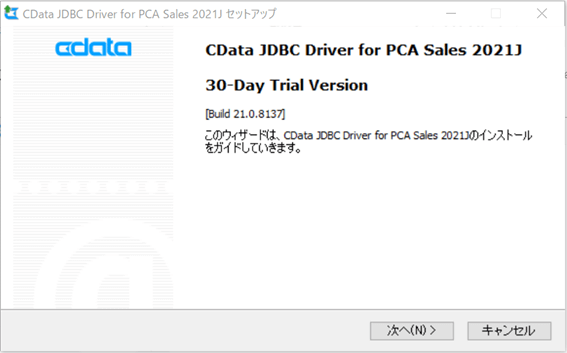
ファイルの配置
インストールしたPCA Sales Driver のjar ファイルとlic ファイルを、以下DataSpider インストールディレクトリに配置します。
ファイル
- cdata.jdbc.pcasales.jar
- cdata.jdbc.pcasales.lic
配置先ディレクトリ
DataSpiderインストールディレクトリ\DataSpiderServista\server\plugin\data_processing\modules\jdbc_adapter
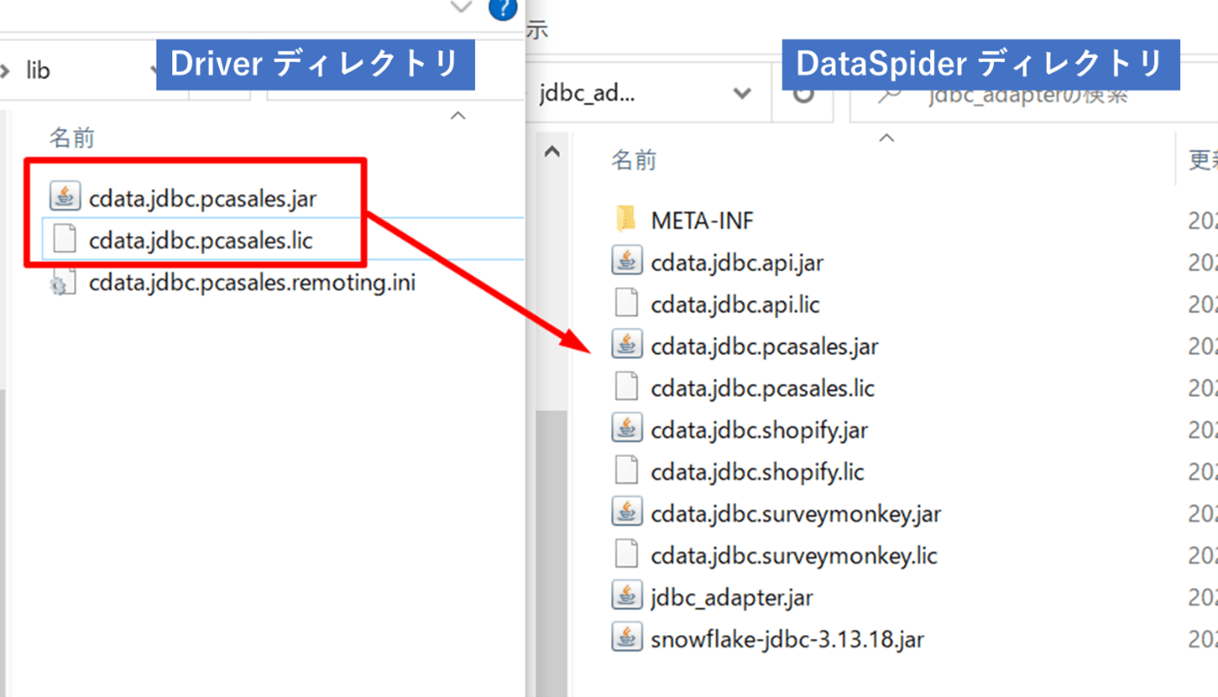
接続文字列の取得
コピーしたjar ファイルを開き、接続文字列を取得します。
接続に必要な情報を設定し、[接続テスト]ボタンを押下します。
| 設定大項目 | 設定項目 | 設定内容 |
|---|---|---|
| Authentication | API Version | V1(デフォルト) |
| Data Center | 接続先のデータセンターを指定 | |
| Default Data Area | 接続先のデータ領域を指定 | |
| Product Code | Kon20 | |
| OAuth | InitiateOAuth | GETANDREFRESH |
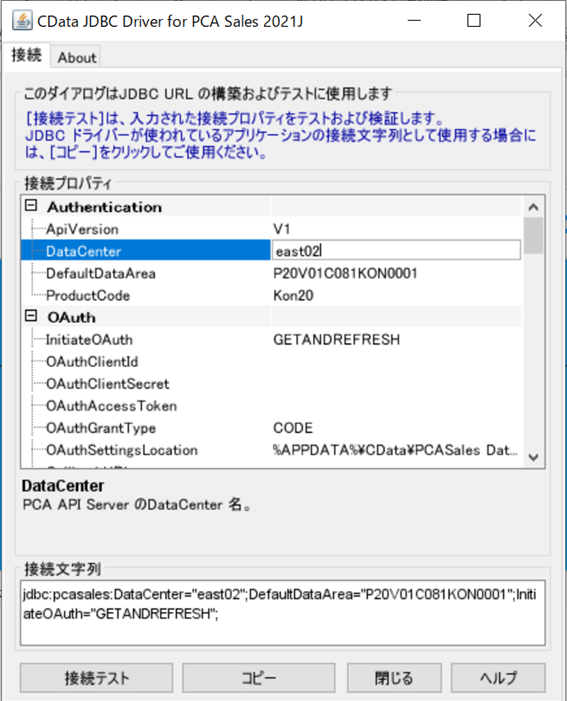
PCA クラウドのログイン画面が開かれます。
ID とパスワードを入力し、ログインします。
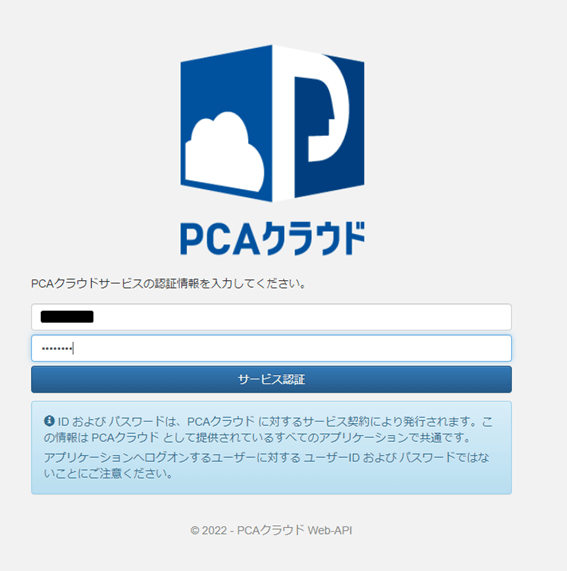
その後、商魂・商管のログイン画面が開かれます。
IDとパスワードを入力し、ログインします。
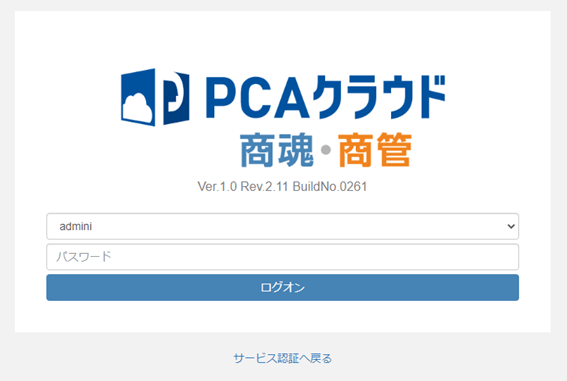
データの利用許可画面が開かれます。
内容を確認し、[データの利用を許可する]ボタンを押下します。
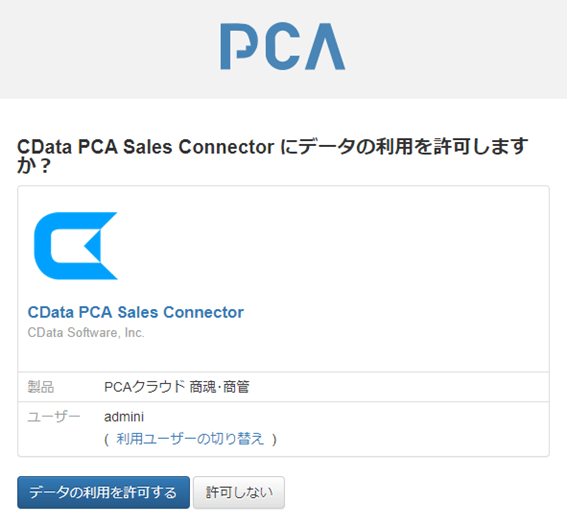
以下の画面が表示されると接続は成功です。
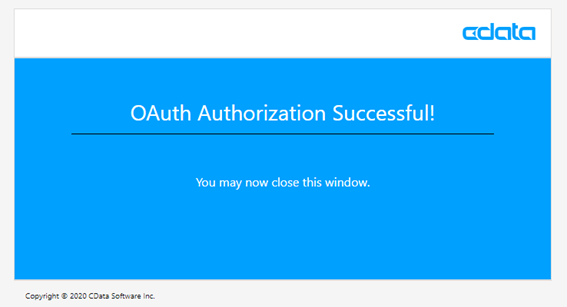
接続文字列ビルダーの接続文字列はDataSpider からの接続時に利用するため、[コピー]を押下し控えておいてください。
DataSpider での設定
DataSpider を開き、データ連携処理を作成します。
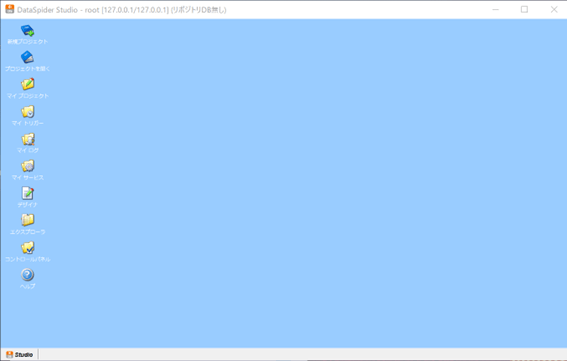
データ連携フローの完成イメージです。
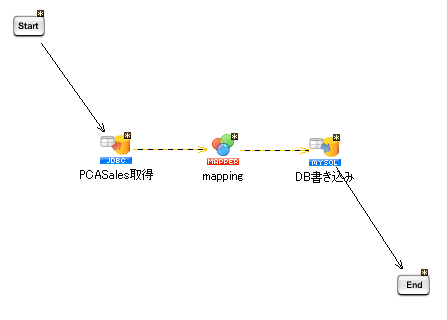
PCA 商魂接続設定
PCA クラウドへの接続設定を作成します。
[コントロールパネル]>[グローバルリソースの設定]>[新しいグローバルリソースの作成]から接続設定を作成します。
[データベース]カテゴリの[JDBC]を開き、アイコンをダブルクリックします。
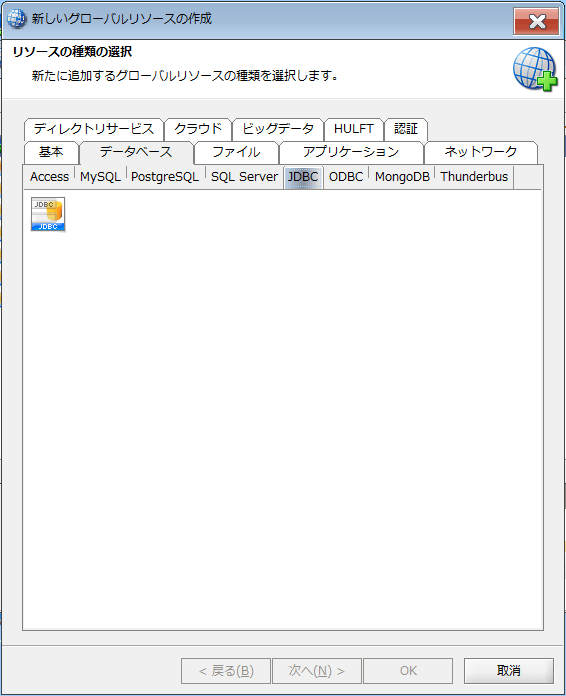
接続の設定画面が開かれます。
接続に必要な情報を入力し、[接続テスト]ボタンで接続を確認します。
| 設定項目 | 設定内容 |
|---|---|
| ドライバクラス | cdata.jdbc.pcasales.PCASalesDriver |
| URL | 接続文字列ビルダーで作成した接続文字列 |
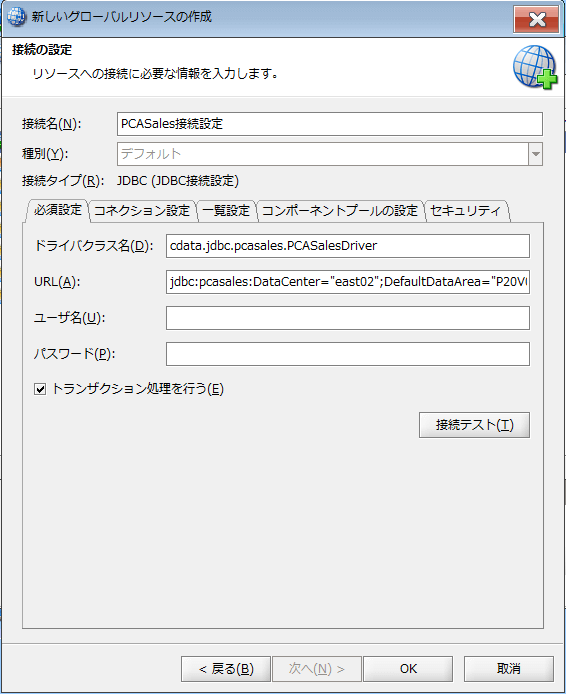
接続に成功すると、以下のような画面が表示されます。
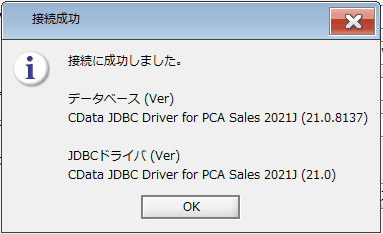
[OK]ボタンを押下し、設定内容を保存します。
MySQL 接続設定
データを格納するMySQL への接続情報を設定します。
[新しいグローバルリソースの作成]より、[データベース]>[MySQL] を開きアイコンをダブルクリックします。
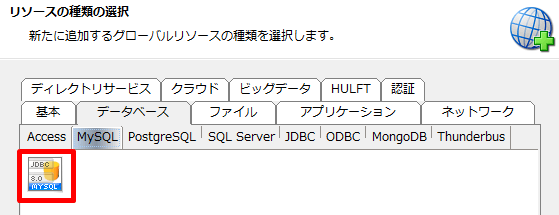
接続の設定画面が開かれます。
必要な情報を入力し、[接続テスト]ボタンで接続を確認します。
| 設定項目 | 設定内容 |
|---|---|
| ホスト名 | MySQL のホスト |
| ポート番号 | 3306(デフォルト) |
| データベース名 | データベース名 |
| ユーザー名 | ユーザー名 |
| パスワード | パスワード |
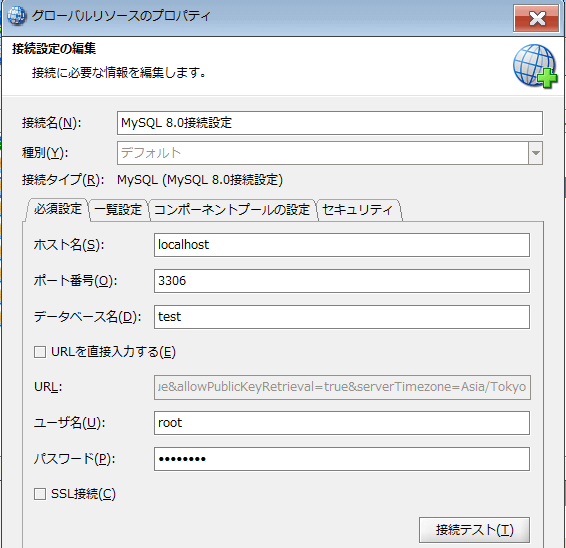
データ連携処理の作成
PCA クラウド商魂のデータをMySQL に連携する処理を作成します。
PCA クラウドデータの取得処理
PCA クラウド商魂データを取得する処理を作成します。
[ツールパレット]の[データベース]>[JDBC]>[テーブル読み取り]アイコンをドラッグアンドドロップで中央画面に配置します。

テーブル読み取り処理の設定画面が開かれます。
| 設定項目 | 設定内容 |
|---|---|
| 接続先 | 先ほど作成したPCASales 接続設定を指定 |
| テーブル名 | MasterCms |
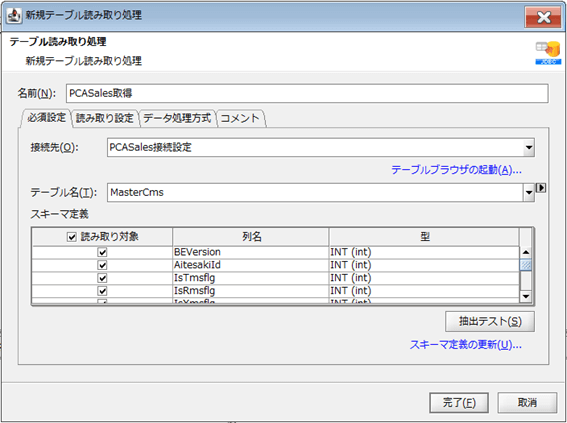
MySQL 書き込み処理
MySQL への書き込み処理を作成します。
[ツールパレット]>[データベース]>[MySQL]>[テーブル書き込み]アイコンをドラッグアンドドロップします。
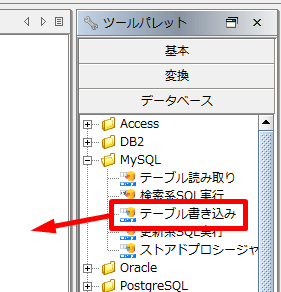
書き込み処理の設定画面が開かれます。
| 設定項目 | 設定内容 |
|---|---|
| 入力データ | 作成したPCA Sales データ取得処理名 |
| 接続先 | 作成したMySQL 接続設定 |
| テーブル名 | データを格納するテーブル |
情報の入力が終わりましたら、[OK]ボタンで内容を保存します。

マッピングの追加ダイアログが表示されます。
[はい]を押下し、マッピングを追加します。
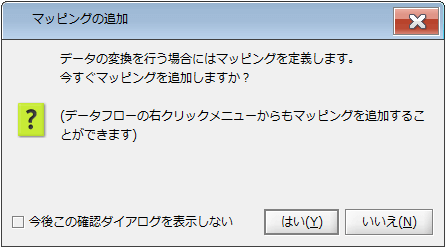
マッピング
データ格納のマッピングを設定します。
追加されたマッピングアイコンを開きます。
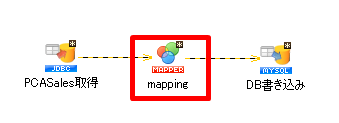
マッピング画面が別のタブで開かれます。
PCA クラウド商魂データを格納するMySQL のカラムを指定します。
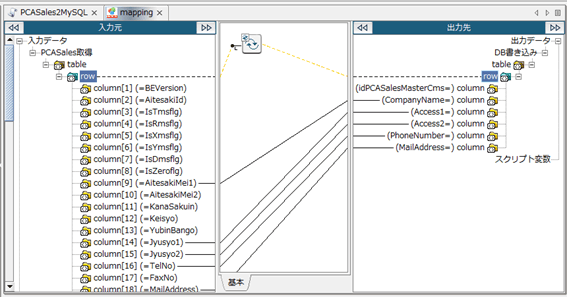
フローを設定し、連携処理は完成です。
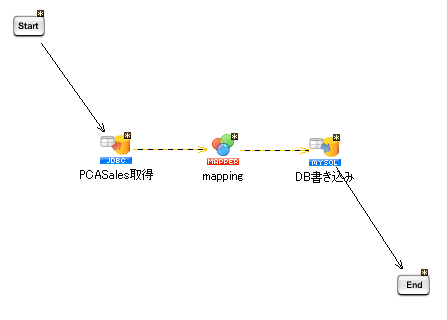
実行
作成したデータ連携処理を実行します。
処理が終わったので、MySQL でデータを確認します。
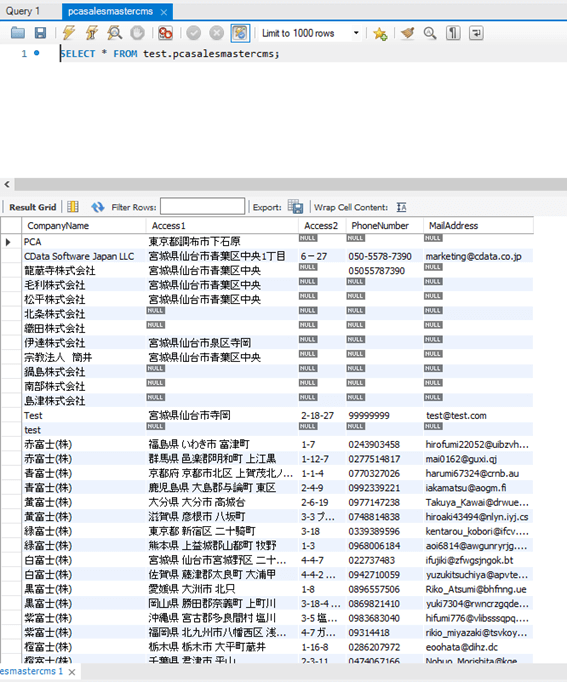
おわりに
PCA クラウド商魂データをDataSpider から取得し、MySQL に格納できました。
CData Driver を利用することで、ノーコードでのPCA Web API の利用を可能にします。また、DataSpider で取得したデータはSQL ベースで扱えるため、高度なデータの抽出ができます。
CData JDBC Drivers は同じ操作でDataSpider で利用できます。30日間の無償トライアルがあるので、ぜひ体感してください。
https://www.cdata.com/jp/jdbc/






