ノーコードでクラウド上のデータとの連携を実現。
詳細はこちら →krewData を使ってSalesforce 取引先データをkintone にノーコードで同期:CData Connect Cloud
この記事では、Salesforce の取引先データをkintone に同期する方法を紹介します。グレープシティ社のkrewData というkintone プラグインとCData Connect Cloud を使うと、Salesforce をはじめとする100を超えるSaaS データをノーコードでkintone に取り込むことが可能です。
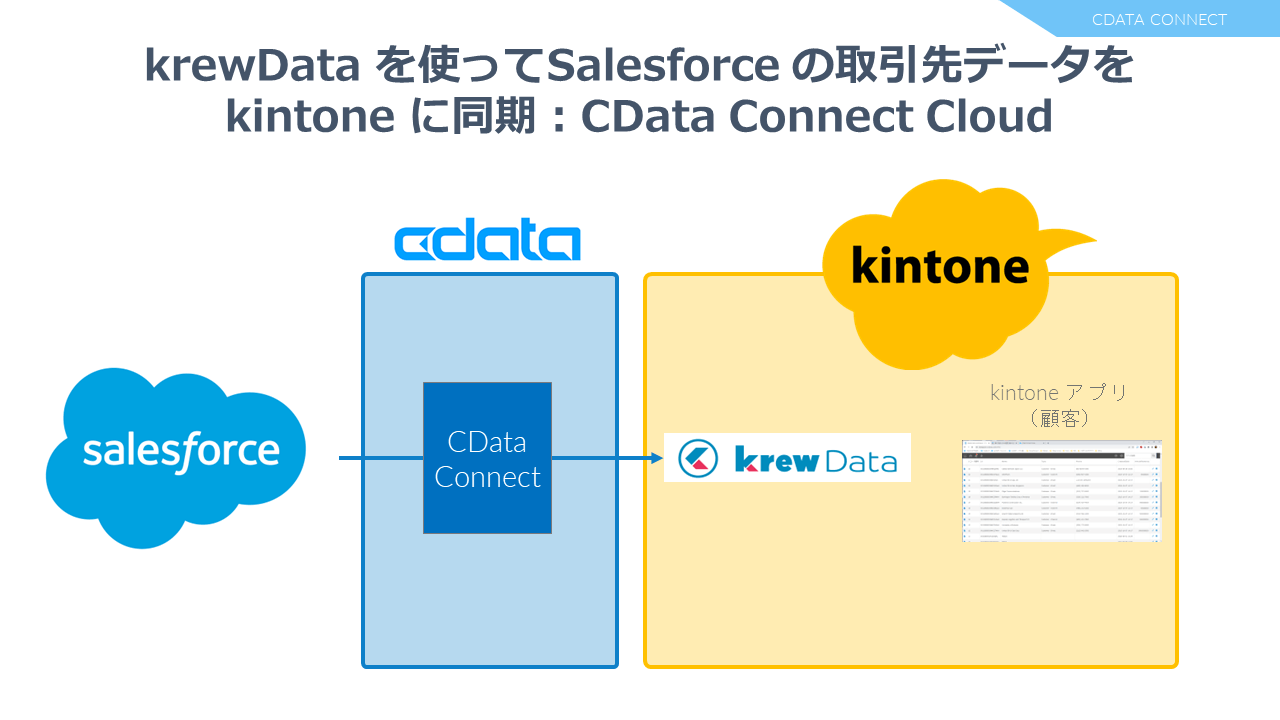
krewData とは?
krewData は、グレープシティ社が提供するkintone のプラグインで、kintone の複数のアプリ間やExcel・CSV ファイルとkintone のデータ統合をkintone 上で行うことができます。
https://krew.grapecity.com/products/krewdata.htm
CData Connect Cloud とは?
CData Connect Cloud は、2022年にCData が新たにリリースしたデータ仮想化プラットフォームです。Salesforce、kintone、Sharepoint、ServiceNow、PCA クラウド、スマレジなど多様なSaaS データにあらゆるツールからノーコードでのアクセスを実現します。
https://www.cdata.com/jp/cloud/
今回は、CData Connect Cloud とkrewData を使って、Salesforce の取引先データをkintone に同期します。
ちなみに、CData Connect Cloud を使えば、Salesforce 以外のクラウドデータをkintone に同期することも可能です。データ同士にキーとなる項目があれば、Salesforce とHubSpot など異なるデータソースのデータを統合してkintone にロードすることも可能です。
1. CData Connect Cloud でSalesforce に接続する
はじめにCData Connect Cloud を使えるようにします。Connect Cloud はSaaS 提供ですので、以下のページから「無償トライアル」もしくは有償アカウントを申し込んで使えるようにします。
https://www.cdata.com/jp/cloud/
CData Connect Cloud の無償トライアルの申し込み方法はこちらを参照してください。
https://www.cdata.com/jp/blog/connect-trial
Salesforce への接続を作成する
Connect Cloud にログインしたら、左ペインの「Connections」をクリックします。
「+Add Connedction」ボタンをクリックします。表示される接続可能な100以上のクラウドサービスから、今回は使用するSalesforce を選択します。
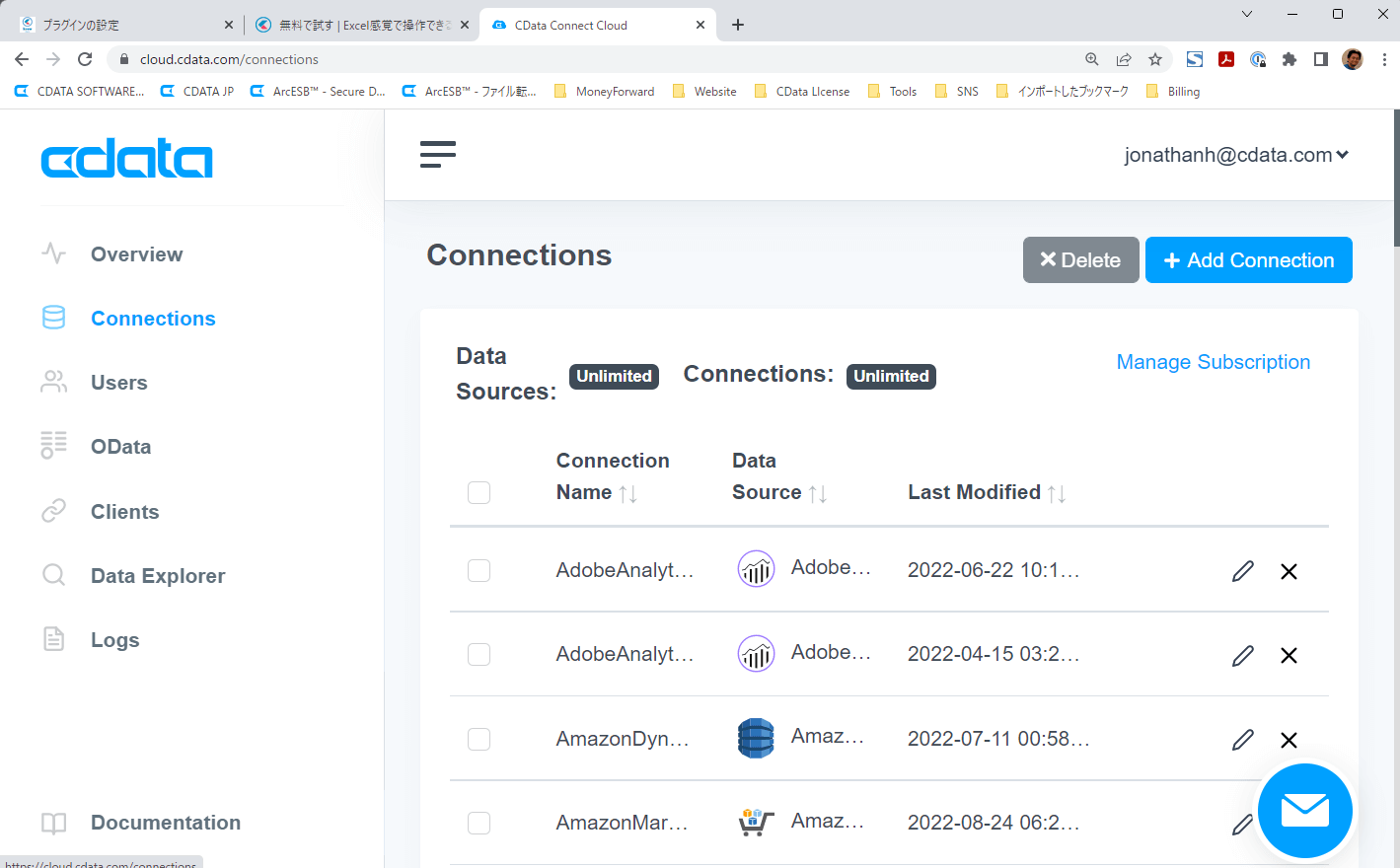
Salesforce の接続作成画面で今回はOAuth 認証を使うので、「Sign in」ボタンをクリックします。ブラウザが開くのでSalesforce アカウントにアクセスしてConnect Cloud からSalesforce データへのアクセスを許可します。
接続が成功したら右上の「Create &Test」ボタンをクリックしてSalesforce との接続を保存します。
OAuth 以外にもBASIC 認証(User、Passowrd、Security Token)などの認証方法を利用可能です。
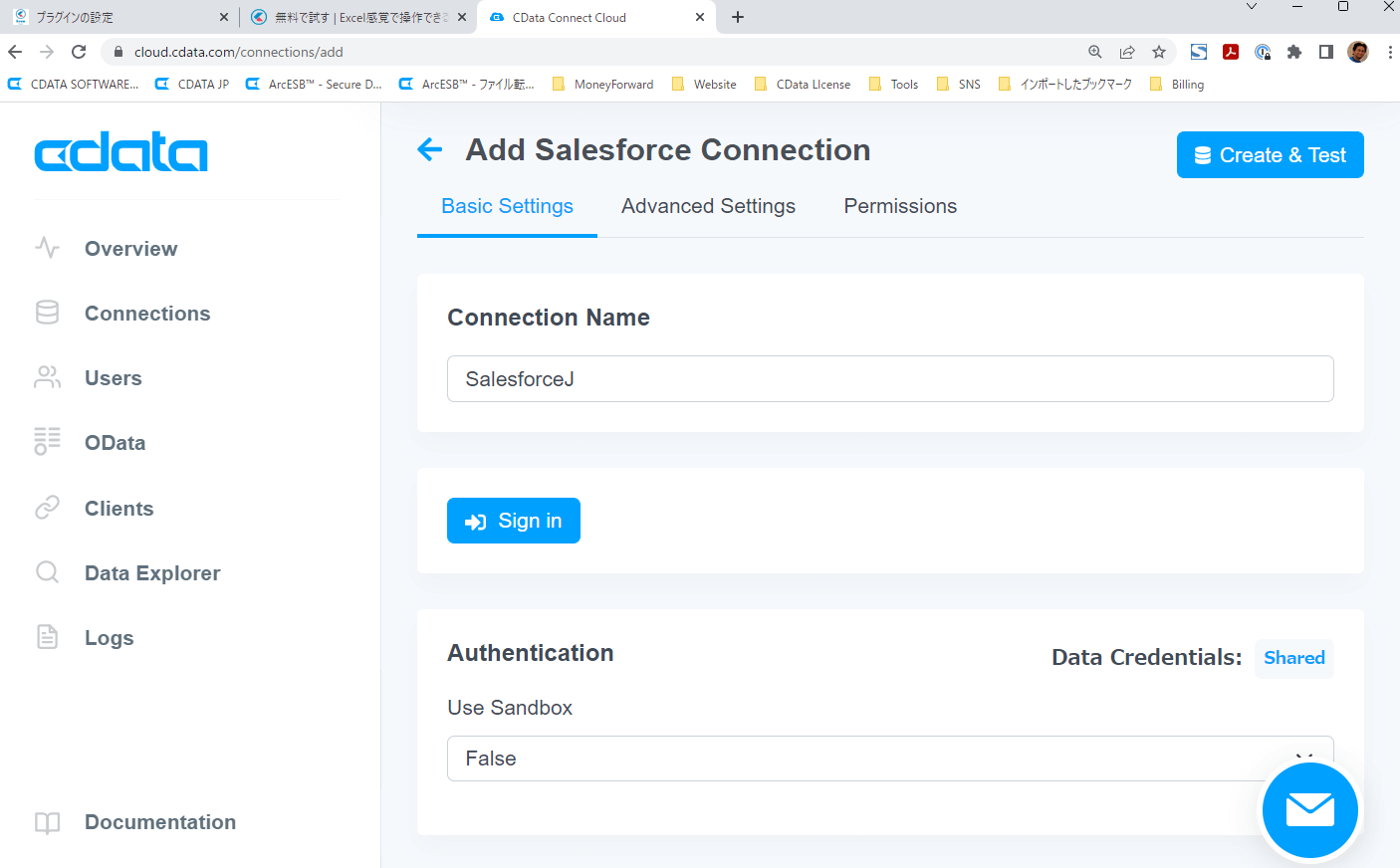
アクセストークンを取得する
次にConnect のアクセストークン(PAT)を取得していきます。Connect 画面の右上のユーザー名の「∨」印をクリックして「Setting」を開きます。
「Access Tokens」タブを開き、「+Create PAT」をクリックするとPAT が発行されます。後述のkrewData で使用するので、こちらのトークンを控えておきます。
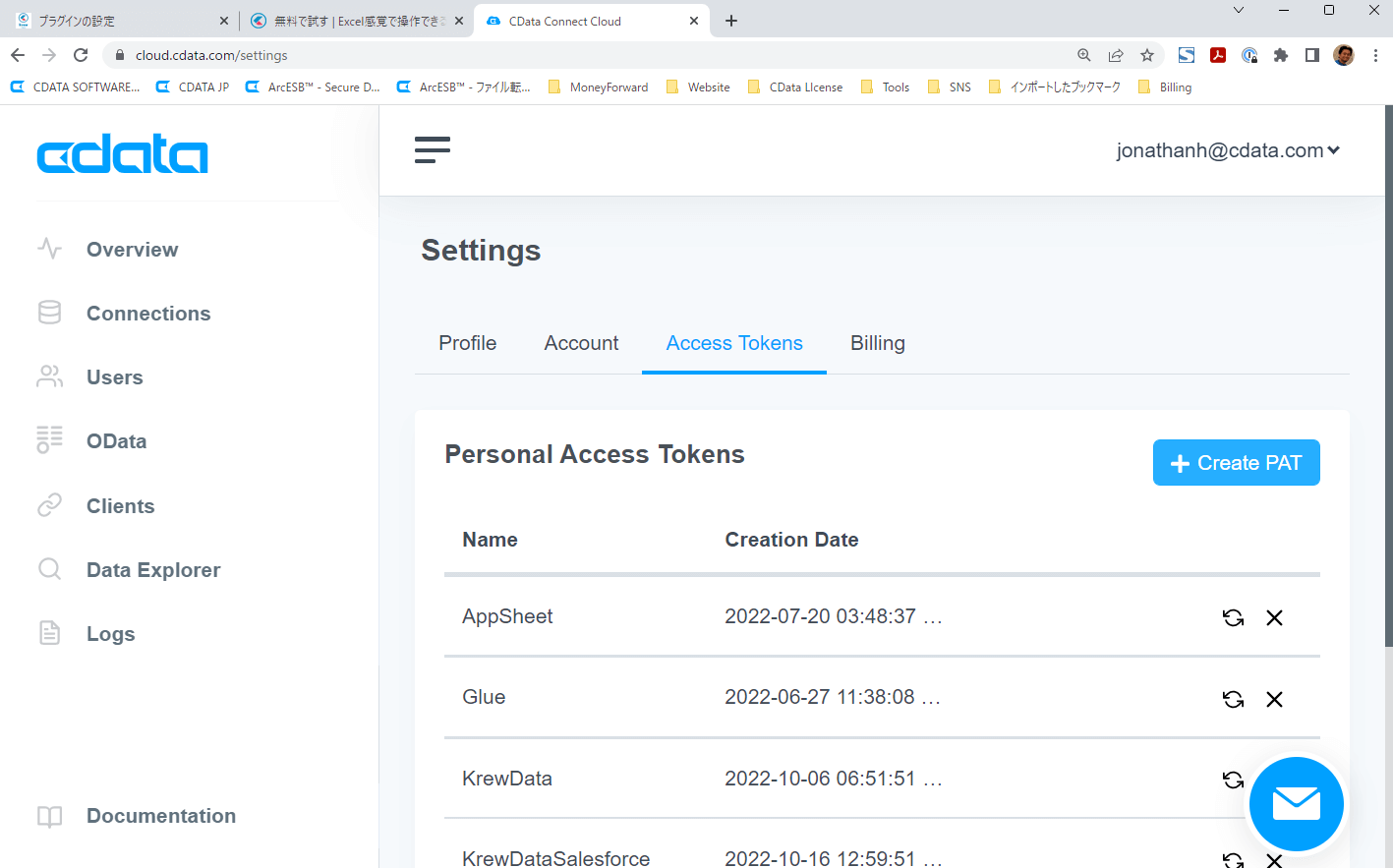
Connect Cloud 側の作業はこれだけです。同じ方法でSalesforce 以外の100種類以上のSaaS に接続を作成することが可能です。
2. krewData でSalesforce データをkintone に同期する
ここからは、kintone のプラグインであるkrewData での設定になります。
krewData の設定
krewData のプラグインインストールとkintone での設定については、こちらのリンクを参照してください。
https://krew.grapecity.com/products/krewdata.htm
kintone にkrewData プラグインを入れ、必要な権限設定を行ってください。
krewData の入力としてSalesforce を設定
ここからは、実際にSalesforce をkintone にロードするフローを作成していきます。krewData 自体は、複数データソースの統合、データのフィルタリング、集計処理など多様な機能を有するETL ですが、今回はシンプルにSalesforce の取引先データをkintone のアプリに同期するフローを作成します。
kintone 画面でアプリにkrewData が表示されているので、これをクリックします。
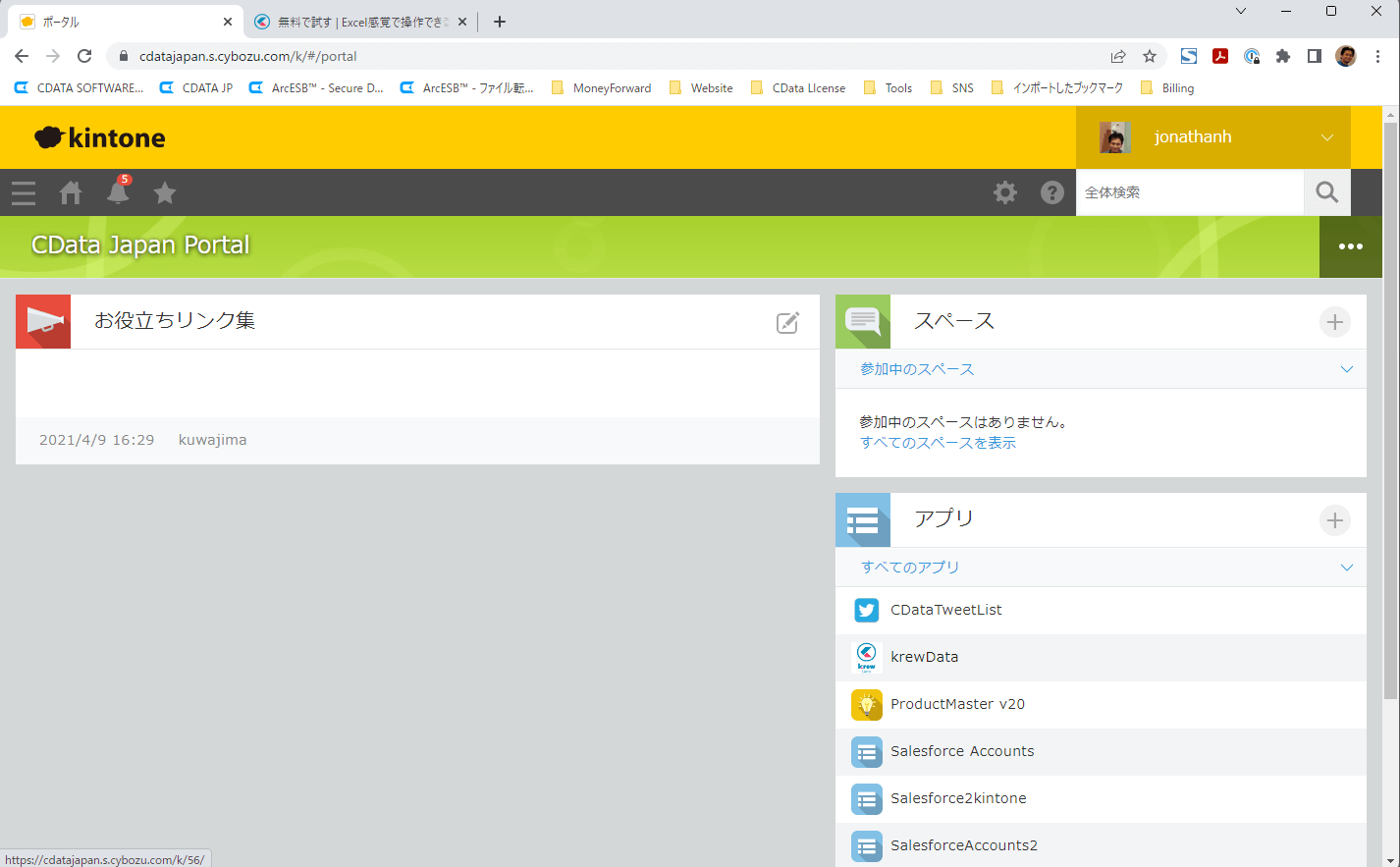
krewData アプリ画面の右上の「⚙」をクリックし、「設定」を開きます。
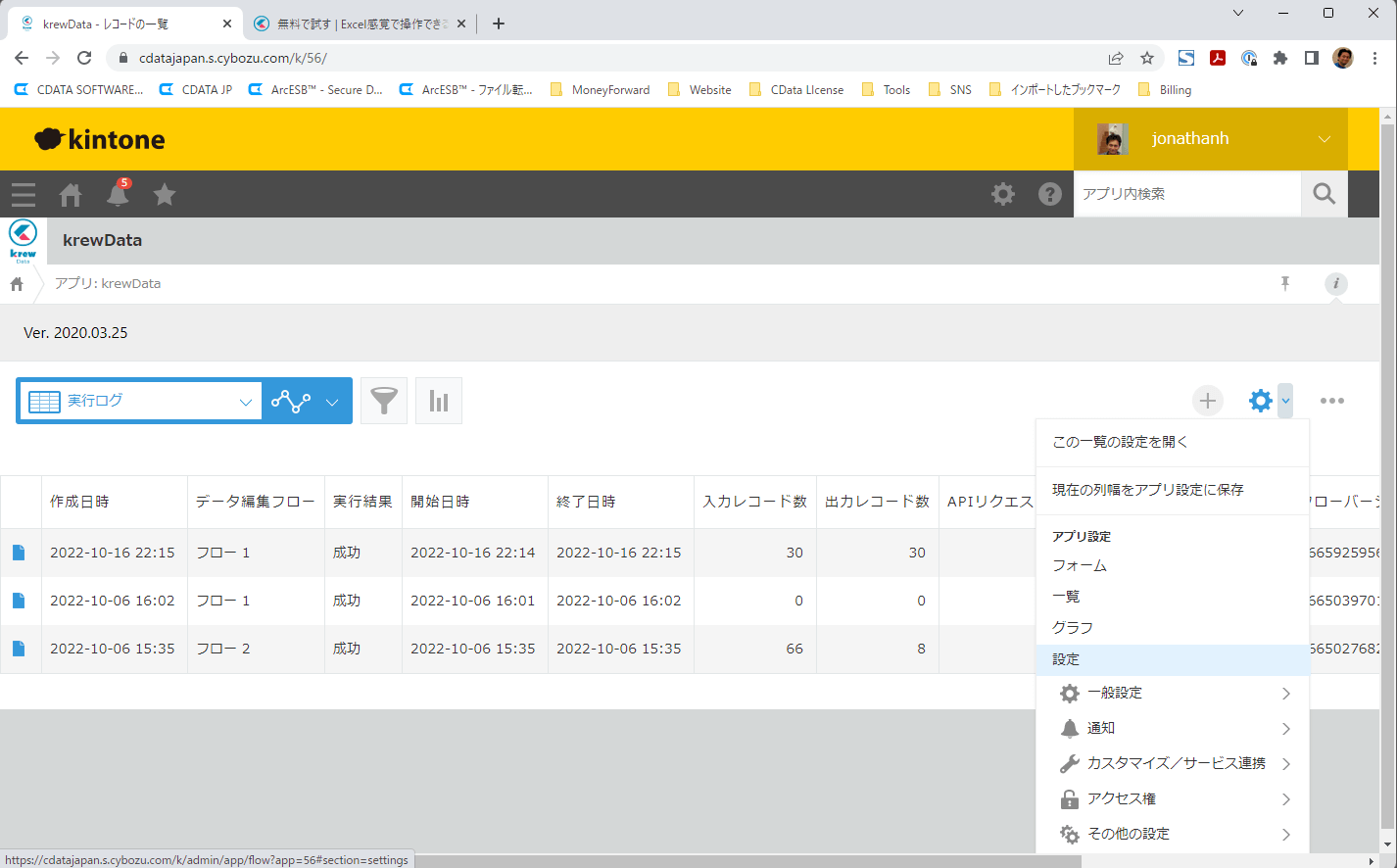
「設定」タブからプラグインをクリックします。
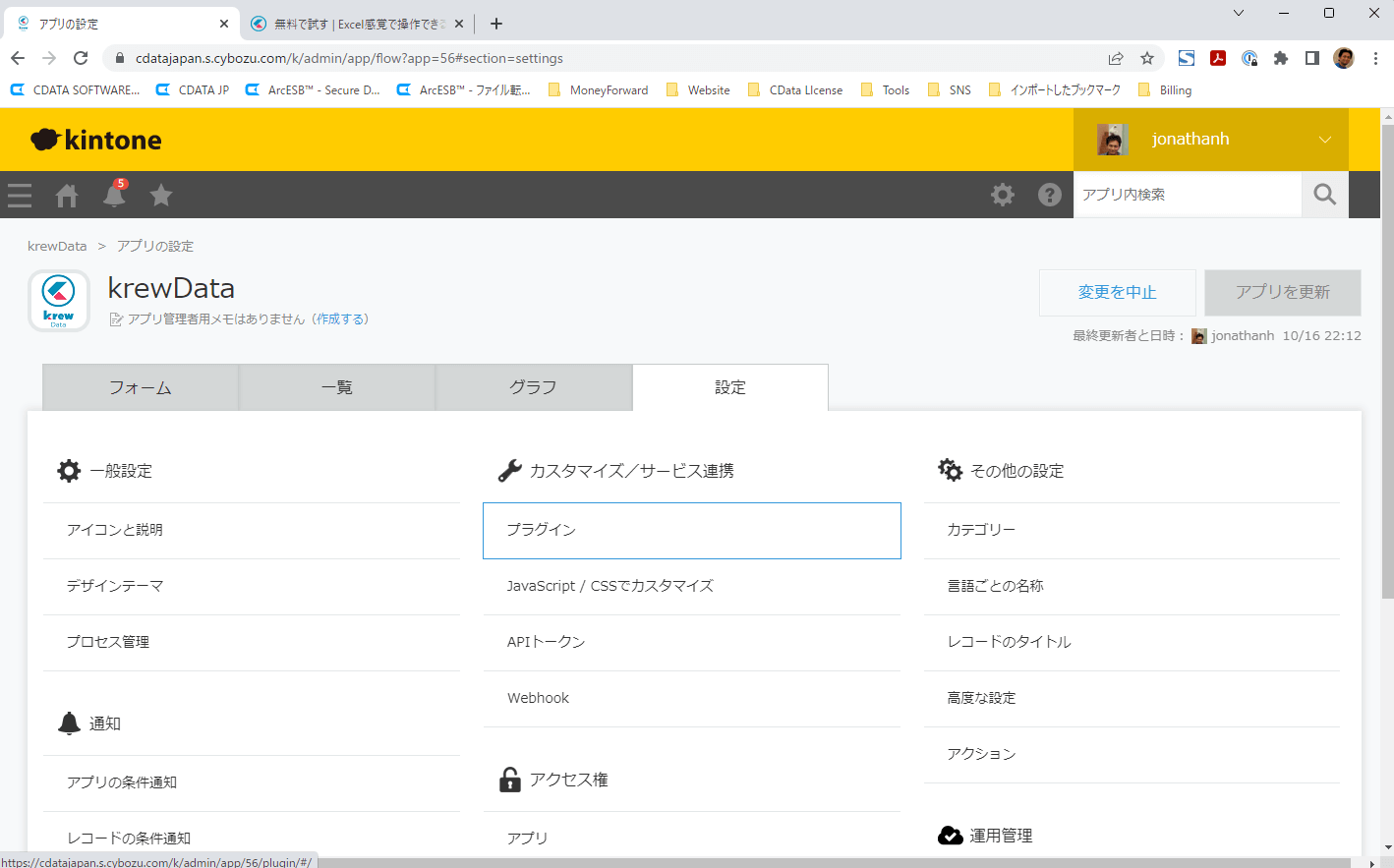
これでkrewData のプラグイン操作画面に来ました。
では、さっそく「+データ編集フローを作成」の文字をクリックしてフローを作成します。作成されたフローが表示されますので、「⚙」マークをクリックしてフローを編集します。
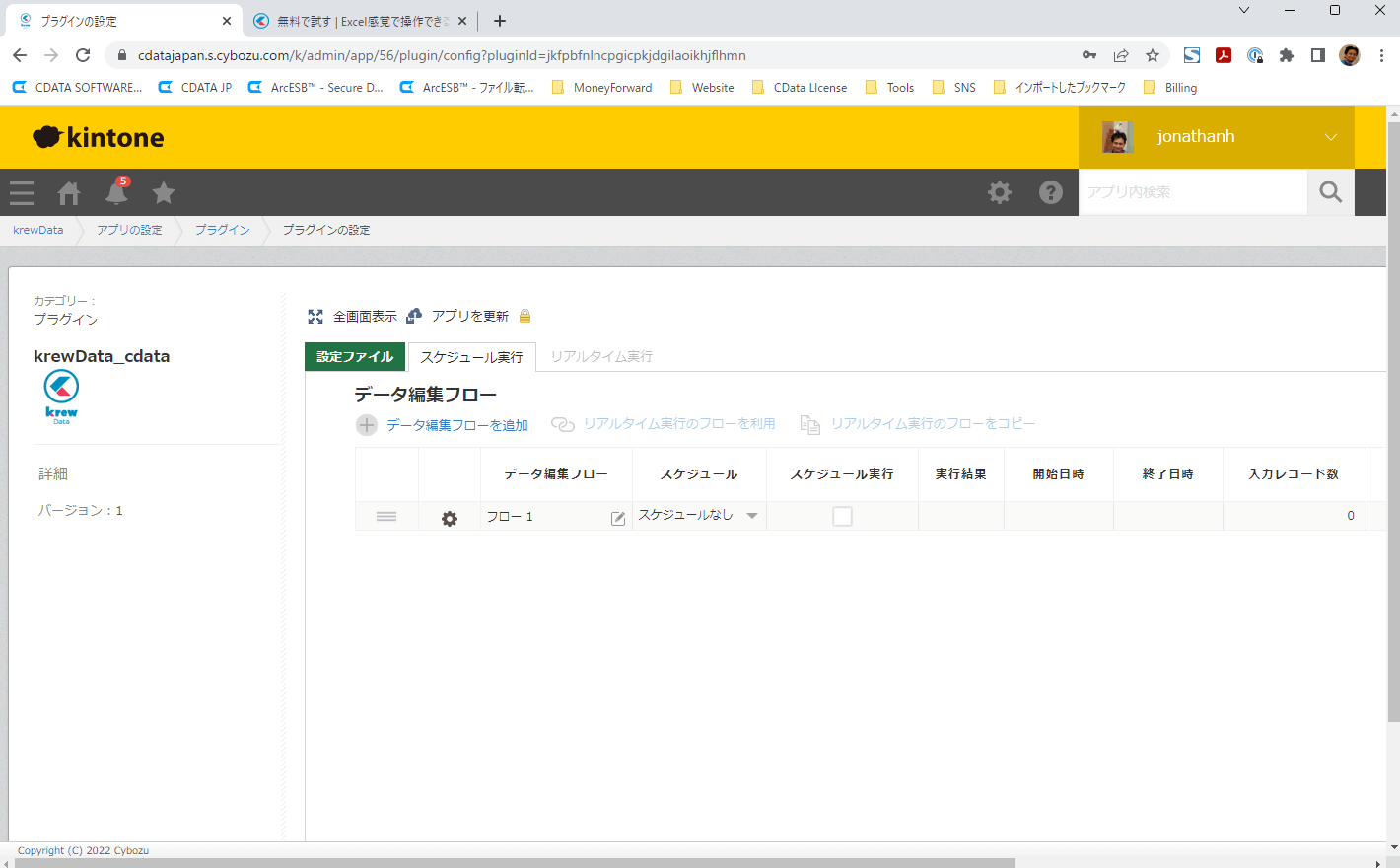
フロー編集画面が開きます。通常のkrewData フローは「入力アプリ」ではじまり、間にいくつかの処理モジュールを入れた後に「出力アプリ」で閉じる形です。CData Connect Cloud を使う場合には、一番下の「外部連携」の「CData Connect Cloud入力」モジュールを使います。
「CData Connect Cloud入力」を左ペインからドラッグして、フローキャンバスにドロップします。そこからコマンド設定を行っていきます。
「アプリを選択」をクリックします。
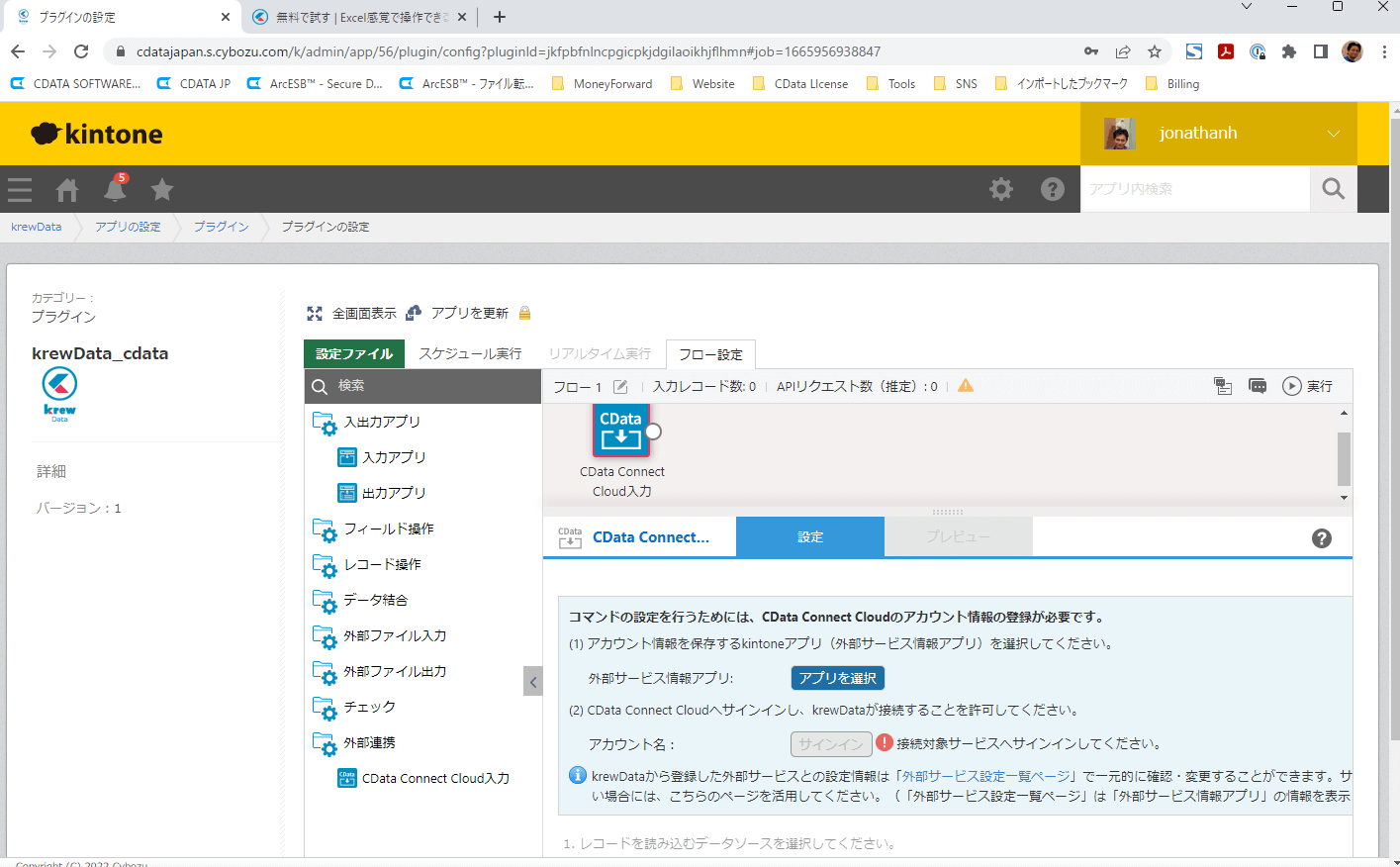
「+新しい外部サービス情報アプリを作成する」をクリックして、アプリ名を入力してアプリを作成します。こちらはkrewData の連携で使われるアプリですので、通常のkintone アプリを設定することはできません。OK をクリックします。
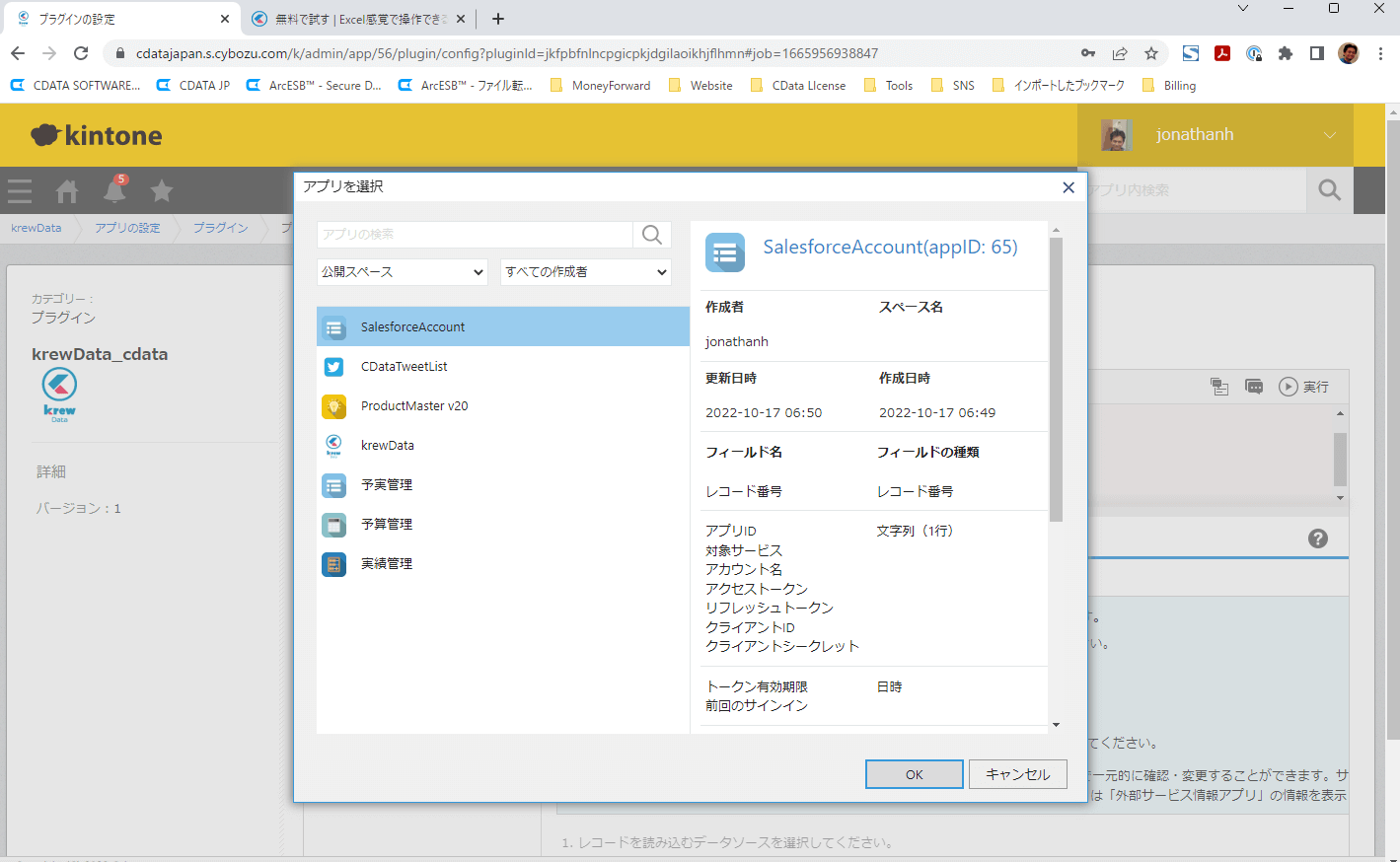
次に、同じ入力コマンドで「サインイン」をクリックして、CData Connect Cloud にkrewData からサインインします。
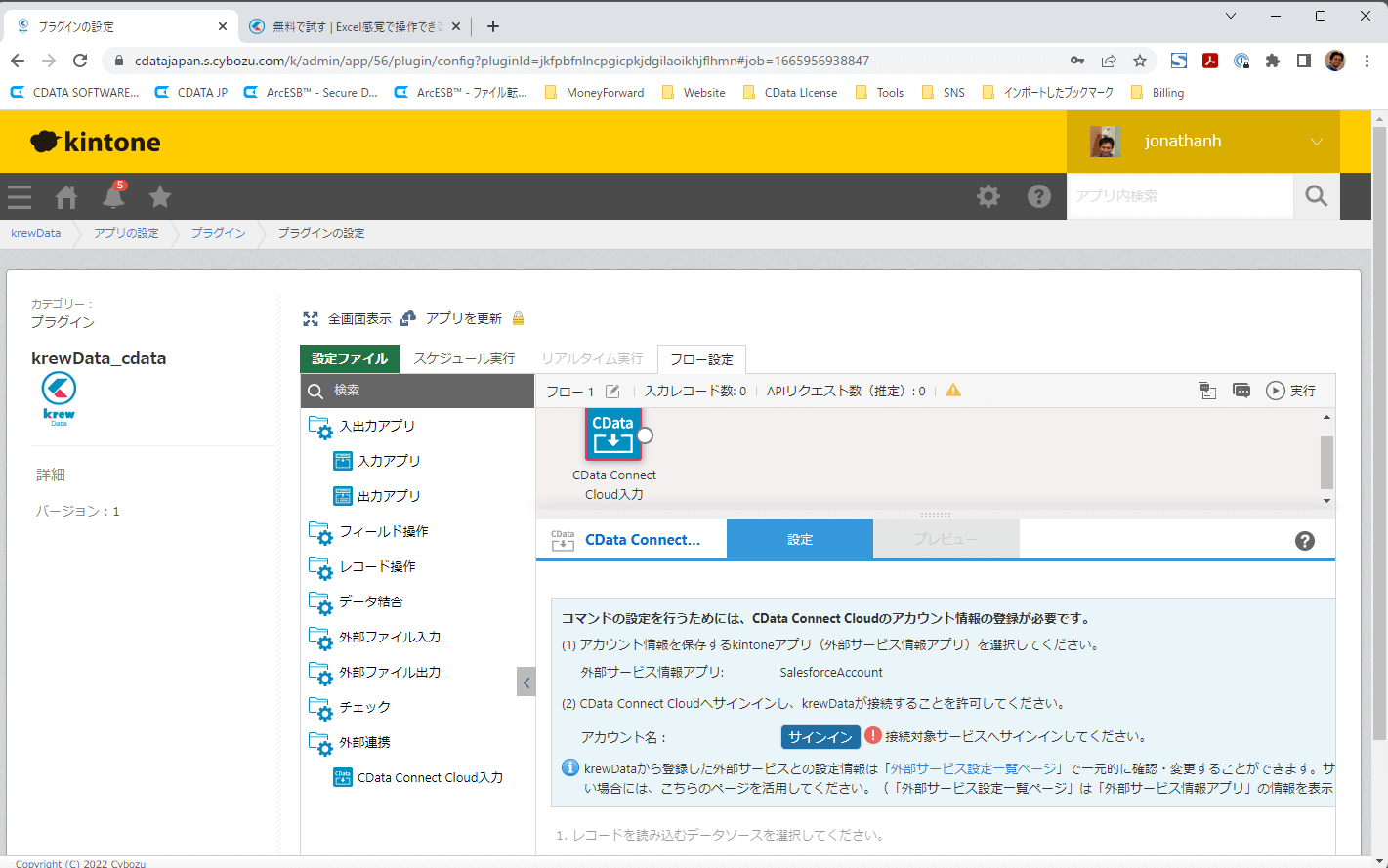
アカウント選択画面がでるので、「別のアカウントを追加」ボタンをクリックします。CData Connedct Cloud アカウント設定画面が表示されるので、Connect Cloud への接続を行います。
CData Connect Cloud アカウント:Connect Cloud のユーザー名
Personal Access Token:前述のPAT 取得プロセスで取得したアクセストークン
OK を押してConnect cloud に接続します。
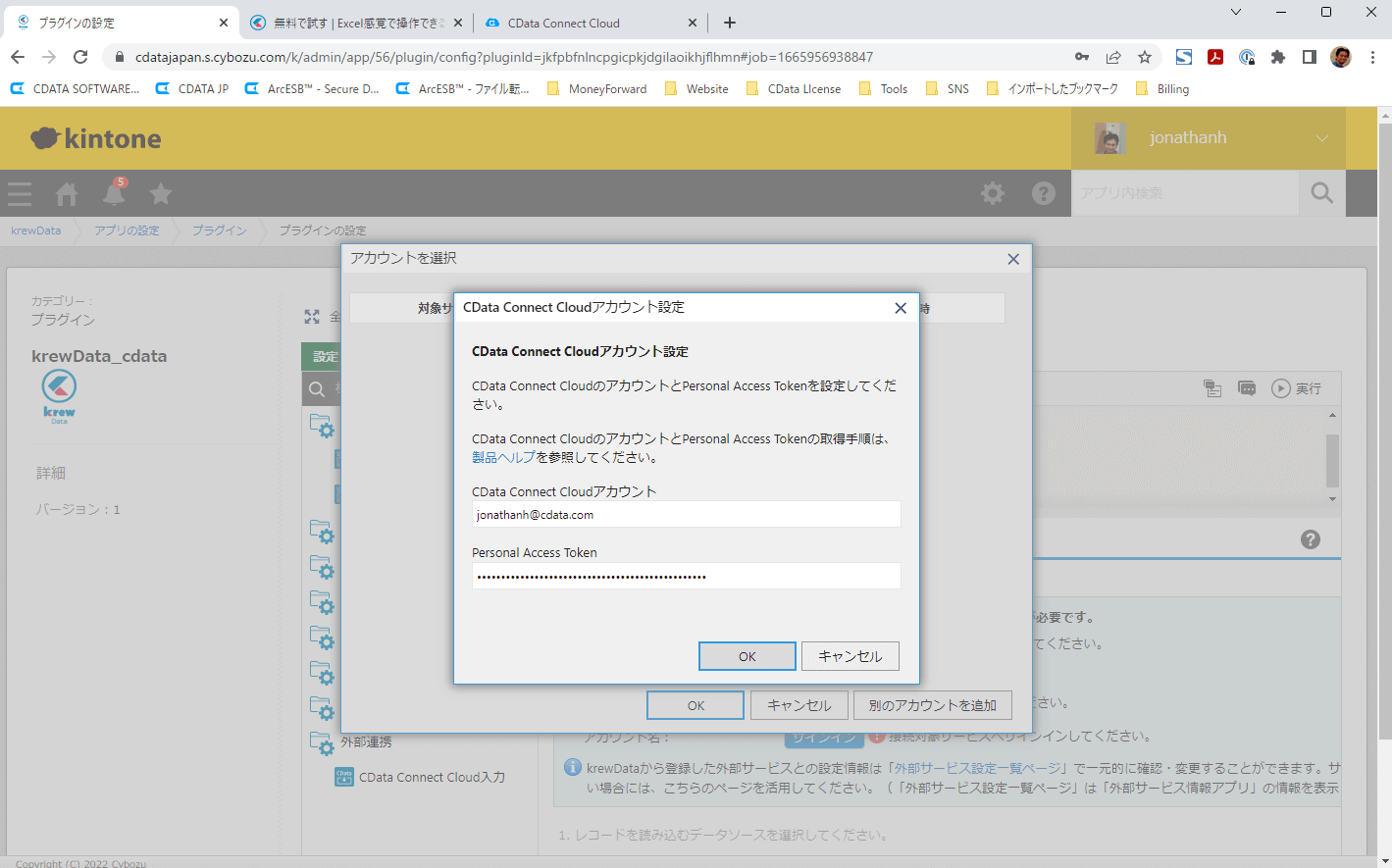
次に「データソースを選択」ボタンをクリックします。まずどのConnection を使うかを選択するので、先ほど作成したSalesforce のConnection をドロップダウンから選択します。
Salesforce のどのオブジェクト(テーブル)を使うかを選択します。CData Connect Cloud がSalesforce のオブジェクト(含むカスタムオブジェクト)をフラットなテーブル構造にモデル化しています。今回は取引先テーブルであるAccount を選択します。OK を押してテーブル選択を保存します。
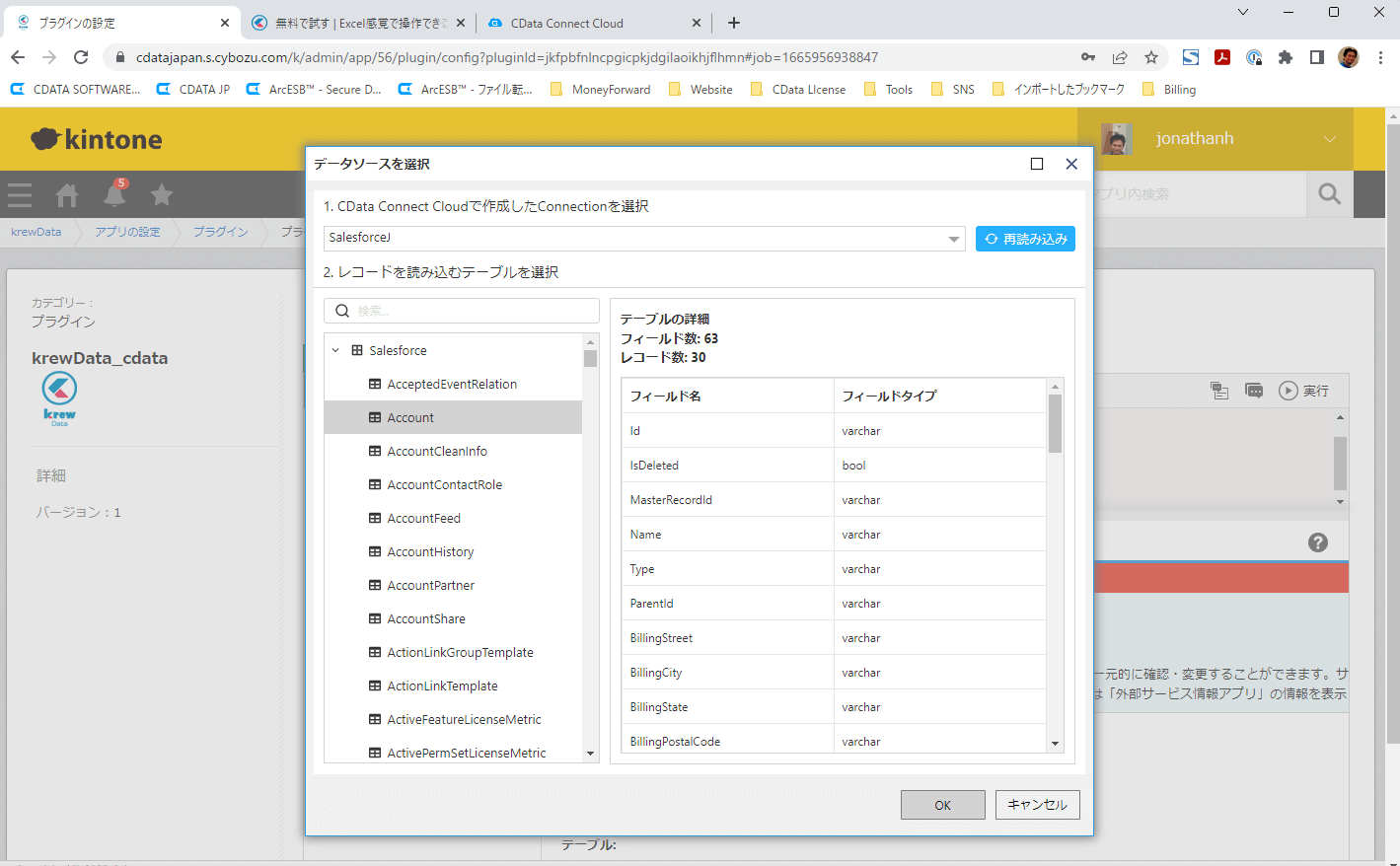
ここでSalesforce からkrewData に取得するデータの絞り込み条件をかけることができます。特にデータ量が多い場合には、パフォーマンスを上げるためにフィルタ条件をかけることをおすすめします。krewData のGUI でフィルタリング条件をかけるカラムを指定し、条件を設定することが可能です。
最後にkrewData で使用するフィールドを選択します。
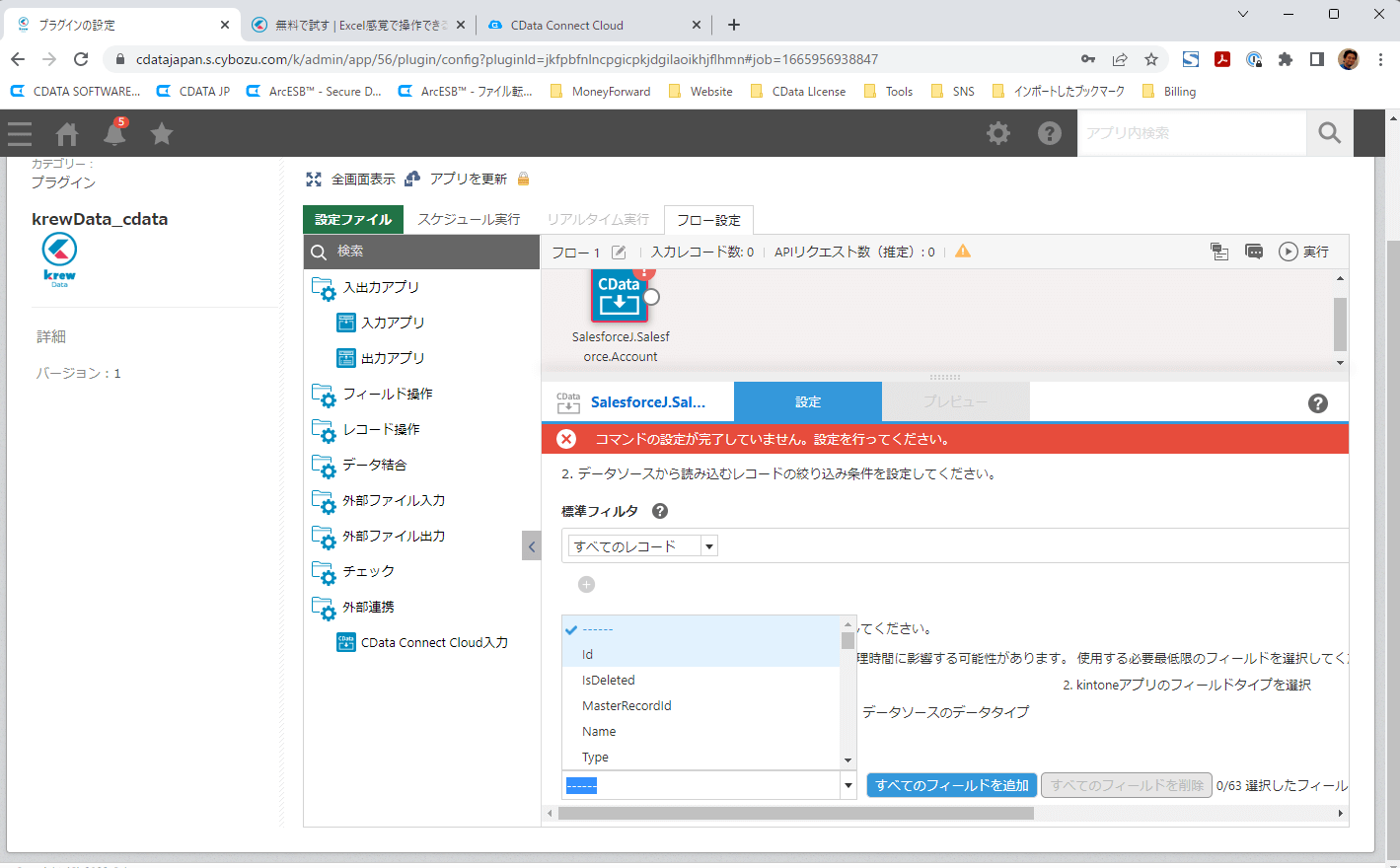
テーブル設定、フィルタリング設定、フィールド設定まで終わったら「プレビュー」タブをクリックして、実際に取得されるデータを見ることができます。
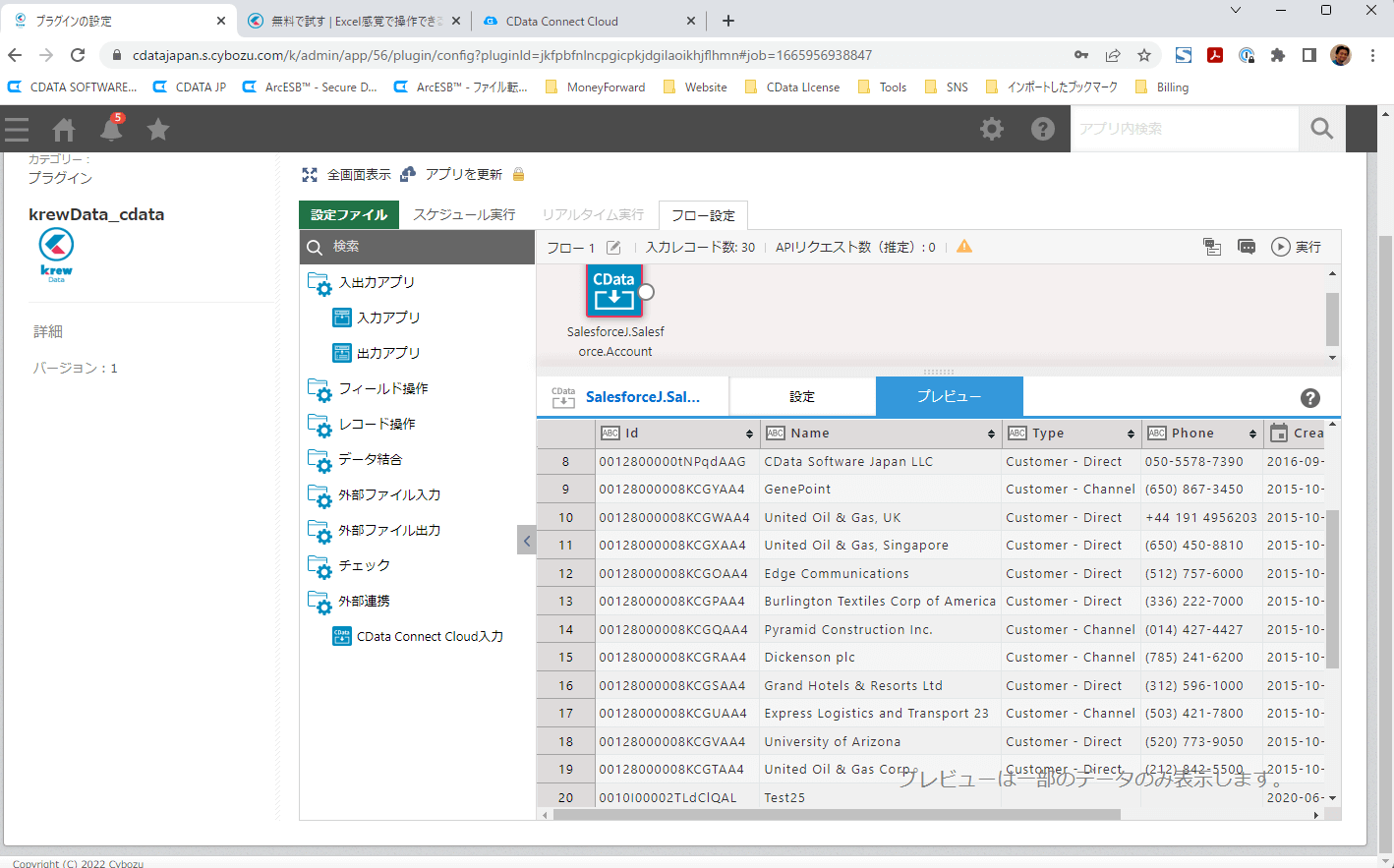
kintone へのアウトプットを設定
kintone への出力を行う設定を行います。「出力アプリ」を左ペインからドラッグしてフローキャンバスにドロップします。先ほどのCData Connect Cloud入力アプリと出力アプリを線でつなぎます。
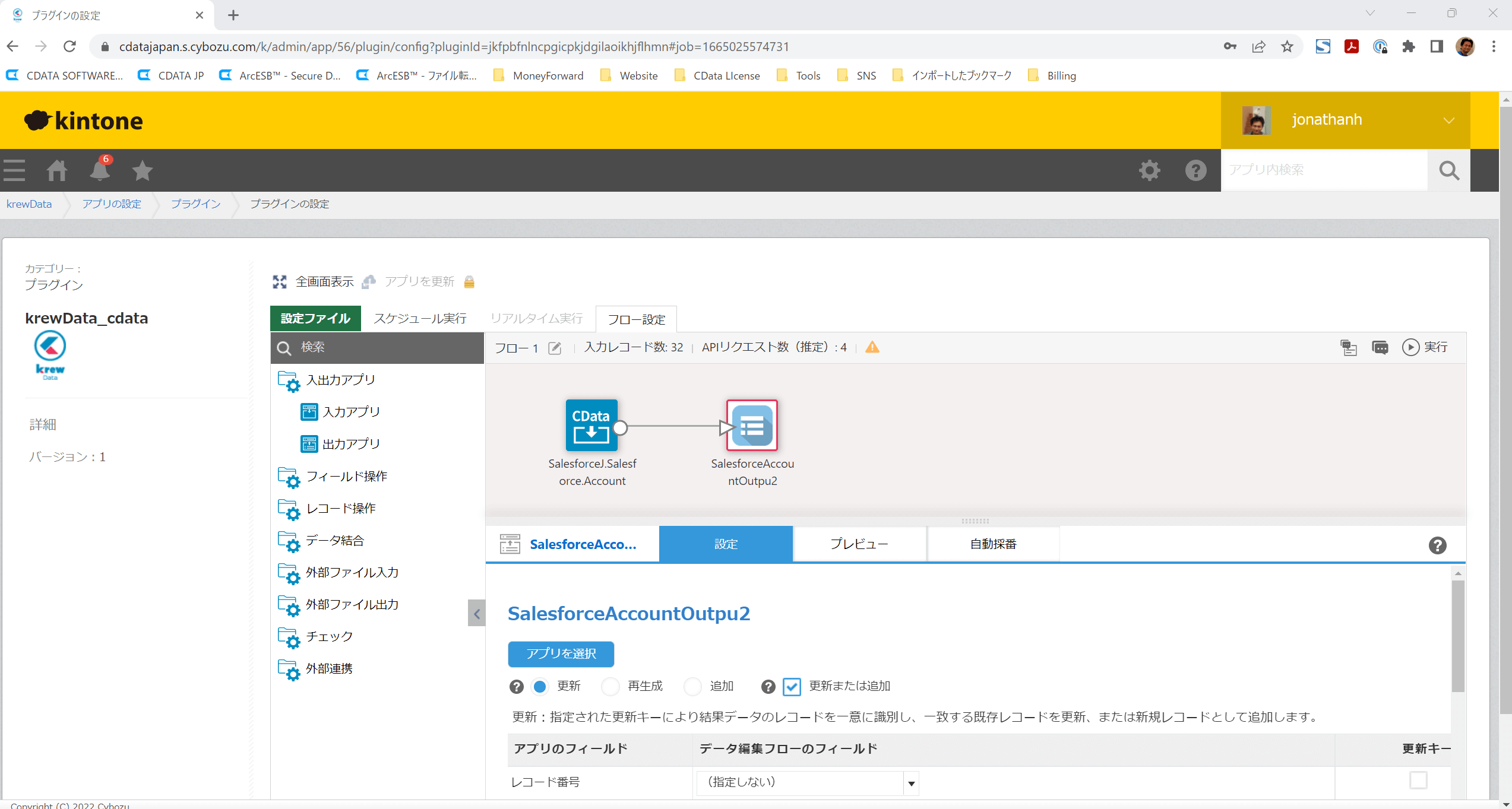
「アプリを選択」ボタンをクリックして、入力アプリと同様に新しいアプリを作成します。
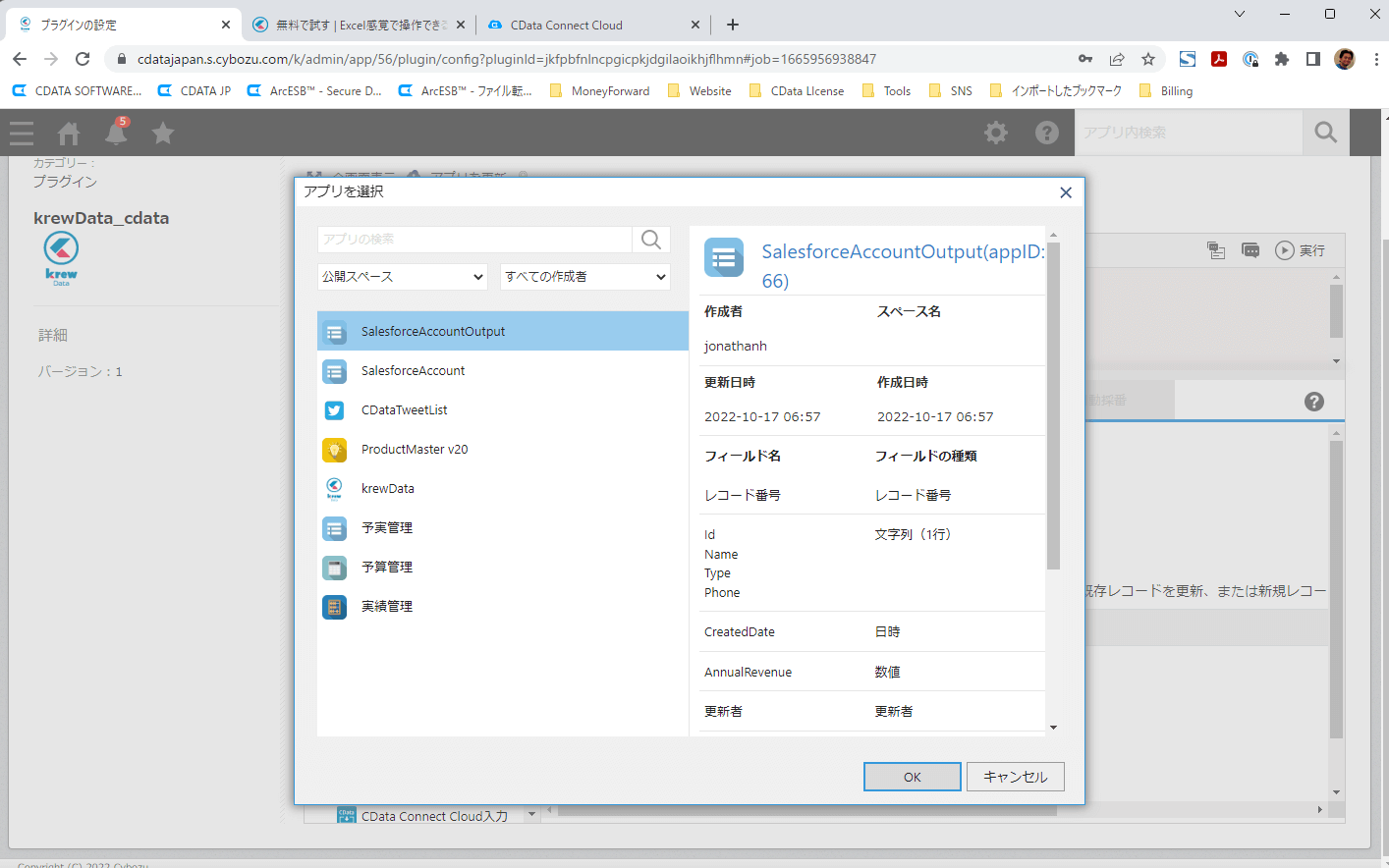
出力アプリの設定として、2回目以降の同期の際のデータの更新の方法をしていします。今回はUPSERT 設定で更新または追加にチェックをいれています。
更新キーをしていできるので、ID カラムにチェックを入れて更新キーにします。
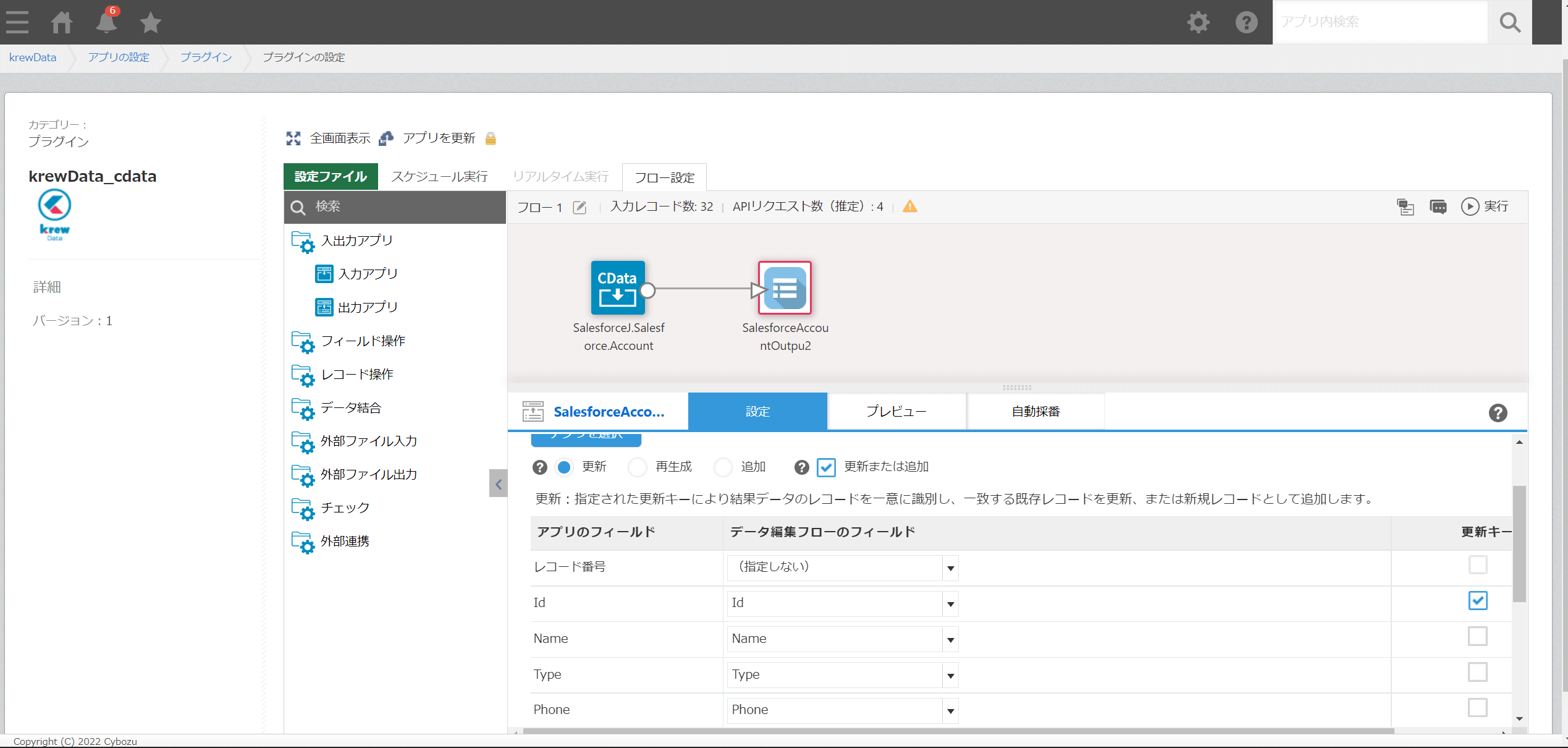
これで出力アプリの設定が完了したので、左上の「アプリを更新」をクリックしてフローを保存します。
Salesforce 取引先のkintone への同期フローを実行
では、実際にフローを実行していきます。
まずはユーザー情報を指定するひつようがあります。左上の「設定ファイル」タブをクリックします。kintone のログイン名とパスワードを入力します。セキュアアクセスを使っている場合にはセキュアアクセス設定が必要です。
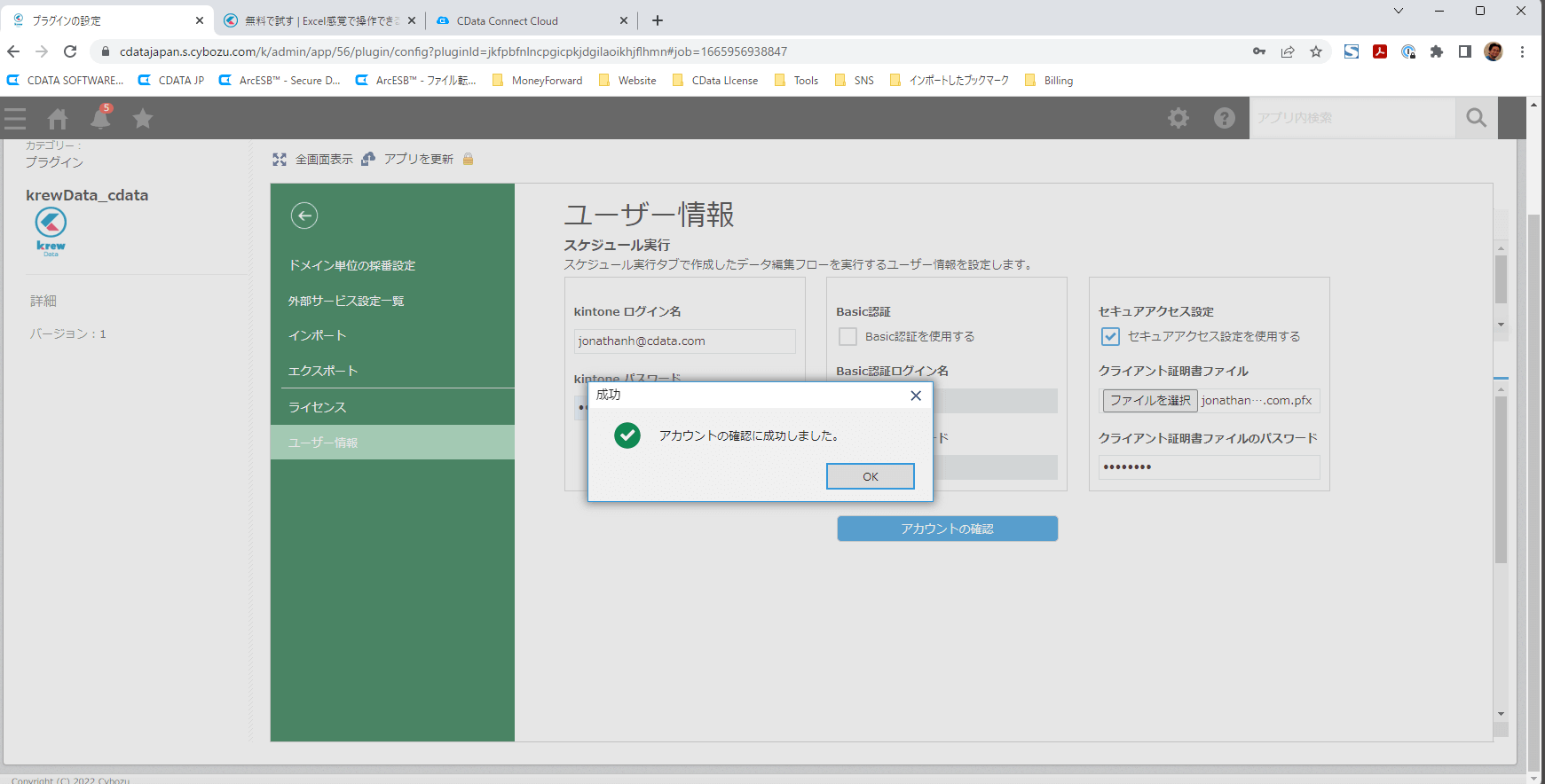
いざ、右上の「▶実行」ボタンをクリックして、フローを実行しましょう!!!
「成功」の表示がでました。
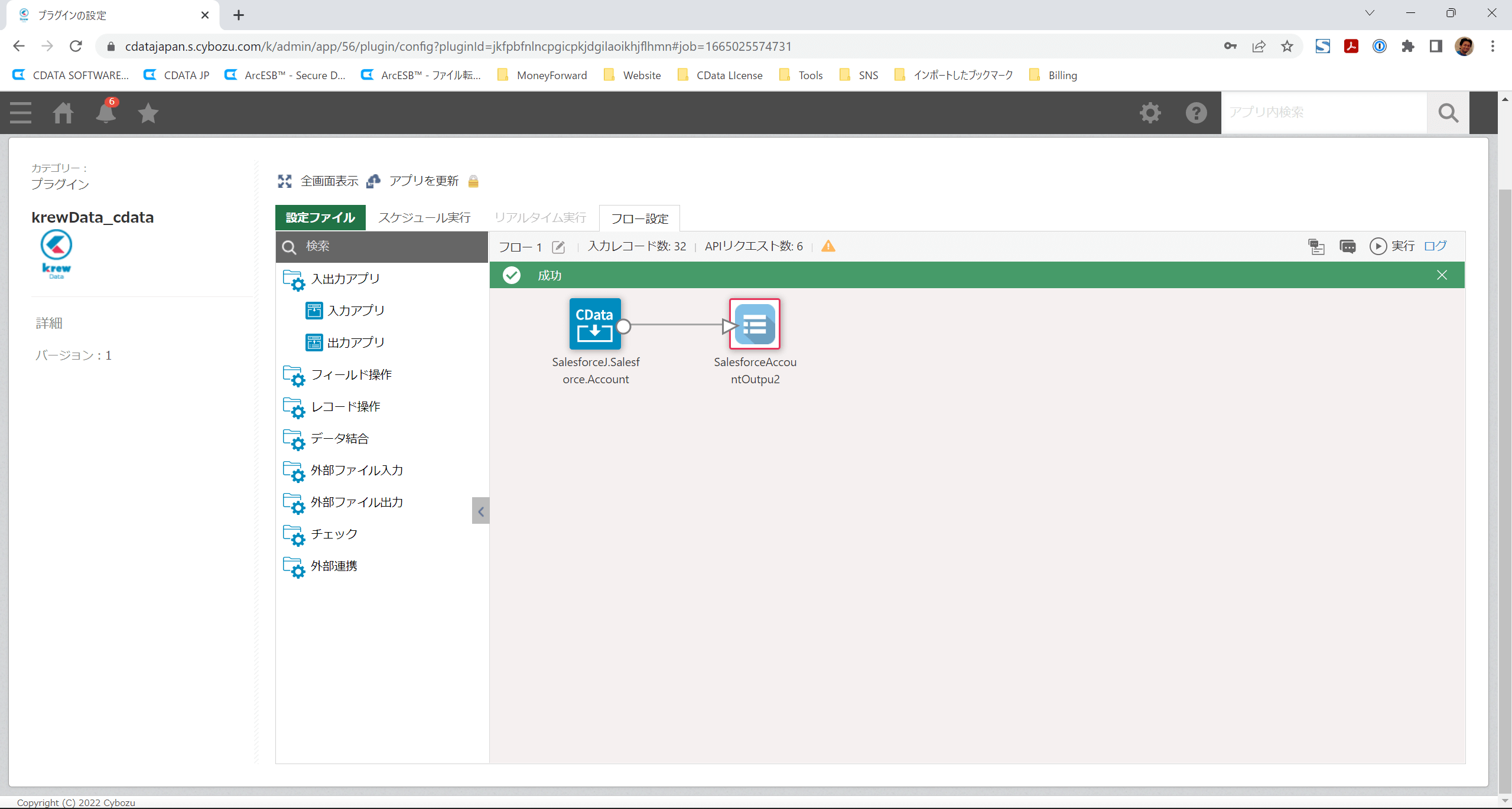
実際にkintone 上で出力アプリとして設定したアプリを開いてみます。ちゃんとSalesforce の取引先情報をkintone アプリのレコードとして同期されていました。
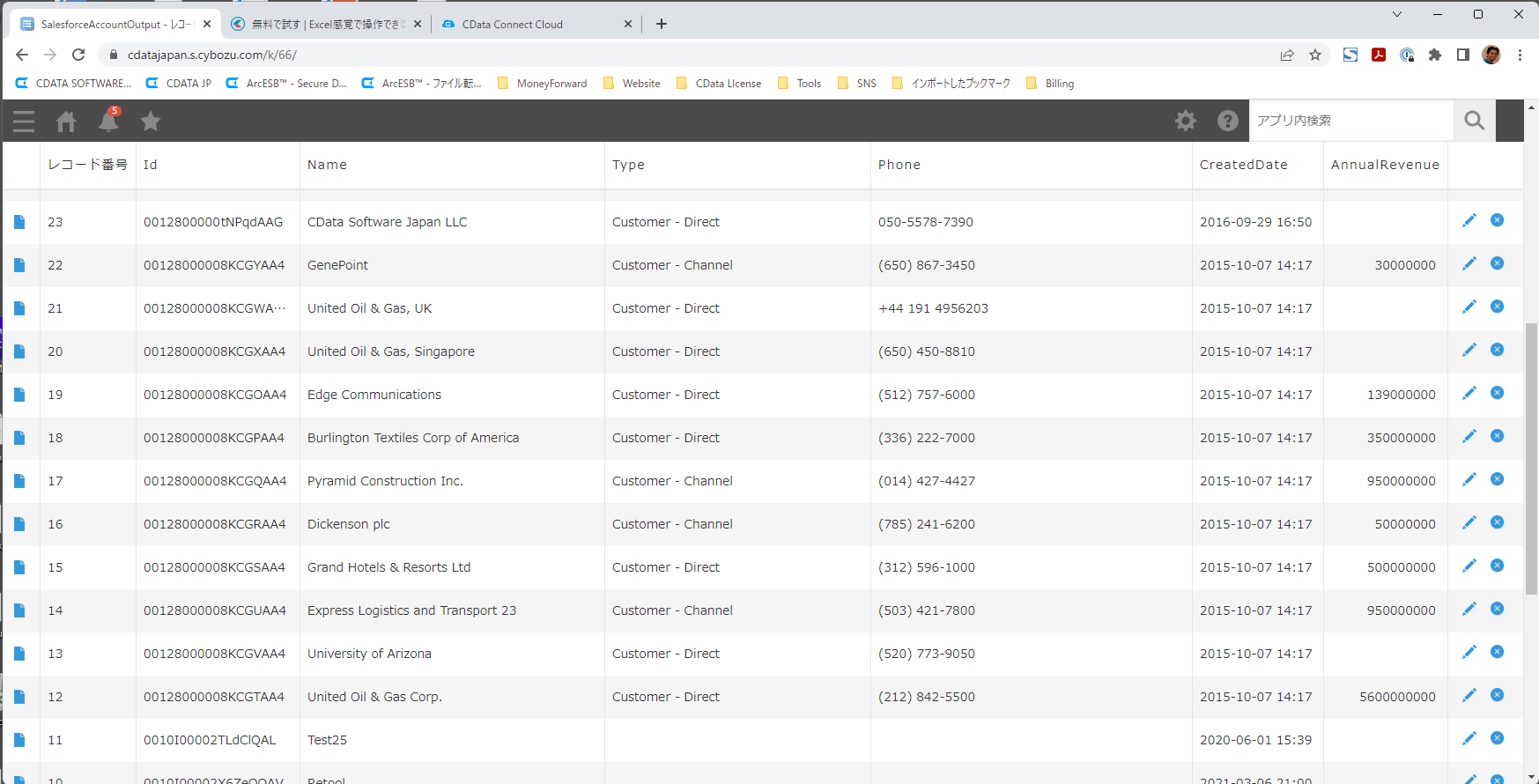
3. まとめ
いかがでしたか?このようにCData Connect Cloud とkrewData を使って、簡単にSalesforce の取引先データをkintone にノーコードで同期することができました。
是非、他の100を超えるデータソースでもkintone への同期をお試しください。
https://www.cdata.com/jp/cloud/connectors/







