ノーコードでクラウド上のデータとの連携を実現。
詳細はこちら →Salesforce の営業データを使い慣れたDB/DWH に同期してBIツールで可視化してみた:PostgreSQL × Power BI 編
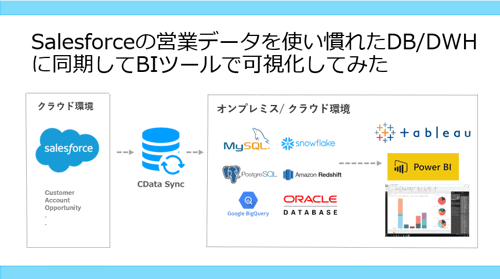
はじめに
Salesforce をメインにして営業活動の記録を取っている企業様は数多くいらっしゃると思います。
オリジナルで作成したプログラムをつかって、データ同期するとなると、Salesforceのオブジェクトやフィールドが追加されるたびに、修正や作成をするのは大変です。そんな状況で、営業データの分析もするとなると作業負荷が多く、非常に負担になってしまいます。
本記事では、プログラムを作成することなく、簡単にDB/DWHにレプリケート(同期)することができるCData Sync をご紹介します。
CData Sync とは
CData Syncは、SaaSやDB・ファイルなどあらゆるデータをDB/DWHにデータを集約するデータパイプラインをノーコードで構築できる製品です。Salesforceにあるデータをオブジェクトごとに選択して、ほしいデータをデータベースに同期することができます。また、こちらの製品はアプリケーションとして提供しておりますので、AWS/Azure/GCPなどのクラウド上のインスタンス、もしくは、オンプレミス環境など、どのような環境上にでも構築できるのが強みです。
今回ご紹介するシナリオ
今回は、Salesforce の営業データを使い慣れたデータベースにデータ同期するにはどんな方法で実現できるのか?下記のPostgreSQLを例にご紹介します!
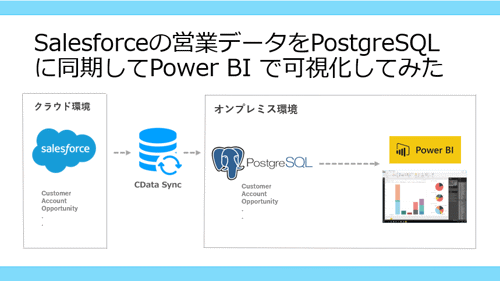
必要なもの
・Salesforce アカウント
・PostgreSQL
・CData Sync
・Power BI Desktop
1. CData Sync のダウンロード
30日間の無償トライアル版がございますので、まずは下記よりダウンロードして、お手元の環境にてお試しください。
https://www.cdata.com/jp/sync/download/
※ダウンロードすると、件名が「CData Sync トライアル用ライセンスキー送付のお知らせ」というメールが届きます。そこからインストーラーをダウンロードして、インストーラーが無事にインストールされれば、CData Sync は自動で起動してアカウント作成画面を開きます。
※http://localhost:8181/ でもSync のサーバーが起動します。
2. Salesforce およびPostgreSQL の接続設定
今回はデータソースがSalesforce なので、「接続」タブから「データソース」のリストよりSalesforceを選択します。
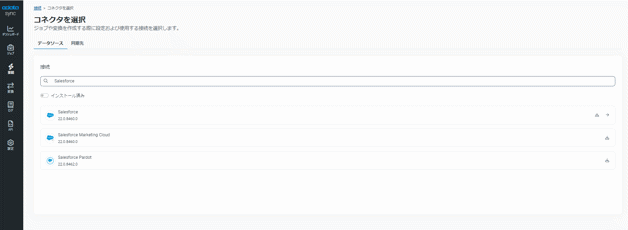
次に接続をつくります。
今回はAuth Scheme で「Basic」認証を選択して、接続名・ユーザー名・パスワード・Security Tokenを入力して、保存およびテストで成功するればOKです。
※もちろんOAuth 認証でもできますし、お好きな認証方法を選択してください。
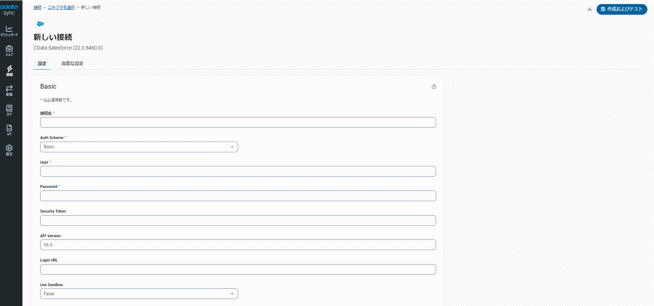
同じように、今度はPostgreSQLの接続を追加します。
この時にポイントなのが、PostgreSQLは今回Salesforce のデータを同期する先になりますので、データソースではなく、下記のように同期先の中にあるDBから選択してください。
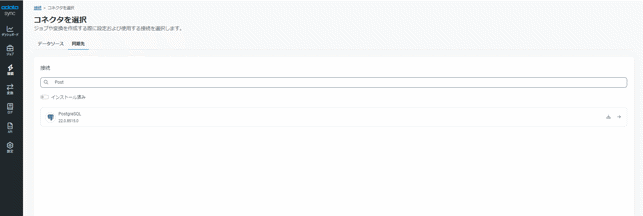
PostgreSQLとSync の接続をするために、接続名、Server、Auth Scheme、User、Passward、Database を入力していきます。作成およびテストで成功となれば接続完了です。
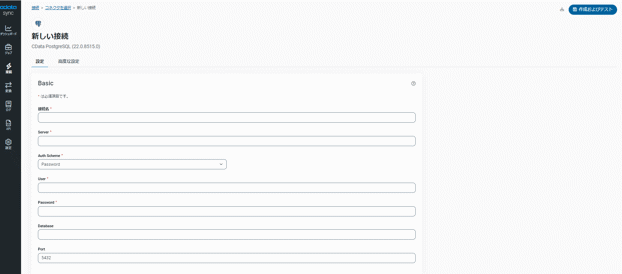
接続が成功すると、どのデータソース・同期先に接続できたかコネクションが確認できます。きちんとSalesforceとPostgreSQL の接続がつくれていることが確認できました。
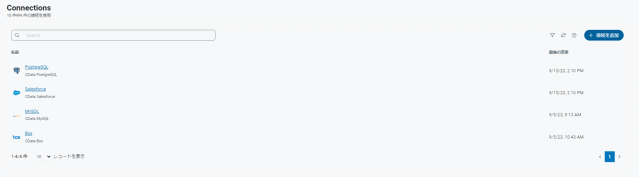
3. ジョブの作成
左側のジョブタブから、「ジョブを追加」をクリックします。
今回はSalesforce のデータをPostgreSQL にレプリケート(同期)したいので、下記のように設定して、ジョブを追加します。
◆名前(任意):Salesforce2PostgreSQL
◆データソース:Salesforce
◆同期先:PostgreSQL
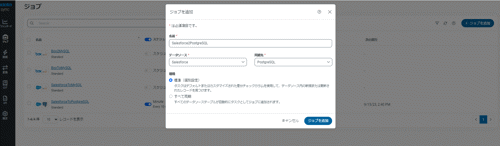
ジョブを作成したら、「タスク」タブを選んで、「+タスクを追加」してください。
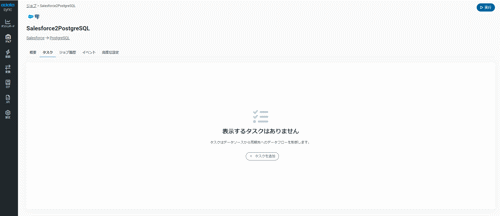
「+タスクを追加」をクリックすると、Salesforce のどのオブジェクトのデータをデータ同期したいか選ぶことができます。今回は、Account、Opportunity、Customer のデータをPostgreSQLにレプリケートしたいと思います。
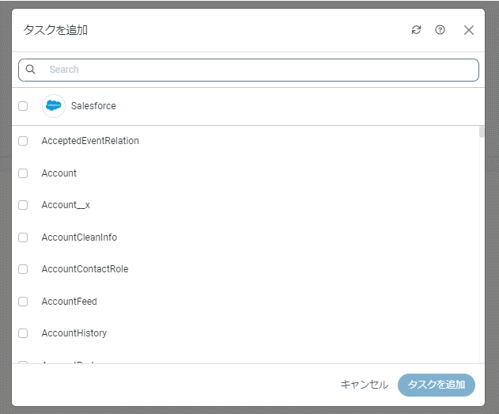
そうすると、下記のようにオブジェクトが追加されます。
3件のオブジェクトをチェックして、実行ボタンを押してください。
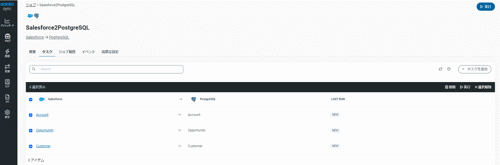
![]()
何件更新されたかも含めてレプリケートが成功したかどうか「LAST RUN」のところに表示されます。
※ちなみに、前提として、CData Sync のデータソースがSalesforce の場合は、差分更新の設定をしなくても差分でのレプリケーションができるようになっています。この記事を作成する前に一度全件レプリケートしていたため、今回は更新行が0行と出ています。
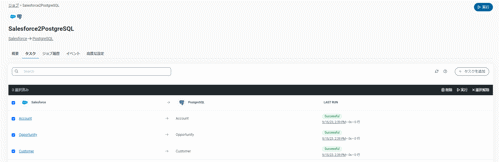
ジョブでレプリケートされているか確認してみましょう。
きちんとPostgreSQLにデータがレプリケートされていました。
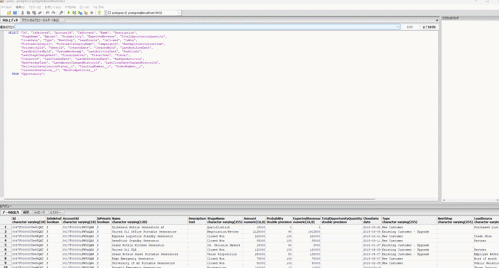
4. Power BI DesktopからPostgreSQL上にあるSalesforce の営業データを可視化
PostgreSQLだと、Power BI の標準コネクターでつなぐことができるのでこのまま繋いでみます。
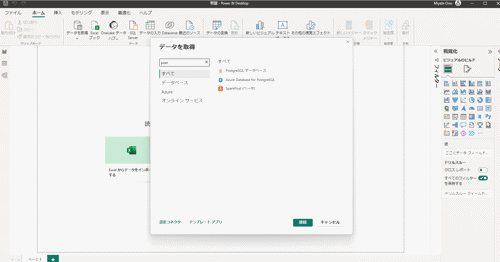
サーバー名とデータベース名を入力してOKを押します。
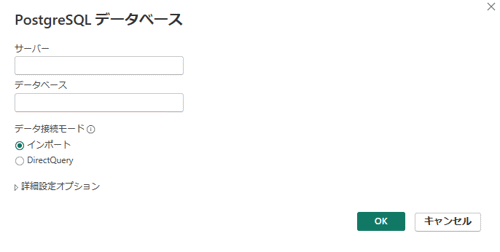
テーブルがきちんと取得されていますね。
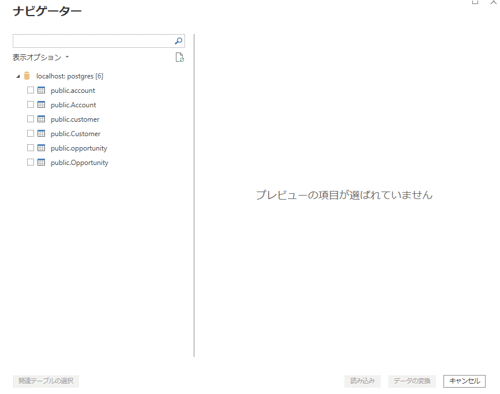
今回は案件がどれくらい成立しているのか、していないのか見てみましょう。
ちゃんとデータが取れていますね。手動実行でSalesforce の営業データをPostgreSQL にレプリケートすることができました。
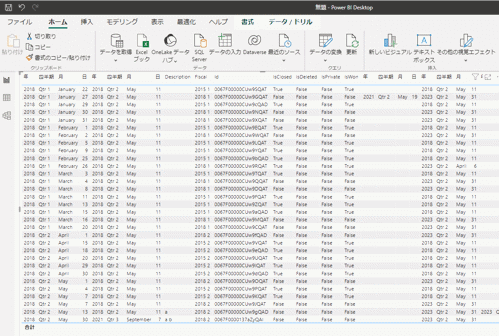
スケジュール設定をしたい場合には、「ジョブ」の概要にある「スケジュール」から最短10分間隔から月単位で設定することができます。
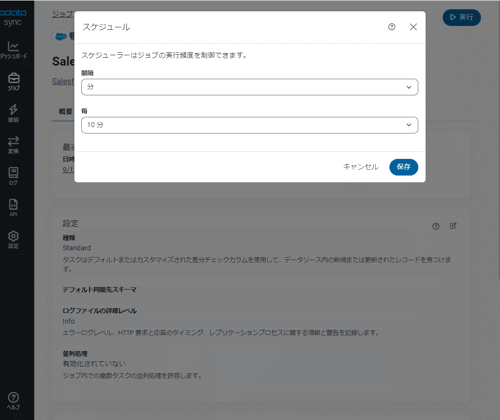
スケジュールが設定されると下記のように、設定した時間間隔でスケジュールが有効になります。
定期的に設定したどおりのスケジュールでデータを更新したい方はぜひスケジュールを設定してみてください。

おわりに
いかがでしたでしょうか?CData Sync で、Salesforceの営業データをPotgreSQLにレプリケートしてPower BI Dektopで可視化してみました。CData Sync は、PostgreSQL以外にも様々なDB/DWHに同期することができます。こちらは30日間の無償トライアル版がございますので、データ同期に関心のある方はぜひ試してみてください







