ノーコードでクラウド上のデータとの連携を実現。
詳細はこちら →データ分析BI プラットフォームFineBI を使ってSalesforce の商談データを分析する
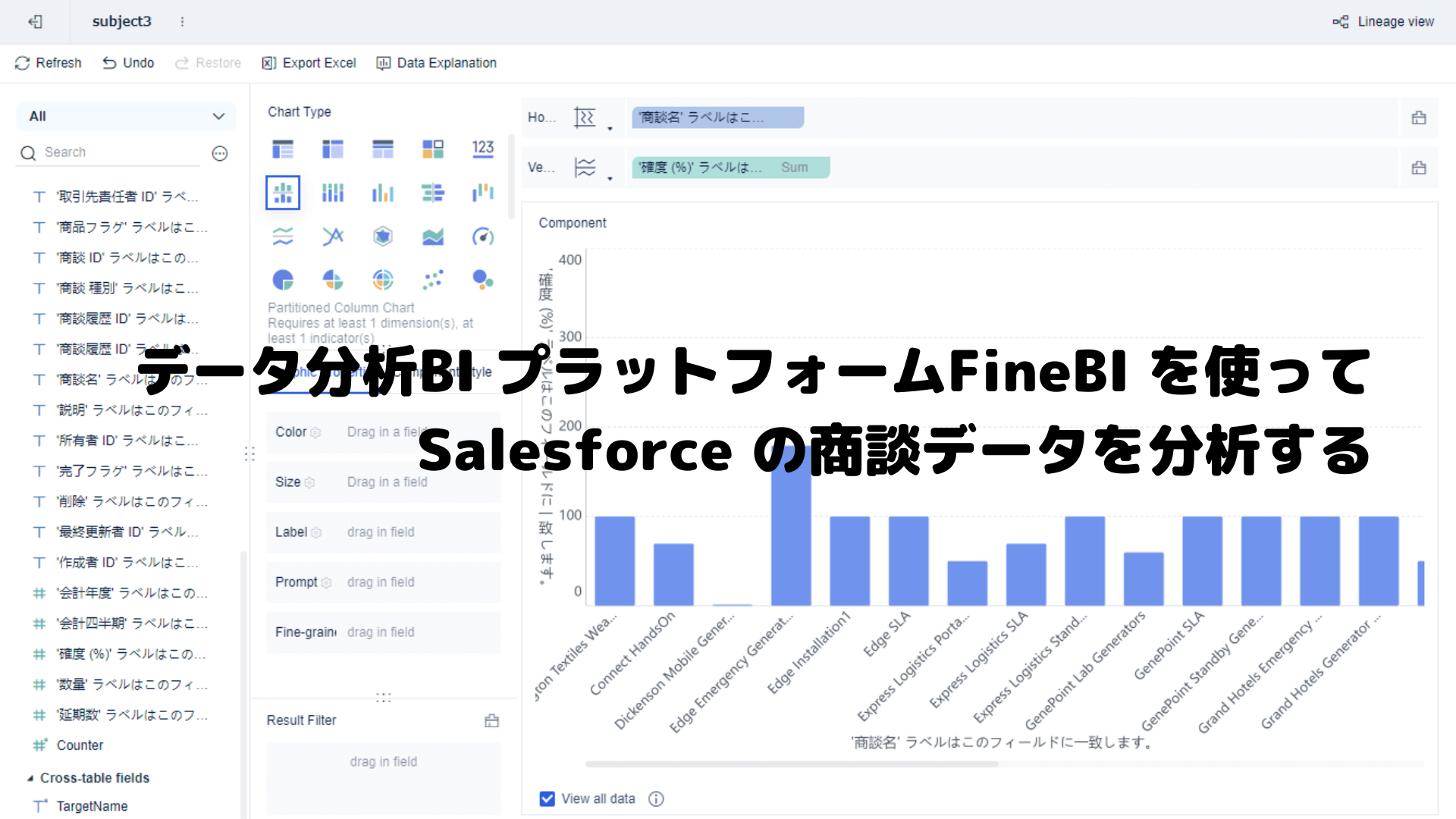
こんにちは。CData Software Japan リードエンジニアの杉本です。
今回はデータ分析BIプラットフォームFineBI とCData JDBC Driver を組み合わせてSalesforce データの分析・可視化を行う方法を紹介します。
FineBI とは?
FineBI は帆軟 (Fanruan)ソフトウェア株式会社が提供するデータプレパレーションからデータ加工、データ可視化までを一気通貫で行うことができる、データ分析BIプラットフォームです。
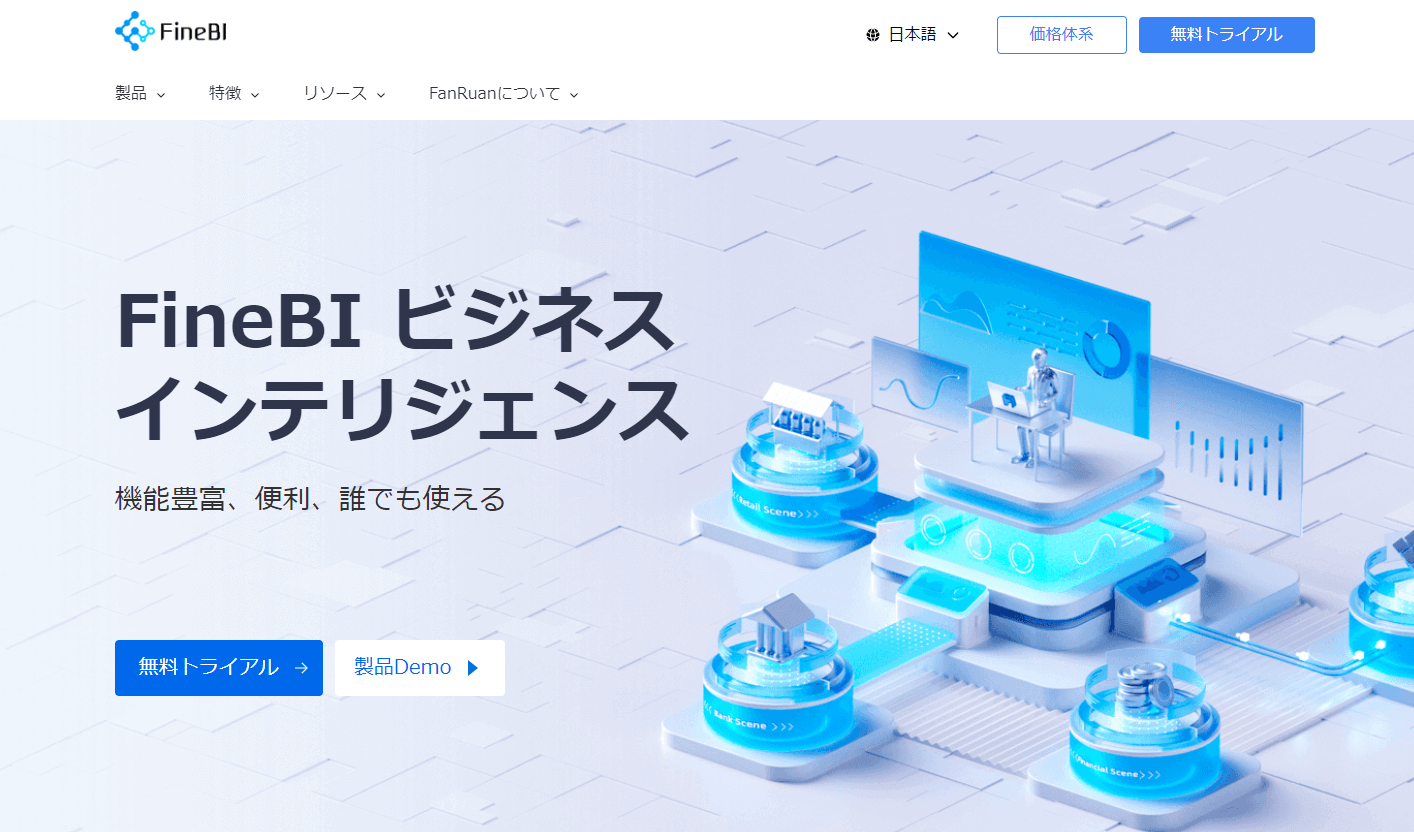
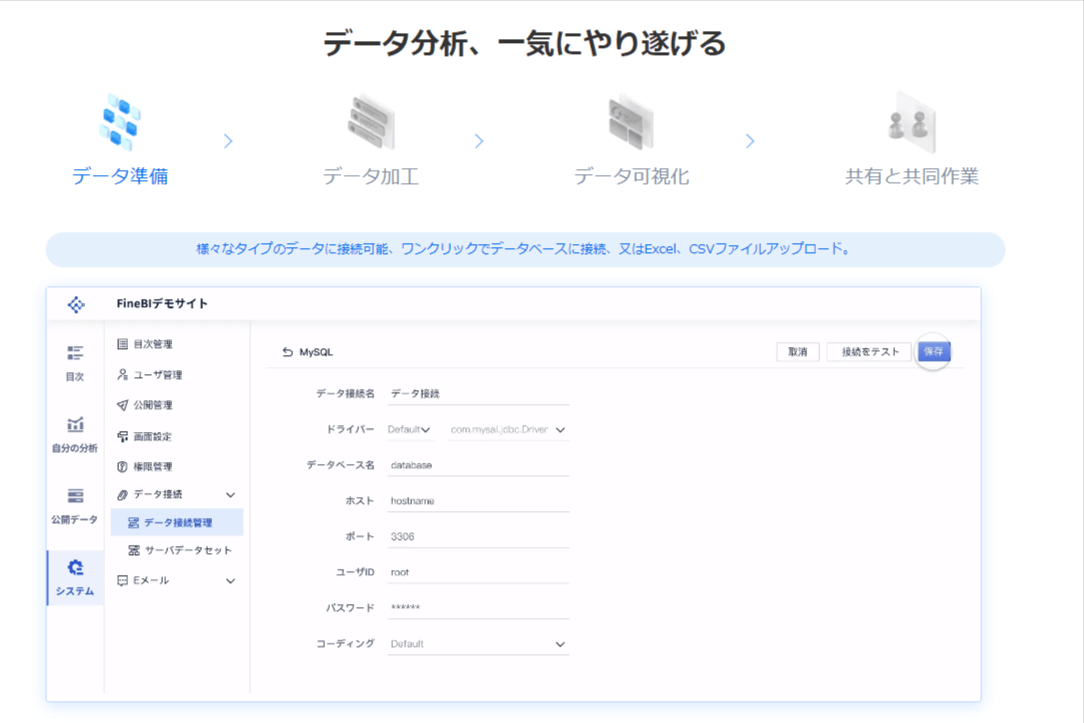
シナリオ
さて、今回の記事ではFineBI から Salesforce API に接続し、商談データなどを分析・可視化できるようにしてみます。
FineBI にはRDB などを接続先としてデータを取り込む機能はサポートしていますが、Salesforce のAPI に直接接続してデータを取り込む機能はありません。
そのため、例えば、バッチ処理のプログラムなどを開発し、定期的にSalesforce のデータをRDBやDWH に吸い上げるなどの対応が必要となってしまうでしょう。
そこで今回の記事ではこのボトルネックを「CData JDBC Driver」を活用することで解消します。
https://www.cdata.com/jp/drivers/salesforce/jdbc/
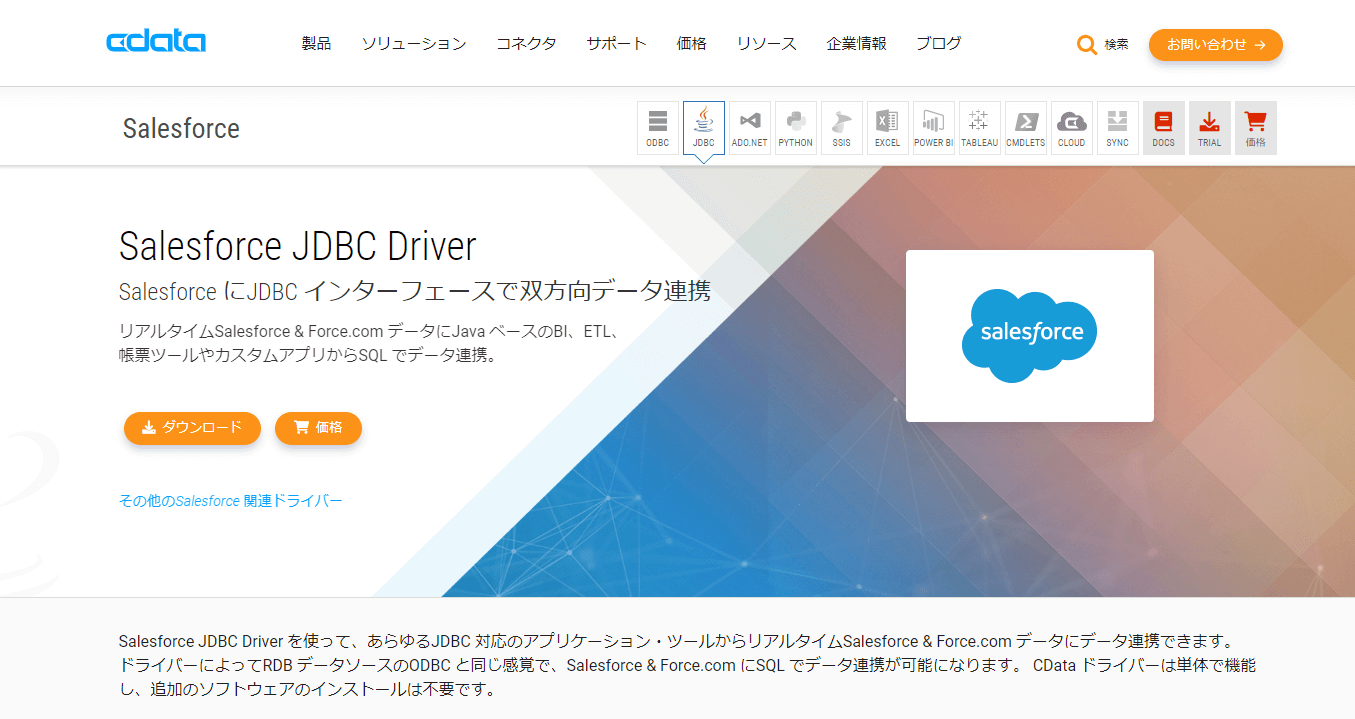
FineBI にはJDBC を経由してExcel やAccess・SQL Serverなどに接続する機能が標準提供されています。この機能とCDataが提供しているJDBC Driver ラインナップを組み合わせることで、各種クラウドサービスのAPI にシームレスにアクセスすることができるようになります。
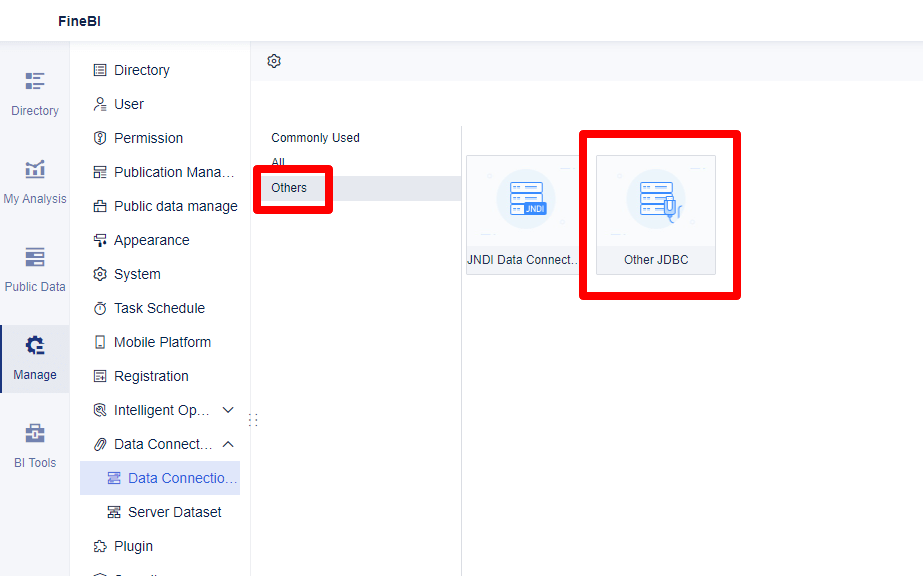
とは言っても、説明だけではイメージできない部分もあると思うので、実際に連携を試してみましょう。
今回はFineBI にSalesforce の商談データを取り込んでビジュアライズを行ってみたいと思います。
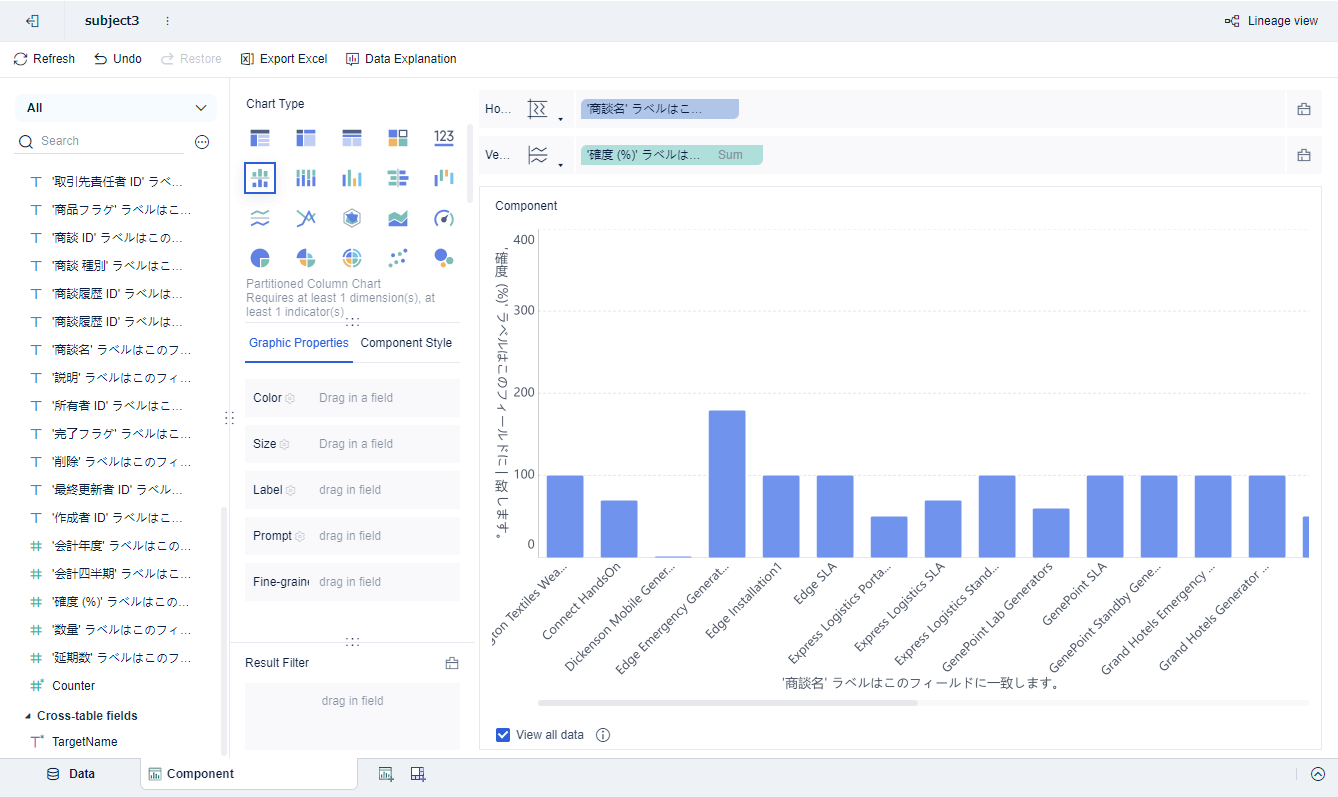
手順
Salesforce JDBC Driver のセットアップ
最初にCData JDBC Driver を対象のマシンにインストールします。
以下のURLから30日間のトライアルバージョンをダウンロードしましょう。
https://www.cdata.com/jp/drivers/salesforce/jdbc/
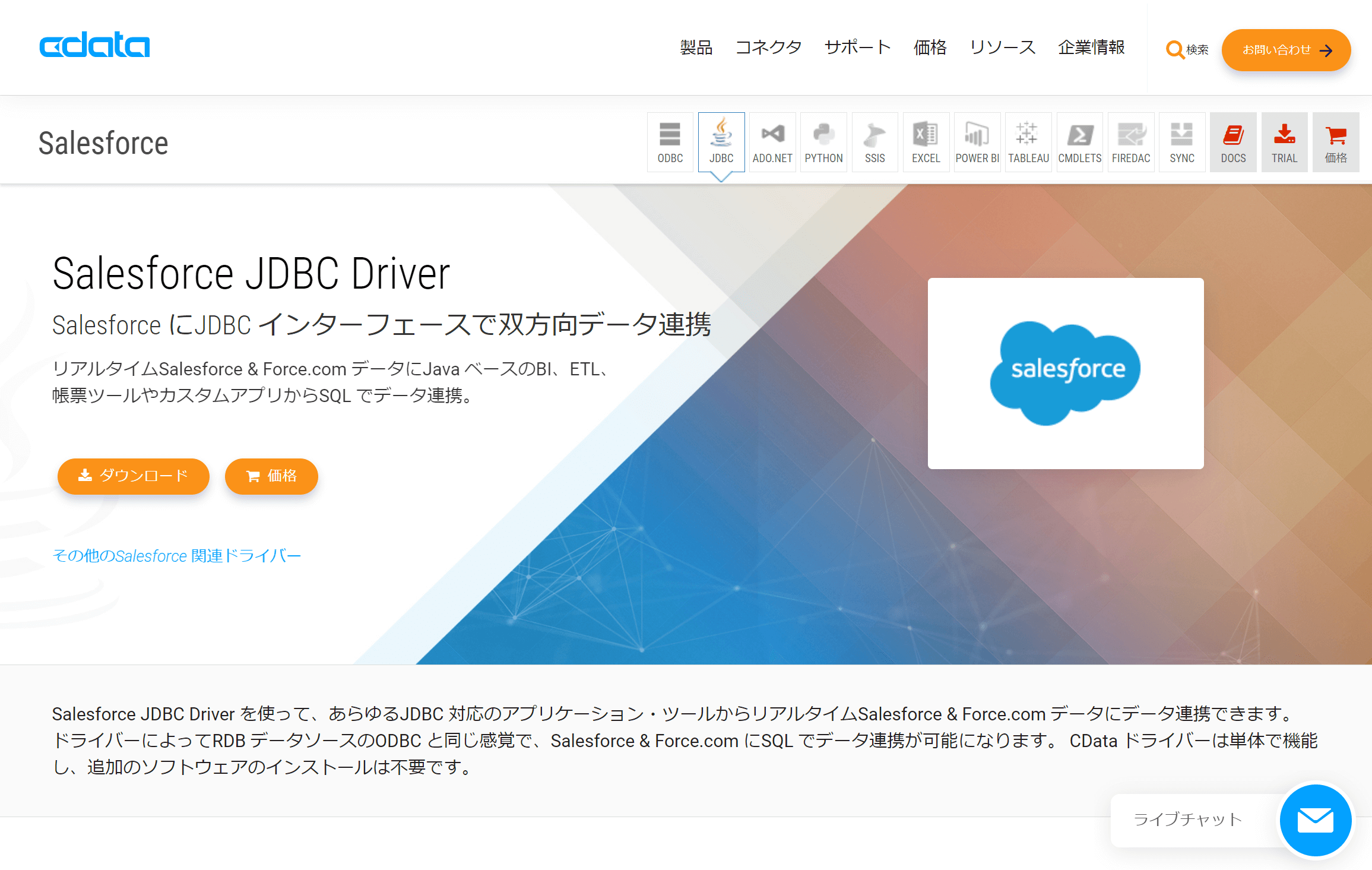
インストーラーを取得したら、セットアップを進めます。
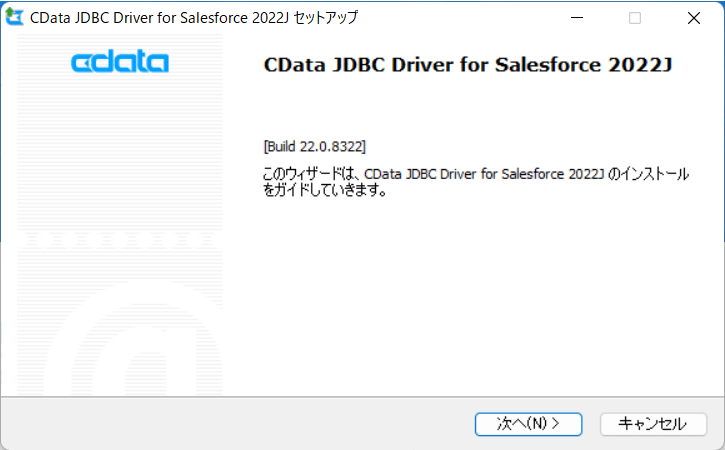
セットアップ完了後、以下のフォルダにJDBC Driver のjarファイルが配置されます。
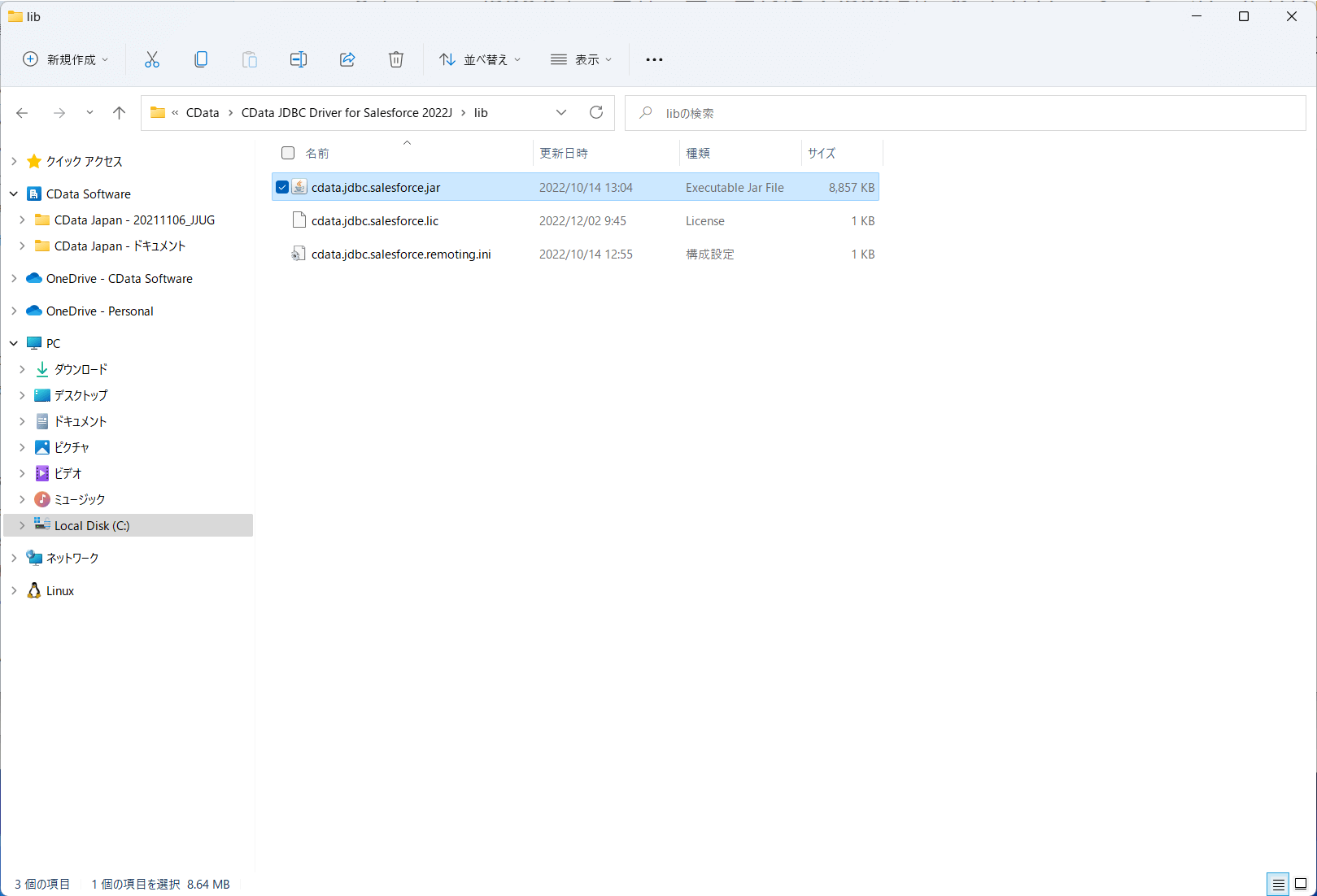
JDBC Driver の接続テスト
対象のjar ファイルを実行すると接続テストツールが立ち上がるので、これでSalesforce への接続を確認しておきましょう。
Salesfore にはOAuth やセキュリティトークンを用いた接続が利用できます。詳しくは以下のリファレンスを参照してみてください。
https://cdn.cdata.com/help/RFH/jp/jdbc/pg_connectionj.htm
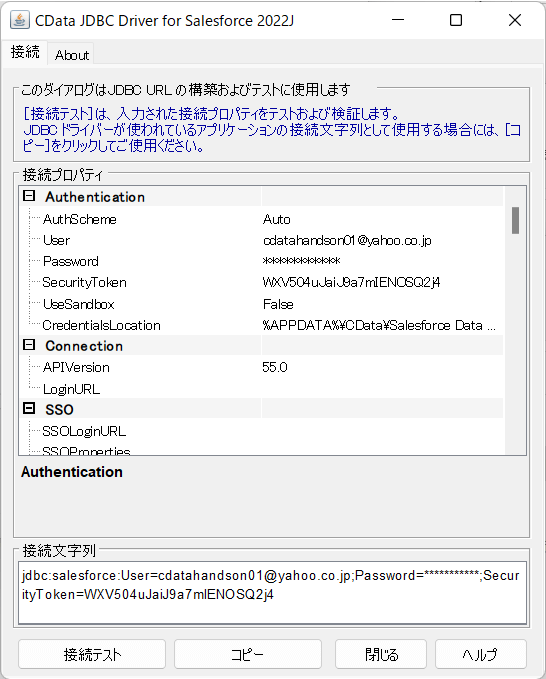
無事接続が完了すると、以下のように接続テストの成功メッセージが表示されます。接続文字列は後で利用するのでコピーして控えておきましょう。
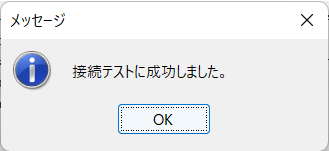
FineBI の設定
それではFineBI 側の設定を進めていきましょう。
FineBI の管理画面にアクセス・ログインして作業を進めていきます。
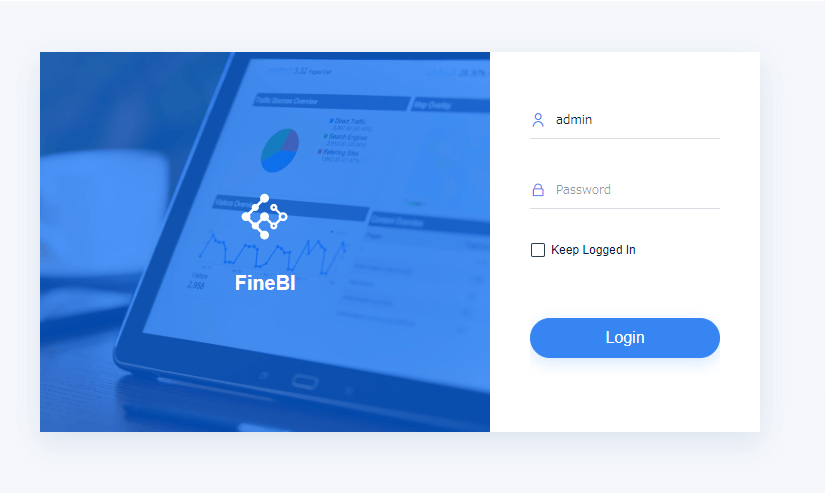
Driver Management でCData JDBC Driver をアップロード
まずはFineBI 上でCData JDBC Driver が利用できるように、ドライバーのファイルをアップロードします。
「Manage」→「Data Connection」→「Driver Management」へ移動し
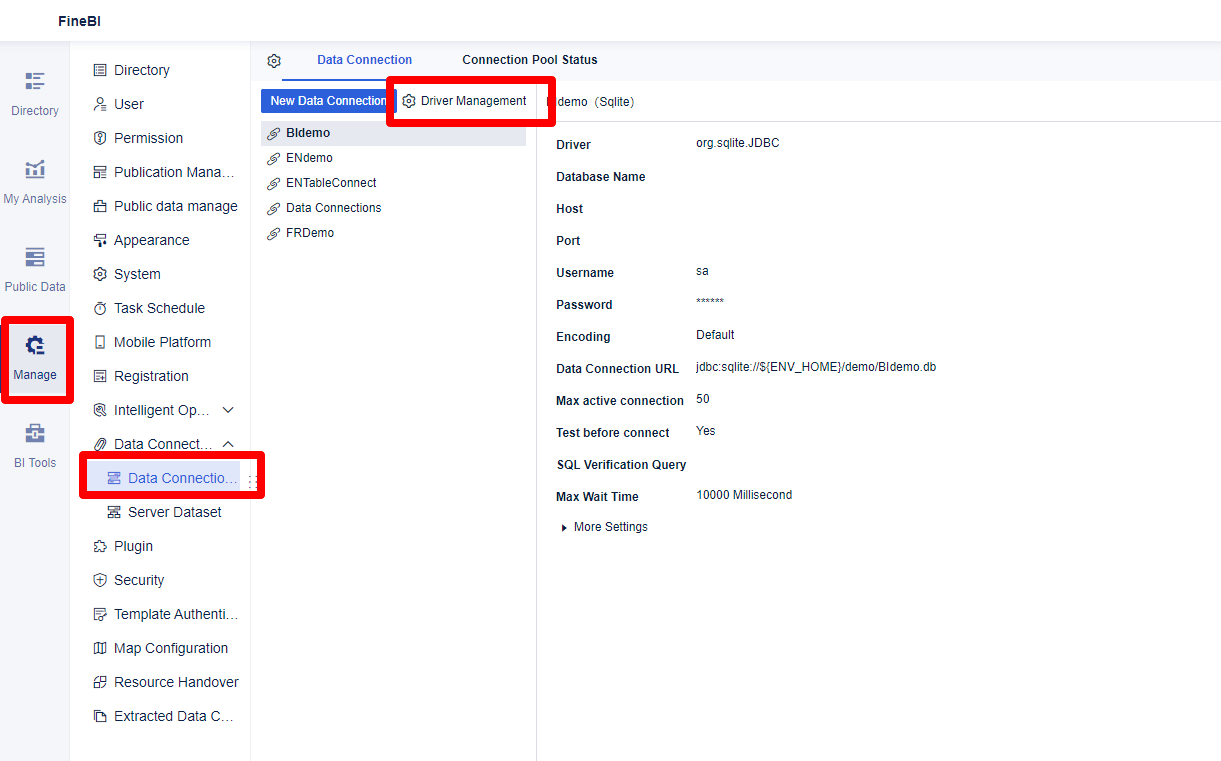
「Other」から「Other JDBC」を選択します。
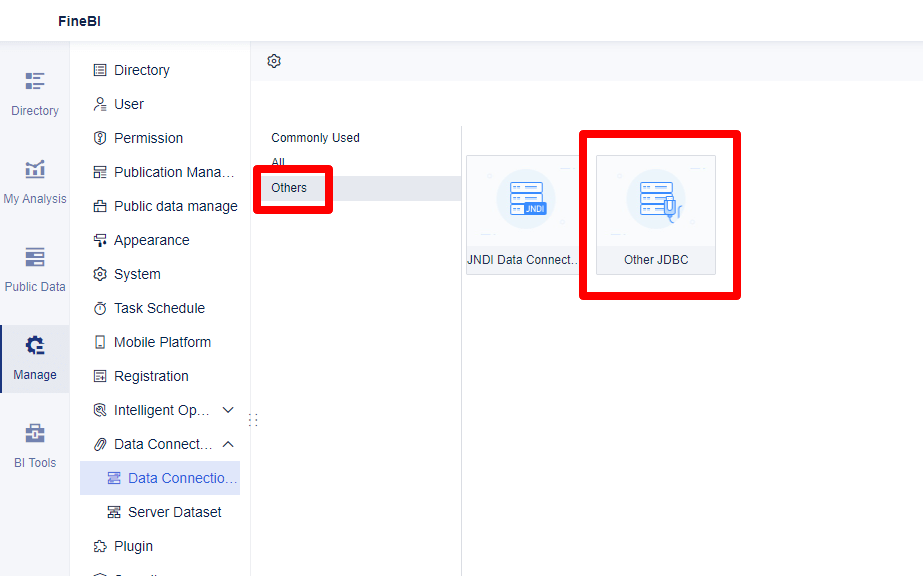
「New Driver」をクリックして、新しいJDBC Driver を登録します。
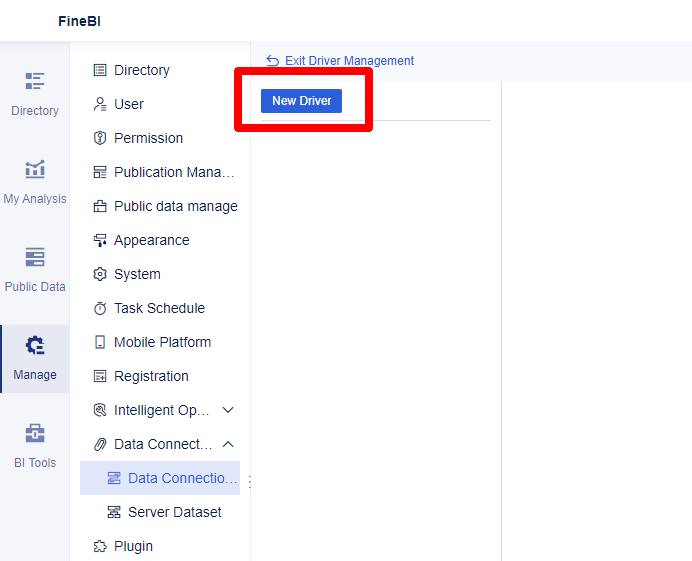
最初にDriver Name を指定するので、任意の名前を指定します。
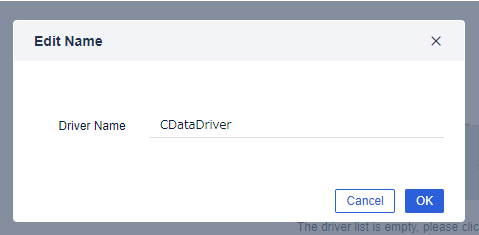
以下のような画面に移ったら「Upload File」をクリックし
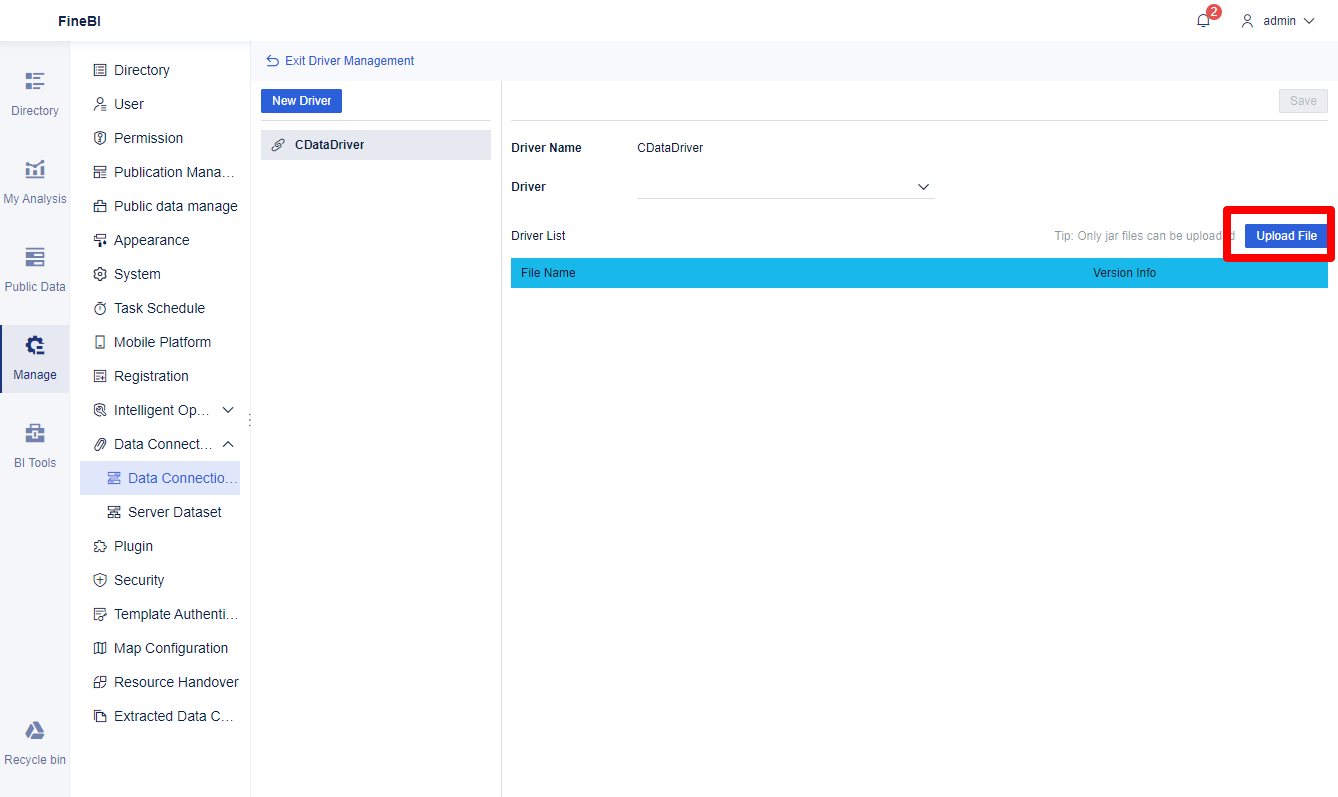
CData Driver のjarファイルおよびライセンスファイルをアップロードします。
Salesforceの場合は「cdata.jdbc.salesforce.jar」と「cdata.jdbc.salesforce.lic.jar」です。licファイルはそのままではアップロードできないため、一度zipファイルとして圧縮し、拡張子をjarに変更しています。
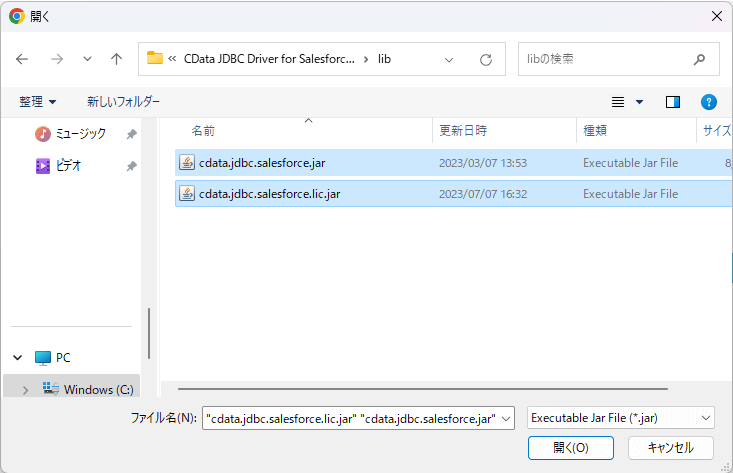
アップロード後、Driverのクラス名が読み込まれるので、それを指定し、「Save」をクリックして設定を保存します。
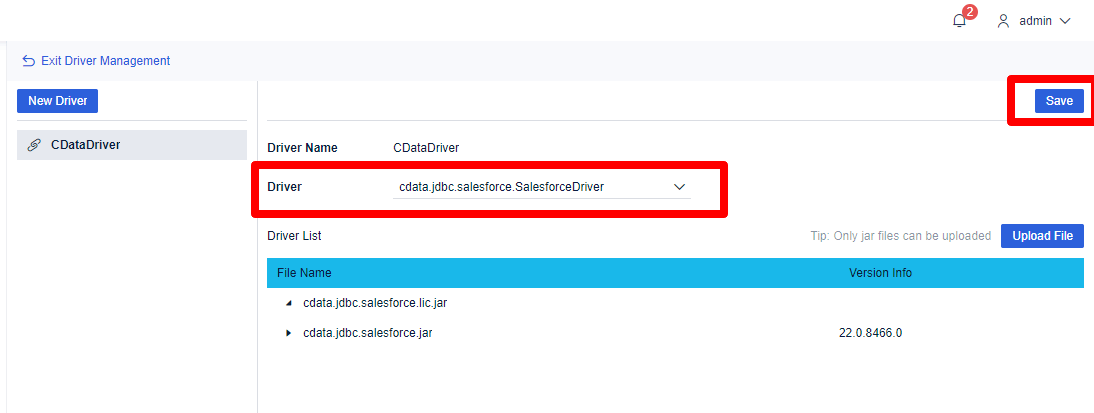
New Data Connection の追加
JDBC Driver をアップロードしたら、実際のAPI に接続するためのコネクションを追加します。
「Data Connection」から「New Data Connection」をクリックし
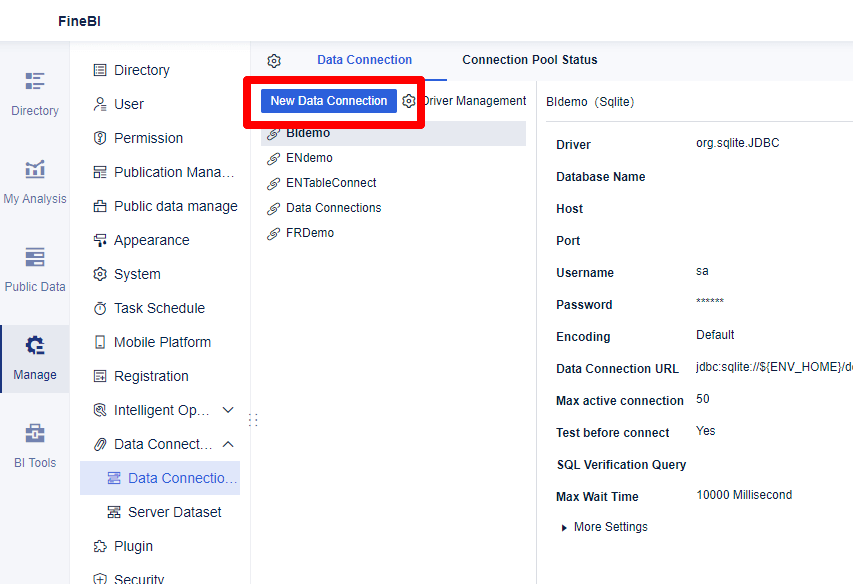
任意のData Connection Name を入力の上、Driver から「Custom」を指定すると、先程登録したCData JDBC Driver が選択できるようになります。
「Data Connection URL」には、接続テストツールで取得したJDBC URLを入力します。
「SQL Vertification Query」は任意ですが、今回はテーブル一覧を取得するための「SELECT * FROM sys_tables」をテストクエリとして指定しました。
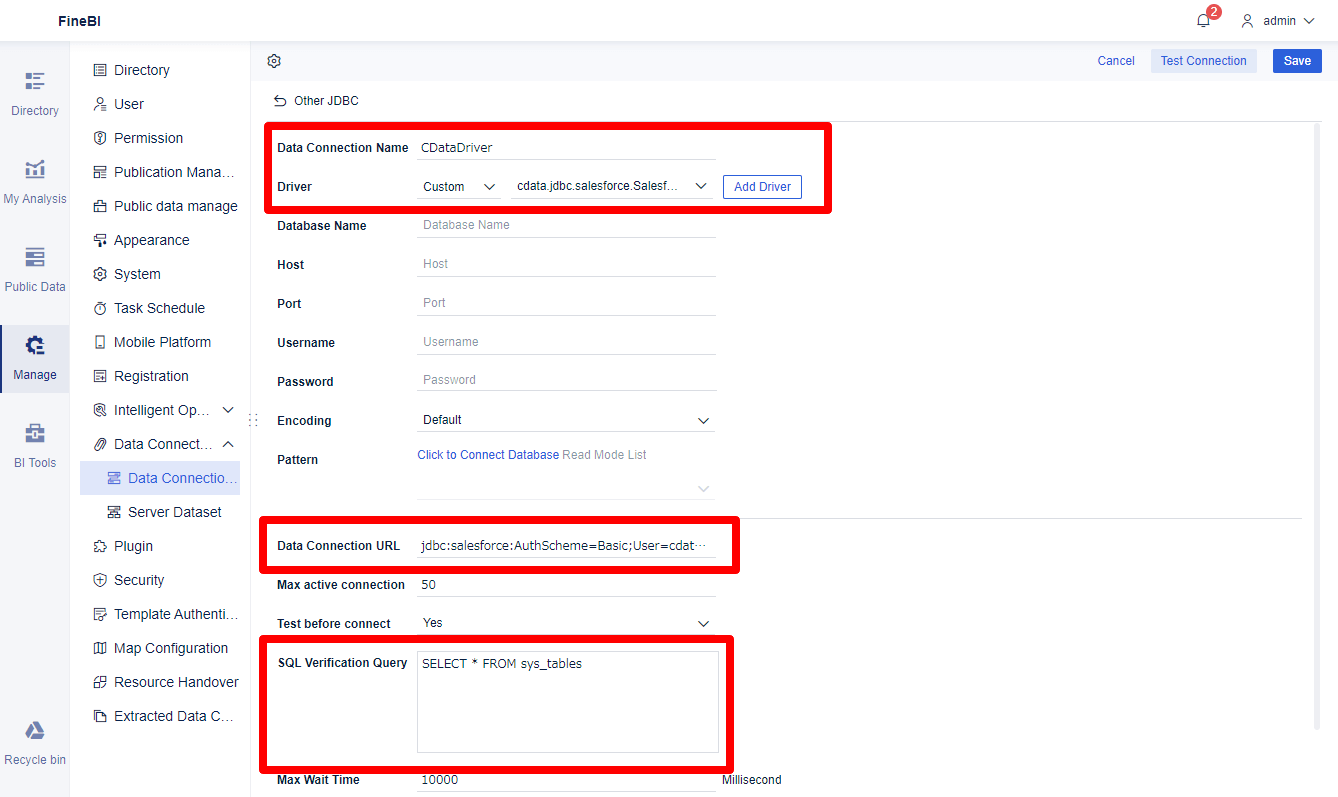
これで「Test Connection」を実施し、以下のように成功のメッセージが表示されればOKです。
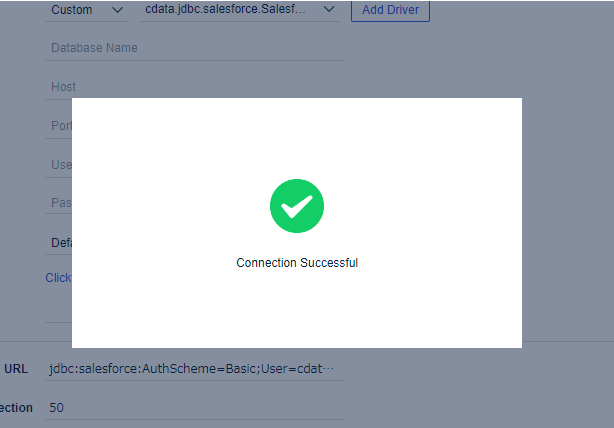
Dataset の作成
コネクションの作成が完了したら、FineBI にSalesforce のデータをデータセットとして取り込みましょう。
「Public Data」に移動し、「AddDataset」→「Database Table」からデータ取り込みが実施できます。
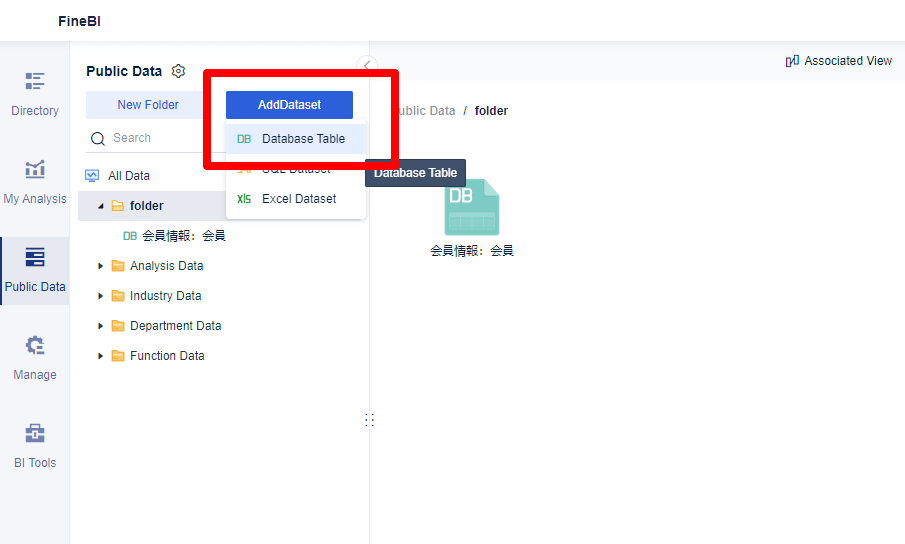
以下のように先程作成したCData Driver のData Connection を選択すると、テーブル一覧が出てくるので、データを取得したいテーブルを指定します。
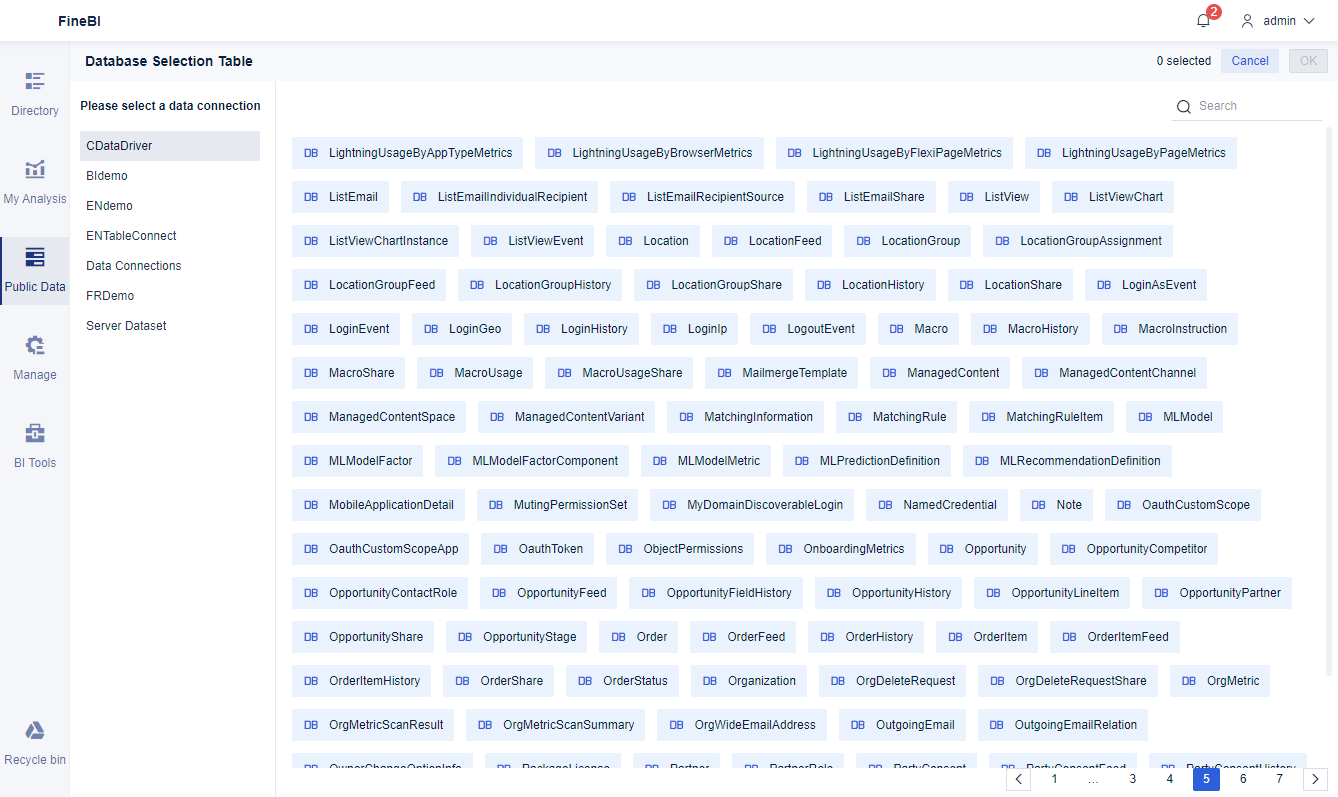
すると、以下のようにデータセットが作成され、データのプレビューも確認できます。
一切、Salesforce のAPI仕様を意識することなく、データの取り込みが完了できました!
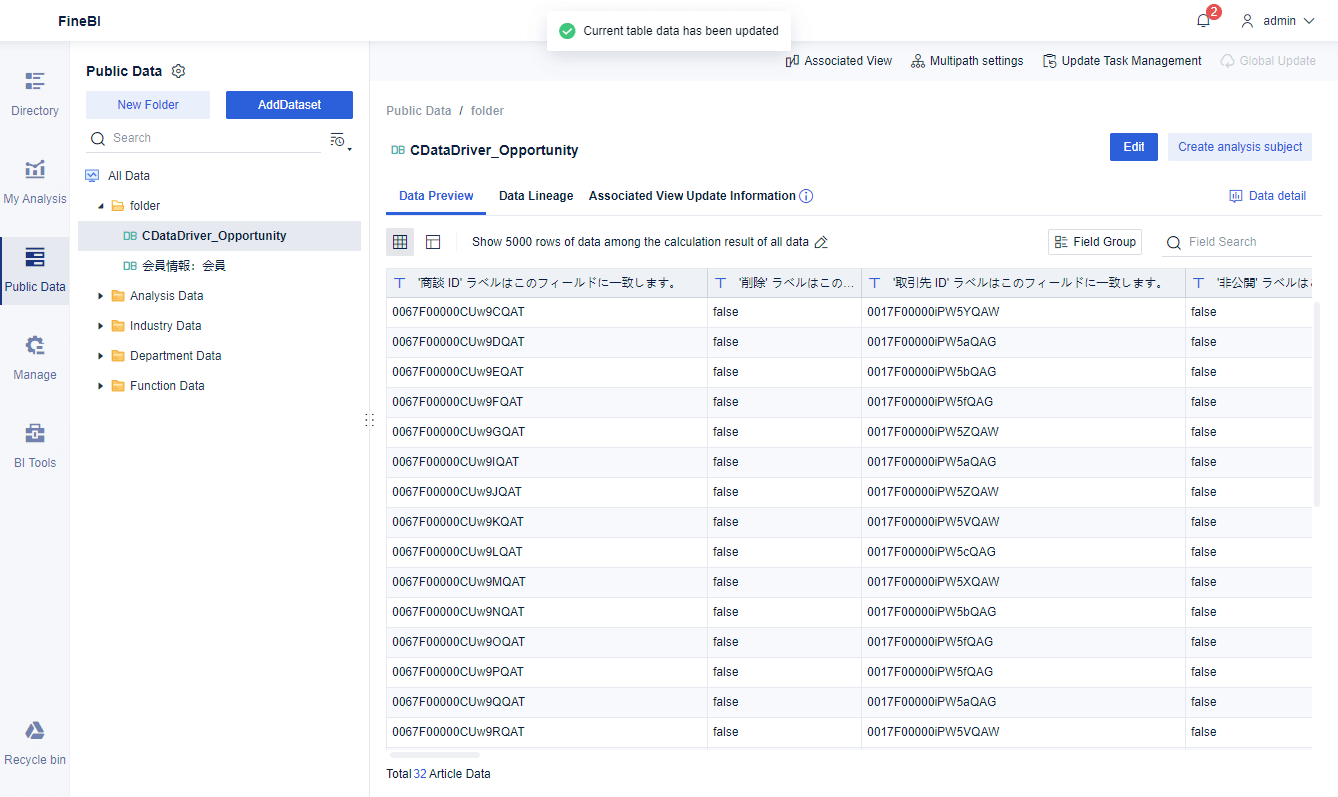
Analysis Subject の作成
あとは「Create analysis subject」をクリックして、グラフなどを作成していくことができます。
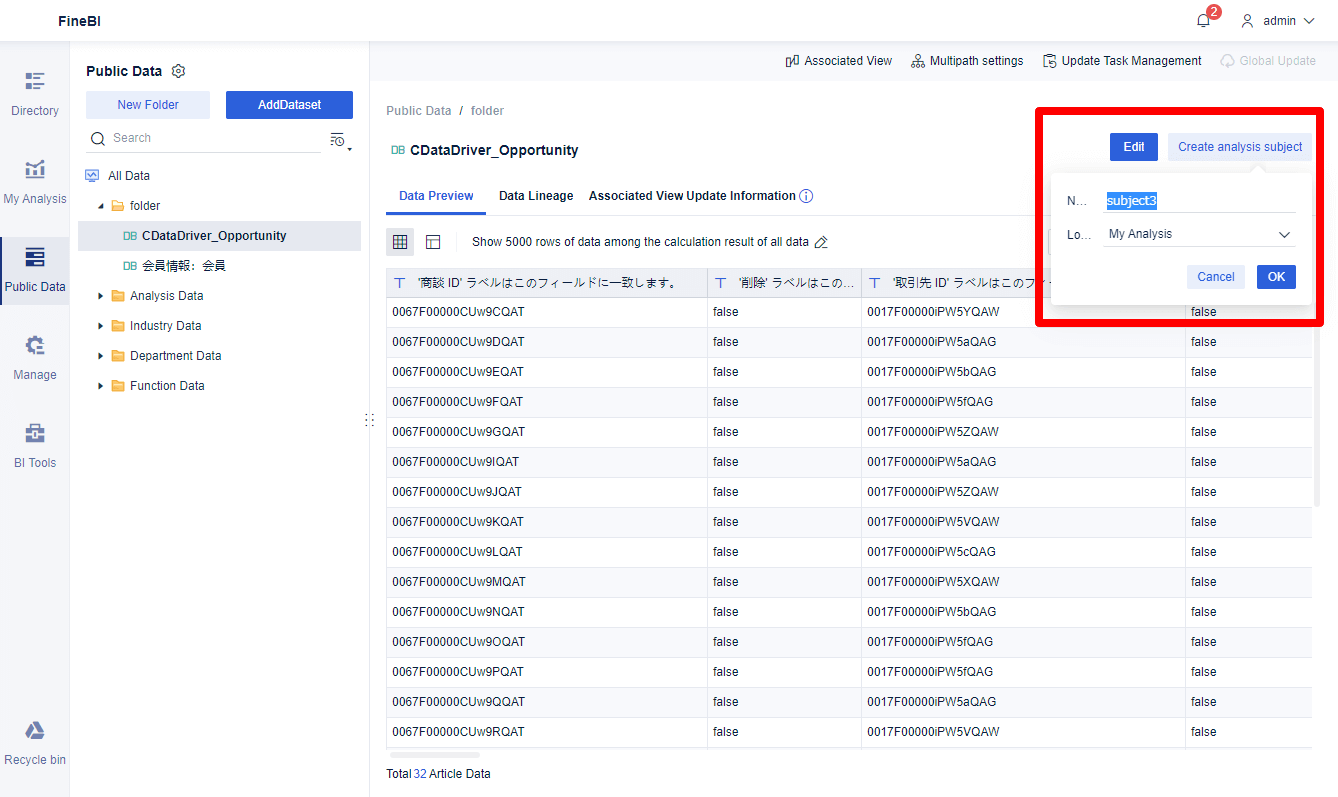
以下のような画面でデータの加工や計算項目の追加ができます。
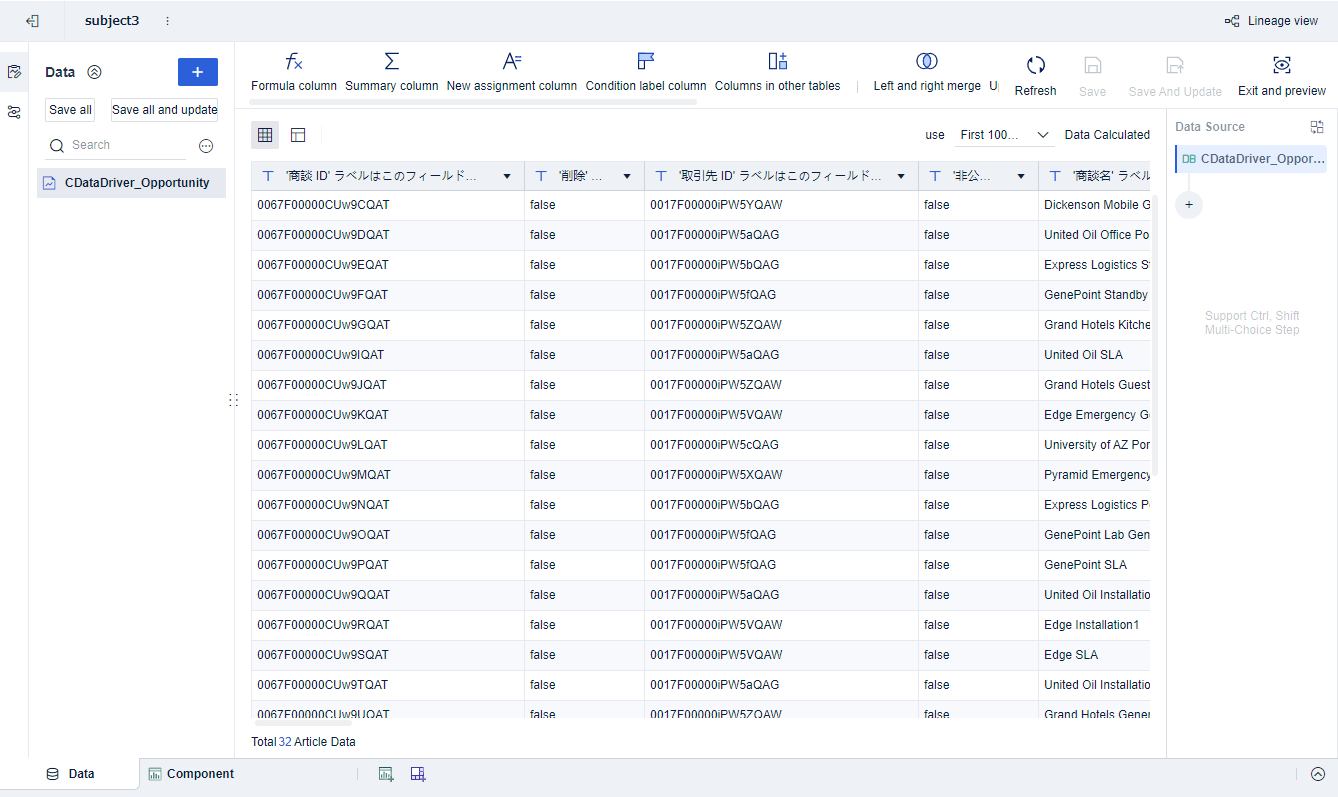
グラフのコンポーネントを選択し、任意のグラフタイプと分析のための項目を指定することで、手軽にSalesforce のデータを可視化できました。
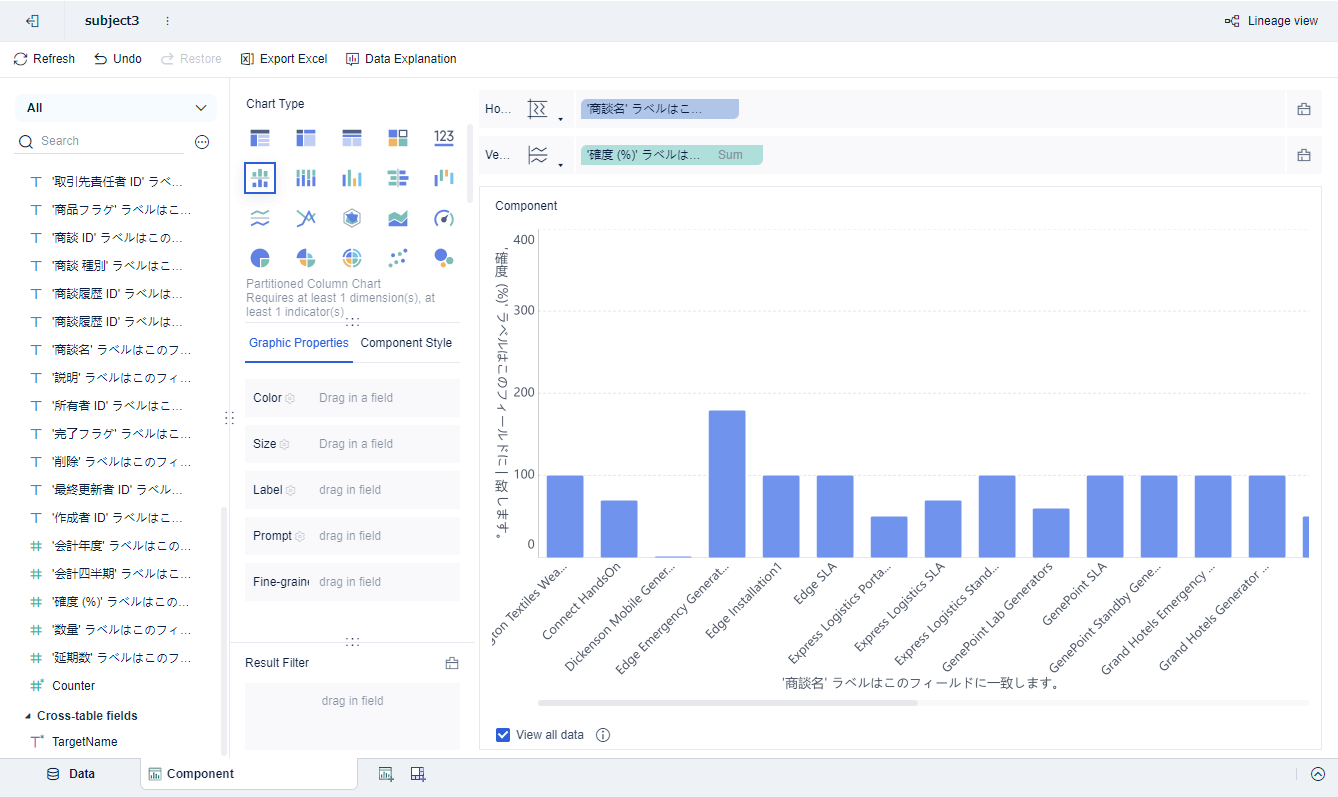
おわりに
このようにCData JDBC Driver を利用することで、各種クラウドサービスのデータをFineBI に取り込んでビジュアライズすることができます。
CData では Salesforce 以外にもJDBC Driver を多数提供しています。kintone や HubSpot、Sansanなど様々なデータソースをサポートしているので、ぜひ自社で使っているクラウドサービスやNoSQL と合わせて活用してみてください。
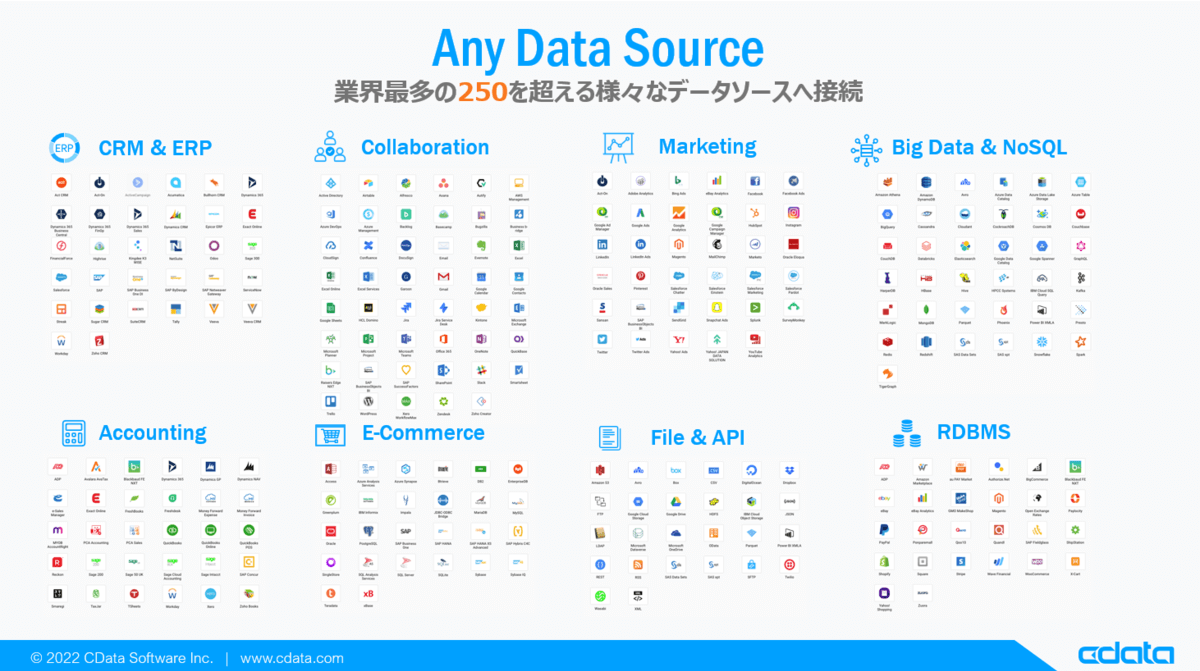
ご不明な点があれば、お気軽にテクニカルサポートまでお問い合わせください。
https://www.cdata.com/jp/support/submit.aspx






