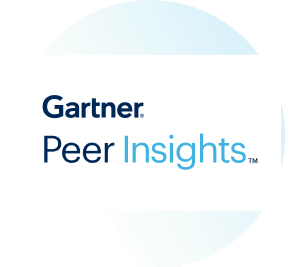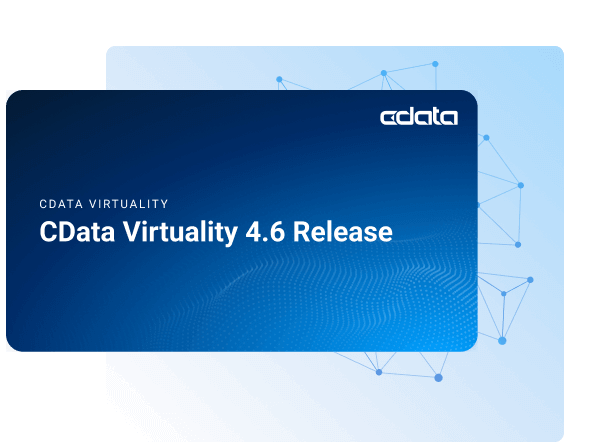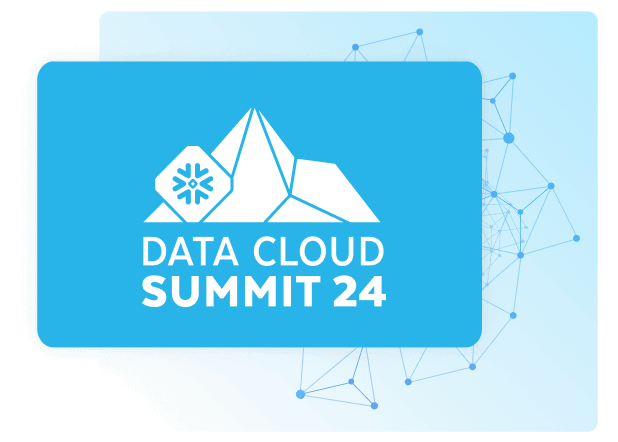Discover how a bimodal integration strategy can address the major data management challenges facing your organization today.
Get the Report →Excel Spreadsheet Automation with the QUERY Formula
Pull data, automate spreadsheets, and more with the QUERY formula.
The CData Excel Add-In for Microsoft Exchange provides formulas that can edit, save, and delete Microsoft Exchange data. The following three steps show how you can automate the following task: Search Microsoft Exchange data for a user-specified value and then organize the results into an Excel spreadsheet.
The syntax of the CDATAQUERY formula is the following:
=CDATAQUERY(Query, [Connection], [Parameters], [ResultLocation]);
This formula requires three inputs:
- Query: The declaration of the Microsoft Exchange data records you want to retrieve or the modifications to be made, written in standard SQL.
Connection: Either the connection name, such as ExchangeConnection1, or a connection string. The connection string consists of the required properties for connecting to Microsoft Exchange data, separated by semicolons.
Specify the User and Password to connect to Exchange. Additionally, specify the address of the Exchange server you are connecting to and the Platform associated with the server.
- ResultLocation: The cell that the output of results should start from.
Pass Spreadsheet Cells as Inputs to the Query
The procedure below results in a spreadsheet that organizes all the formula inputs in the first column.
- Define cells for the formula inputs. In addition to the connection inputs, add another input to define a criterion for a filter to be used to search Microsoft Exchange data, such as BusinnessAddress_City.
- In another cell, write the formula, referencing the cell values from the user input cells defined above. Single quotes are used to enclose values such as addresses that may contain spaces.
- Change the filter to change the data.
![The outputs of the formula. (Google Apps is shown.)]()
=CDATAQUERY("SELECT * FROM Contacts WHERE BusinnessAddress_City = '"&B5&"'","User="&B1&";Password="&B2&";Server="&B3&";Platform="&B4&";Provider=Exchange",B6)