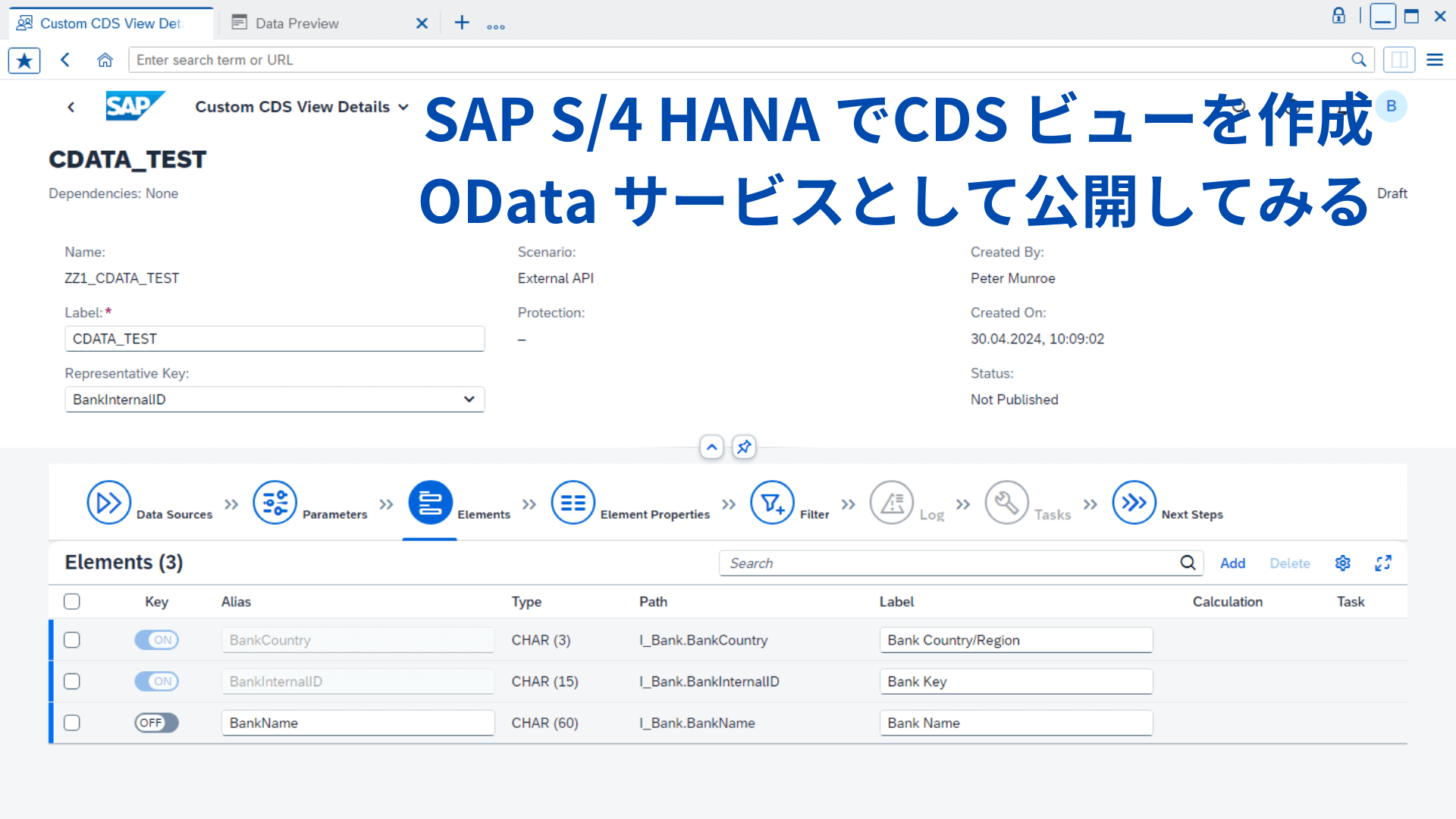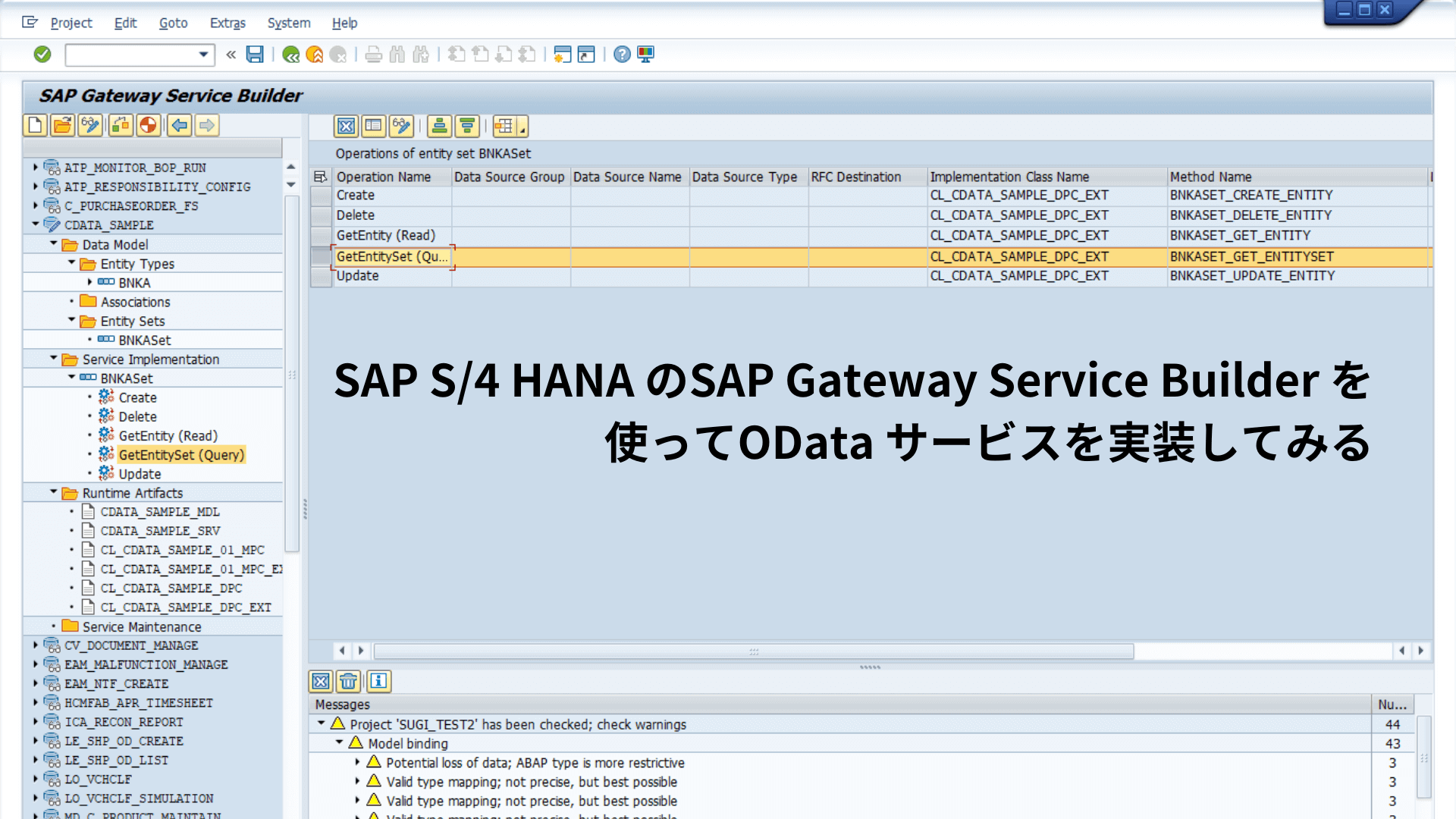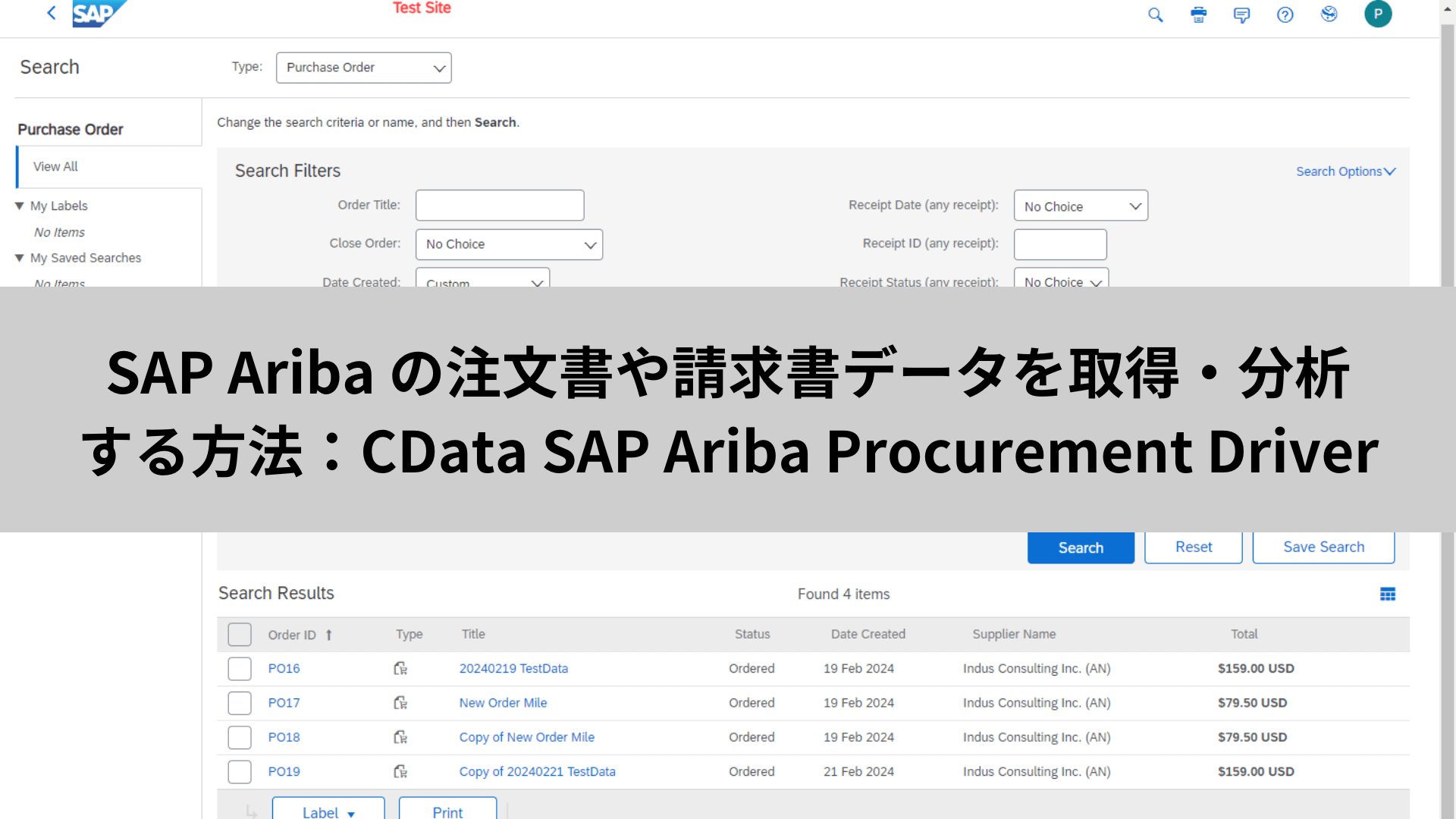ノーコードでクラウド上のデータとの連携を実現。
詳細はこちら →CData Software Japan - ナレッジベース
Latest Articles
- MySQL のデータをノーコードでREST API として公開する方法:CData API Server
- CData Sync AMI をAmazon Web Services(AWS)で起動
- Connect Cloud Guide: Derived Views, Saved Queries, and Custom Reports
- Connect Cloud Guide: SSO (Single Sign-On) and User-Defined Credentials
- Connect Cloud クイックスタート
- Shopify APIのバージョンアップに伴う弊社製品の対応について
Latest KB Entries
- DBAmp: Serial Number Expiration Date Shows 1999 or Expired
- CData Drivers のライセンスについて
- Spring4Shell に関する概要
- Update Required: HubSpot Connectivity
- CData Sync で差分更新を設定
- Apache Log4j2 Overview
ODBC Drivers
- [ article ] Waha! Transformer からCData Software ODBC Driver ...
- [ article ] データ統合ツールQlik Replicate を使ってExcel のデータをMySQL ...
- [ article ] DBArtisan でZoho Creator データに連携
- [ article ] CData Software ODBC Driver を使ってAsprovaをOracle ...
JDBC Drivers
- [ article ] FileMaker Pro からXero データへの双方向アクセス
- [ article ] KNIME でTwitter のJDBC ドライバーを有効にする
- [ article ] NetBeans IDE でGoogle Search データに仮想RDB として連携
- [ article ] RunMyProcess のDSEC 経由からAzure Table ...
SSIS Components
- [ article ] CSV データからSQL Server に接続する4つの方法をご紹介。あなたにピッタリな方法は?
- [ article ] Instagram をSSIS 経由でSQL サーバーにバックアップする
- [ article ] Business b-ridge をSSIS 経由でSQL サーバーにバックアップする
- [ article ] SharePoint データからSQL Server ...
ADO.NET Providers
- [ article ] Entity Framework 6 からSharePoint データに連携
- [ article ] ColdFusion にリアルタイムQuickBooks Online ...
- [ article ] LINQ to Sage Cloud Accounting データに連携してみた
- [ article ] 生産スケジューラFLEXSCHE へCertinia からデータを取り込む
Excel Add-Ins
- [ article ] 複数のSharePoint Excel Services アカウントのレプリケーション
- [ article ] TALON でSharePoint Excel Services にデータ連携する画面を生成
- [ article ] Microsoft Power BI Designer でCData Software ODBC ...
- [ article ] Azure Synapse へのExcel Online データのETL/ELT ...
API Server
- [ article ] AngularJS を使用してExcel データで動的Web ページを構築
- [ article ] API Server をHeroku でホストする方法
- [ article ] ローコード開発・運用プラットフォームMendix でOData に連携したアプリを作成する
- [ article ] Tableau Server へのOData ダッシュボードの公開・パブリッシュ
Data Sync
- [ article ] DB2 へのAmazon S3 データのETL/ELT パイプラインを作ってデータを統合する方法
- [ article ] Apache Cassandra へのSpark データのETL/ELT ...
- [ article ] 複数Blackbaud FE NXT アカウントをレプリケーション
- [ article ] Azure Data Lake へのSybase IQ データのETL/ELT ...
Windows PowerShell
- [ article ] YouTube Analytics データをPowerShell script でSQL ...
- [ article ] PowerShell からPonparemall ...
- [ article ] PowerShell からHBase データに接続してデータの取得・更新・挿入・削除・CSV ...
- [ article ] Access データをPowerShell でMySQL にレプリケーションする方法
FireDAC Components
- [ article ] Delphi のShipStation データへのデータバインドコントロール
- [ article ] Delphi のGoogle Campaign Manager データへのデータバインドコントロール
- [ article ] Delphi のeBay Analytics データへのデータバインドコントロール
- [ article ] Delphi のTeradata データへのデータバインドコントロール