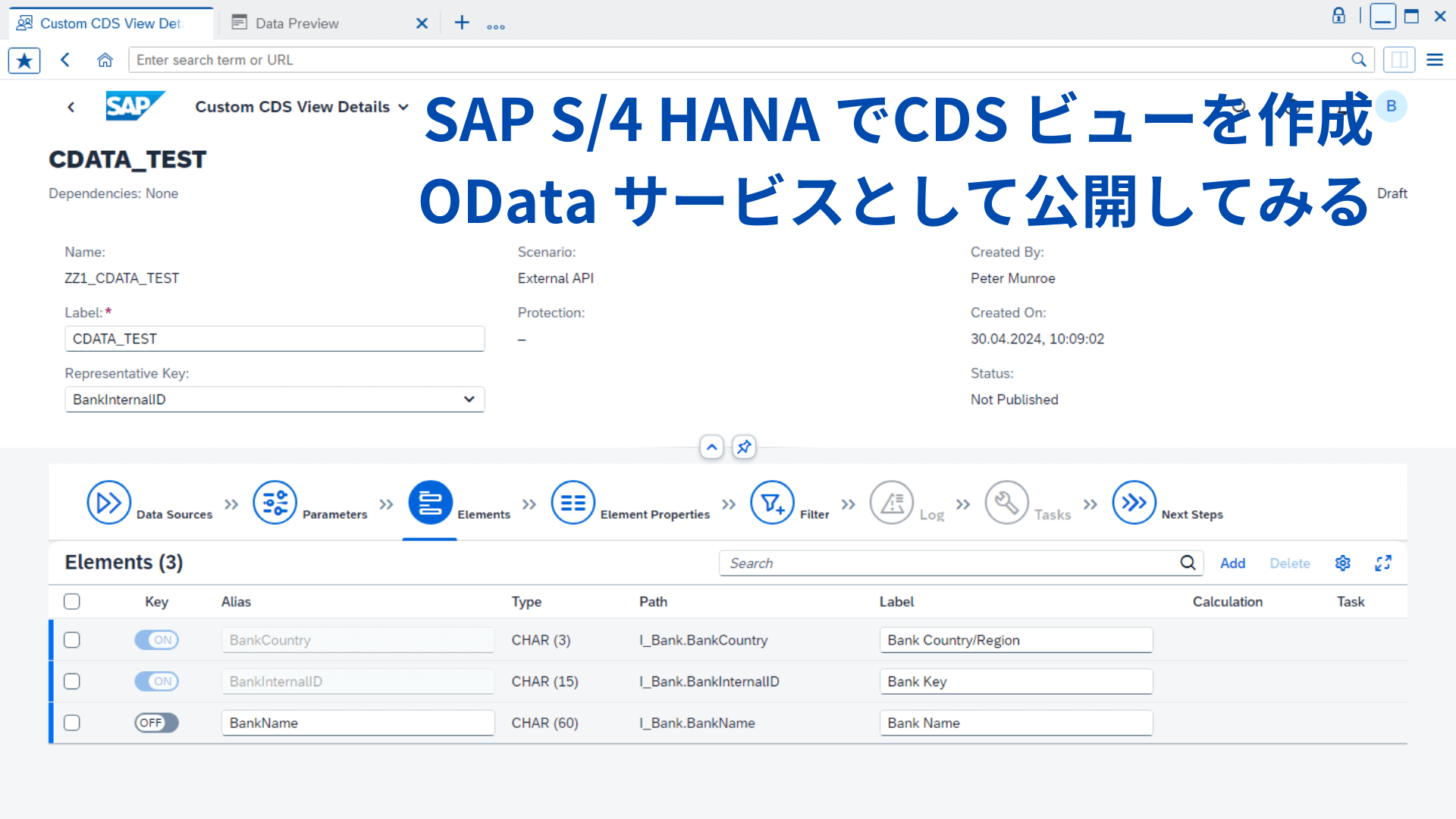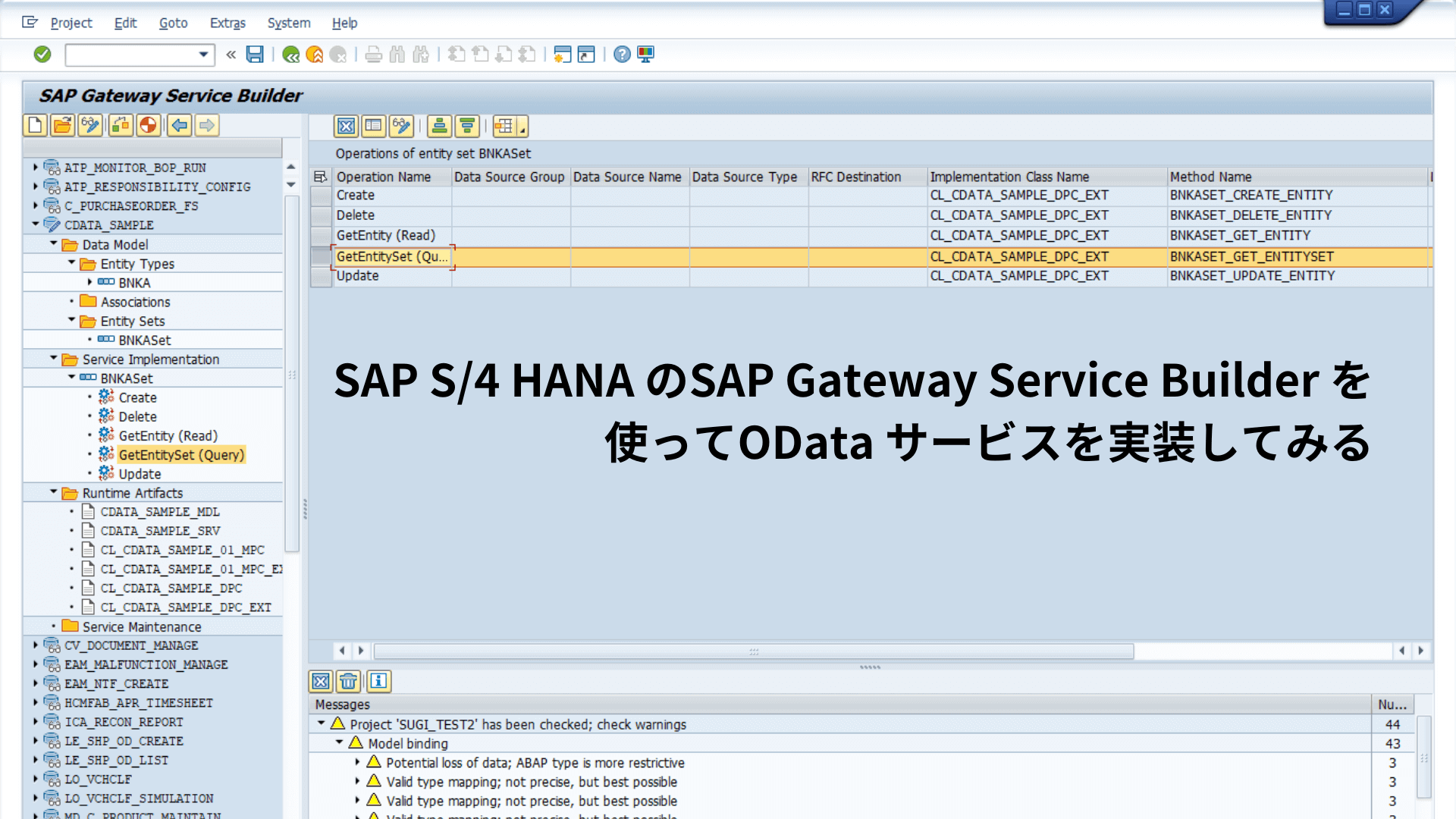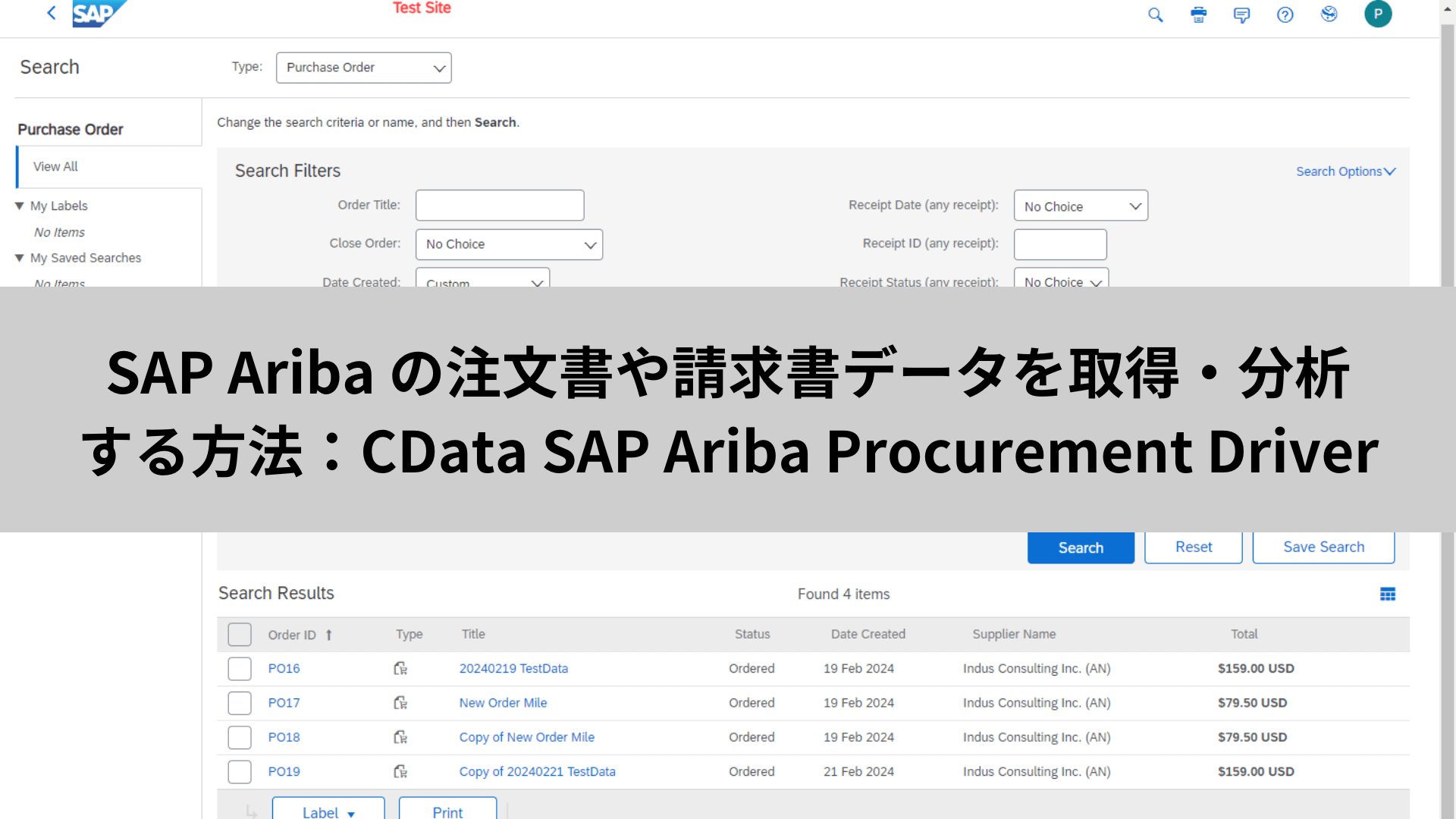ノーコードでクラウド上のデータとの連携を実現。
詳細はこちら →CData Software Japan - ナレッジベース
Latest Articles
- MySQL のデータをノーコードでREST API として公開する方法:CData API Server
- CData Sync AMI をAmazon Web Services(AWS)で起動
- Connect Cloud Guide: Derived Views, Saved Queries, and Custom Reports
- Connect Cloud Guide: SSO (Single Sign-On) and User-Defined Credentials
- Connect Cloud クイックスタート
- Shopify APIのバージョンアップに伴う弊社製品の対応について
Latest KB Entries
- DBAmp: Serial Number Expiration Date Shows 1999 or Expired
- CData Drivers のライセンスについて
- Spring4Shell に関する概要
- Update Required: HubSpot Connectivity
- CData Sync で差分更新を設定
- Apache Log4j2 Overview
ODBC Drivers
- [ article ] Cosmos DB ODBC データソースとの間にInformatica マッピングを作成
- [ article ] MATLAB からBasecamp データをリアルタイムに連携利用
- [ article ] Mac OS X 上のMS Excel でExcel Online データを連携利用
- [ article ] Microsoft Power Query からZuora データに連携してExcel から利用
JDBC Drivers
- [ article ] JasperReports Server で Facebook Ads に連携する帳票を作成
- [ article ] Apache Spark でGmail データをSQL で操作する方法
- [ article ] KNIME でAzure Synapse のJDBC ドライバーを有効にする
- [ article ] SpagoBI でZoho Creator に連携
SSIS Components
- [ article ] Google Ads をSSIS 経由でSQL サーバーにバックアップする
- [ article ] SSIS を使ってDynamics GP データをSQL Server にインポート
- [ article ] SurveyMonkey データからSQL Server ...
- [ article ] SSIS を使ってActive Directory データをSQL Server にインポート
ADO.NET Providers
- [ article ] Infragistics WPF XamDataGrid と Oracle Financials ...
- [ article ] PowerBuilder からGoogle Calendar データに接続してみた
- [ article ] SSRS レポートサーバーにADO.NET Provider を配置してSAP Netweaver ...
- [ article ] 生産スケジューラFLEXSCHE へShipStation からデータを取り込む
Excel Add-Ins
- [ article ] Apache Spark でSharePoint Excel Services データをSQL ...
- [ article ] SharePoint Excel Services からCData ODBC Driver for ...
- [ article ] Microsoft Power BI Designer でCData Software ODBC ...
- [ article ] CDATAQUERY 関数を使って、Excel スプレッドシートにGmail を自動挿入
API Server
- [ article ] Create!WebフローのサブフォームにOData データを一覧表示させて使う方法:CData ...
- [ article ] DBArtisan でJDBC 経由でOData Services をデータ連携利用
- [ article ] Mac OS X 上のMS Excel でOData データを連携利用
- [ article ] OData データをDataSpider Servista の連携先として使う方法
Data Sync
- [ article ] Amazon S3 へのFacebook データのETL/ELT ...
- [ article ] Oracle データベースへのRedshift データのETL/ELT ...
- [ article ] Azure Data Lake へのZoho Projects データのETL/ELT ...
- [ article ] DB2 へのPostgreSQL データのETL/ELT パイプラインを作ってデータを統合する方法
Windows PowerShell
- [ article ] Azure Synapse データをPowerShell script でSQL Server ...
- [ article ] PostgreSQL データをPowerShell script でSQL Server ...
- [ article ] PowerShell からBigQuery データに接続してデータの取得・更新・挿入・削除・CSV ...
- [ article ] TSheets データをPowerShell script でSQL Server ...
FireDAC Components
- [ article ] Delphi のSAP Hybris C4C データへのデータバインドコントロール
- [ article ] Delphi のGMO MakeShop データへのデータバインドコントロール
- [ article ] Delphi のHive データへのデータバインドコントロール
- [ article ] Delphi のSage 300 データへのデータバインドコントロール