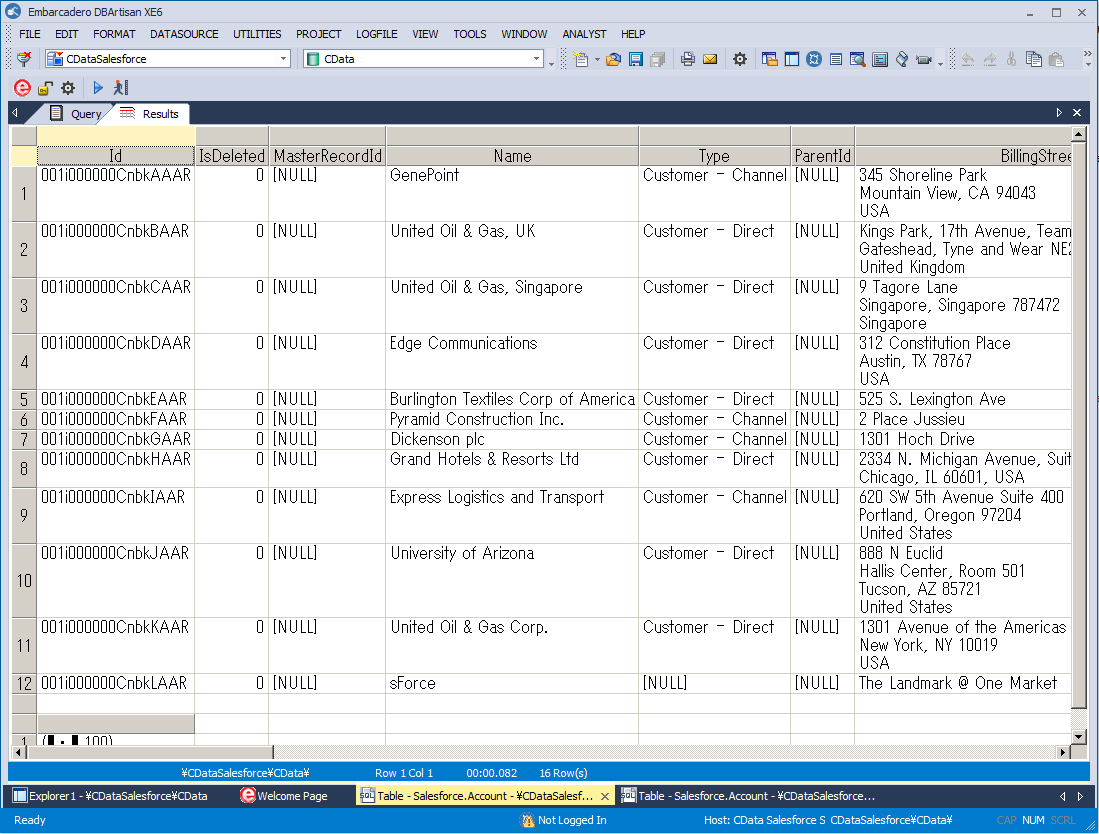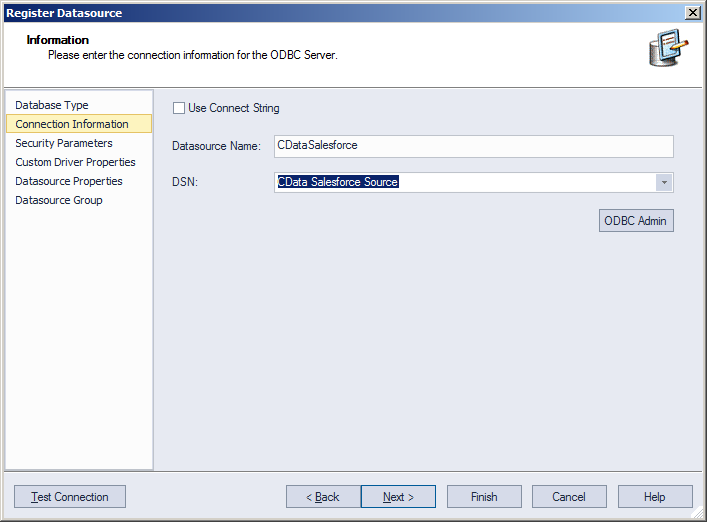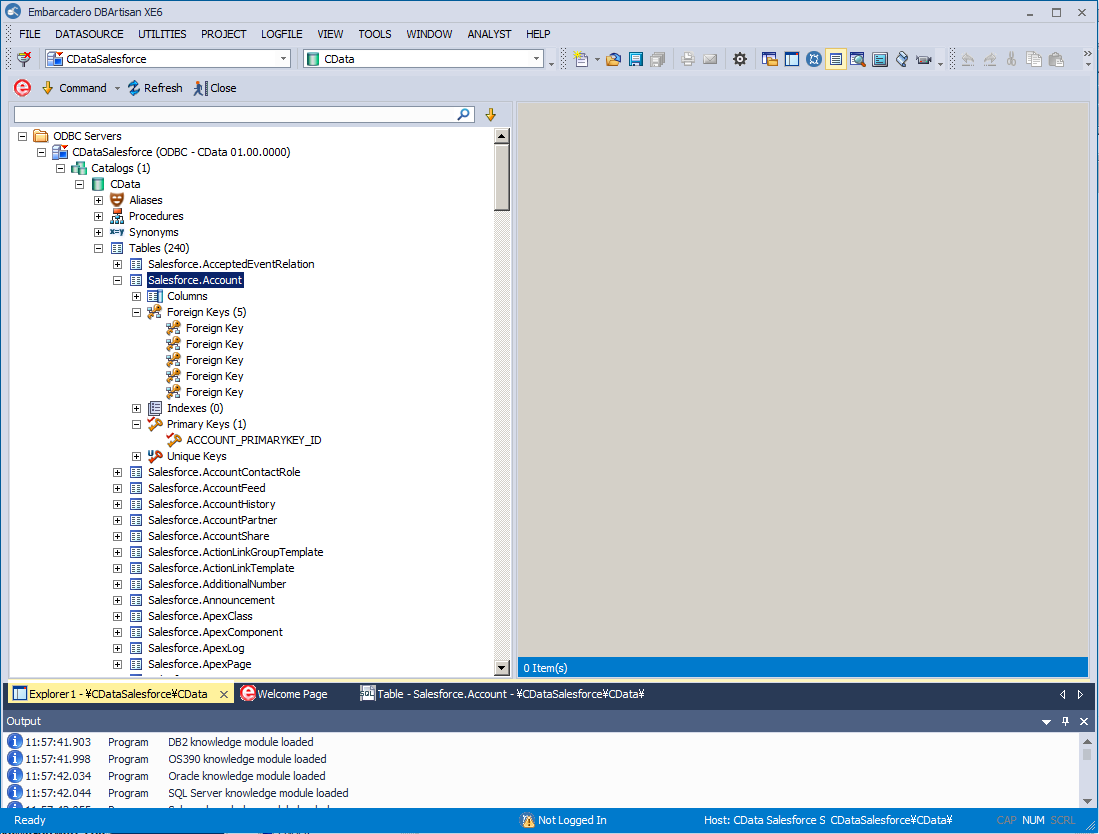Discover how a bimodal integration strategy can address the major data management challenges facing your organization today.
Get the Report →Connect to Active Directory Data in DBArtisan
Use wizards in DBArtisan to configure Active Directory data as a data source.
The CData ODBC Driver for Active Directory seamlessly integrates Active Directory data into database management tools like DBArtisan by enabling you to access Active Directory data as a database. This article shows how to create an data source for Active Directory in DBArtisan and execute queries. You can then edit data visually and execute standard SQL.
Integrate Active Directory Data into DBArtisan Projects
If you have not already, first specify connection properties in an ODBC DSN (data source name). This is the last step of the driver installation. You can use the Microsoft ODBC Data Source Administrator to create and configure ODBC DSNs.
To establish a connection, set the following properties:
- Valid User and Password credentials (e.g., Domain\BobF or cn=Bob F,ou=Employees,dc=Domain).
- Server information, including the IP or host name of the Server, as well as the Port.
BaseDN: This will limit the scope of LDAP searches to the height of the distinguished name provided.
Note: Specifying a narrow BaseDN may greatly increase performance; for example, cn=users,dc=domain will only return results contained within cn=users and its children.
You can then follow the steps below to register Active Directory data as a database instance in your project:
- In DBArtisan, click Data Source -> Register Datasource.
- Select Generic ODBC.
- Enter a name for the data source and select the DSN.
![The DSN of the data source to be registered. (Salesforce is shown.)]()
- Finish the wizard to connect to Active Directory data. Active Directory entities are displayed in the Datasource Explorer.
![The Datasource Explorer. (Salesforce is shown.)]()
You can now work with Active Directory data as you work with any other database. See the driver help documentation for more information on the queries supported by the Active Directory API.