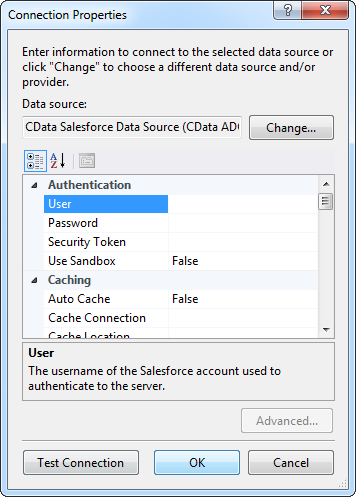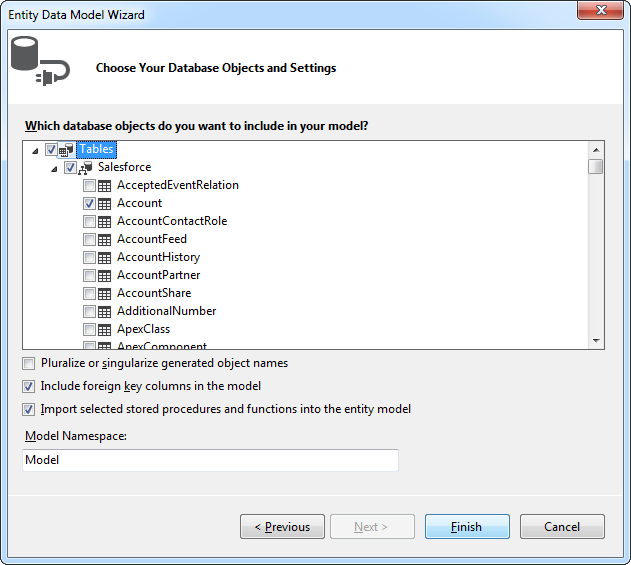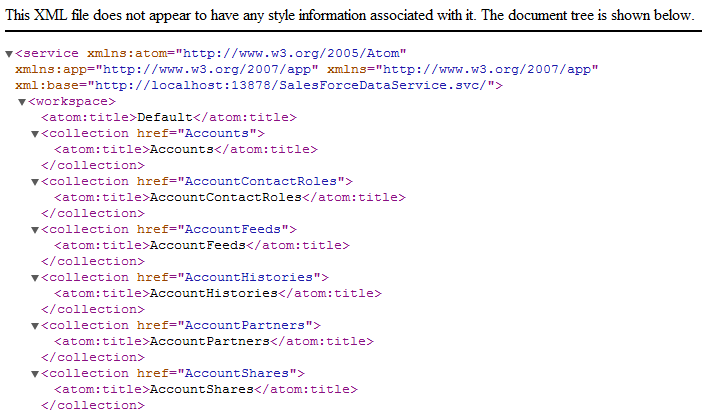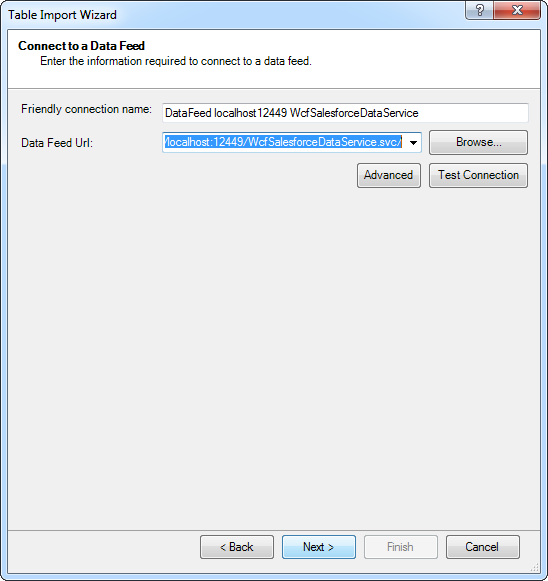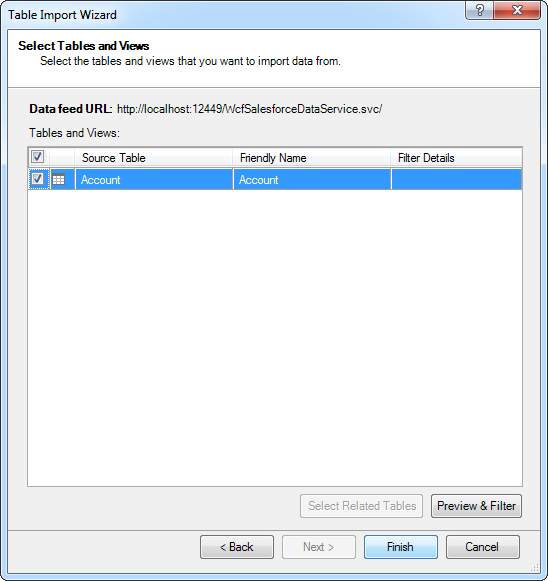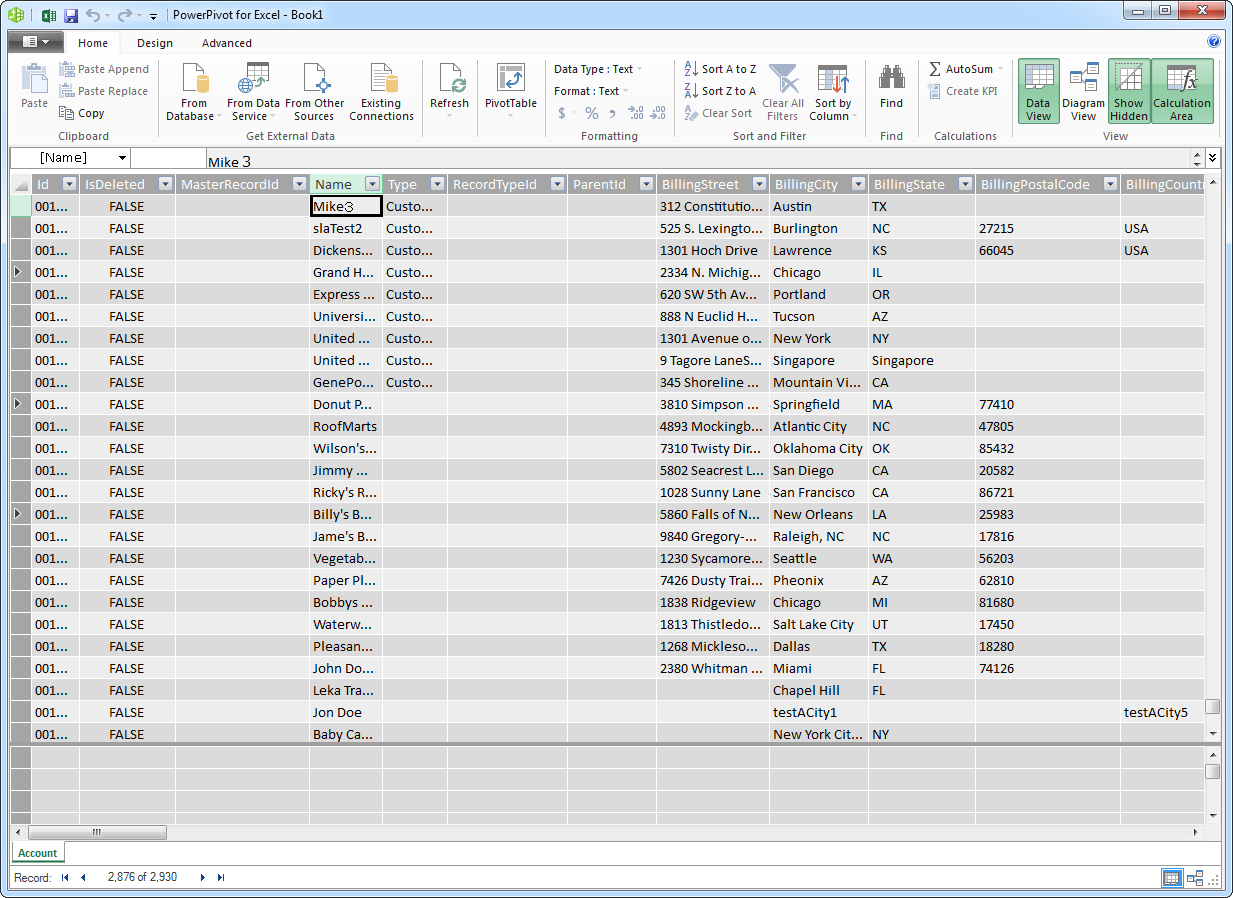Discover how a bimodal integration strategy can address the major data management challenges facing your organization today.
Get the Report →Provide OData Services of Aha Data from a WCF Application
In this article, we will demonstrate the process of generating an OData feed for Aha data by developing a WCF Service Application.
The CData ADO.NET Provider for Aha enables you to rapidly develop service-oriented applications using the Windows Communication Foundation (WCF) framework, providing Aha data data to OData consumers. This article guides you through creating an entity data model for connectivity and a WCF Data Service to expose OData services. You can then consume the feed with various OData clients, such as Power Pivot or applications using the CData ADO.NET Provider for OData.
Create the OData Service
Follow the steps below to create a WCF service application that will provide connectivity to Aha data via OData.
- Open Visual Studio and create a new project. Select the WCF Service Application template.
- Delete the autogenerated IService.cs and Service1.svc.
- Install Entity Framework 6:
Use the Package Manager Console in Visual Studio to install the latest version of Entity Framework. Run the following command to download and install Entity Framework automatically:
Install-Package EntityFramework - Register the Entity Framework provider:
- Add the following provider entry in the "providers" section of your App.config or Web.config file. This section should already exist if the Entity Framework installation was successful.
<configuration> ... <entityFramework> <providers> ... <provider invariantName="System.Data.CData.API" type="System.Data.CData.API.APIProviderServices, System.Data.CData.API.Entities.EF6" /> </providers> </entityFramework> </configuration> - Add a reference to System.Data.CData.API.Entities.dll, located in lib/4.0 in the installation directory.
- Build the project to complete the setup for using EF6.
- Add the following provider entry in the "providers" section of your App.config or Web.config file. This section should already exist if the Entity Framework installation was successful.
- Click Project -> Add New Item -> ADO.NET Entity Data Model.
- In the Entity Data Model wizard that is displayed, select the 'EF Designer from Database' option.
- In the resulting Choose Your Connection dialog, click New Connection.
In the Connection properties dialog, select the CData Aha Data Source and enter the necessary credentials.
A typical connection string is below:
Profile=C:\profiles\aha.apip;ProfileSettings='Domain=acmeinc';Authscheme=OAuth;OAuthClientId=your_client_id;OAuthClientSecret=your_client_secret;CallbackUrl=your_callback_url;Start by setting the Profile connection property to the location of the Aha! Profile on disk (e.g. C:\profiles\aha.apip). Next, set the ProfileSettings connection property to the connection string for Aha! (see below).
Aha! API Profile Settings
The Aha! API uses OAuth-based authentication.
You will first need to register an OAuth app with Aha!. This can be done from your Aha! account under 'Settings' > 'Personal' > 'Developer' > 'OAuth Applications'. Additionally, you will need to set the Domain, found in the domain name of your Aha account. For example if your Aha account is acmeinc.aha.io, then the Domain should be 'acmeinc'.
After setting the following in the connection string, you are ready to connect:
- AuthScheme: Set this to OAuth.
- InitiateOAuth: Set this to GETANDREFRESH. You can use InitiateOAuth to manage the process to obtain the OAuthAccessToken.
- OAuthClientId: Set this to the client_id that is specified in you app settings.
- OAuthClientSecret: Set this to the client_secret that is specified in you app settings.
- CallbackURL: Set this to the Redirect URI you specified in your app settings.
- Domain: Set this in the ProfileSettings to your Aha domain.
![Required connection properties, specified in the Add Connection dialog. (Salesforce is shown.)]()
- Select Aha tables and views that you want OData clients to access.
![Available tables in the Entity Data Model Wizard. (Salesforce is shown.)]()
- Click Project -> Add New Item -> WCF Data Service.
Specify the data source class and configure access to the new WCF Data Service. In the example below, the Access Rule for the entities is set to All. This means that any user will be able to read and modify data.
using System; using System.Collections.Generic; using System.Data.Services; using System.Data.Services.Common; using System.Linq; using System.ServiceModel.Web; using System.Web; namespace APIService{ public class APIDataService : DataService<APIEntities> { public static void InitializeService(DataServiceConfiguration config) { config.SetEntitySetAccessRule("*", EntitySetRights.All); config.DataServiceBehavior.MaxProtocolVersion = DataServiceProtocolVersion.V3; } } }-
Run the project. Applications that support OData can now access the Salesforce data and reflect any changes. You can access the feed in your browser. The feed will resemble the following:
![The raw OData feed. (Salesforce is shown.)]()
Consume the OData Service from Power Pivot
You can now use the service from any OData client; for example, Excel Power Pivot.
- Open Excel and click on the Power Pivot Window button.
- A new pop-up will appear. Select the option From Data Feeds.
- In the resulting Table Import Wizard, enter the OData URL. For example, http://localhost:12449/APIDataService.svc/.
![The OData URL for Aha.]()
- After connecting to the OData service, click the Next button at the bottom of the window.
- A table listing of the available tables will appear in the next window of the wizard. Select which tables you want to import and click Finish.
![Available tables in the Table Import Wizard. (Salesforce is shown.)]()
- Click Close to import the data in Power Pivot.
![The table loaded in Power Pivot. (Salesforce is shown.)]()