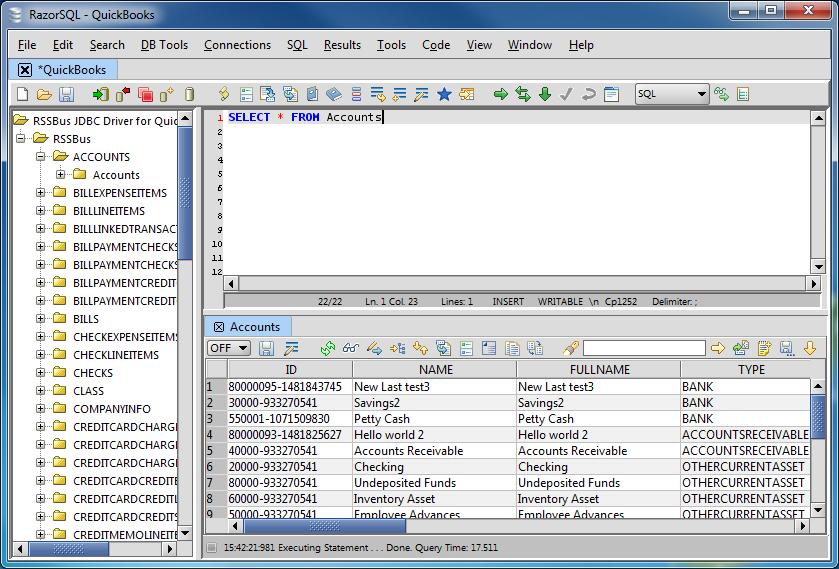Discover how a bimodal integration strategy can address the major data management challenges facing your organization today.
Get the Report →Connect to Elasticsearch Data in RazorSQL
Connect to Elasticsearch from wizards and query Elasticsearch data from the GUI in the RazorSQL database management tool.
The CData JDBC Driver for Elasticsearch enables standards-based access from third-party tools, from wizards in IDEs to data management and analysis tools. This article shows how to connect to Elasticsearch using wizards in RazorSQL.
About Elasticsearch Data Integration
Accessing and integrating live data from Elasticsearch has never been easier with CData. Customers rely on CData connectivity to:
- Access both the SQL endpoints and REST endpoints, optimizing connectivity and offering more options when it comes to reading and writing Elasticsearch data.
- Connect to virtually every Elasticsearch instance starting with v2.2 and Open Source Elasticsearch subscriptions.
- Always receive a relevance score for the query results without explicitly requiring the SCORE() function, simplifying access from 3rd party tools and easily seeing how the query results rank in text relevance.
- Search through multiple indices, relying on Elasticsearch to manage and process the query and results instead of the client machine.
Users frequently integrate Elasticsearch data with analytics tools such as Crystal Reports, Power BI, and Excel, and leverage our tools to enable a single, federated access layer to all of their data sources, including Elasticsearch.
For more information on CData's Elasticsearch solutions, check out our Knowledge Base article: CData Elasticsearch Driver Features & Differentiators.
Getting Started
Create a JDBC Data Source for Elasticsearch Data
- Open the RazorSQL application and, in the Connections menu, select Add Connection Profile -> Other -> JDBC.
- In the Connection Wizard that appears, set the following properties:
- Driver Location: Set this property to the path to the lib subfolder in the installation directory.
- Driver Class: Set the driver class to cdata.jdbc.elasticsearch.ElasticsearchDriver.
- Username: Enter the username. (This property can also be set in the JDBC URL.)
- Password: Enter the password. (This property can also be set in the JDBC URL.)
JDBC URL: Enter connection parameters. The JDBC URL begins with jdbc:elasticsearch: and is followed by a semicolon-separated list of connection properties.
Set the Server and Port connection properties to connect. To authenticate, set the User and Password properties, PKI (public key infrastructure) properties, or both. To use PKI, set the SSLClientCert, SSLClientCertType, SSLClientCertSubject, and SSLClientCertPassword properties.
The data provider uses X-Pack Security for TLS/SSL and authentication. To connect over TLS/SSL, prefix the Server value with 'https://'. Note: TLS/SSL and client authentication must be enabled on X-Pack to use PKI.
Once the data provider is connected, X-Pack will then perform user authentication and grant role permissions based on the realms you have configured.
Built-in Connection String Designer
For assistance in constructing the JDBC URL, use the connection string designer built into the Elasticsearch JDBC Driver. Either double-click the JAR file or execute the jar file from the command-line.
java -jar cdata.jdbc.elasticsearch.jarFill in the connection properties and copy the connection string to the clipboard.
![Using the built-in connection string designer to generate a JDBC URL (Salesforce is shown.)]()
A typical JDBC URL is the following:
jdbc:elasticsearch:Server=127.0.0.1;Port=9200;User=admin;Password=123456;
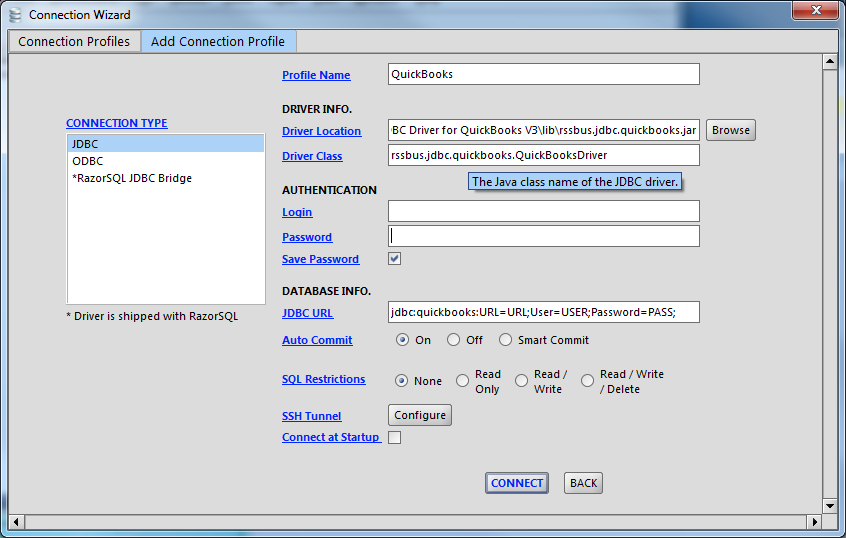
Query Elasticsearch Data and Select Tables
After establishing a connection, the wizard will close and the connection will be available in the connections panel. You can then query the tables.