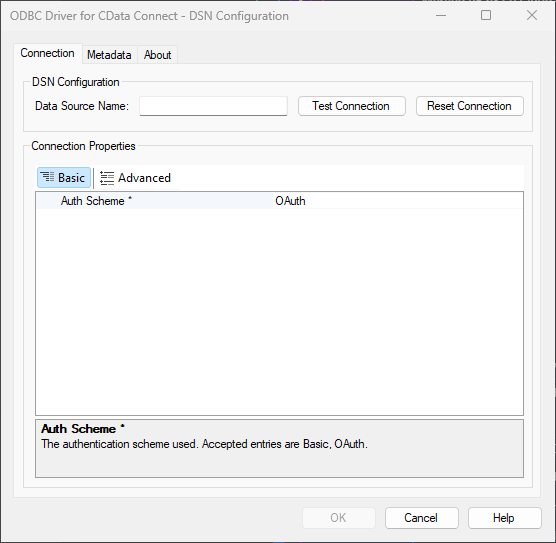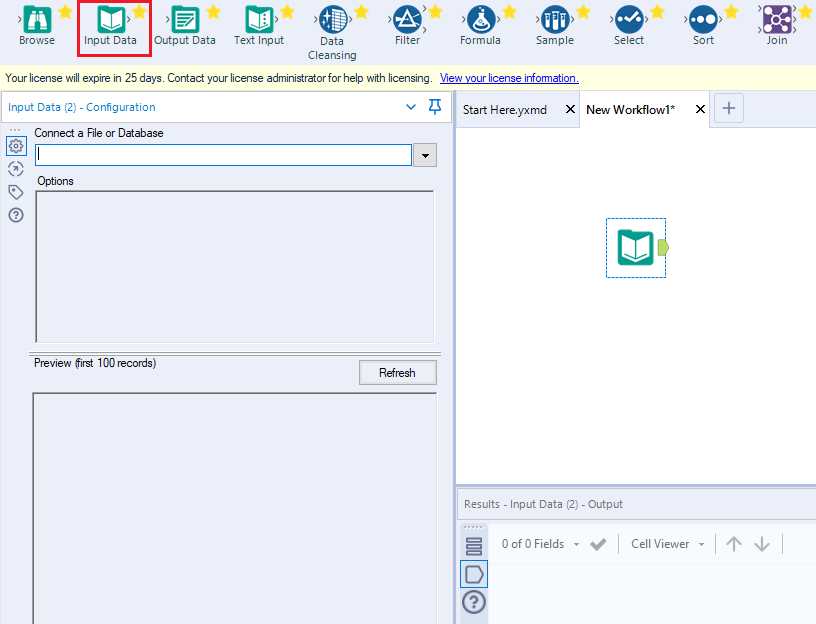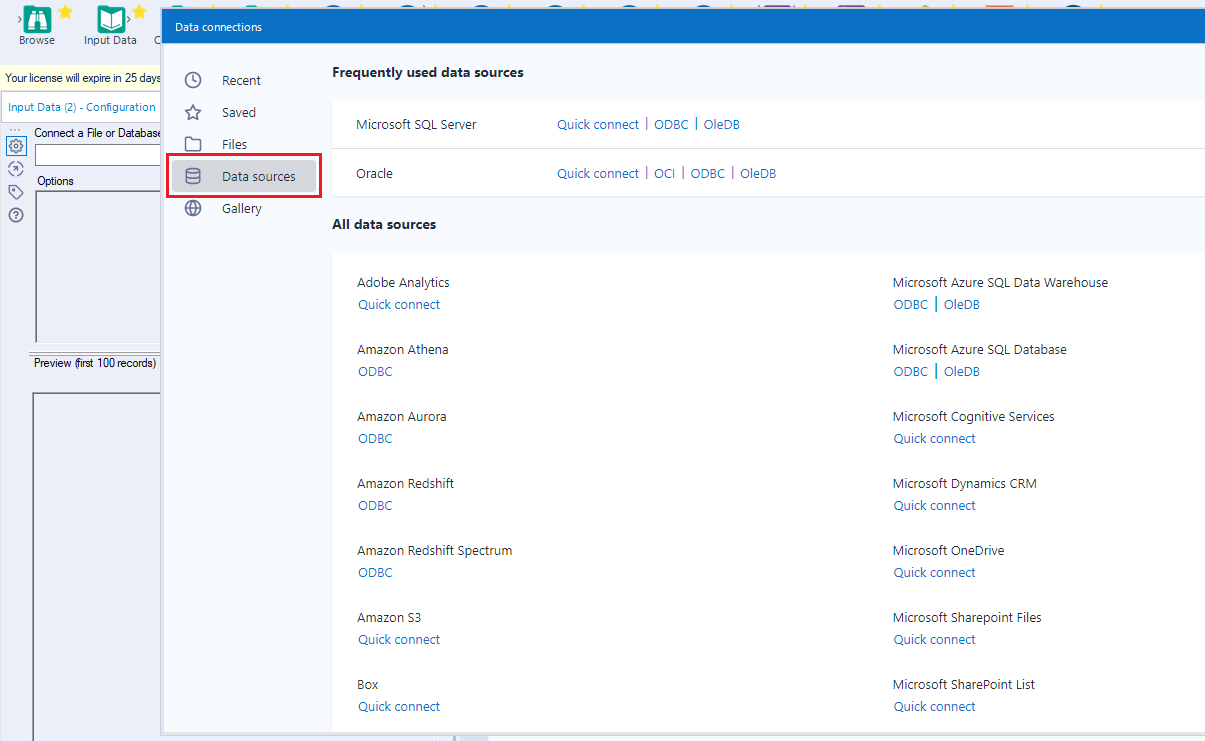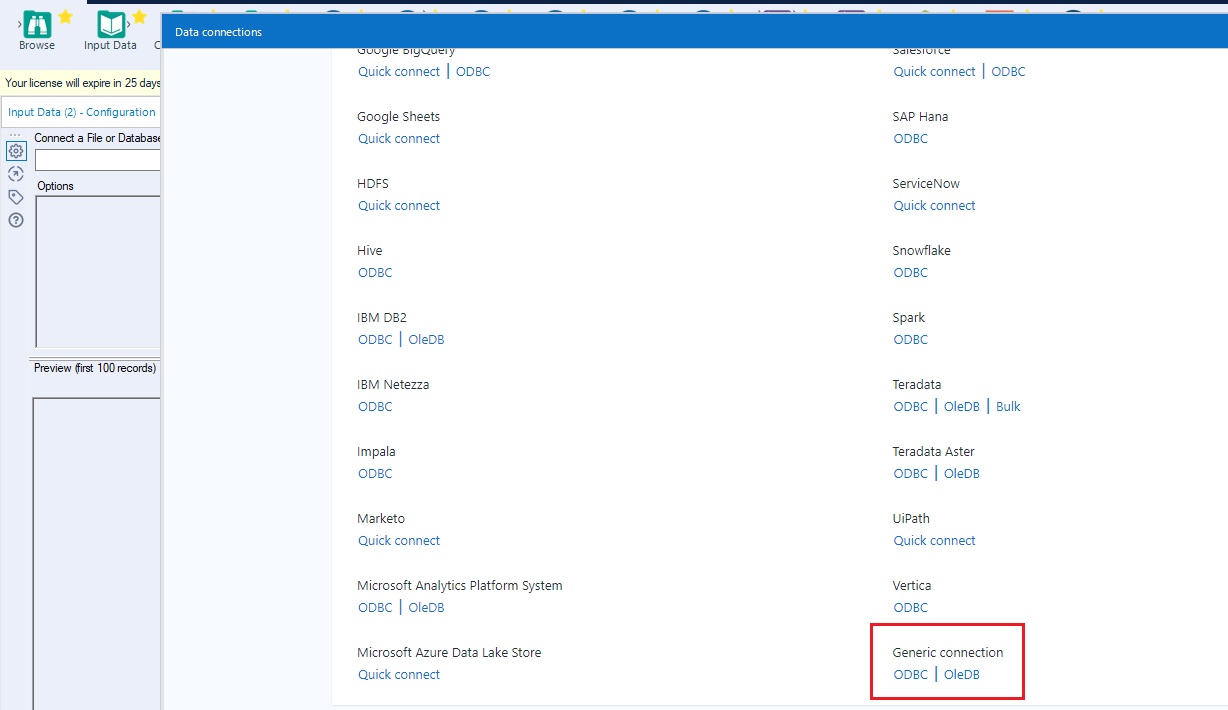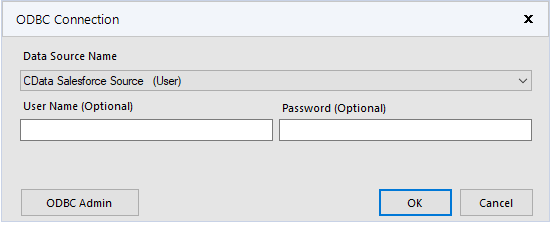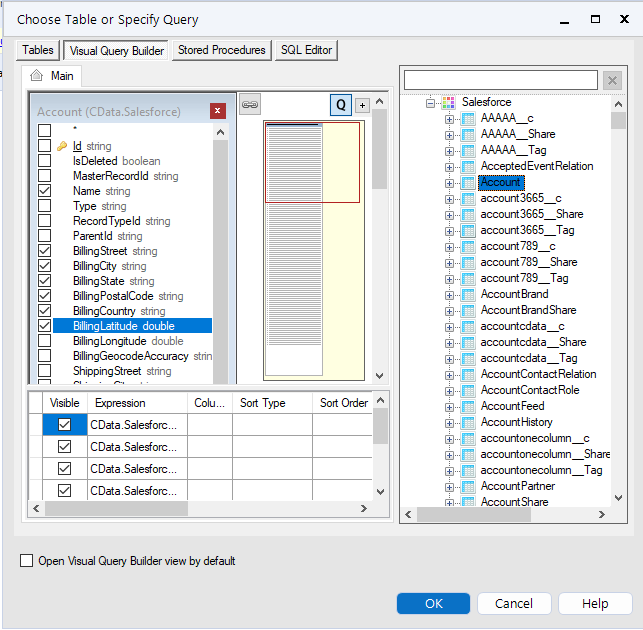Discover how a bimodal integration strategy can address the major data management challenges facing your organization today.
Get the Report →Prepare, Blend, and Analyze MailChimp Data in Alteryx Designer
Build workflows to access live MailChimp data for self-service data analytics.
Alteryx is a software platform that allows people to work with data more easily. When paired with CData Connect Cloud, Alteryx provides instant access to MailChimp data from your data automation processes. This article demonstrates how to connect to MailChimp using Connect Cloud and work with MailChimp data in Alteryx.
CData Connect Cloud offers a dedicated SQL Server interface for MailChimp, facilitating data querying without the need for data replication to a native database. With built-in optimized data processing capabilities, CData Connect Cloud efficiently directs all supported SQL operations, including filters and JOINs, straight to MailChimp. This harnesses server-side processing to rapidly retrieve the desired MailChimp data.
Configure MailChimp Connectivity for Alteryx
Connectivity to MailChimp from Alteryx is made possible through CData Connect Cloud. To work with MailChimp data from Alteryx, we start by creating and configuring a MailChimp connection.
- Log into Connect Cloud, click Connections and click Add Connection
- Select "MailChimp" from the Add Connection panel
-
Enter the necessary authentication properties to connect to MailChimp.
Set the APIKey to the key you generate in your account settings. To obtain the API Key:
- Log into Mailchimp.
- Navigate to Account > Extras > API Keys.
- Note the value of the API Key.
![Configuring a connection (Salesforce is shown)]()
- Click Create & Test
-
Navigate to the Permissions tab in the Add MailChimp Connection page and update the User-based permissions.
![Updating permissions]()


Connect to MailChimp from Alteryx
Once you establish a connection to MailChimp in Connect Cloud, you are ready to work with MailChimp data in Alteryx. To begin, download the ODBC Driver for CData Connect.
- In the ODBC Driver for CData Connect, select OAuth and click Test Connection. Then enter your CData Connect Cloud Credentials and Sign in.
![Configuring the ODBC Connection]()
- Open Alteryx Designer and create a new workflow.
- Drag and drop a new input data tool onto the workflow.
![Dragging a data input tool onto the worflow]()
- Click the drop down under Connect a File or Database and select the Data sources tab.
![Connecting to a data source]()
- Navigate to the end of the page and click on ODBC under Generic connection.
![Selecting a Generic ODBC connection]()
- Select the DSN that you configured for use in Alteryx.
![Selecting the DSN configured earlier]()
- In the wizard that opens, drag and drop the table to be queried in the Query Builder box. Select the fields by checking the boxes that you wish to include in your query. Where possible, the complex queries generated by the filters and aggregations will be pushed down to your data source, while any unsupported operations (which can include SQL functions and JOIN operations) will be managed client-side by the CData SQL engine embedded in the connector.
![Configuring the Query]()
To further customize the dataset, you can open the SQL Editor and modify the query manually, adding clauses, aggregations, and other operations to ensure that you are retrieving exactly the data desired.
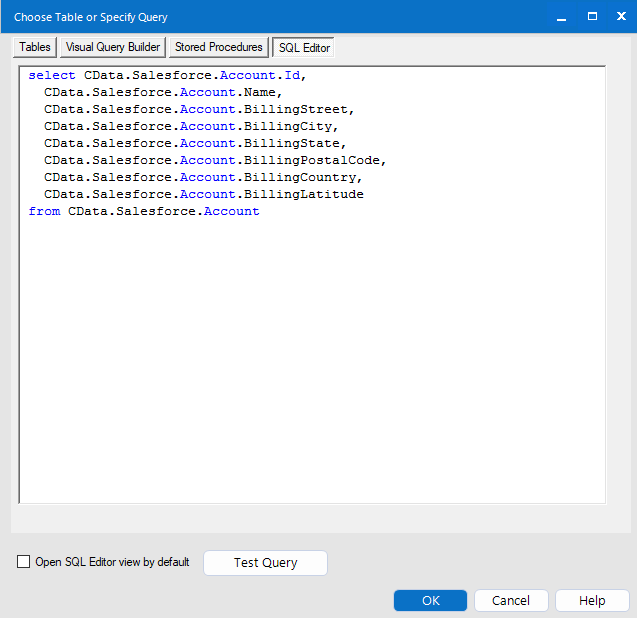
With the query defined, you are ready to work with your data in Alteryx Designer.
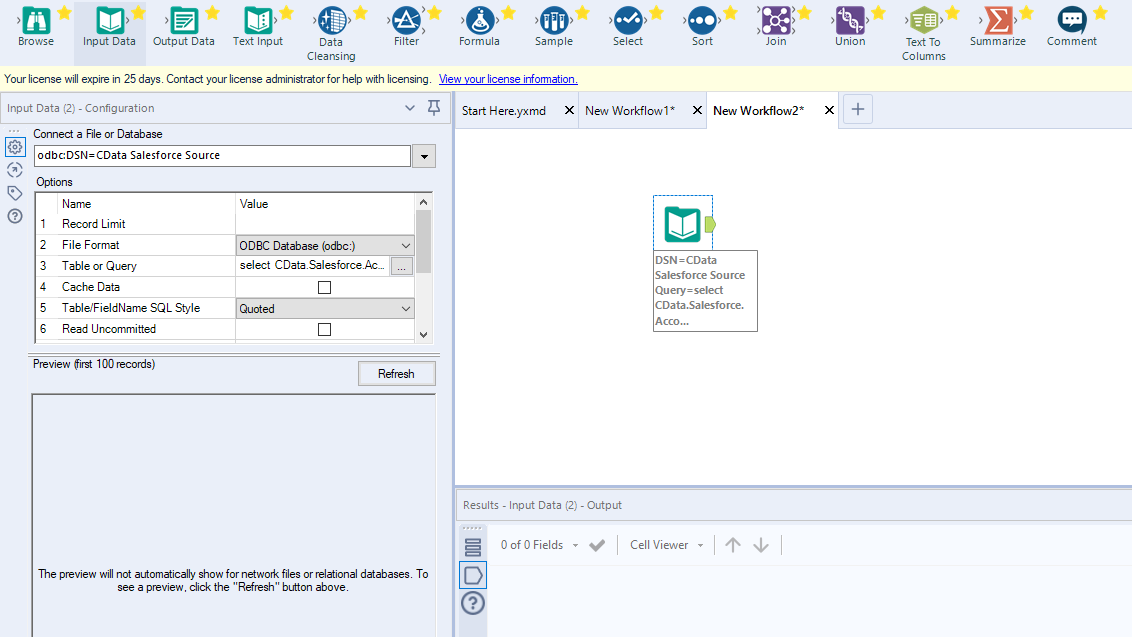
Get CData Connect Cloud
To get live data access to 100+ SaaS, Big Data, and NoSQL sources directly from your SQL Server database, try CData Connect Cloud today!