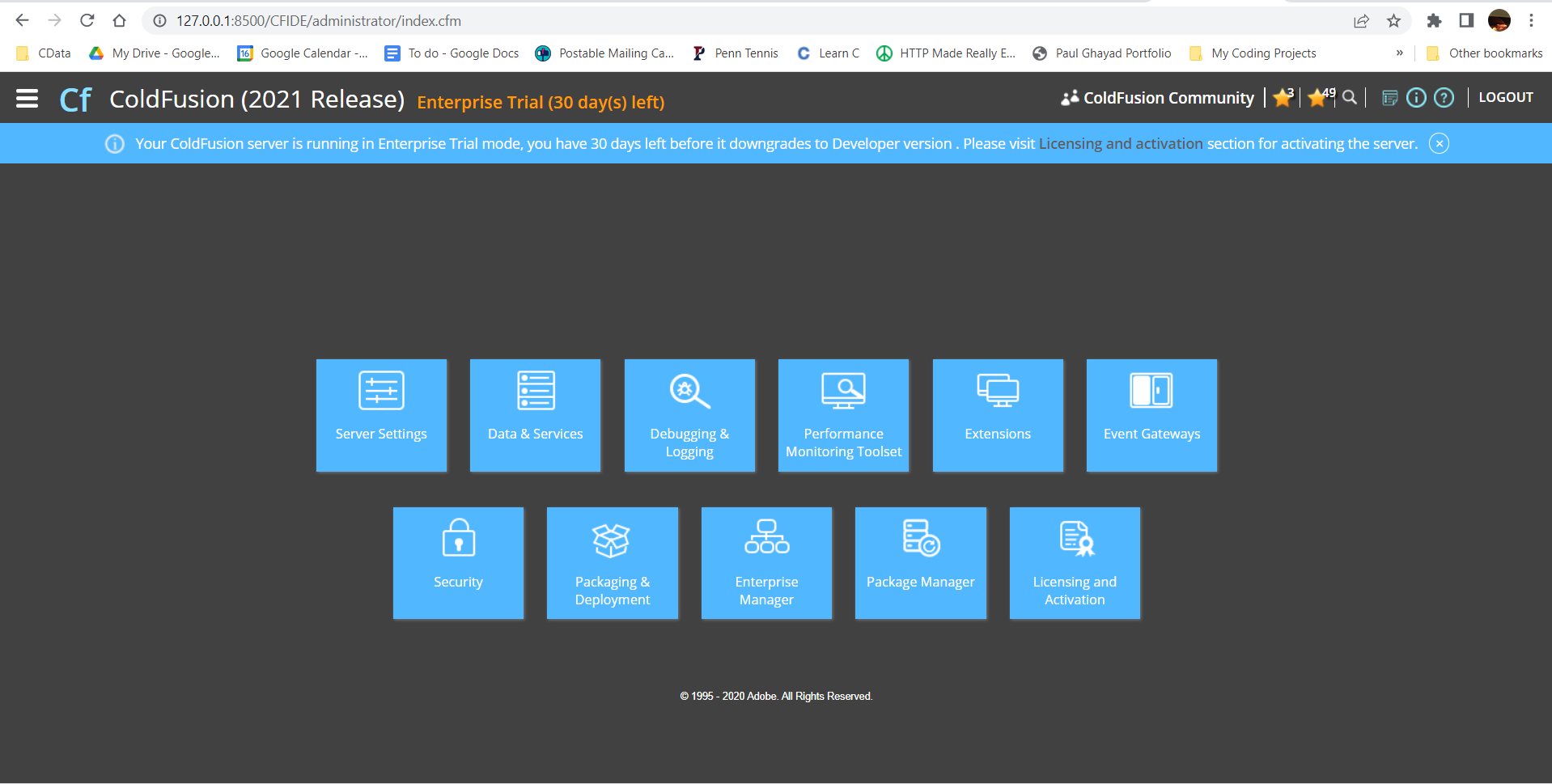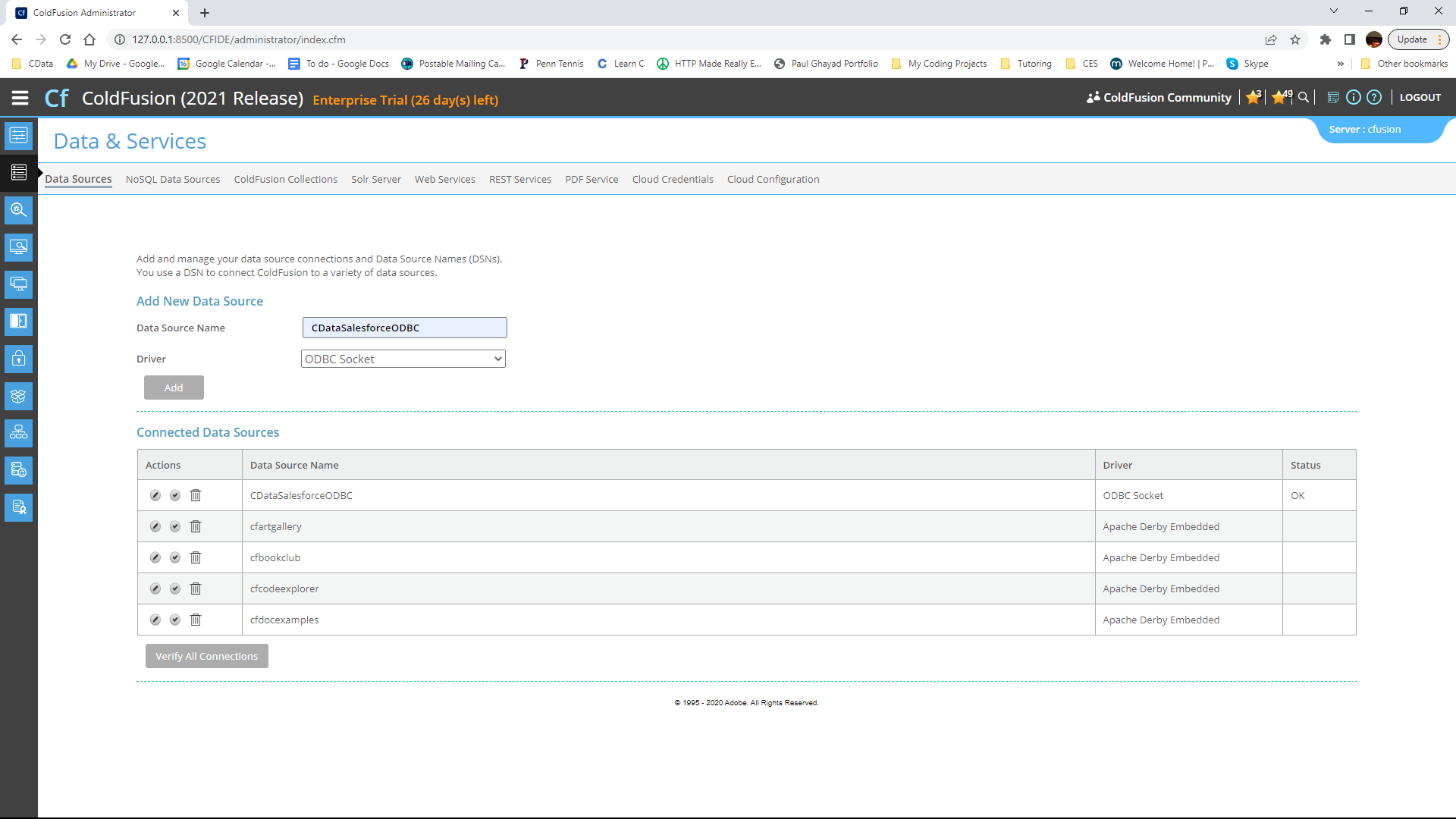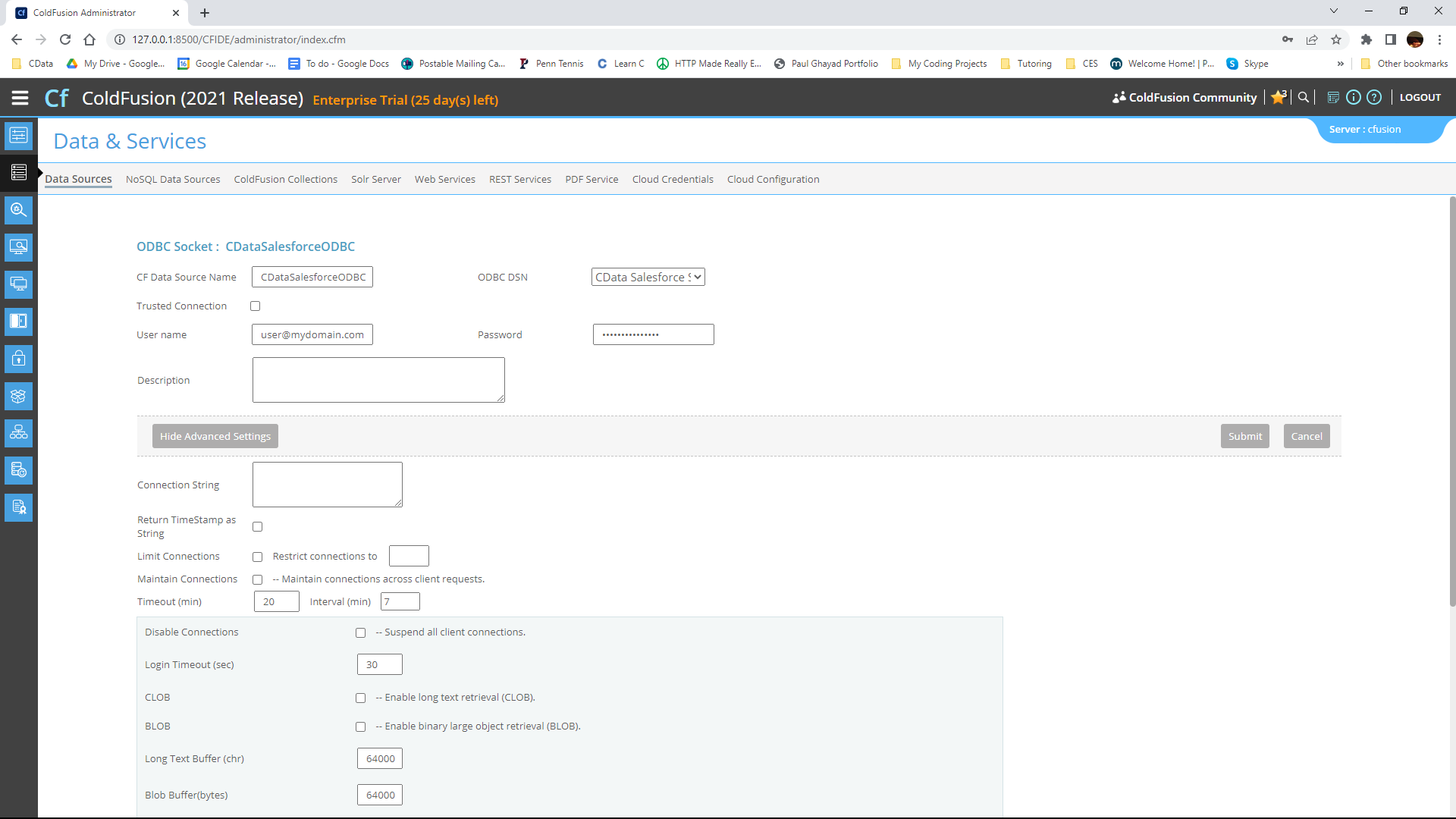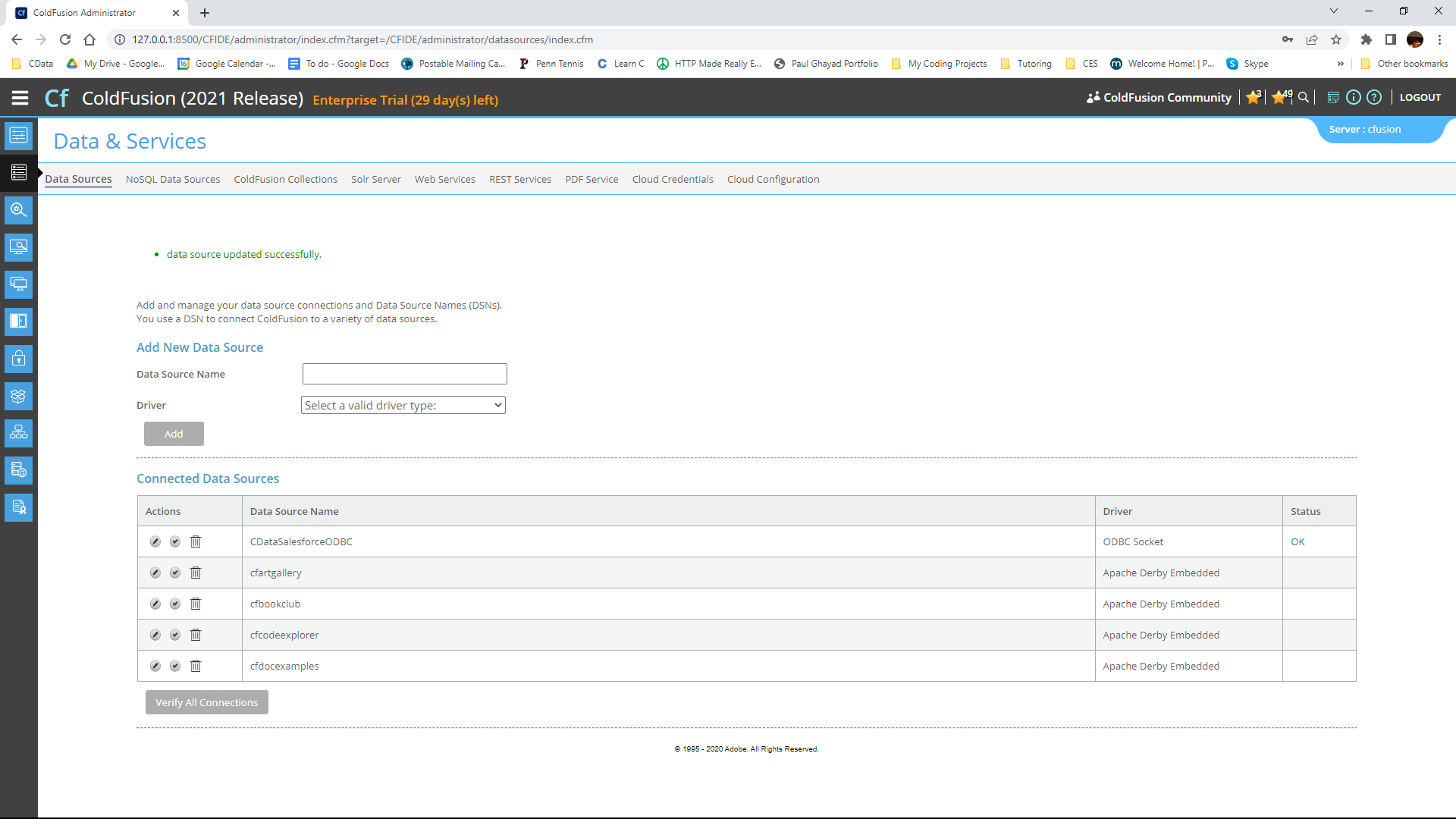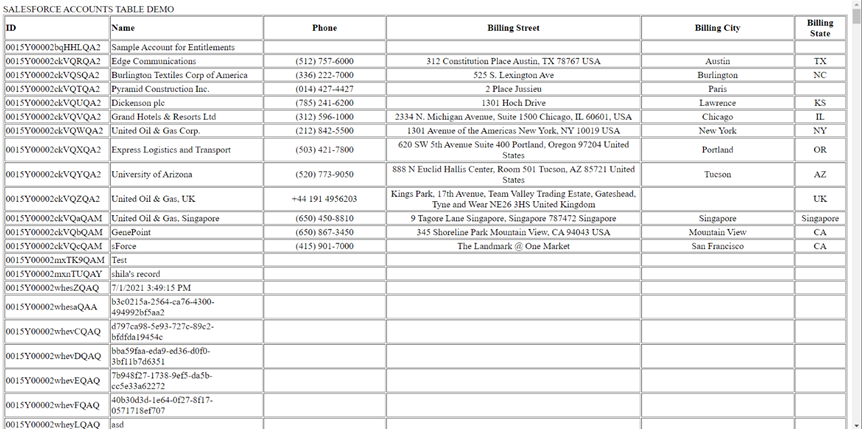Discover how a bimodal integration strategy can address the major data management challenges facing your organization today.
Get the Report →Import Real-Time Power BI XMLA Data in ColdFusion to Build Applications
Use CData ODBC drivers to import and use Power BI XMLA data in ColdFusion.
Adobe ColdFusion is a web and mobile application development platform. It uses its own scripting language, ColdFusion Markup Language (CFML), to create data-driven websites as well as generate remote services, such as REST. When ColdFusion is paired with the CData ODBC Driver for Power BI XMLA, you can link your ColdFusion web and mobile applications to operational Power BI XMLA data. This allows for your applications to be more robust and complete. This article details how to use the ODBC driver to create a table populated with Power BI XMLA data from within a ColdFusion markup file.
To follow along with this tutorial, you need to install the CData ODBC Driver for Power BI XMLA and Adobe ColdFusion.
Configuring the Connection
If you have not already, first specify connection properties in an ODBC DSN (Data Source Name). This is the last step of the driver installation process. You can use the Microsoft ODBC Data Source Administrator to create and configure ODBC DSNs.
By default, use Azure AD to connect to Microsoft Power BI XMLA. Azure AD is Microsoft’s multi-tenant, cloud-based directory and identity management service. It is user-based authentication that requires that you set AuthScheme to AzureAD.
For more information on other authentication schemes, refer to the Help documentation.
Adding a Data Source and Creating a Table
After creating a DSN, follow the steps below to add a new data source, test our connection to it, create a ColdFusion markup file, and, finally, import Power BI XMLA Power BI XMLA data and display it in a table in ColdFusion:
-
From the ColdFusion administrator interface, choose Data & Services.
![Selecting Data & Services]()
-
Here, click "Add New Data Source". The data source name can be any name, provided it conforms to the ColdFusion
variable naming conventions. For our ODBC driver, choose "ODBC Socket", then click the "Add" button.
![Adding Data Source Name]()
-
From the ODBC DSN Dropdown menu select CData Power BI XMLA Sys. Under the Advanced Settings section, leave the
Connection String blank. Note that any properties specified in this input field will override the ones specified in the
DSN Configuration.
![Populating driver properties]()
-
Now, test the connection by pressing the check mark to the left of the CDataPower BI XMLAODBC data source you just created.
When the data source reports an "OK" status, it is ready for use.
![Testing the connection]()
-
Next, create a new ColdFusion Markup file (.cfm) and place it in the wwwroot directory ("C:\ColdFusion2021\cfusion\wwwroot")
for ColdFusion.
The following code queries the data source:
<cfquery name="Power BI XMLAQuery" dataSource="CDataPower BI XMLAODBC"> SELECT * FROM Customer </cfquery>And a CFTable can be used to quickly output the table in HTML:<cftable query = "Power BI XMLAQuery" border = "1" colHeaders colSpacing = "2" headerLines = "2" HTMLTable maxRows = "500" startRow = "1"> <cfcol header="<b>Country</b>" align="Left" width=2 text="Country"/> <cfcol header="<b>Education</b>" align="Left" width=15 text="Education"/> ... </cftable>Full code, including the HTML portion is available below:<html> <head><title>CData Software | Power BI XMLA Customer Table Demo </title></head> <body> <cfoutput>#ucase("Power BI XMLA Customer Table Demo")#</cfoutput> <cfquery name="Power BI XMLAQuery" dataSource="CDataPower BI XMLAODBC"> SELECT * FROM Customer </cfquery> <cftable query = "Power BI XMLAQuery" border = "1" colHeaders colSpacing = "2" headerLines = "2" HTMLTable maxRows = "500" startRow = "1"> <cfcol header="<b>Country</b>" align="Left" width=2 text="Country"/> <cfcol header="<b>Education</b>" align="Left" width=15 text="Education"/> ... </cftable> </body> </html> -
Finally, run the code in a browser. It produces a table populated with Power BI XMLA data!
![Running the code]()
As a note, the CData ODBC Drivers also support parameterized queries using the cfqueryparam element.
For example:
SELECT * FROM Account WHERE name =
Get Started Today
Download a free, 30-day trial of the CData ODBC Driver for Power BI XMLA and start building Power BI XMLA-connected applications with Adobe ColdFusion. Reach out to our Support Team if you have any questions.