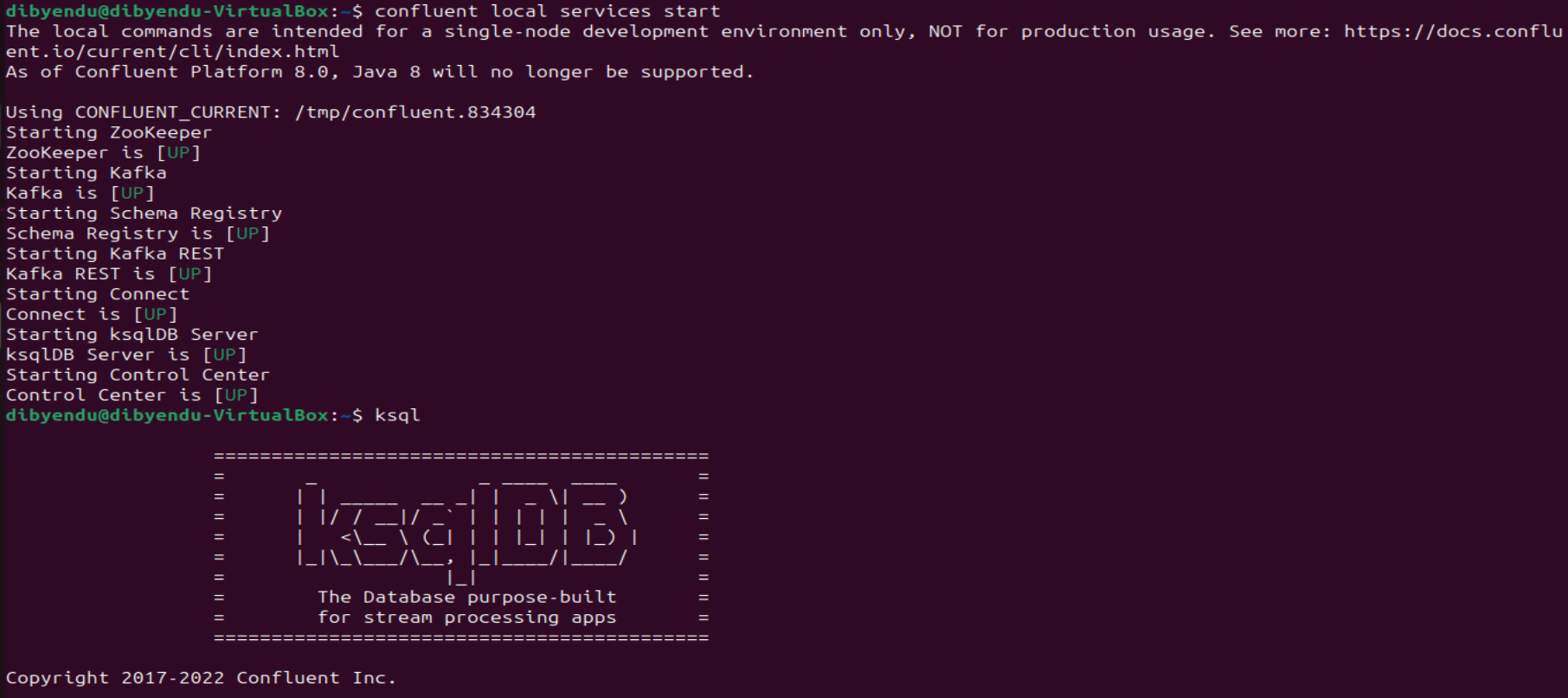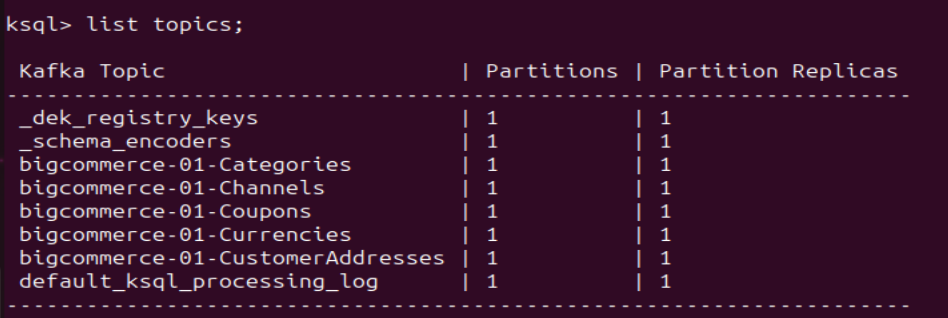Discover how a bimodal integration strategy can address the major data management challenges facing your organization today.
Get the Report →Stream Redshift Data into Apache Kafka Topics
Access and stream Redshift data in Apache Kafka using the CData JDBC Driver and the Kafka Connect JDBC connector.
Apache Kafka is an open-source stream processing platform that is primarily used for building real-time data pipelines and event-driven applications. When paired with the CData JDBC Driver for Amazon Redshift, Kafka can work with live Redshift data. This article describes how to connect, access and stream Redshift data into Apache Kafka Topics and to start Confluent Control Center to help users secure, manage, and monitor the Redshift data received using Kafka infrastructure in the Confluent Platform.
With built-in optimized data processing, the CData JDBC Driver offers unmatched performance for interacting with live Redshift data. When you issue complex SQL queries to Redshift, the driver pushes supported SQL operations, like filters and aggregations, directly to Redshift and utilizes the embedded SQL engine to process unsupported operations client-side (often SQL functions and JOIN operations). Its built-in dynamic metadata querying allows you to work with and analyze Redshift data using native data types.
Prerequisites
Before connecting the CData JDBC Driver for streaming Redshift data in Apache Kafka Topics, install and configure the following in the client Linux-based system.
- Confluent Platform for Apache Kafka
- Confluent Hub CLI Installation
- Self-Managed Kafka JDBC Source Connector for Confluent Platform
Define a New JDBC Connection to Redshift data
- Download CData JDBC Driver for Amazon Redshift on a Linux-based system
- Follow the given instructions to create a new directory extract all the driver contents into it:
- Create a new directory named Redshift
mkdir Redshift - Move the downloaded driver file (.zip) into this new directory
mv RedshiftJDBCDriver.zip Redshift/ - Unzip the CData RedshiftJDBCDriver contents into this new directory
unzip RedshiftJDBCDriver.zip
- Create a new directory named Redshift
- Open the Redshift directory and navigate to the lib folder
ls cd lib/ - Copy the contents of the lib folder of Redshift into the lib folder of Kafka Connect JDBC. Check the Kafka Connect JDBC folder contents to confirm that the cdata.jdbc.redshift.jar file is successfully copied into the lib folder
cp * ../../confluent-7.5.0/share/confluent-hub-components/confluentinc-kafka-connect-jdbc/lib/ cd ../../confluent-7.5.0/share/confluent-hub-components/confluentinc-kafka-connect-jdbc/lib/ - Install the CData Redshift JDBC driver license using the given command, followed by your Name and Email ID
java -jar cdata.jdbc.redshift.jar -l - Enter the product key or "TRIAL" (In the scenarios of license expiry, please contact our CData Support team)
- Start the Confluent local services using the command:
confluent local services startThis starts all the Confluent Services like Zookeeper, Kafka, Schema Registry, Kafka REST, Kafka CONNECT, ksqlDB and Control Center. You are now ready to use the CData JDBC driver for Redshift to stream messages using Kafka Connect Driver into Kafka Topics on ksqlDB.
![Start the Confluent local services Start the Confluent local services]()
- Create the Kafka topics manually using a POST HTTP API Request:
curl --location 'server_address:8083/connectors' --header 'Content-Type: application/json' --data '{ "name": "jdbc_source_cdata_redshift_01", "config": { "connector.class": "io.confluent.connect.jdbc.JdbcSourceConnector", "connection.url": "jdbc:redshift:User=admin;Password=admin;Database=dev;Server=examplecluster.my.us-west-2.redshift.amazonaws.com;Port=5439;", "topic.prefix": "redshift-01-", "mode": "bulk" } }'Let us understand the fields used in the HTTP POST body (shown above):
- connector.class: Specifies the Java class of the Kafka Connect connector to be used.
- connection.url: The JDBC connection URL to connect with Redshift data.
Built-in Connection String Designer
For assistance in constructing the JDBC URL, use the connection string designer built into the Redshift JDBC Driver. Either double-click the JAR file or execute the jar file from the command-line.
java -jar cdata.jdbc.redshift.jarFill in the connection properties and copy the connection string to the clipboard.
To connect to Redshift, set the following:
- Server: Set this to the host name or IP address of the cluster hosting the Database you want to connect to.
- Port: Set this to the port of the cluster.
- Database: Set this to the name of the database. Or, leave this blank to use the default database of the authenticated user.
- User: Set this to the username you want to use to authenticate to the Server.
- Password: Set this to the password you want to use to authenticate to the Server.
You can obtain the Server and Port values in the AWS Management Console:
- Open the Amazon Redshift console (http://console.aws.amazon.com/redshift).
- On the Clusters page, click the name of the cluster.
- On the Configuration tab for the cluster, copy the cluster URL from the connection strings displayed.
![Using the built-in connection string designer to generate a JDBC URL (Salesforce is shown.) Using the built-in connection string designer to generate a JDBC URL (Salesforce is shown.)]()
- topic.prefix: A prefix that will be added to the Kafka topics created by the connector. It's set to "redshift-01-".
- mode: Specifies the mode in which the connector operates. In this case, it's set to "bulk", which suggests that the connector is configured to perform bulk data transfer.
This request adds all the tables/contents from Redshift as Kafka Topics.
Note: The IP Address (server) to POST the request (shown above) is the Linux Network IP Address.
- Run ksqlDB and list the topics. Use the commands:
ksql list topics;![List the Kafka Topics (BigCommerce is shown) List the Kafka Topics (BigCommerce is shown)]()
- To view the data inside the topics, type the SQL Statement:
PRINT topic FROM BEGINNING;
Connecting with the Confluent Control Center
To access the Confluent Control Center user interface, ensure to run the "confluent local services" as described in the above section and type http://<server address>:9021/clusters/ on your local browser.
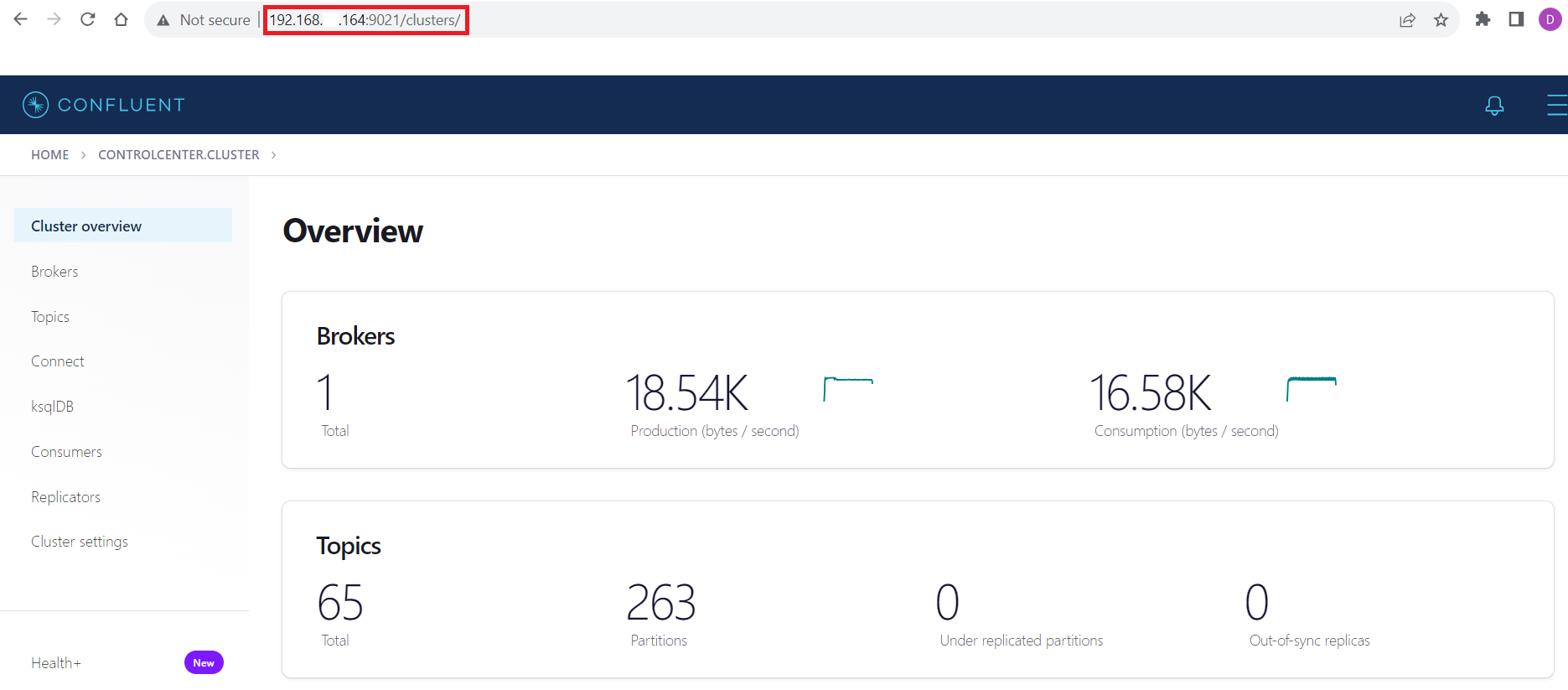
Get Started Today
Download a free, 30-day trial of the CData JDBC Driver for Amazon Redshift and start streaming Redshift data into Apache Kafka. Reach out to our Support Team if you have any questions.